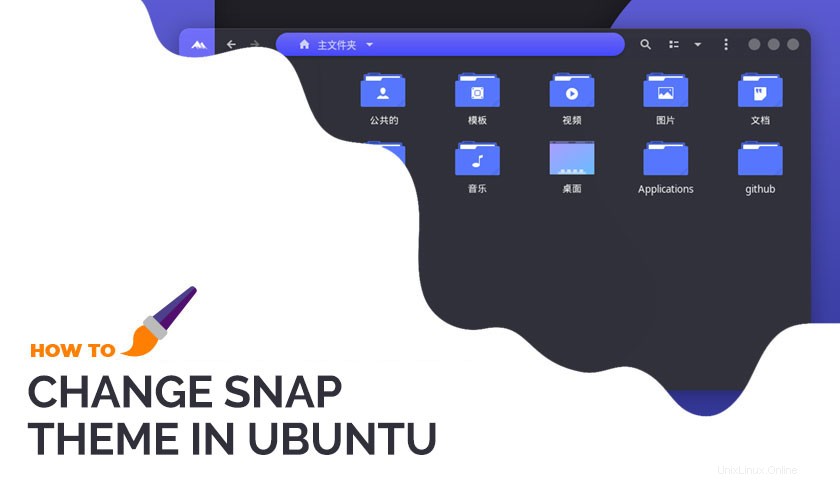
Jika Anda menghindari penggunaan aplikasi Snap karena tidak cocok dengan tema sistem Anda, merusak estetika desktop yang dibuat dengan baik, Anda tidak sendirian — tetapi tahukah Anda bahwa ada solusinya?
Canonical mempertahankan gtk-common-themes aplikasi jepret. Bundel ini berisi versi Snap untuk beberapa tema GTK terbaik termasuk favorit usang seperti Adwaita , Busur , Materi , dan Burung abu-abu .
Untuk bantuan maksimal, bundel ini bahkan diinstal secara default di Ubuntu.
Setiap kali Anda mengubah tema menjadi satu yang disertakan dalam bundel ini, semua (kompatibel) aplikasi Snap "mencocokkan" itu, tidak perlu usaha ekstra dari Anda:
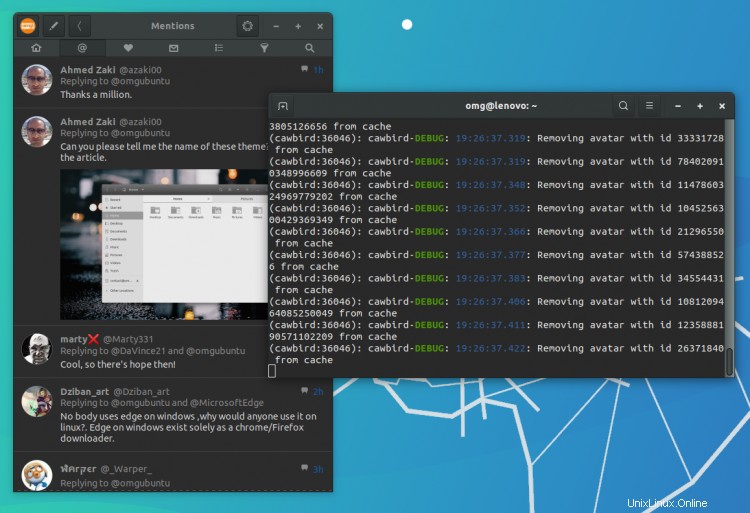
Namun apa jadinya jika Anda menggunakan tema GTK TIDAK termasuk dalam bundel tema Snap?
Nah, sekarang, aplikasi Snap akan menggunakan standar Adwaita tema ketika tema sistem GTK tidak termasuk dalam gtk-common-themes bundel. Dangkal atau tidak, ketidakcocokan itu cukup mengejutkan untuk membuat beberapa orang berhenti menggunakan aplikasi Snap sepenuhnya.
Namun hingga integrasi tema yang lebih baik tiba di Snaps — spoiler:penginstalan tema otomatis sedang berlangsung — inilah solusinya.
Solusi:Gunakan Tema Snap yang Cocok
Orang-orang sekarang mengemas GTK dan tema ikon sebagai aplikasi Snap dan meletakkannya di Snap Store untuk kemudahan instalasi. Berbagai tema GTK populer saat ini tersedia sebagai 'Tema Snap' termasuk Adapta , Layan , Anggrek , Mojave , Kanta , Qogir , dan Vimix . Lebih banyak kemungkinan akan mengikuti.
Saat ini Anda perlu menginstal setiap tema Snap tambahan satu per satu dan, yang lebih parah, Anda harus mengonfigurasi pengaturan Anda secara manual untuk membuat perangkat lunak Snap menggunakannya — dan ulangi langkah tersebut setiap kali Anda menginstal aplikasi Snap baru.
Langkah terakhir, seperti yang akan segera Anda lihat, cukup mengecewakan.
Jadi mari kita lihat sebuah contoh.
Katakanlah Anda menggunakan Layan yang berwarna-warni theme sebagai tema desktop Anda (dan Anda mungkin juga sangat lancang) tetapi Anda ingin aplikasi Snap Anda menggunakannya juga karena saat ini mereka terlihat seperti ini:
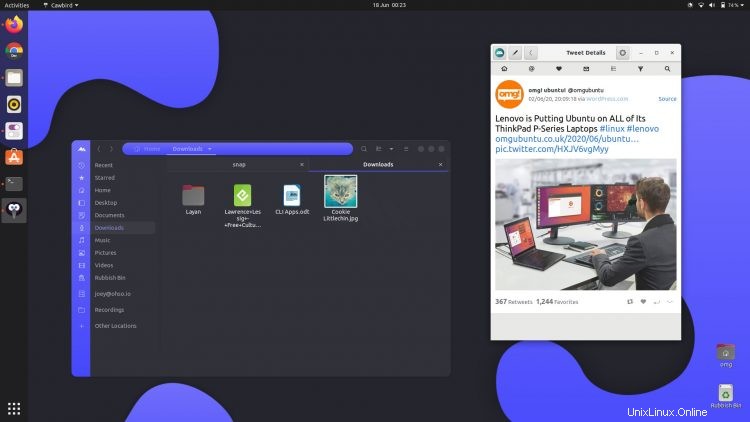
Pertama, instal Layan snap tema:
sudo snap install layan-themes
Kemudian jalankan perintah ini agar aplikasi Snap menggunakan Layan paket tema dan bukan sesuatu dari gtk-common-themes paket:
for i in $(snap connections | grep gtk-common-themes:gtk-3-themes | awk '{print $2}'); do sudo snap connect $i layan-themes:gtk-3-themes; done Ya:Saya memang mengatakan bahwa bagian ini terlihat sedikit menakutkan! Ada perintah yang lebih pendek (tetapi tidak kurang tumpul) di forum Ubuntu France jika Anda tertarik.
Dalam waktu dekat, perintah ini tidak akan diperlukan tetapi, untuk saat ini, memang diperlukan.
Sekarang kapan pun Anda menyetel Layan sebagai tema sistem Anda, semua aplikasi Snap yang kompatibel akan "mencocokkan" tampilannya:
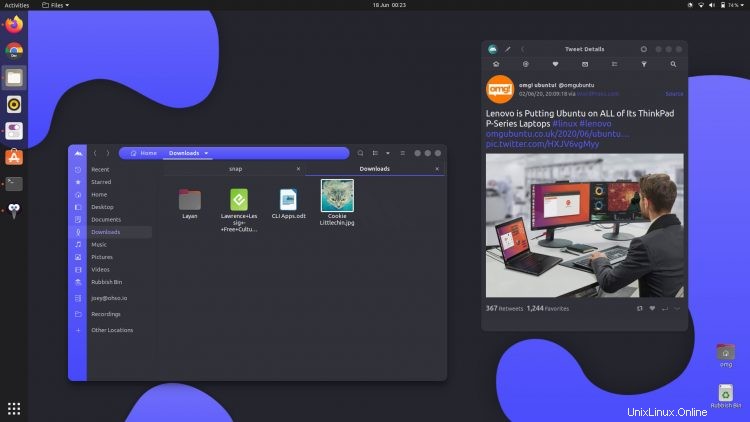
Anda dapat meningkatkan tampilan lebih jauh karena beberapa tema ikon populer juga tersedia sebagai Snaps. Sayangnya Anda harus menghubungkan paket ikon dengan cara yang sama seperti tema (tetapi spoiler:kode yang relevan biasanya tercantum pada daftar toko Snap tema).
Anda juga perlu menjalankan kembali perintah setiap kali menginstal aplikasi Snap baru (meskipun Anda dapat menghubungkan aplikasi satu per satu jika diinginkan).
Tapi demi konsistensi, saya pikir itu sepadan dengan usaha ekstra!
h/t Gérald M.