Sebagai pengguna Linux, pilihan pertama kami untuk daftar direktori adalah perintah ls lama yang bagus. Perintah ls, bagaimanapun, tidak memiliki beberapa fitur yang disediakan oleh topik kita di bawah diskusi-perintah pohon. Perintah ini mencetak folder, subfolder, dan file dalam bentuk pohon. Anda dapat membuat perintah lebih berguna dengan menggunakan berbagai opsi/flag untuk menyesuaikan daftar.
Artikel ini akan menjelaskan, dengan contoh, penggunaan perintah pohon.
Kami telah menjalankan perintah dan prosedur yang disebutkan dalam artikel ini pada sistem Ubuntu 18.04 LTS.
Cara Memasang Perintah Pohon
Menginstal utilitas baris perintah pohon cukup sederhana melalui perintah apt-get. Buka baris perintah Ubuntu Anda, Terminal, baik melalui Dash sistem atau pintasan Ctrl+Alt+t.
Kemudian masukkan perintah berikut sebagai sudo:
$ sudo apt-get install tree
Harap diperhatikan bahwa hanya pengguna yang berwenang yang dapat menambah, menghapus, dan mengonfigurasi perangkat lunak di Ubuntu.
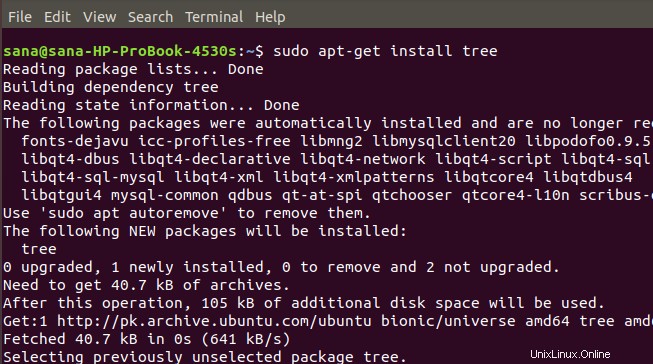
Setelah tree diinstal, Anda dapat memeriksa nomor versi dan juga memastikan apakah instalasi berhasil melalui perintah berikut:
$ tree --version

Sebaiknya jalankan perintah berikut sebelum setiap penginstalan sehingga Anda bisa mendapatkan versi terbaru dari perangkat lunak yang tersedia di repositori online:
$ sudo apt-get update
Cara Menggunakan perintah Pohon
Di sini kami akan menyebutkan beberapa contoh perintah pohon sehingga Anda tidak hanya dapat menggunakannya tetapi juga mengambil langkah maju dalam menguasainya.
Keluaran Pohon Dasar
Ini adalah cara paling dasar dalam menggunakan perintah pohon:
$ tree
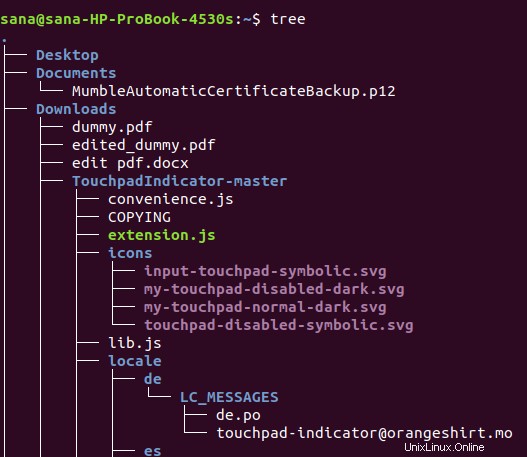
Outputnya menunjukkan struktur pohon dari direktori Anda saat ini, menampilkan semua folder, sub-folder, dan file.
Menampilkan konten direktori tertentu
Untuk membuat daftar file dan subfolder dari direktori tertentu daripada direktori saat ini, Anda dapat menentukan nama atau jalur direktori melalui sintaks perintah berikut:
$ tree -a [DirectoryName/Path]
Contoh:
Perintah berikut akan menampilkan semua file dan sub-folder, jika ada, di direktori Pictures:
$ tree -a Pictures
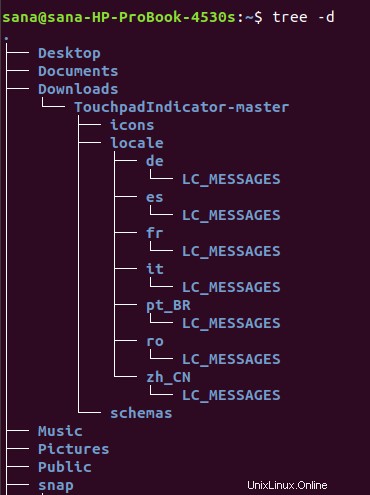
Menampilkan file tersembunyi bersama dengan file lain menggunakan Tree
Perintah pohon tidak menampilkan daftar file dan folder tersembunyi di Ubuntu. Namun, Anda dapat menggunakan tanda 'a' sebagai berikut untuk mencantumkannya:
$ tree -a
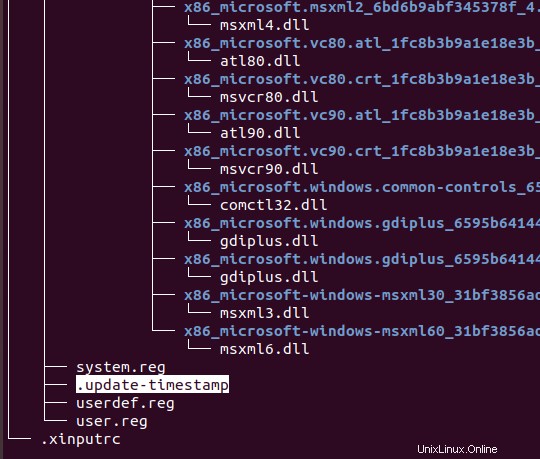
File dan folder di pohon mulai dari '.' adalah yang tersembunyi. Pada output di atas, saya telah menyoroti salah satu entri tersebut untuk menjelaskan tampilannya.
Hanya tampilkan daftar direktori melalui Tree
Jika Anda hanya ingin melihat daftar direktori dan bukan file yang mendasarinya, Anda dapat menggunakan flag d dengan perintah pohon sebagai berikut:
$ tree -d
Menampilkan awalan path lengkap dari file dan folder menggunakan Tree
Dengan f fag, Anda dapat menyesuaikan bendera pohon untuk menampilkan jalur lengkap sebagai awalan untuk semua daftar file dan folder.
$ tree -f
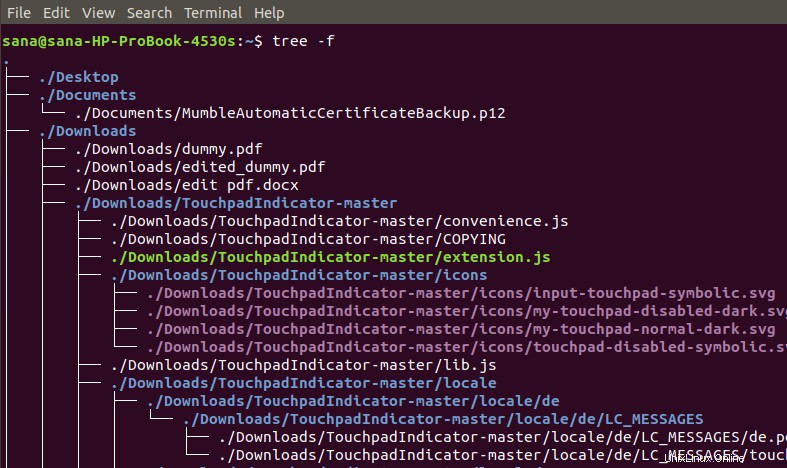
Ini sangat membantu ketika Anda ingin tahu apa yang ada di mana.
Tampilkan ukuran file dan folder menggunakan Tree
Dengan flag s, Anda dapat membuat perintah tree mencetak ukuran, dalam byte, dari semua file dan folder di direktori Anda.
$ tree -s
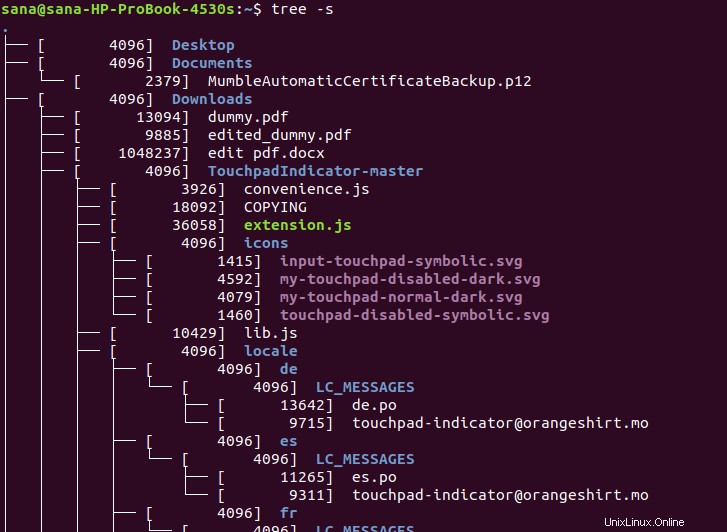
Ini membantu Anda dalam menentukan item mana yang menghabiskan banyak ruang di sistem Anda dan membuang item yang tidak perlu.
Menampilkan izin baca-tulis file dan folder menggunakan Tree
Melalui tanda p di perintah hierarki, Anda dapat melihat izin baca, tulis, dan hapus pada file dan folder yang terdaftar.
$ tree -p
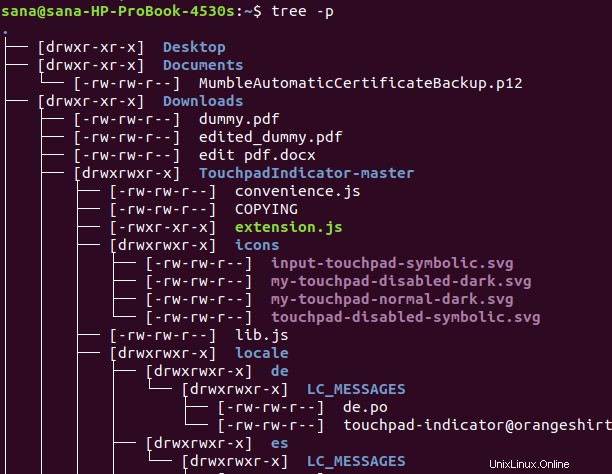
Jadi sebelum Anda ingin melakukan operasi pada file dan folder, Anda dapat terlebih dahulu mengetahui dan mungkin mengedit izin yang Anda miliki pada item tertentu.
Daftar konten folder hingga tingkat/kedalaman tertentu melalui Pohon
Alih-alih membuat daftar semua konten direktori Anda, Anda dapat mengonfigurasi perintah pohon untuk menampilkan pohon ke tingkat atau kedalaman tertentu. Misalnya level 1 dalam perintah pohon hanya akan menampilkan daftar folder yang diberikan daripada subfoldernya. Berikut adalah cara menggunakan sintaks:
$ pohon -L [n]
Contoh:
Perintah berikut hanya akan menampilkan sub-direktori (dengan bantuan flag -d) dari direktori saat ini dan bukan pohon yang diperluas lebih lanjut.
$ tree -d -L 1
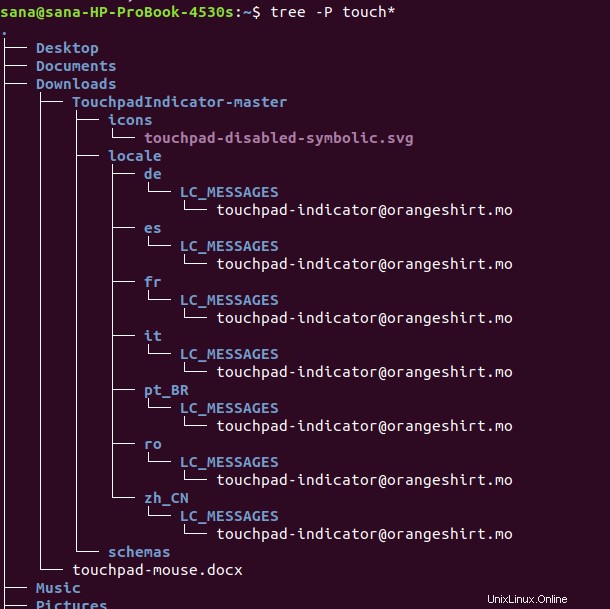
Buat perintah The Tree mencetak daftar file yang berisi pola tertentu
Anda dapat menggunakan perintah pohon untuk hanya membuat daftar file yang berisi pola kartu liar tertentu. Berikut adalah sintaks untuk menentukan pola:
$ tree -P [[pattern]*]/[*[pattern]]/[[*pattern*]]
Contoh:
Dalam contoh ini, saya menggunakan perintah pohon untuk membuat daftar file-file yang dimulai dengan kata kunci “sentuh”:
$ tree -P touch*
Buat perintah Pohon menghindari pencetakan beberapa nama file selektif
Anda juga dapat menggunakan perintah pohon untuk mendaftar semuanya kecuali file yang berisi pola wild card tertentu.
Sintaks:
$ tree -I *[kata kunci]
Contoh:
Perintah berikut akan menampilkan semua file dan folder kecuali yang berisi kata kunci “snap”.
$ tree -d -I *snap
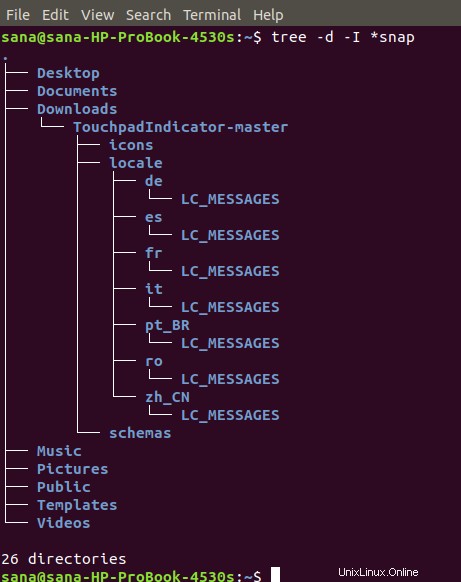
Cetak keluaran perintah Pohon ke file
Jika Anda ingin mencetak hasil dari perintah pohon ke file, Anda dapat menggunakan sintaks berikut:
$ tree -o [nama file]
Contoh:
Perintah berikut akan mencetak daftar semua file dan folder dari folder Pictures ke file HTML bernama myfile.html
$ tree ./Pictures -o myfile.html
Bantuan Pohon
Perintah pohon jauh lebih bermanfaat daripada penggunaan yang telah kami jelaskan. Anda dapat menjelajahi perintah lebih lanjut dengan melihat bantuan perintah pohon sebagai berikut:
$ tree --help
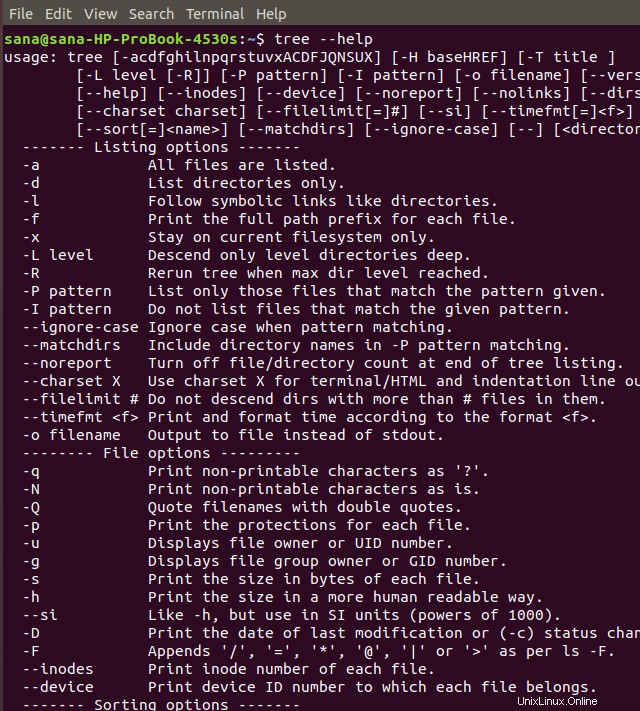
Dengan menggunakan flag yang kami jelaskan dan juga dengan menggunakan kombinasi flag-flag ini, Anda dapat lebih menguasai perintah pohon!