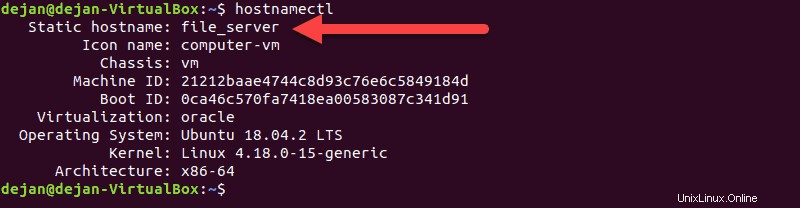nama host adalah nama yang diberikan ke sistem Anda untuk mengidentifikasinya di jaringan. Itu harus unik di jaringan Anda, dan dapat disesuaikan. Menyetel nama host khusus memungkinkan Anda membuat nama yang mudah diingat atau deskriptif, untuk mempermudah menemukan berbagai server di jaringan.
Panduan ini untuk Ubuntu 18.04, tetapi langkah yang sama juga berfungsi untuk Ubuntu 16.04. Sekarang, mari kita pelajari cara mengubah nama host di Ubuntu .
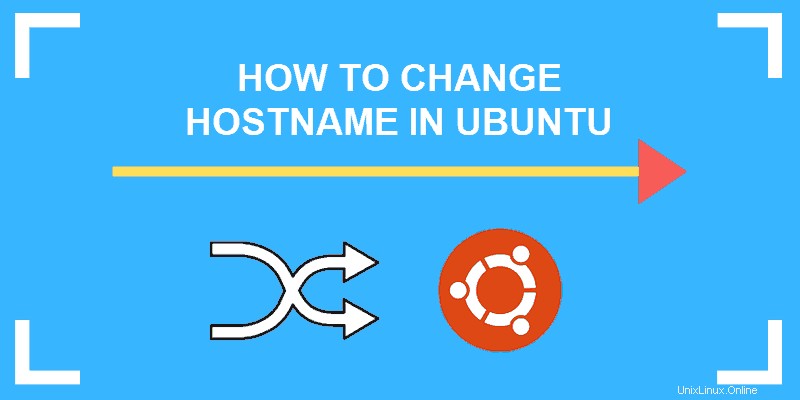
Prasyarat
- Server yang menjalankan Ubuntu 16.04 atau 18.04
- Akses ke pengguna Ubuntu dengan hak istimewa sudo
- Akses ke prompt perintah (Ctrl –Altern –B )
- Editor teks, seperti nano , disertakan secara default
Mengubah Hostname di Ubuntu
Langkah 1:Temukan Nama Inang Saat Ini
Untuk melihat nama host saat ini, buka jendela terminal, dan masukkan perintah berikut:
hostnamectlSistem akan mengembalikan nama host statis, ditambah informasi tambahan. Nama host statis adalah nama host dari sistem yang sedang Anda kerjakan. Opsi lain untuk memeriksa nama host adalah dengan menggunakan perintah nama host di Linux.
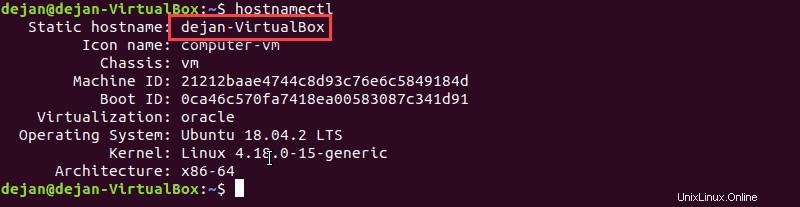
Langkah 2:Ubah Nama Host Ubuntu
Opsi 1:Ubah Hostname dengan Perintah hostnamectl (Metode Termudah)
Anda dapat dengan mudah mengubah nama host menggunakan opsi dengan hostnamectl perintah:
sudo hostnamectl set-hostname file_server
Ini akan mengganti nama sistem Anda menjadi file_server . Anda dapat menentukan nama apa pun yang Anda suka. Anda dapat memverifikasi perubahan dengan menjalankan kembali hostnamectl perintah.
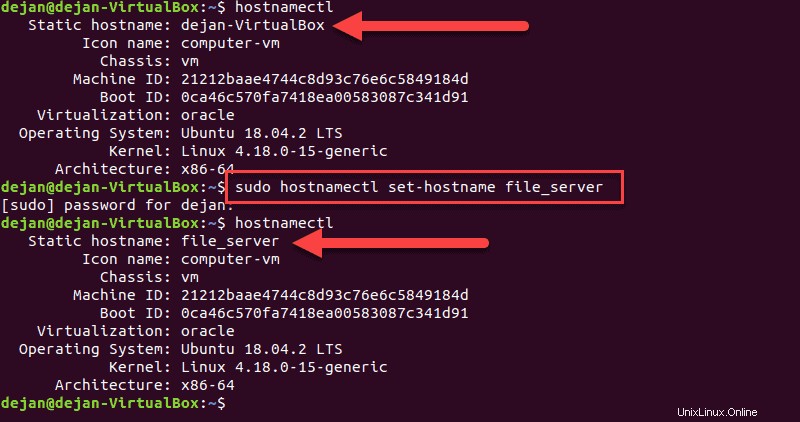
Opsi 2:Ubah Hostname dengan Mengedit File Host
/etc/hosts file menyelesaikan alamat IP menjadi nama host. Anda dapat mengubah nama host Anda dengan mengedit tiga file konfigurasi:
- /etc/hosts
- /etc/hostname
- /etc/cloud/cloud.cfg – Diperlukan hanya jika Anda memiliki cloud-init paket diinstal. Umumnya, cloud-init digunakan untuk memulai layanan cloud.
Mengedit Berkas /etc/hosts
Pertama, edit /etc/hosts mengajukan. Sebelum Anda melakukan perubahan, Anda harus memeriksa alamat IP Linux Anda. Anda dapat menemukannya dengan cepat dengan memasukkan:
hostname -IOutput menampilkan alamat IP sistem:

Buka host . Anda file dengan editor teks (kami menggunakan nano):
sudo nano /etc/hostsAnda akan melihat garis di bagian paling atas yang mengatakan:
127.0.0.1 localhostTambahkan baris kedua tepat di bawahnya, sebagai berikut (ganti alamat IP dengan milik Anda):
10.0.2.15 file_serverSimpan file dan keluar.
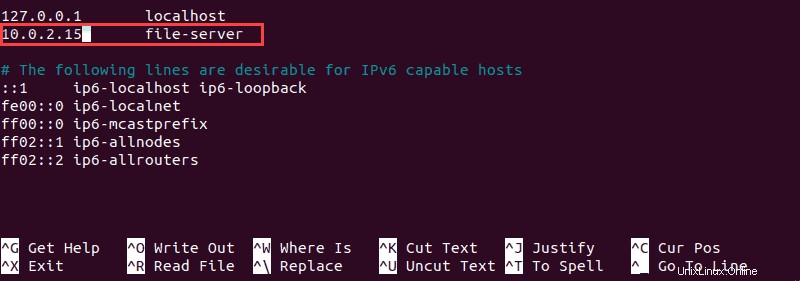
Mengedit Berkas /etc/hostname
Selanjutnya, edit /etc/hostname berkas:
sudo nano /etc/hostnameFile ini akan menampilkan nama host saat ini. Ganti entri saat ini dengan nama host pilihan Anda. Misalnya:
file_serverKemudian simpan file dan keluar.
Mengedit Berkas /etc/cloud/cloud.cfg
Terakhir, jika Anda memiliki cloud-init terinstal, buka /etc/cloud/cloud.cfg berkas:
sudo nano /etc/cloud/cloud.cfgCari baris yang mengatakan:
preserve_hostname: true
Pastikan preserve_hostname disetel ke true .
Simpan file dan keluar.
Langkah 3:Verifikasi Perubahan
Untuk memverifikasi bahwa nama host berhasil diubah, mulai ulang sistem Anda.
Untuk memverifikasi perubahan, jalankan perintah:
hostnamectlAnda sekarang akan melihat nama server baru Anda di konsol.