Pendahuluan
Sistem operasi modern mendeteksi dan menyinkronkan waktu menggunakan server waktu NIST (National Institute of Standards and Technology). NIST mengoperasikan jam atom yang tidak bertambah atau berkurang satu detiknya dalam 300 juta tahun.
Namun, Anda mungkin menemukan bahwa sistem Anda tidak menyinkronkan dengan server waktu NIST dengan benar.
Panduan ini menunjukkan cara memeriksa, mengubah waktu, tanggal, dan zona waktu di Ubuntu.
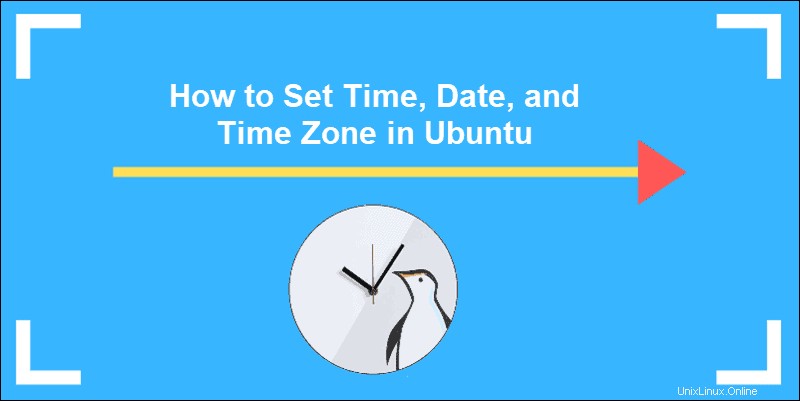
Prasyarat
- Beberapa operasi mungkin memerlukan sudo atau hak akses root
- Jendela baris perintah/terminal (Ctrl-Alt-T)
Sebagian besar distribusi modern seperti Fedora, Debian, Ubuntu, Arch, CentOS v.7.x+, dan sistem berbasis Unix lainnya menggunakan timedatectl kegunaan. Perintah ini memungkinkan Anda untuk mengontrol dan mengedit pengaturan waktu dan tanggal menggunakan baris perintah.
Menggunakan timedatectl untuk Mengontrol Waktu dan Tanggal Sistem
Menampilkan Tanggal dan Waktu Saat Ini dengan timedatectl
Untuk menampilkan informasi waktu dan tanggal saat ini gunakan perintah:
timedatectlOutputnya menyediakan waktu lokal dan universal, zona waktu, dan memberi tahu Anda jika proses sinkronisasi diaktifkan.

Sinkronkan Waktu ke Jam Atom NIST
Anda dapat mengatur sistem Ubuntu Anda untuk menyinkronkan ke jam atom NIST:
timedatectl set-ntp yesJika Anda perlu mematikan sinkronisasi NTP untuk dapat menyesuaikan waktu dan tanggal secara manual, gunakan:
timedatectl set-ntp noCara Mengubah Waktu
Perintah sederhana ini mengatur waktu sesuai spesifikasi Anda. Agar berfungsi, sinkronisasi waktu otomatis perlu dinonaktifkan seperti yang dibahas sebelumnya.
timedatectl set-time 21:45:53Format waktu harus dalam JJ:MM:SS (Jam, Menit, Detik).
Cara Mengubah Tanggal
Perintah yang sama juga digunakan untuk menentukan tanggal:
timedatectl set-time 2019-04-10Tanggal harus diformat sebagai YYYY-MM-DD (Tahun, Bulan, dan Hari).
Cara Menyetel Zona Waktu di Ubuntu
timedatectl perintah tambahan memungkinkan Anda untuk menyinkronkan sistem Anda dengan zona waktu yang Anda pilih. Berikut langkah-langkahnya:
1. Untuk mencantumkan nama zona waktu:
timedatectl list-timezones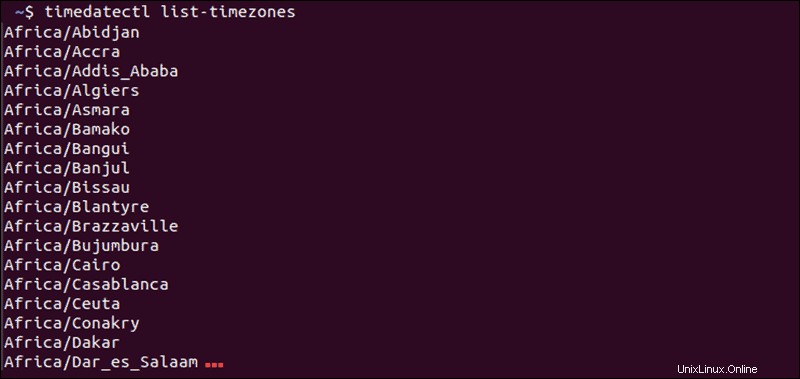
2. Temukan lokasi terdekat dengan Anda, lalu masukkan berikut ini:
timedatectl set-timezone Region/Location3. Ganti Wilayah/Lokasi dengan nama dari daftar zona waktu.
Daftar zona waktu sangat luas. Anda mungkin ingin memfilter daftar menurut kata kunci, menggunakan grep :
timedatectl list-timezones | grep keyword
| adalah simbol pipa, biasanya di sebelah Enter kunci. Anda dapat mengganti kata kunci untuk kata kunci apa pun yang Anda inginkan, seperti Amerika , Asia , atau New_York . Jika Anda mendapatkan kesalahan, periksa kembali ejaan Anda dan pastikan Anda menggunakan huruf kapital dengan benar.
Cara Menyetel Waktu Universal (UTC) di Ubuntu
UTC adalah singkatan dari Coordinated Universal Time dan digunakan untuk perhitungan ilmiah dan sinkronisasi antara zona waktu di seluruh dunia. Anda dapat menyinkronkan sistem Anda dengan memasukkan perintah berikut:
timedatectl set-timezone UTC
Tidak ada keluaran langsung; namun, Anda dapat memeriksa apakah setelan diterapkan dengan menggunakan timedatectl .
Cara Menyinkronkan Jam Perangkat Keras
RTC adalah singkatan dari Real-Time Clock, nama lain untuk jam perangkat keras di komputer Anda. Sistem Anda memiliki kristal kuarsa kecil dan baterai yang menjaga waktu saat sistem terputus dari jaringan.
Setel Jam Perangkat Keras untuk Menyinkronkan ke Zona Waktu Lokal
Agar Jam Real-Time Anda disinkronkan ke zona waktu lokal Anda, masukkan:
timedatectl set-local-rtc 1Anda mungkin mendapatkan kesalahan dalam mode ini, karena memperbarui jam perangkat keras ke zona waktu lokal tidak didukung.
Setel Jam Perangkat Keras untuk Menyinkronkan dengan UTC
Jika perlu, Anda dapat mengatur jam perangkat keras Anda untuk menyinkronkan dengan UTC dengan memasukkan perintah berikut:
timedatectl set-local-rtc 0
Seperti perintah sebelumnya, tidak ada konfirmasi bahwa perubahan telah diterapkan. Anda perlu memverifikasi perubahan secara manual dengan menggunakan timedatectl perintah.
Setel Waktu, Tanggal Zona Waktu di Ubuntu Versi Lama Dari Baris Perintah
Versi Ubuntu yang lebih lama mungkin tidak mendukung timedatectl memerintah. Cari tahu cara mendapatkan versi Ubuntu.
Anda masih dapat menampilkan dan menyesuaikan pengaturan waktu sistem dari baris perintah dengan menggunakan perintah yang tercantum di bawah ini:
- Untuk menampilkan tanggal dan waktu penggunaan sistem operasi:
date- Ubah tanggal sistem operasi dengan mengetik:
sudo date -s YY-MM-DD HH:MM:SSGanti YY-MM-DD dengan Tahun-Bulan-Hari, dan HH:MM:SS dengan Jam:Menit:Sekon. Anda dapat mengatur hanya tanggal atau waktu saja, tergantung kebutuhan Anda.
- Tampilkan waktu yang disimpan oleh jam perangkat keras (RTC) dengan menggunakan salah satu perintah berikut:
sudo hwclock -ratau
sudo hwclock --showatau
sudo hwclock --show --verbose- Menampilkan waktu RTC dalam format UTC:
sudo hwclock --show --utc- Ubah waktu yang disimpan oleh RTC:
sudo hwclock --set --date MM/DD/YY HH:MM:SS- Setel waktu OS berdasarkan jam perangkat keras (RTC):
sudo hwclock --hctosysPerintah ini memberi tahu sistem untuk menyetel HC (jam perangkat keras) ke SYS (sistem):
- Setel RTC berdasarkan waktu sistem operasi:
sudo hwclock --systohcGunakan perintah ini untuk membalikkan proses sebelumnya.