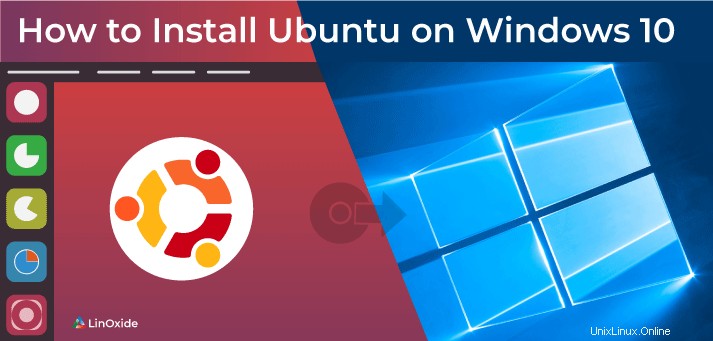
Subsistem Windows untuk Linux (WSL) memungkinkan pengguna untuk menjalankan sistem Operasi Linux langsung di Windows 10. Pada artikel ini, saya akan menunjukkan cara mengaktifkan WSL 2 dan menginstal Ubuntu. Pada Mei 2019 Microsoft mengumumkan WSL 2 yang memiliki performa lebih baik dari WSL1.
Untuk WSL 2, Anda memerlukan 64 Bit Window 10 Versi 1903 atau lebih tinggi dan pastikan PC Anda mendukung dukungan Hyper-V Virtualization.
Untuk memeriksa versi build windows Anda saat ini, pilih tombol logo Windows + R, ketik winver, pilih OK.
Catatan:Dari Windows 10 Insiders Preview build 20246, Anda menginstal distro Linux Anda dalam satu langkah, jalankan:
wsl.exe --install -d Ubuntu-20.04Langkah 1) Aktifkan WSL di Windows 10
Untuk mengaktifkan WSL, Anda harus mengaktifkan fitur "Windows Subsystem for Linux". Buka PowerShell Anda sebagai administrator, jalankan:
dism.exe /online /enable-feature /featurename:Microsoft-Windows-Subsystem-Linux /all /norestart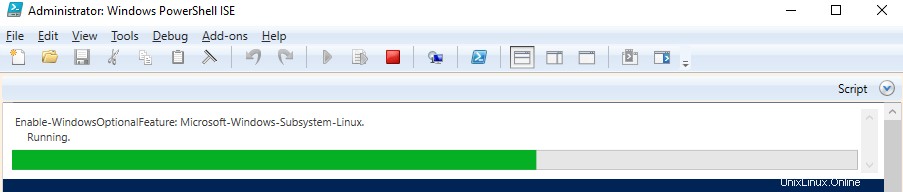
Ini akan mengaktifkan WSl 1, jika Anda ingin menyetel WSL 2 lanjutkan ke langkah berikutnya.
Catatan:Anda dapat meningkatkan distribusi WSL1 ke WSL 2 secara langsung menggunakan 'wsl.exe --set-version
Langkah 2) Aktifkan Mesin Virtual
Untuk mengaktifkan mesin virtual di windows 10 (2004) jalankan perintah berikut di Powershell (sebagai administrator):
dism.exe /online /enable-feature /featurename:VirtualMachinePlatform /all /norestartPada Windows 10 (1903, 1909) untuk mengaktifkan platform virtual, jalankan:
Enable-WindowsOptionalFeature -Online -FeatureName VirtualMachinePlatform -NoRestartAnda sekarang harus memulai ulang komputer Anda untuk menjaga semua instalasi tetap bersih.
Langkah 3) Perbarui komponen Kernel
Unduh paket pembaruan kernel Linux dan klik dua kali pada file yang diunduh untuk memperbarui komponen kernel. Setelah selesai pindah ke langkah berikutnya untuk mengatur wsl 2 sebagai default.
Langkah 4) Tetapkan WSL 2 sebagai versi default
Untuk menyetel WSL 2 sebagai versi default WSL, jalankan perintah berikut di PowerShell sebagai administrator.
wsl --set-default-version 2Jika Anda mendapatkan kesalahan yang menunjukkan "WSL 2 memerlukan pembaruan untuk komponen kernelnya", pastikan Anda mengikuti langkah 3.
Langkah 5) Instal Ubuntu di Windows 10
Untuk menginstal Ubuntu, Anda harus melalui aplikasi windows store dan mencari distribusi Linux Anda atau mengunduh Ubuntu 20.04 / Ubuntu 18.04 dari Microsoft store.
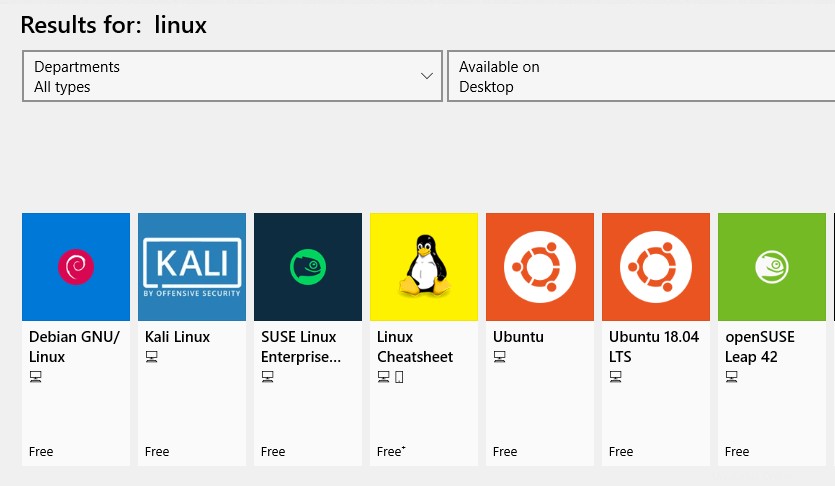
Kami akan menginstal Ubuntu 18.04
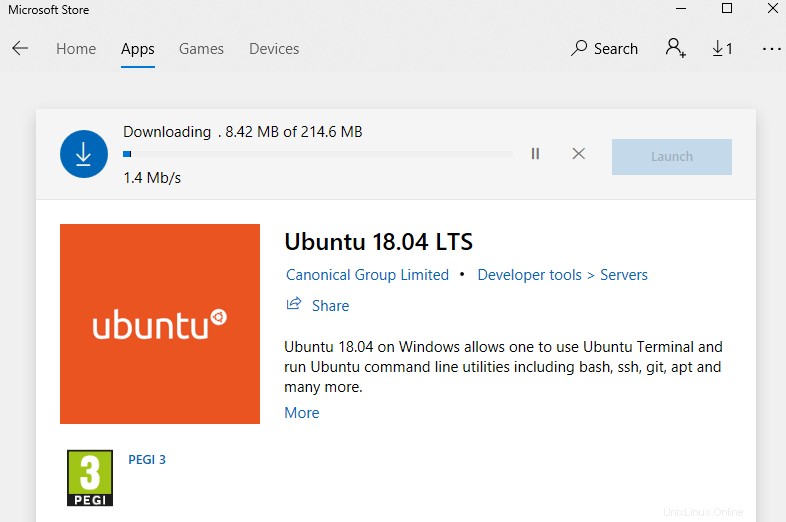
Langkah 6) Jalankan Ubuntu di Windows 10
Sekarang setelah unduhan Anda selesai, Anda dapat menjalankan subsistem Linux Anda dengan mengeklik tombol luncurkan di Windows Store atau melalui menu mulai Windows. Terminal baru akan diluncurkan meminta untuk memberikan nama pengguna dan kata sandi untuk sistem baru Anda
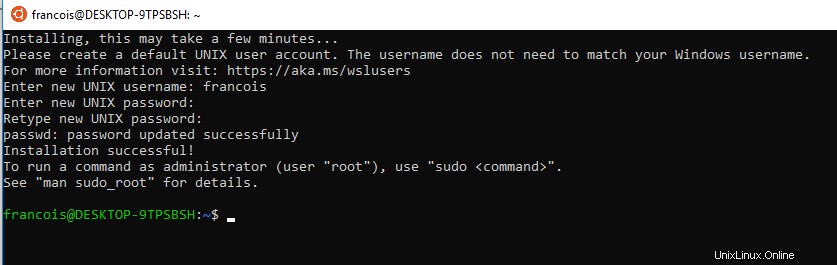
Sekarang semua siap untuk menggunakan perintah Ubuntu Anda.
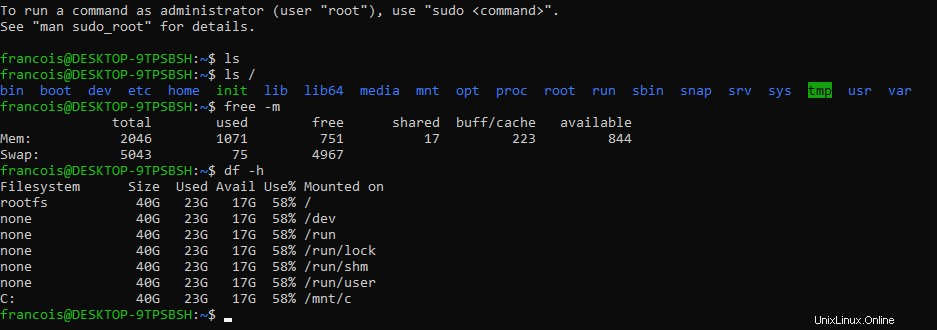
Kesimpulan
Sekarang Anda memiliki Ubuntu yang berfungsi di Windows 10 WSL. Untuk pengalaman yang lebih baik, Anda harus mencoba terminal Windows yang merupakan aplikasi terminal yang cepat dan kuat.
Beri tahu saya tanggapan Anda tentang artikel ini di bagian komentar di bawah.