Ringkas :Panduan terperinci ini menunjukkan kepada Anda cara mem-boot Ubuntu dengan Windows sistem BIOS lama. Jika Anda tidak yakin, baca ini untuk mengetahui apakah Anda memiliki sistem BIOS atau UEFI.
Melanjutkan eksperimen saya dengan distribusi Linux yang berbeda, saya menginstal Xubuntu minggu lalu. Xubuntu adalah varian Ubuntu dengan lingkungan desktop Xfce, bukan Unity default. Dengan sumber daya yang ringan, Xubuntu dapat menjadi alternatif Linux yang baik untuk Windows XP.
Saya lebih suka menginstal Linux dalam dual boot dengan Windows. Saya jarang menggunakan Windows tetapi itu memberi saya semacam cadangan jika saya mengacaukan banyak hal. Dual boot Linux dengan Windows selalu disarankan untuk pemula. Dalam tutorial ini, kita akan melihat cara menginstal Ubuntu dalam mode dual boot dengan Windows .
Panduan ini mencakup sistem dengan BIOS. Anda dapat membaca artikel ini untuk dual boot Windows 10 dan Ubuntu dengan UEFI.
Ubuntu, Xubuntu, yang mana? Jangan bingung. Langkah-langkah yang diberikan di sini sama-sama berlaku untuk Ubuntu, Xubuntu atau bahkan Linux Mint .

Sebelum kita melihat cara dual boot Ubuntu dengan Windows, izinkan saya memberi Anda beberapa detail penting.
Pertama, saya telah menginstal Windows 7 dengan 3 partisi di dalamnya. Kemudian saya menginstal Linux di dalamnya dalam mode dual boot. Saya mengubah partisi dan menyimpan sekitar 100 GB dari total 320 GB untuk instalasi Linux. Dalam perjalanan waktu, saya memutakhirkan ke Windows 8 dan kemudian ke Windows 8.1. Saya tidak pernah harus menghadapi masalah boot aman Windows 8. Itu hanya untuk mengklarifikasi bahwa proses ini tidak menunjukkan kepada Anda cara menangani UEFI.
Instal Ubuntu dalam dual boot dengan Windows 10 &Windows 8
Ikuti langkah-langkah di bawah ini untuk menginstal Ubuntu dalam dual boot dengan Windows:
Langkah 1:Buat USB atau disk langsung
Unduh dan buat USB atau DVD langsung. Di Windows, alat favorit saya untuk membuat live USB adalah Universal USB Installer.
Langkah 2:Boot ke live USB
Colokkan USB atau disk langsung ke komputer dan nyalakan ulang komputer. Saat mem-boot komputer, tekan tombol fungsi F10 atau F12 (beralih dari komputer ke komputer) untuk masuk ke menu boot. Sekarang, pilih opsi untuk boot dari USB atau Media yang Dapat Dilepas .
Langkah 3:Mulai penginstalan
Ini akan memakan waktu untuk boot ke live USB atau disk. Setelah boot, Anda akan segera diberikan opsi untuk mencoba Ubuntu atau menginstal Ubuntu. Bahkan jika Anda memilih untuk mencoba, Anda dapat menemukan opsi untuk menginstal di desktop:
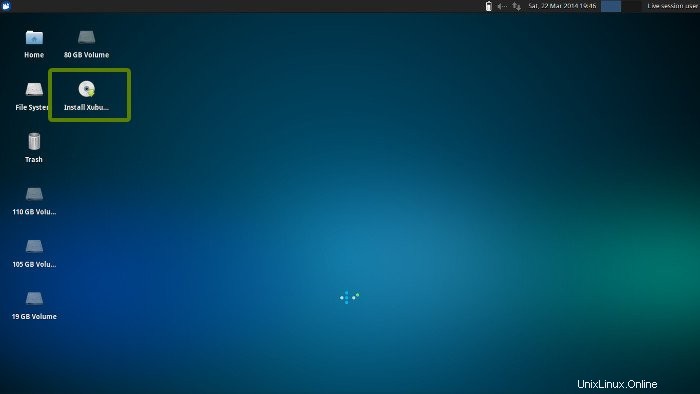
Beberapa layar pertama cukup lurus ke depan. Pilih saja tekan lanjutkan:
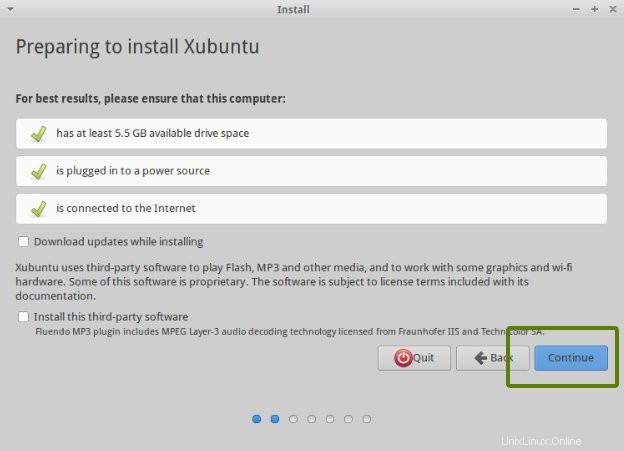
Langkah 4:Siapkan partisi
Ini adalah bagian terpenting dari keseluruhan instalasi dual boot. Di mana menginstal Ubuntu? Windows sudah terinstal di sini, jadi, kami akan menyiapkan partisi baru untuk Ubuntu. Di jendela Jenis Instalasi, pilih Sesuatu Yang Lain :
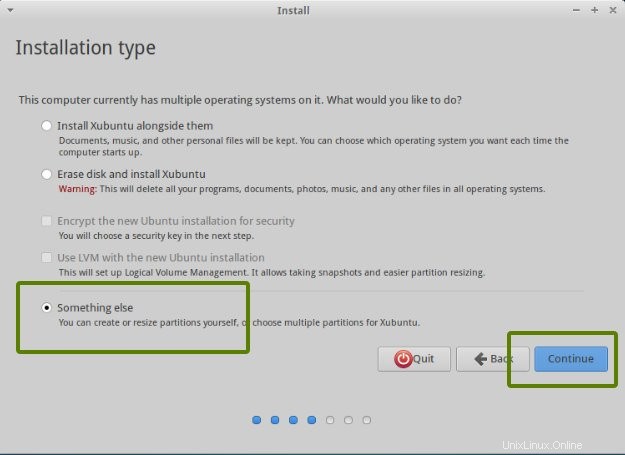
Seperti yang Anda lihat, saya memiliki 3 NTFS dan beberapa partisi ext4. Jika Anda tidak memiliki partisi ext4, jangan khawatir, kami tidak membutuhkannya. Seperti yang Anda lihat pada gambar di bawah, salah satu partisi NTFS terdiri dari instalasi Windows. Ini tidak boleh disentuh jika Anda ingin menjaga instalasi Windows Anda tetap aman .
Saya berasumsi bahwa Anda memiliki lebih dari satu partisi NTFS (atau FAT 32) (yaitu Drive dalam istilah Windows) pada hard disk Anda, dengan salah satunya terdiri dari instalasi Windows (biasanya drive C). Yang perlu Anda lakukan di sini adalah menghapus NTFS atau partisi ext4 yang ada dan membuat beberapa ruang kosong. Ini akan menghapus semua data di partisi itu dan inilah mengapa saya meminta Anda untuk memverifikasi apakah Anda menginstal Windows di partisi yang berbeda.
Klik pada partisi yang diinginkan dan tekan tombol – untuk menghapus partisi.
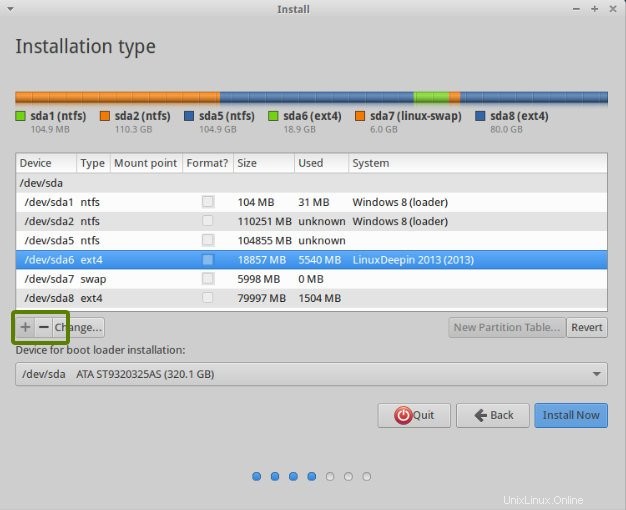
Langkah 5:Buat root, swap, dan beranda
Setelah Anda memiliki beberapa ruang kosong di hard drive Anda, saatnya untuk menginstal Ubuntu di dalamnya. Sekarang, ada beberapa cara untuk melakukannya. Tapi saya lebih suka memiliki Root, Swap dan Home.
Root harus setidaknya 15 GB untuk penggunaan yang nyaman. Jika Anda memiliki lebih banyak ruang disk, tambah ukuran root. Misalkan Anda memiliki ruang disk 100 GB. Anda dapat dengan mudah mencurahkan 30 GB ruang untuk root.
Buat partisi root terlebih dahulu. Pilih ruang kosong yang tersedia dan klik + .
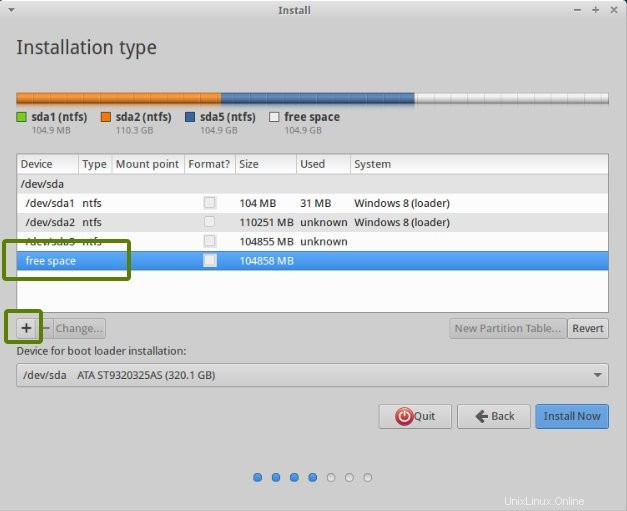
Di sini, pilih ukuran direktori root (simpan 20 GB atau lebih), pilih sistem ext4file, dan mount point sebagai / (yaitu root):
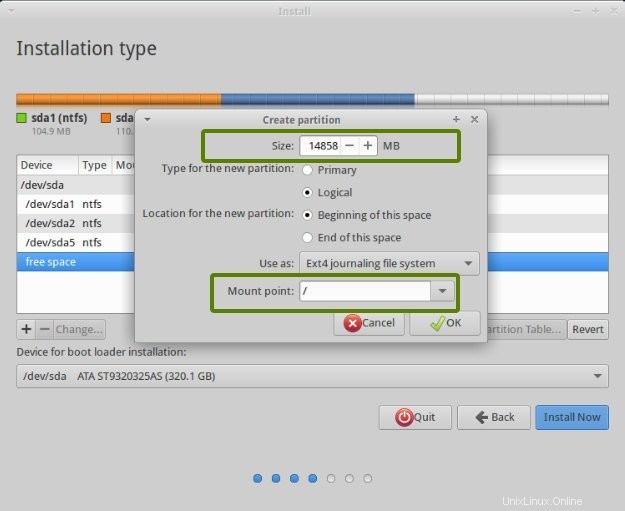
Langkah selanjutnya adalah membuat partisi swap. Disarankan oleh banyak orang bahwa Swap harus dua kali lipat dari ukuran RAM sistem Anda. Anda dapat memilih ukuran swap yang sesuai.
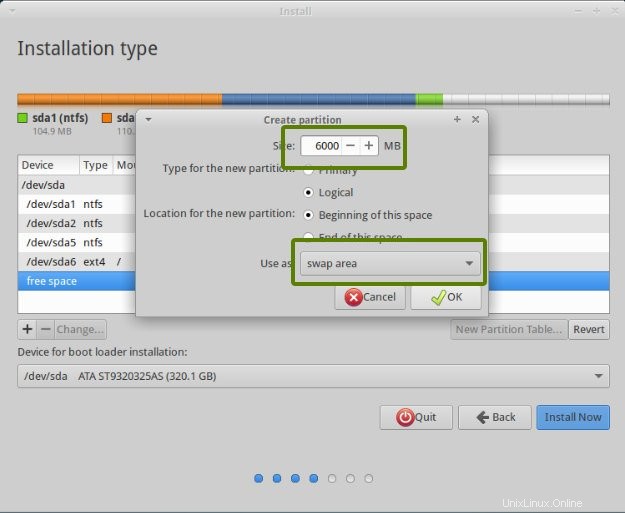
Langkah selanjutnya adalah membuat Home. Coba alokasikan ukuran maksimum ke Beranda karena di sinilah Anda akan mengunduh dan menyimpan file.
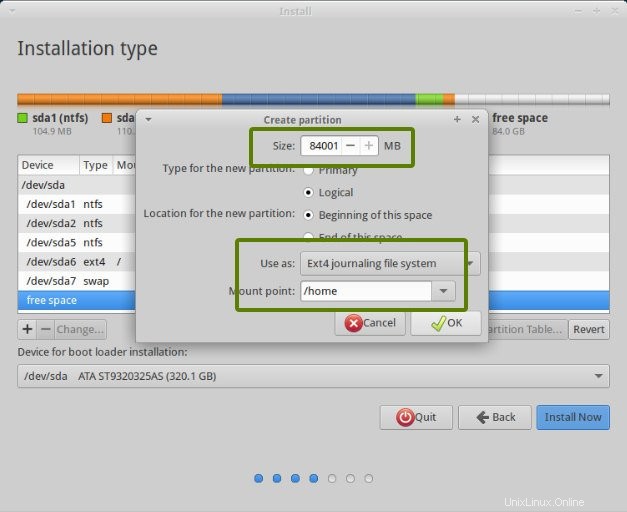
Setelah Anda membuat partisi Root, Swap dan Home, klik tombol Install Now.
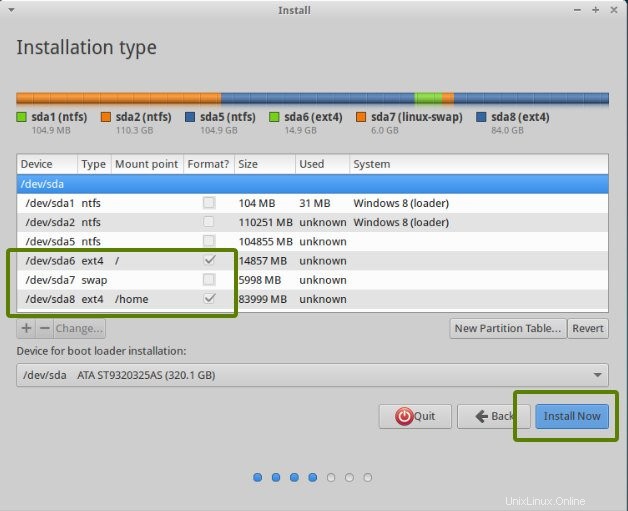
Langkah 6:Ikuti petunjuk sepele
Jika Anda berhasil membuat partisi seperti yang disebutkan di atas, Anda hampir memenangkan pertempuran. Istirahat hanyalah beberapa langkah sepele untuk diikuti. Anda akan dibawa melalui sejumlah layar untuk memilih opsi seperti tata letak keyboard, kredensial login, dll. Anda tidak perlu menjadi jenius untuk mengetahui apa yang harus dilakukan di sini setelahnya. Saya telah melampirkan tangkapan layar untuk tujuan referensi di sini.
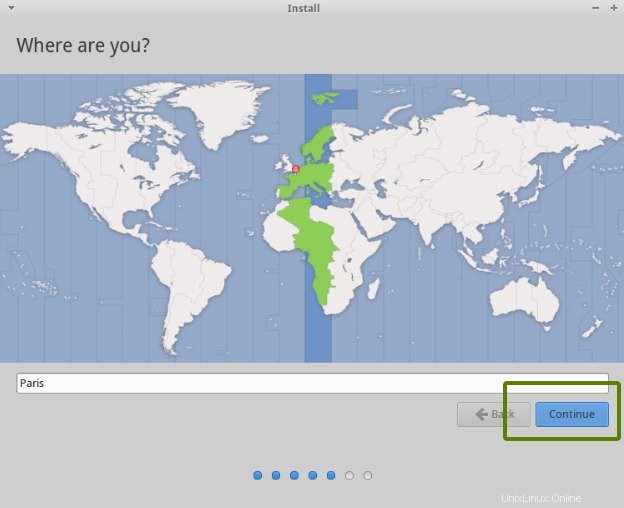
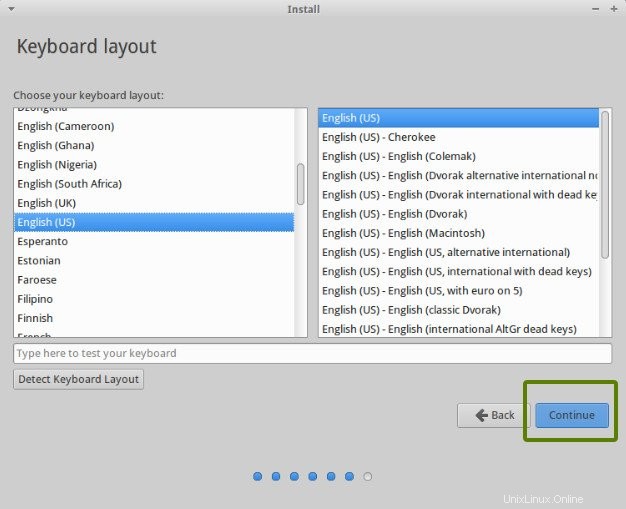
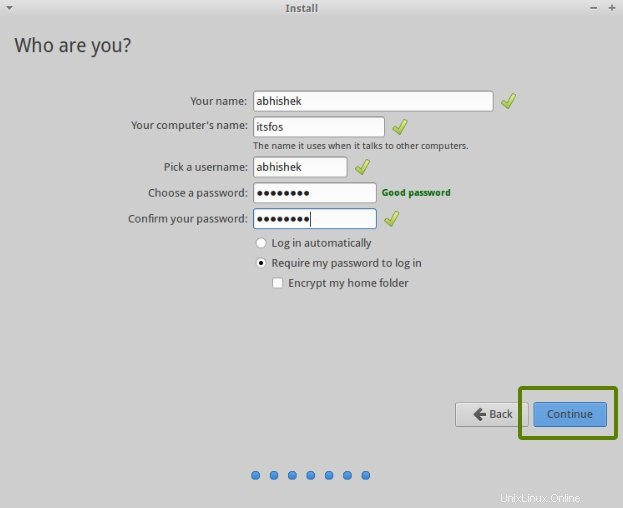
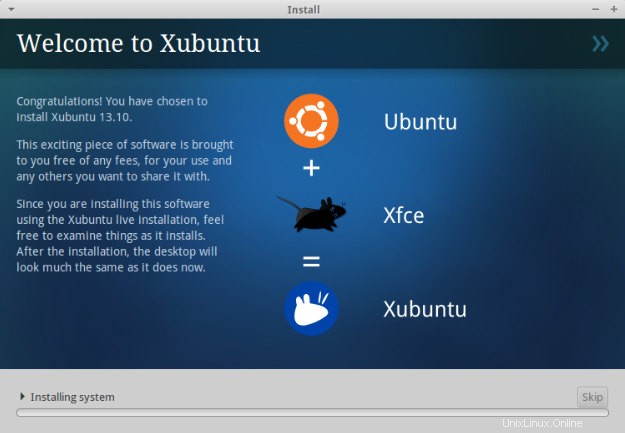
Setelah penginstalan selesai, Anda akan diberikan opsi untuk terus mencoba versi langsung atau memulai ulang sistem.
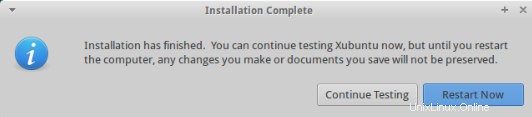
Dan itu saja. Pada boot berikutnya, Anda akan melihat opsi Ubuntu di layar grub. Dan dengan demikian Anda dapat menikmati distribusi Linux yang indah, ramah pemula, dan paling populer di dunia. Saya harap Anda menemukan panduan ini untuk dual boot Ubuntu dengan Windows bermanfaat. Jika perlu, Anda dapat mengubah urutan boot dengan mudah untuk menjadikan Windows sebagai OS default Anda. Karena Anda baru saja menginstal Ubuntu 14.04, Anda dapat melihat hal-hal yang harus dilakukan setelah menginstal Ubuntu.
Jika Anda memiliki pertanyaan, saran, atau ucapan terima kasih, jangan ragu untuk memberikan komentar.