
Google chrome adalah browser web lintas platform yang dianggap sebagai yang terbaik di antara browser lainnya. Chrome bukan browser sumber terbuka sehingga tidak tersedia di Pusat Perangkat Lunak Ubuntu.
Dimana chromium adalah versi open source dari chrome yang memiliki fitur lebih sedikit. Chrome tidak lagi mendukung versi 32-bit, browser chromium saat ini mendukung 32 dan 64 bit. Chrome mendukung banyak ekstensi, mencegah kerentanan skrip lintas situs, DevTools, dll.
Dalam tutorial ini, saya akan menunjukkan cara menginstal browser google chrome di Ubuntu 20.04. Anda dapat mengikuti instruksi yang sama untuk Ubuntu 18.04, 16.04, dan distribusi Debian lainnya.
Di sini kita membahas dua metode, pertama akan menunjukkan desktop GUI metode yang sangat sederhana dan kedua melalui terminal .
Instal Chrome di Ubuntu dari GUI
Menginstal google chrome dari antarmuka grafis adalah metode paling sederhana. Saya telah mengambil tangkapan layar agar lebih mudah dipahami.
Untuk melanjutkan dengan langkah-langkah berikut, pastikan komputer Anda terhubung ke internet.
01) Kunjungi situs web google chrome dan klik 'Unduh Chrome':

02) Pilih paket unduhan Anda, dalam hal ini saya memilih 64 bit .deb untuk Debian/Ubuntu, lalu klik 'Accept and Install button':
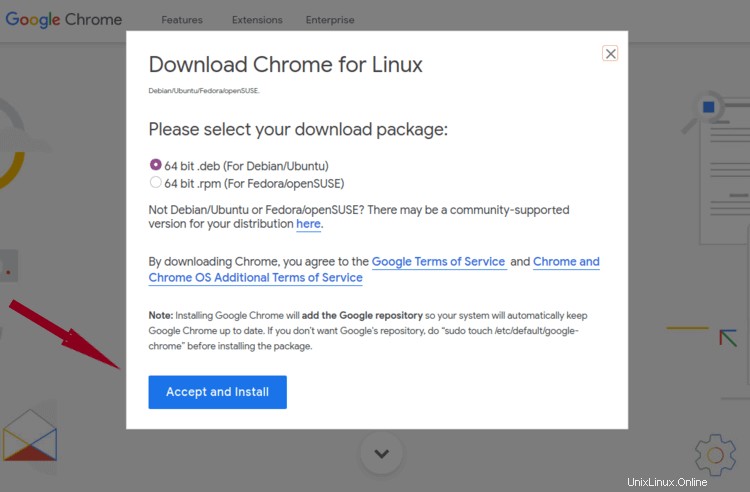
03) File deb akan diunduh ke folder 'Unduhan' Anda:

04) Klik kanan pada file dan 'Buka dengan Aplikasi lain',
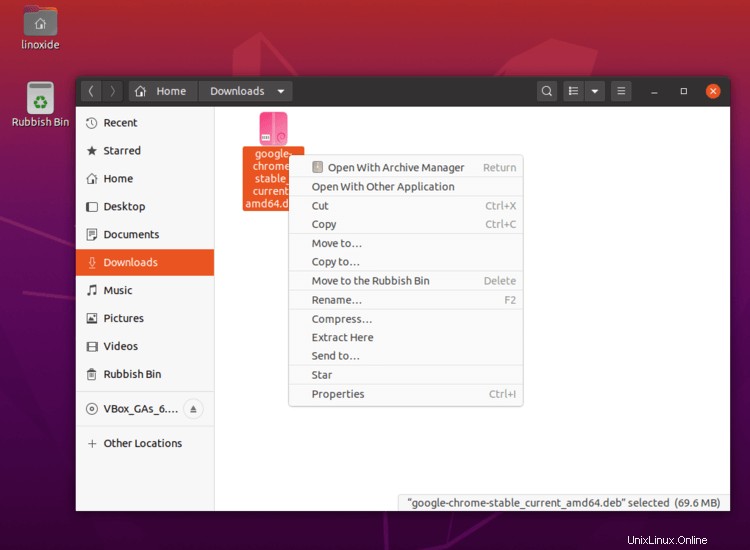
Catatan: Di versi Ubuntu sebelumnya Anda dapat mengklik dua kali pada file untuk memulai instalasi. Di Ubuntu 20.04 untuk memperbaikinya, Anda dapat memilih file 'Properties' -> Pilih tab 'Open With' -> pilih 'Software Install' lalu klik 'Set as default'.
05) Pilih aplikasi "Instal Perangkat Lunak":
06) Sekarang klik tombol 'Instal':
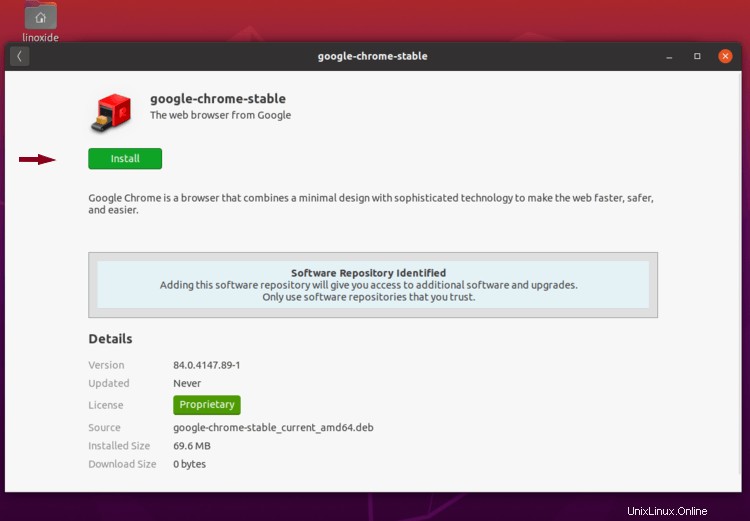
07) Berikan kata sandi pengguna istimewa Anda untuk mengautentikasi:
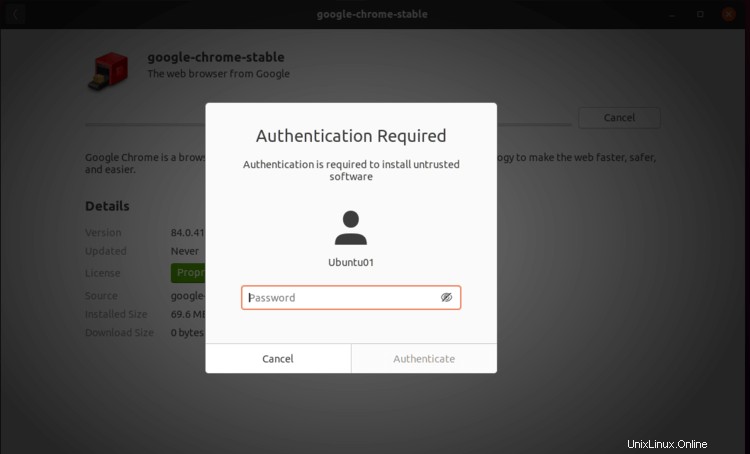
08) Untuk memulai chrome tekan tombol 'Windows' dan ketik 'chrome':
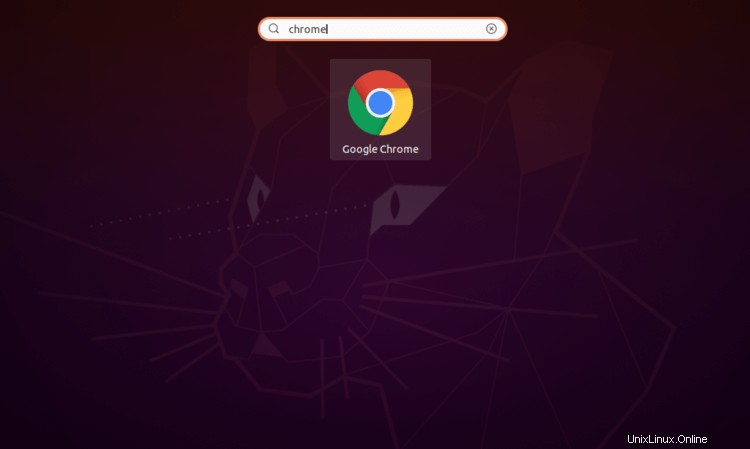
09) Pertama kali akan diminta untuk memilih apakah Anda memerlukan google chrome untuk menjadi browser default Anda:
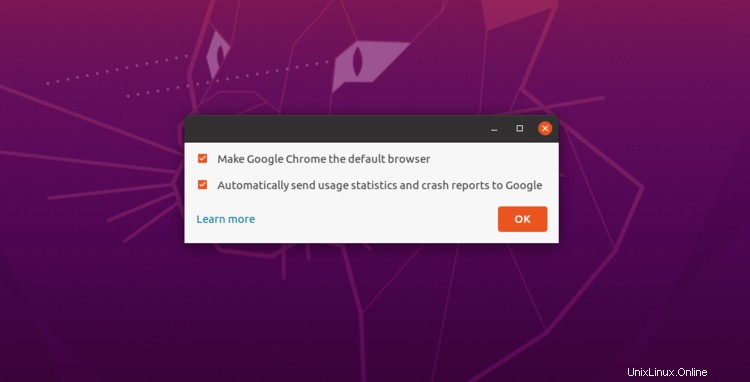
10) Akhirnya, Anda memiliki browser web chrome yang siap digunakan:
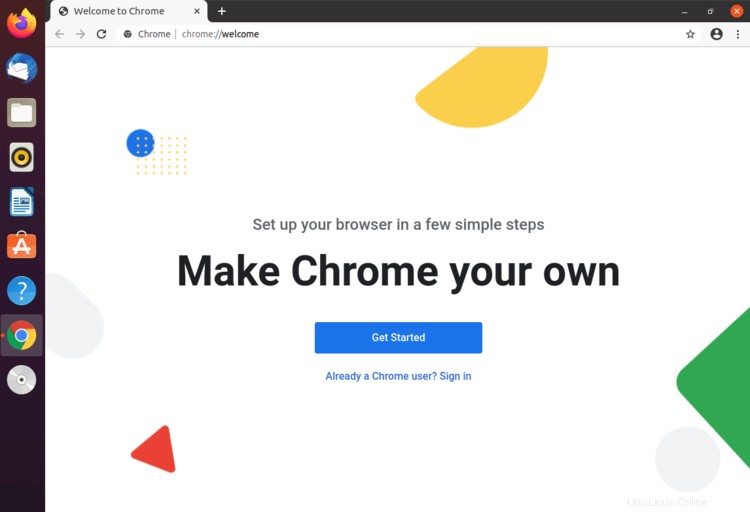
Sekarang saatnya mengimpor bookmark Anda, menambahkan ke favorit, dan menyetel latar belakang favorit Anda di chrome.
Instal Chrome di Ubuntu dari Terminal
Pertama, unduh file .deb menggunakan file wget dari situs web resmi dari terminal dan instal menggunakan dpkg atau apt-get.
Unduh file deb menggunakan perintah wget:
$ wget https://dl.google.com/linux/direct/google-chrome-stable_current_amd64.debMenggunakan file .deb instal dpkg:
$ sudo dpkg -i google-chrome-stable_current_amd64.debAtau gunakan perintah apt-get:
$ sudo apt-get install ./google-chrome-stable_current_amd64.debUntuk memulai google chrome melalui terminal, jalankan:
$ google-chromeatau untuk menjalankan chrome di latar belakang:
$ google-chrome &Perbarui Google Chrome
Disarankan untuk tetap mengikuti pembaruan chrome karena ada lebih banyak fitur keamanan, peningkatan lain, dan fitur.
Proses penginstalan akan menambahkan PPA ke sistem Anda sehingga Google Chrome akan menerima pembaruan terbaru secara otomatis setiap kali Anda memperbarui sistem melalui alat Pembaruan Perangkat Lunak.
Anda dapat memverifikasinya dengan memeriksa file berikut:
$ cat /etc/apt/sources.list.d/google-chrome.listOutput
### THIS FILE IS AUTOMATICALLY CONFIGURED ###
# You may comment out this entry, but any other modifications may be lost.
deb [arch=amd64] http://dl.google.com/linux/chrome/deb/ stable mainDengan menambahkan repositori Google secara manual
Untuk pengguna terminal centric, Anda dapat menginstal browser chrome dengan menambahkan google repo secara manual. Untuk melakukannya, buat file bernama 'google-chrome.list' di direktori '/etc/apt/sources.list.d'.
Ketik terminal perintah berikut:
$ sudo vi /etc/apt/sources.list.d/google-chrome.listKemudian dan tambahkan konten berikut dan simpan file:
deb http://dl.google.com/linux/chrome/deb/ stable mainatau gunakan satu baris di bawah ini:
$ sudo sh -c 'echo "deb [arch=amd64] http://dl.google.com/linux/chrome/deb/ stable main" >> /etc/apt/sources.list.d/google-chrome.list'Setelah menambahkan repositori google ke file sumber Anda, Anda perlu mendapatkan kunci repositori dengan perintah berikut
$ wget -q -O - https://dl-ssl.google.com/linux/linux_signing_key.pub | sudo apt-key add -Jika semua langkah yang disebutkan di atas sudah selesai, jalankan:
$ sudo apt-get install google-chrome-stable
Untuk memperbarui, Anda dapat menjalankan perintah yang sama di atas lagi ketika versi baru tersedia atau memperbarui sistem Anda dengan perintah berikut sudo apt-get update .
Perhatikan bahwa Anda juga dapat menginstal Chrome versi beta dan tidak stabil menggunakan repositori yang sama. Untuk melakukannya gunakan perintah berikut.
Untuk versi beta:
$ sudo apt-get install google-chrome-betaUntuk versi Chrome yang tidak stabil:
$ sudo apt-get install google-chrome-unstableCopot pemasangan Google Chrome
Pertama, buka Terminal baik menggunakan pintasan keyboard (Ctrl + Alt + T) atau dari bilah tugas.
Untuk menghapus google chrome dari sistem Anda, ketik:
$ sudo apt remove google-chrome-stableUntuk membersihkan manajer paket guna memastikan bahwa tidak ada file konfigurasi atau paket dependensi, jalankan:
$ sudo apt-get autoremoveKesimpulan
Semua langkah yang disebutkan tidak terbatas pada sistem operasi Ubuntu tetapi harus bekerja pada Linux Mint, OS dasar, Zorin OS distribusi Ubuntu lainnya.
Saya harap Anda menikmati membaca langkah-langkah pemasangan google chrome yang merupakan salah satu browser terbaik di Dunia.
