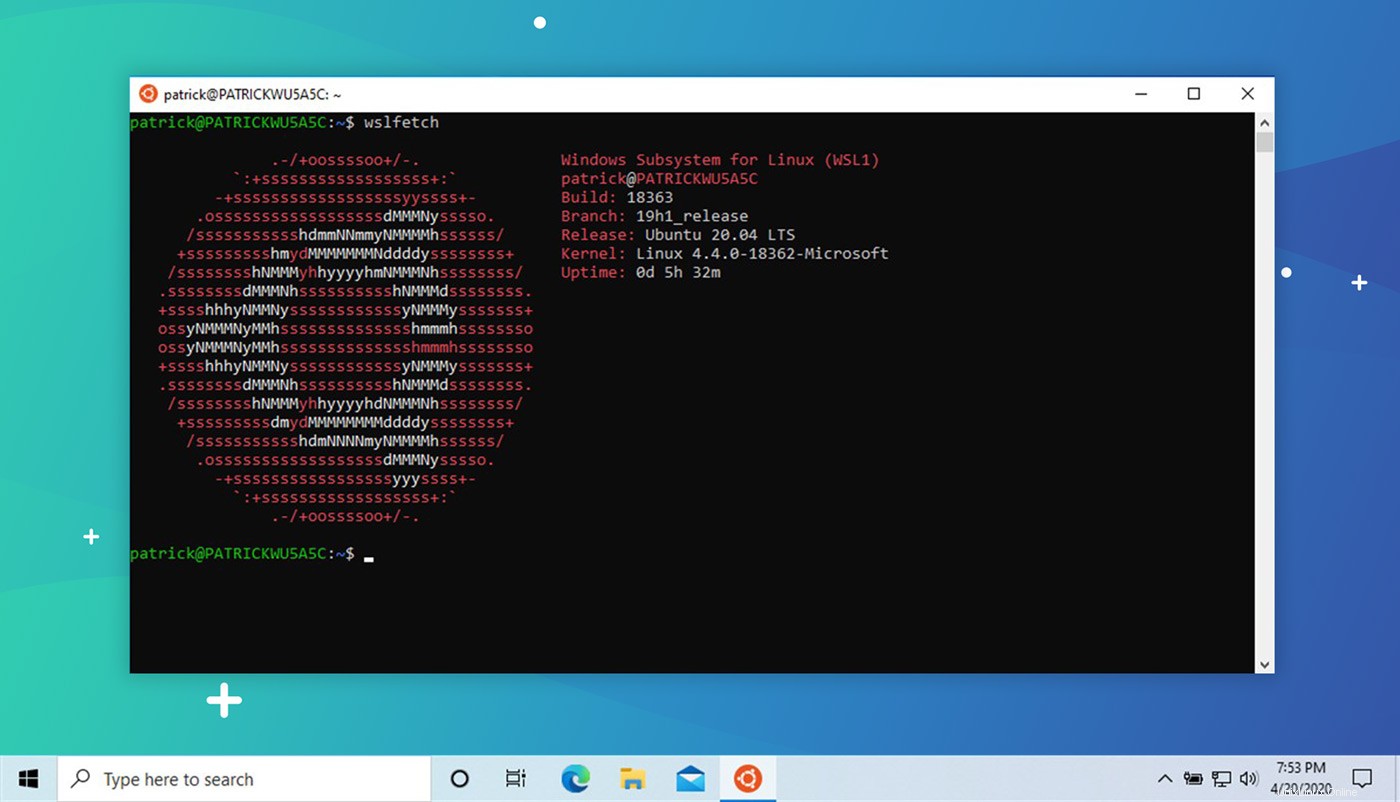
Jika Anda ingin mencoba Windows Subsystem for Linux 2 (alias WSL 2) yang ditingkatkan dalam versi Windows terbaru, berikut caranya — kami membahas semua yang perlu Anda lakukan untuk menginstalnya di postingan ini.
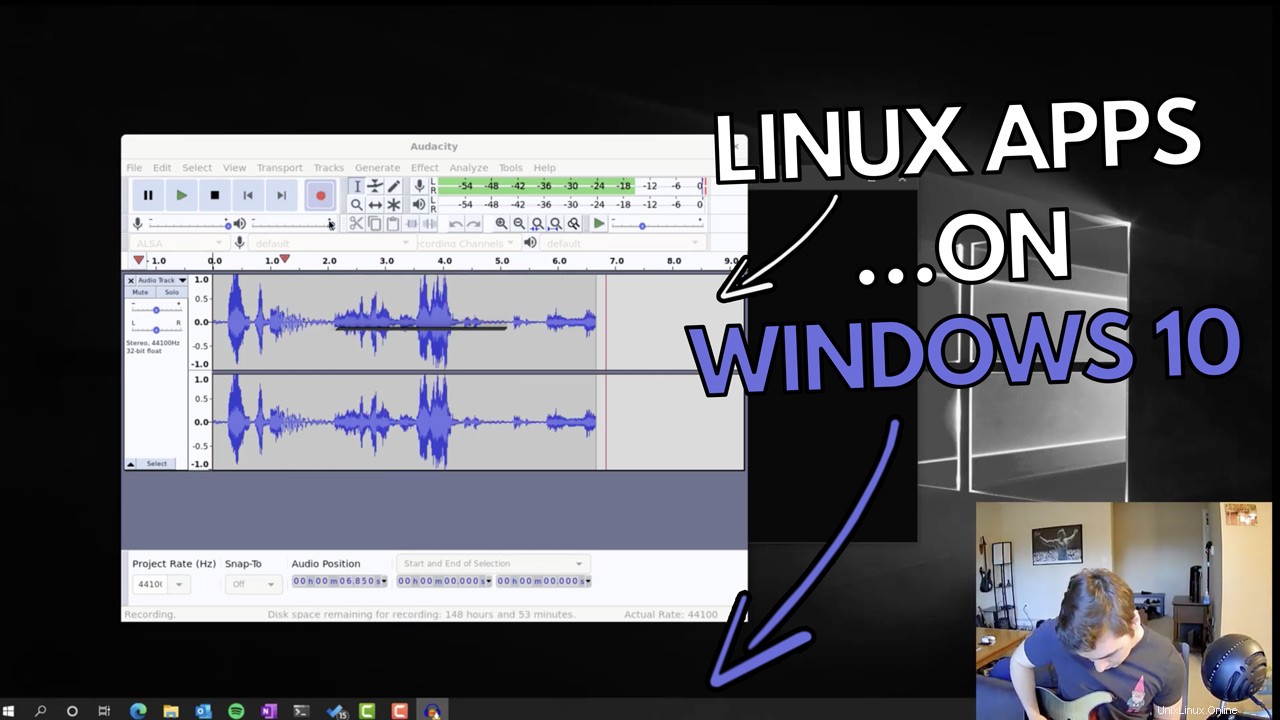 Jangan Lewatkan Microsoft Demos GUI Aplikasi Linux Berjalan di WSL
Jangan Lewatkan Microsoft Demos GUI Aplikasi Linux Berjalan di WSL WSL 2 adalah peningkatan besar dari versi asli WSL yang diperkenalkan Microsoft pada tahun 2017. Lebih dari sekadar versi tambahan, WSL 2 lebih cepat, lebih fleksibel, dan menggunakan kernel Linux asli .
Dan pembaruan kernel Linux baru dirilis sebagai pembaruan perangkat lunak Windows 10 — yang agak gila jika Anda memikirkannya!
Tujuan Microsoft dalam menciptakan WSL 2 adalah untuk meningkatkan kinerja. Dan cara terbaik untuk melakukannya? Tambahkan kompatibilitas panggilan sistem penuh, yaitu menempatkan kernel Linux asli sebagai inti dari segalanya.
“Arsitektur baru [ini] menghadirkan platform yang lebih baik bagi tim WSL untuk menghadirkan fitur yang menjadikan WSL cara yang luar biasa untuk menjalankan lingkungan Linux di Windows,” kata Microsoft dari teknologi.
Kegilaan tidak menunjukkan tanda-tanda mereda karena Microsoft berencana untuk membiarkan pengguna menjalankan aplikasi Linux desktop di Windows 10 dan memanfaatkan tugas-tugas intensif GPU.
Dan berita terbaiknya adalah menginstal WSL di Windows 10 jauh lebih mudah, seperti yang ditunjukkan oleh panduan terbaru kami.
Instal WSL 2 di Windows 10
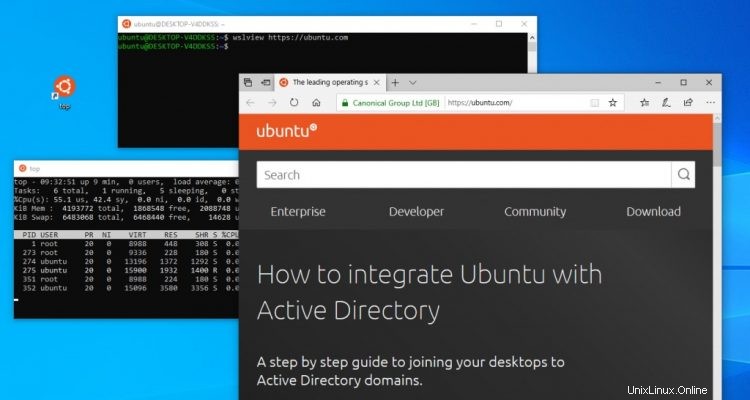
Persyaratan
Untuk menginstal WSL 2 di Windows 10, Anda memerlukan:
- Windows 10 Mei 2020 (2004), Windows 10 Mei 2019 (1903), atau Windows 10 November 2019 (1909) atau lebih baru
- Komputer dengan dukungan Virtualisasi Hyper-V
Jika Anda menggunakan pembaruan Windows 10 Mei 2020 (2004) (atau lebih baru), Anda dapat menginstal WSL dengan satu perintah . Jika Anda belum memiliki pembaruan Windows 10 Mei 2020 (2004), ada beberapa langkah tambahan yang harus Anda lalui untuk menyiapkan semuanya.
Untuk menggunakan WSL, komputer Anda harus mendukung Virtualisasi Hyper-V. Tidak yakin apakah milik Anda? Anda dapat memeriksa dukungan Hyper-V Anda secara manual.
Jika Anda tidak memenuhi persyaratan ini, Anda tidak dapat menginstal atau mengaktifkan WSL 2 tetapi Anda dapat gunakan WSL 1.
Menginstal WSL 2 pada OS Build 2004 (atau lebih baru)
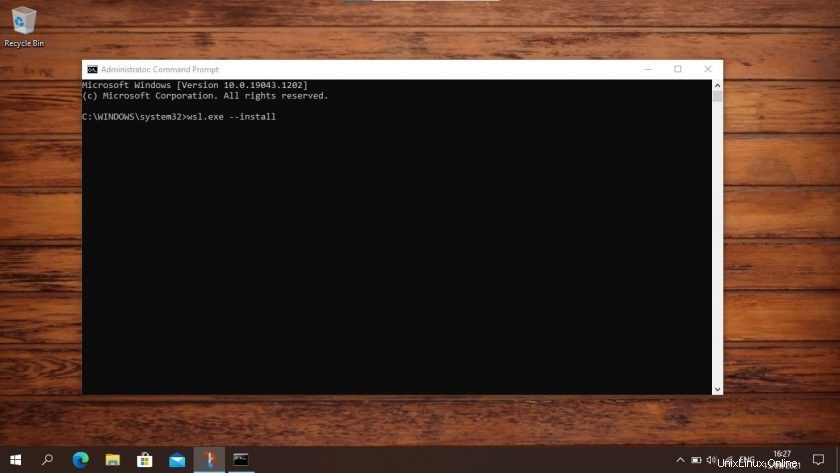
untuk menginstal WSL 2 pada Windows 10 OS Build 2004 atau yang lebih baru, Anda perlu membuka aplikasi command prompt dengan Administrator izin, dan masukkan perintah berikut:
wsl.exe --install
Segera setelah Anda menekan enter, prosesnya secara otomatis mulai bekerja. Ini mengaktifkan fitur opsional WSL yang diperlukan, mengambil versi kernel Linux WSL terbaru, dan menginstal Ubuntu sebagai distro default Anda:
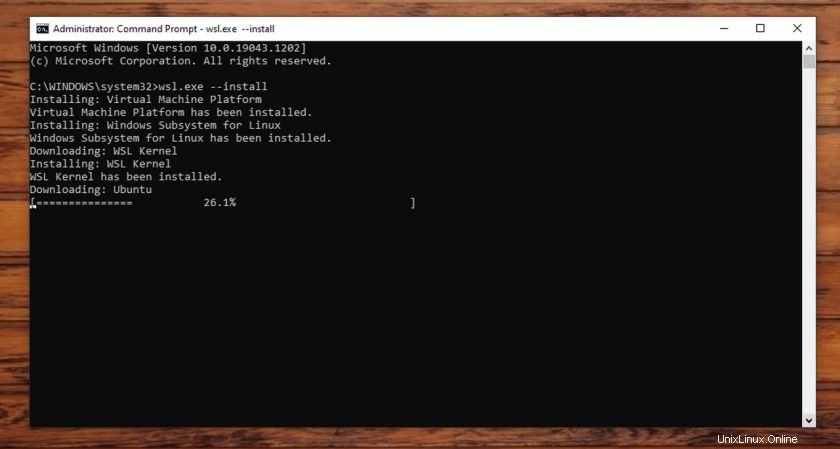
Setelah selesai, reboot dan masuk ke Windows 10. Prompt perintah akan terbuka lagi dan Anda akan diarahkan ke pengaturan Ubuntu dengan nama pengguna dan kata sandi (ini tidak harus sama dengan nama pengguna dan kata sandi Windows Anda) .
Setelah selesai, Anda dapat membuka aplikasi 'Ubuntu' dari Start Menu untuk memulai, atau instal Microsoft Terminal aplikasi untuk mulai menjelajahi instalasi Ubuntu yang baru Anda instal — jangan lupa untuk menjalankan apt update && apt upgrade meskipun!
Instal WSL 2 (Metode Lama)
Jika Anda menggunakan versi Windows 10 yang lebih lama, Anda masih dapat menginstal WSL 2 (Microsoft mem-backport WSL 2 ke versi Windows 10 yang lebih lama di Pembaruan Windows KB4566116) tetapi prosesnya tidak sesederhana pada pembaruan 2004.
Untuk menginstal WSL 2 di Windows 10 (OS Build 1909 atau 1903) Anda harus mengikuti 4 langkah:
- Aktifkan WSL 2
- Aktifkan 'Platform Mesin Virtual'
- Setel WSL 2 sebagai default
- Instal distro Linux
Saya berjalan melalui setiap langkah secara bergantian di bawah. Saya sarankan menggunakan PowerShell aplikasi, yang perlu Anda jalankan sebagai administrator. Anda dapat menemukan PowerShell di Menu Mulai Windows.
Catatan:adalah mungkin untuk menginstal WSL 1 menggunakan GUI juga tetapi jauh lebih cepat menggunakan baris perintah, dan karena WSL adalah alat CLI, itu juga masuk akal!
Langkah 1. Aktifkan WSL
Terlepas dari versi WSL mana yang ingin Anda gunakan, Anda harus mengaktifkannya terlebih dahulu. Untuk melakukan ini buka PowerShell alat sebagai Administrator dan jalankan perintah di bawah . Berhati-hatilah untuk tidak salah mengetik atau menghilangkan karakter apa pun dalam perintah:
dism.exe /online /enable-feature /featurename:Microsoft-Windows-Subsystem-Linux /all /norestart
Hanya ingin menggunakan WSL 1? Anda dapat melompat ke langkah 4.
Langkah 2. Aktifkan 'Platform Mesin Virtual'
WSL 2 membutuhkan fitur "Virtual Machine Platform" Windows 10 untuk diaktifkan. Ini terpisah dari Hyper-V dan memberikan beberapa integrasi platform yang lebih menarik yang tersedia di versi baru Subsistem Windows untuk Linux.
Untuk mengaktifkan Platform Mesin Virtual di Windows 10 (2004) buka PowerShell sebagai Administrator dan jalankan:
dism.exe /online /enable-feature /featurename:VirtualMachinePlatform /all /norestart
Untuk mengaktifkan Platform Mesin Virtual di Windows 10 (1903, 1909) buka PowerShell sebagai Administrator dan jalankan:
Enable-WindowsOptionalFeature -Online -FeatureName VirtualMachinePlatform -NoRestart
Untuk memastikan semua bagian yang relevan masuk dengan rapi ke tempatnya, Anda harus memulai ulang sistem Anda pada titik ini atau Anda mungkin menemukan bahwa segala sesuatunya tidak berjalan sebagaimana mestinya.
Langkah 3. Setel WSL 2 sebagai default
Buka PowerShell sebagai Administrator dan jalankan perintah ini untuk menetapkan WSL 2 sebagai versi default WSL:
wsl --set-default-version 2
Anda dapat (kapan saja) mengonfigurasi distro untuk berjalan dalam mode WSL 1 jika perlu.
Langkah 4. Instal distro
Dengan WSL dan teknologi virtualisasi yang diperlukan, semua yang tersisa untuk Anda lakukan adalah memilih dan menginstal distro Linux dari Microsoft Store.
Beberapa distro yang berbeda tersedia, termasuk OpenSUSE , Pengwin , Fedora Remix , dan Linux Alpen . Tetapi rekomendasi pribadi saya adalah (tentu saja) Ubuntu 20,04 LTS (meskipun 18,04 LTS dan 16,04 LTS juga tersedia).
Untuk menginstal Ubuntu di Windows 10, buka aplikasi Microsoft Store, cari "Ubuntu 20.04", dan tekan tombol "Dapatkan":
Ubuntu 20.04 LTS di Microsoft Store
Saat Anda berada di Microsoft Store, saya sangat menyarankan agar Anda juga menginstal aplikasi Terminal Windows sumber terbuka . Alat ini dirancang untuk memberi Anda terbaik kemungkinan pengalaman WSL:
Terminal Windows di Microsoft Store
5. Gunakan WSL 2
Saat Anda menginstal Ubuntu (atau distro Linux yang berbeda) pintasan ditambahkan ke Start Menu. Gunakan ini untuk "membuka" Ubuntu (atau distro mana pun yang Anda pilih). Pertama kali Anda menjalankan distro hal-hal akan tampak sedikit lambat. Ini diharapkan; distro harus membongkar dan mendekompresi semua isinya — hanya saja, jangan mengganggu prosesnya.
Anda juga akan dipromosikan untuk mengatur nama pengguna dan kata sandi untuk digunakan di distro. Cobalah untuk memilih sesuatu yang tidak akan Anda lupakan.
Konversi Ubuntu di WSL 1 ke WSL 2
Jika Anda menggunakan WSL 1, Anda dapat memutakhirkan instalasi WSL 1 yang ada ke WSL 2. Untuk mengonversi distro WSL 1 yang ada ke WSL 2, jalankan yang berikut ini di PowerShell , misalnya,:
wsl.exe --set-version Ubuntu 2
Anda harus mengganti 'Ubuntu' dengan nama distro mana pun yang menjalankan instalasi WSL 1 Anda.
Beri tahu saya jika panduan ini berhasil untuk Anda di komentar!