Canonical telah merilis sistem Operasi Ubuntu 19.04 non-LTS untuk Desktop dan Server pada 18 April 2019, Nama kode untuk Ubuntu 19.04 adalah “Disco Dingo” . Karena ini adalah rilis non-LTS, jadi kami akan mendapatkan paket dan patch terbaru untuk 9 bulan ke depan (Januari 2020) dari canonical.
Pada artikel ini kami akan menunjukkan cara menginstal Ubuntu 19.04 di laptop atau desktop Anda dengan skema partisi khusus. Ada sejumlah fitur dan peningkatan baru yang diperhatikan dalam rilis ini, beberapa di antaranya tercantum di bawah ini:
- Kernel Linux baru versi 5.0
- Desktop GNOME 3.32 yang Disempurnakan
- Tambalan Kernel Live untuk Pengguna Desktop
- Setelan Audio yang Disempurnakan
- Pengenalan Mesa 19.0 (Graphics Library)
- Paket yang Diperbarui seperti OpenJDK 11, Python 3.7.3, Perl 5.28.1 ruby 2.5.5 dan php 7.2.15 dll.
- LibreOffice 6.6.2
Persyaratan Sistem Minimum untuk Ubuntu 19.04:
- RAM 2 GB
- Prosesor Inti Ganda (Kecepatan 2GHz)
- Ruang hard disk kosong 20 GB
- Media yang dapat di-boot seperti USB atau DVD
- Akses Internet (opsional tetapi disarankan)
Mari masuk ke langkah-langkah instalasi Ubuntu 19.04,
Langkah:1) Unduh dan Bakar file ISO Ubuntu 19.04
Unduh file ISO Ubuntu 19.04 (64-bit) dari situs resminya:
https://www.ubuntu.com/download/desktop
Setelah Anda mengunduh file ISO, bakar file tersebut ke drive USB atau DVD dan buat agar dapat di-boot.
Baca Juga: Cara Membuat Bootable USB Disk/DVD di Ubuntu/Linux Mint
Reboot desktop atau laptop target Anda di mana Anda ingin menginstal Ubuntu 19.04 dan pergi ke pengaturan bios dan ubah media boot sebagai "Drive USB/ DVD"
Langkah:2) Pilih Instal Ubuntu
Saat Anda mem-boot laptop atau desktop Anda dengan media yang dapat di-boot yang dibuat di atas maka Anda akan mendapatkan layar berikut,
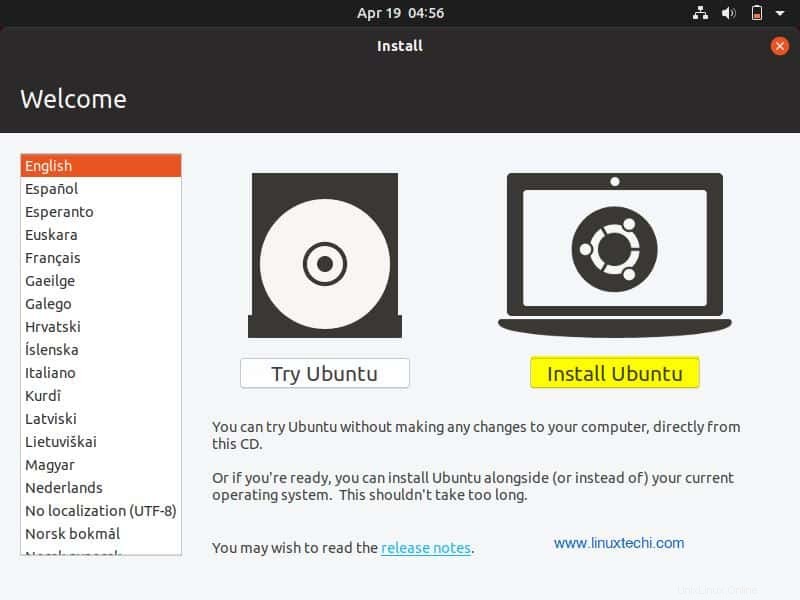
Pilih “Instal Ubuntu ”
Langkah:2) Pilih tata letak keyboard Anda
Pilih tata letak keyboard Anda yang sesuai dengan bahasa Anda,
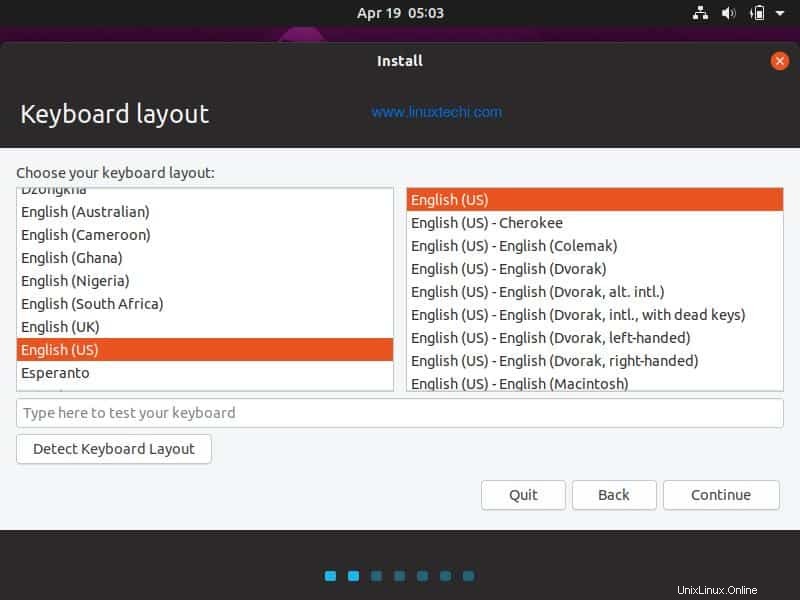
Klik Lanjutkan
Langkah:3) Bersiaplah untuk Menginstal Ubuntu dan perangkat lunak pihak ketiga
Pilih bagaimana Anda ingin memulai instalasi Ubuntu 19.04, ada dua opsi,
- Pemasangan Normal
- Pemasangan Minimal
Jika Anda ingin menginstal utilitas desktop seperti browser Web, Office, pemutar media, dll selama penginstalan, pilih opsi pertama, jika tidak, pilih opsi kedua.
Jika sistem Anda terhubung ke internet dan Anda ingin menginstal pembaruan dan perangkat lunak pihak ketiga, pilih opsi di bawah ini atau hapus centang opsi ini
- Unduh pembaruan saat menginstal Ubuntu
- Instal perangkat lunak pihak ketiga untuk Grafik dan WiFi…
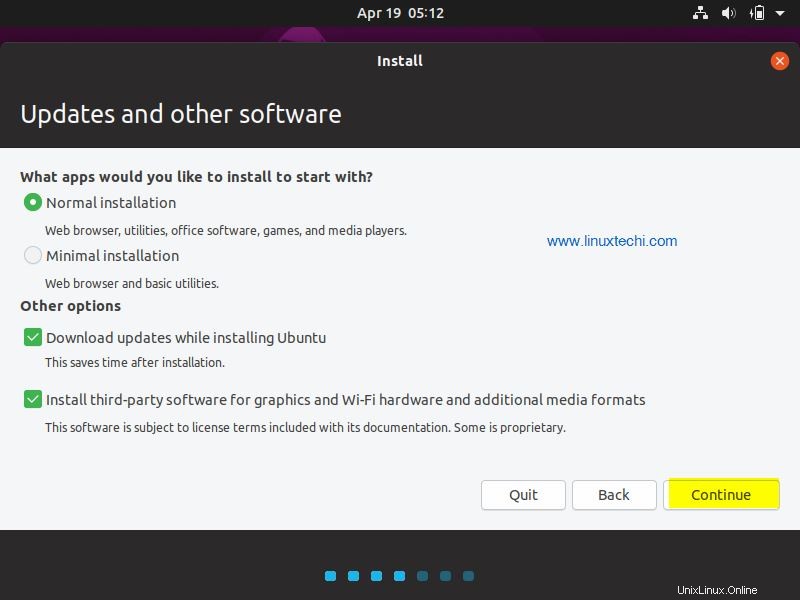
Klik Lanjutkan untuk melanjutkan lebih lanjut
Langkah:4) Pilih Jenis Instalasi Anda
Pada langkah ini Anda harus memilih jenis penginstalan Ubuntu 19.04, Jenis penginstalan dapat berupa jenis berikut,
- Hapus Disk dan Instal Ubuntu (Hapus semua data dari disk dan akan membuat partisi secara otomatis)
- Enkripsi instalasi Ubuntu baru untuk keamanan (Jika ingin mengenkripsi hard drive Anda untuk Ubuntu 19.04, pilih opsi ini)
- Gunakan LVM dengan instalasi Ubuntu baru (Jika Anda berencana untuk memiliki partisi berbasis LVM, pilih opsi ini)
- Sesuatu yang Lain (Jika Anda ingin membuat skema partisi Anda sendiri, pilih opsi ini)
Dalam tutorial ini saya akan mendemonstrasikan cara membuat skema partisi Anda sendiri dengan memilih opsi “Something Else ”
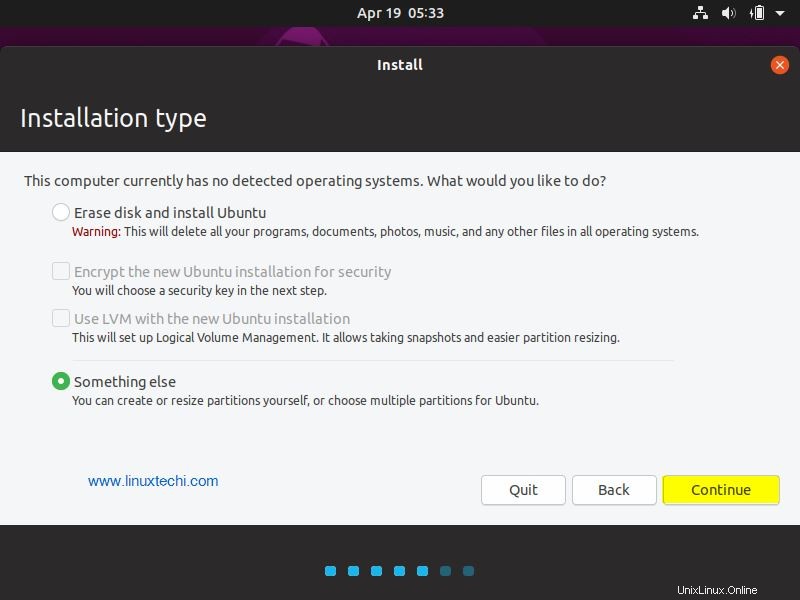
Di jendela Berikutnya, Anda akan mendapatkan berapa banyak hard disk yang tersedia untuk instalasi Ubuntu 19.04, dalam kasus saya, saya memiliki sekitar 42 GB ruang disk, jadi saya akan membuat partisi di bawahnya,
- /boot =2GB (sistem file ext4)
- /home =16 GB (sistem file ext4)
- /var =10 GB (sistem file ext4)
- / =12 GB (sistem file ext4)
- Tukar =1,7 GB
Klik “Tabel Partisi Baru ” lalu klik Lanjutkan
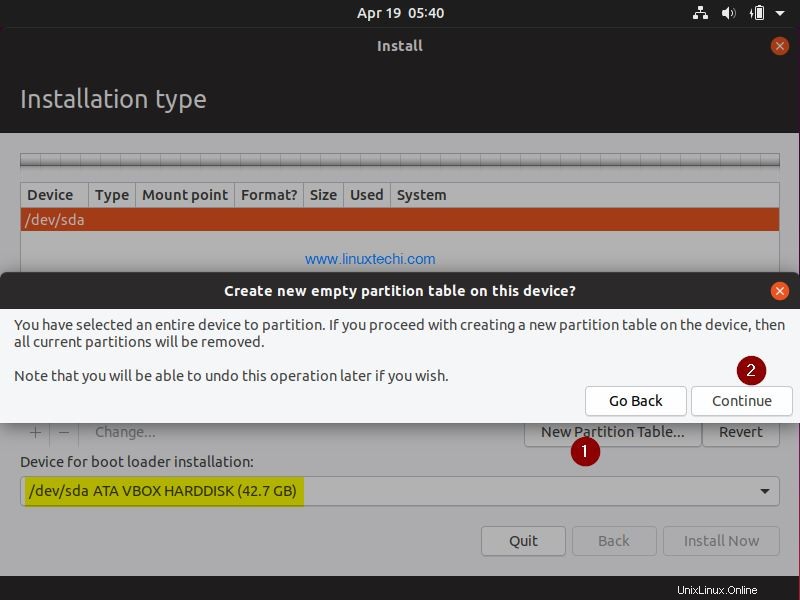
Mari kita buat partisi pertama kita sebagai /boot ukuran 2 GB, Pilih disk kosong dan kemudian klik simbol + dan kemudian tentukan titik pemasangan partisi sebagai /boot dan sistem file sebagai ext4
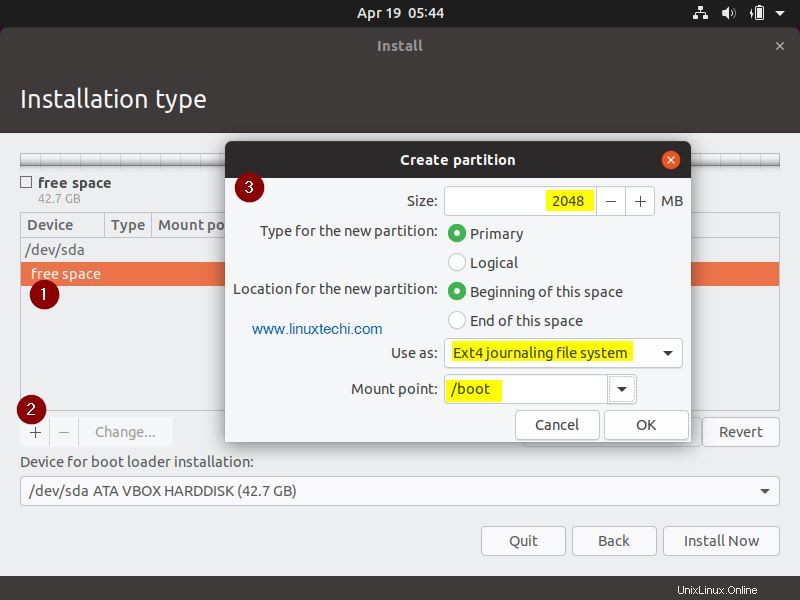
Klik OK untuk membuat partisi lebih lanjut,
Buat partisi /home dengan ukuran 16 GB,
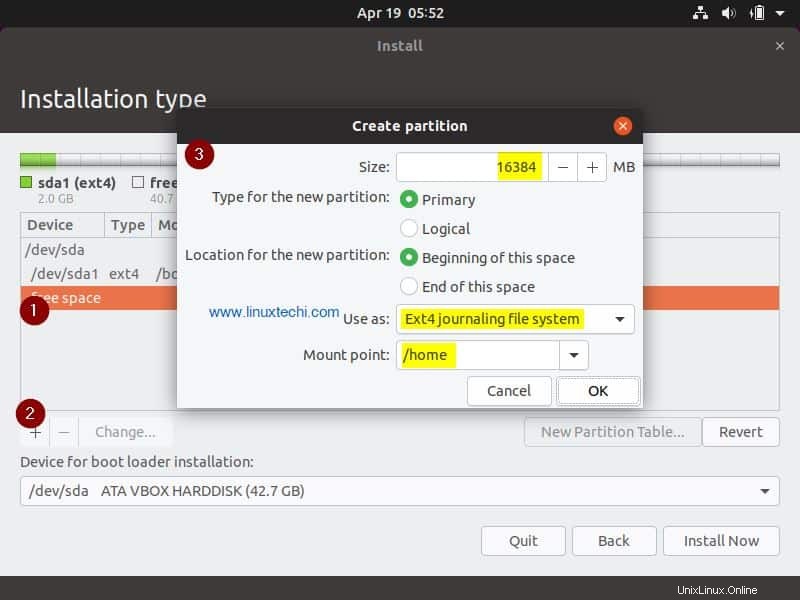
Demikian pula buat /var dan / partisi masing-masing berukuran 10 GB dan 12 GB,
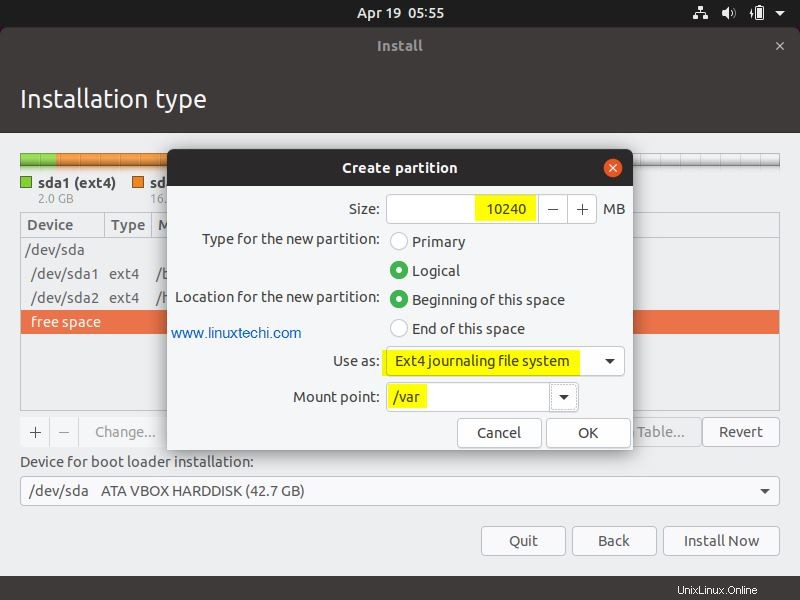
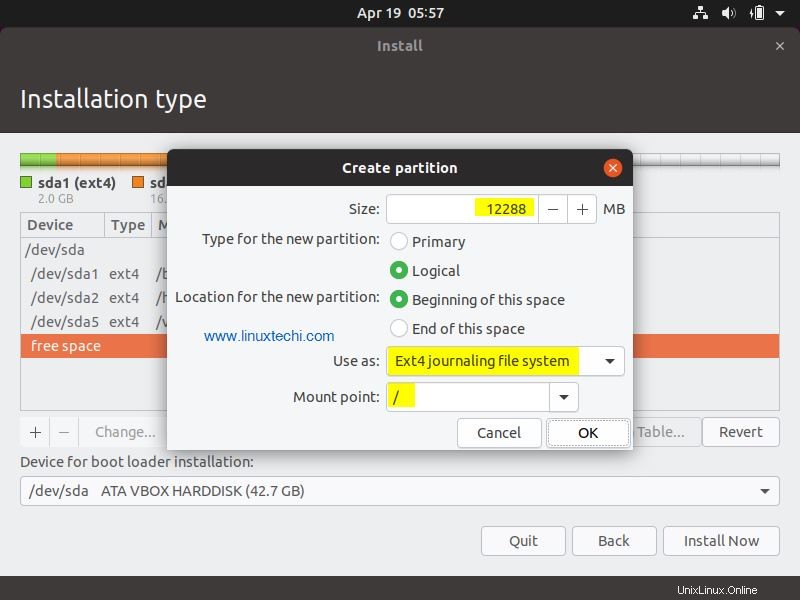
Klik OK untuk membuat langkah lebih lanjut
Sekarang buat partisi terakhir kami sebagai swap dengan ukuran 1,7 GB,
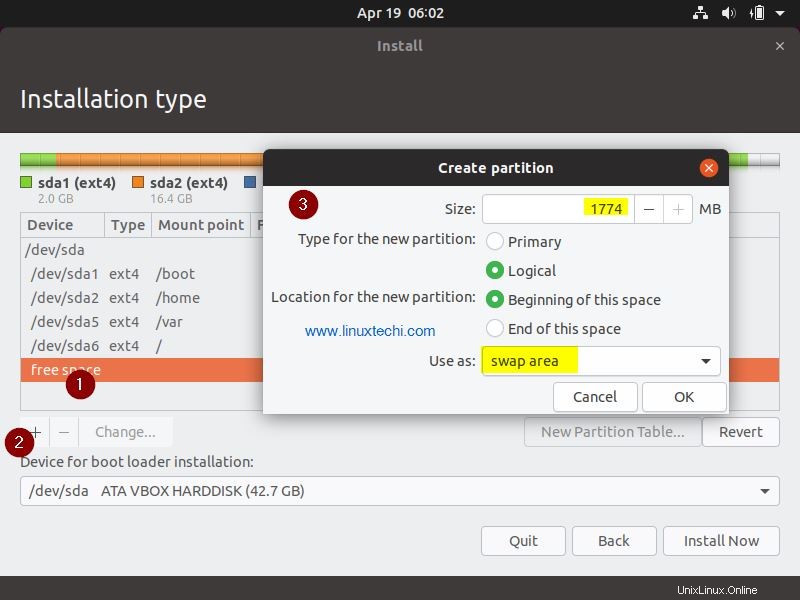
Klik Oke
Di jendela Berikutnya, klik “Instal Sekarang ” dan kemudian klik lanjutkan untuk menulis perubahan ke disk
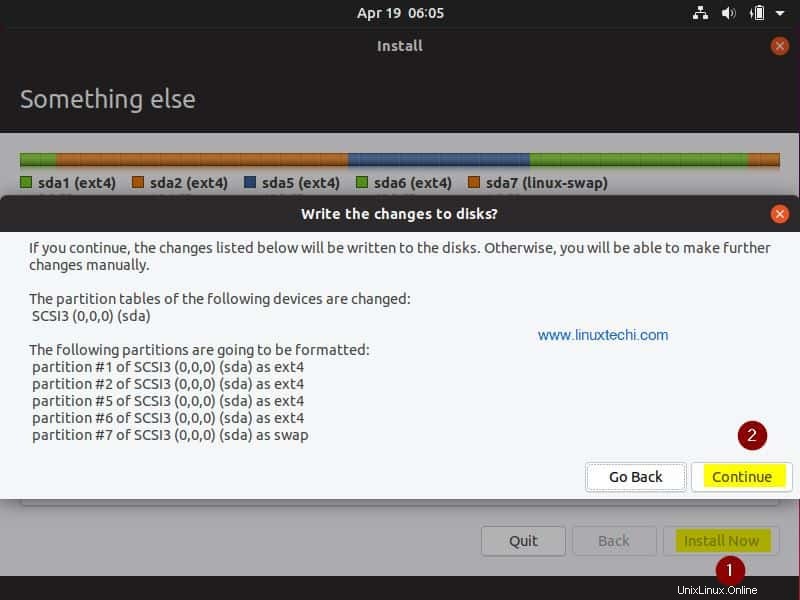
Langkah:5) Pilih Zona Waktu Anda
Pilih zona waktu Anda yang sesuai dengan instalasi Anda dan kemudian klik Lanjutkan
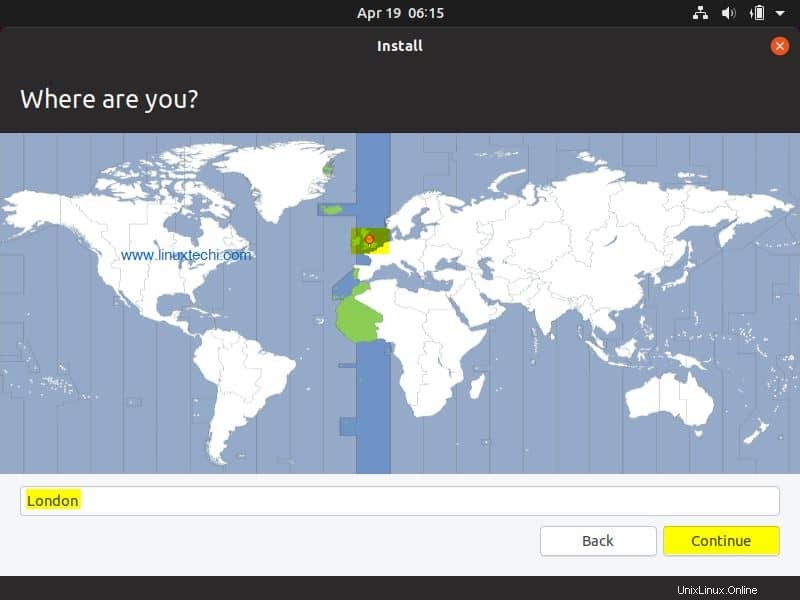
Langkah:6) Tentukan Nama Pengguna &kata sandinya dan atur Hostname
Pada langkah ini tentukan nama pengguna &kata sandinya dan nama host untuk Ubuntu 19.04 Anda. Kami akan menggunakan nama pengguna dan kata sandi yang sama untuk masuk ke sistem setelah instalasi selesai.
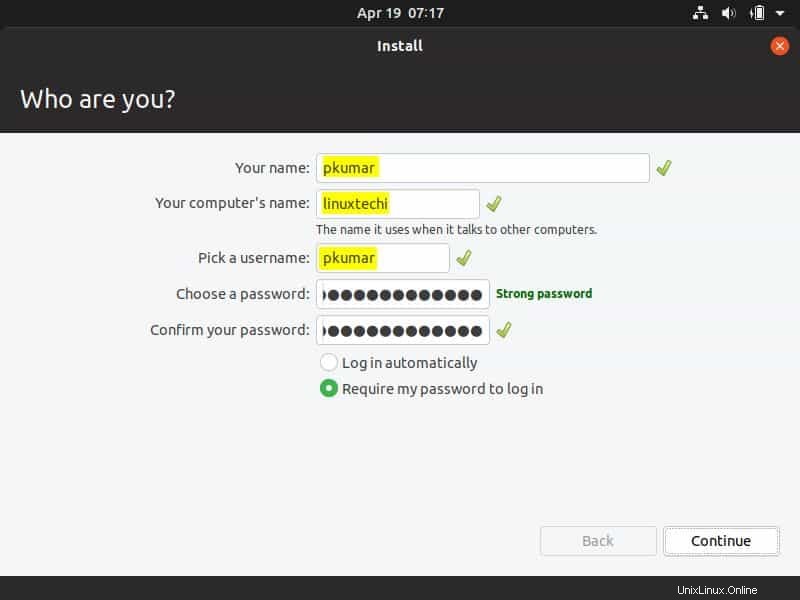
Klik Lanjutkan untuk melanjutkan penginstalan
Langkah:7) Instalasi Ubuntu 19.04 Dimulai
Seperti yang kita lihat, instalasi telah dimulai dan sedang berlangsung
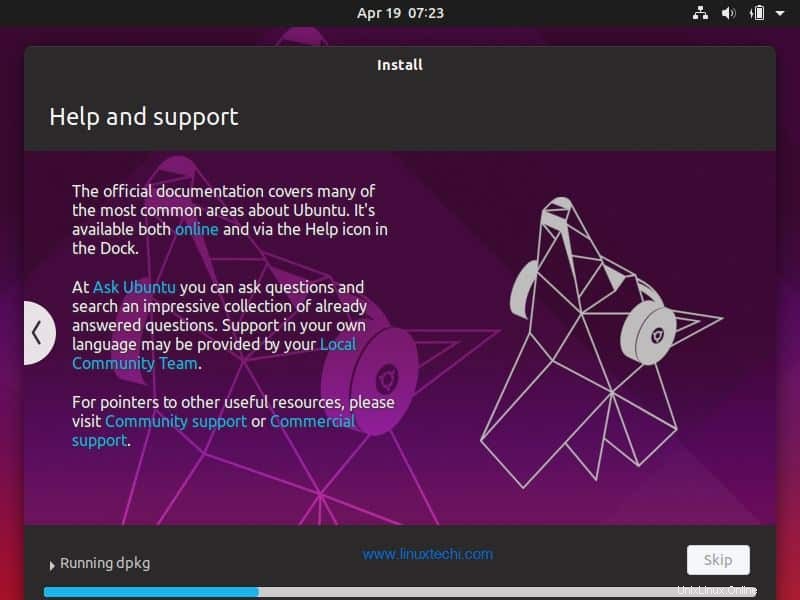
Setelah instalasi selesai maka installer akan meminta Anda untuk me-restart sistem Anda
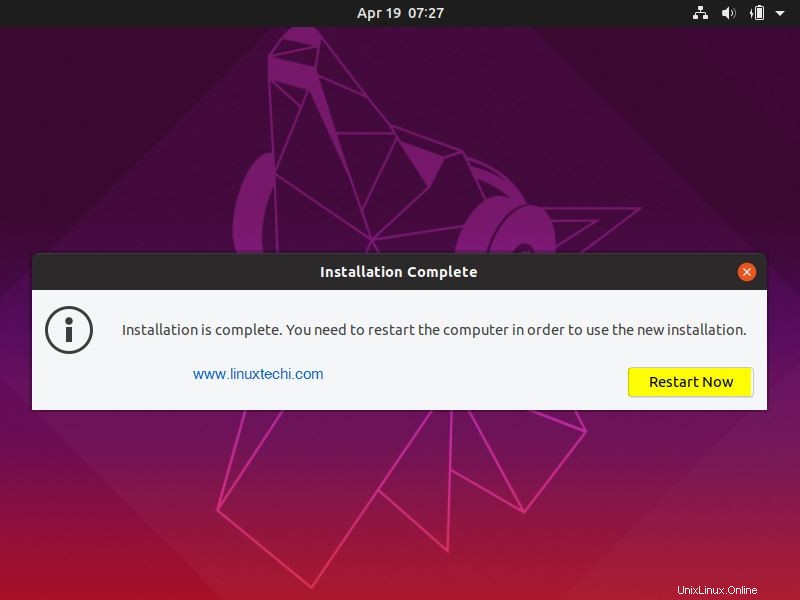
Klik “Mulai Ulang Sekarang ” untuk mem-boot ulang sistem Anda.
Setelah reboot, pastikan Anda mengubah media boot dari pengaturan Bios sehingga sistem Anda mem-boot hard disk.
Langkah:8) Layar Masuk dan desktop Ubuntu 19.04 Anda
Setelah reboot Anda akan berada di bawah layar login, gunakan nama pengguna dan kata sandi yang sama dengan yang kami buat selama instalasi
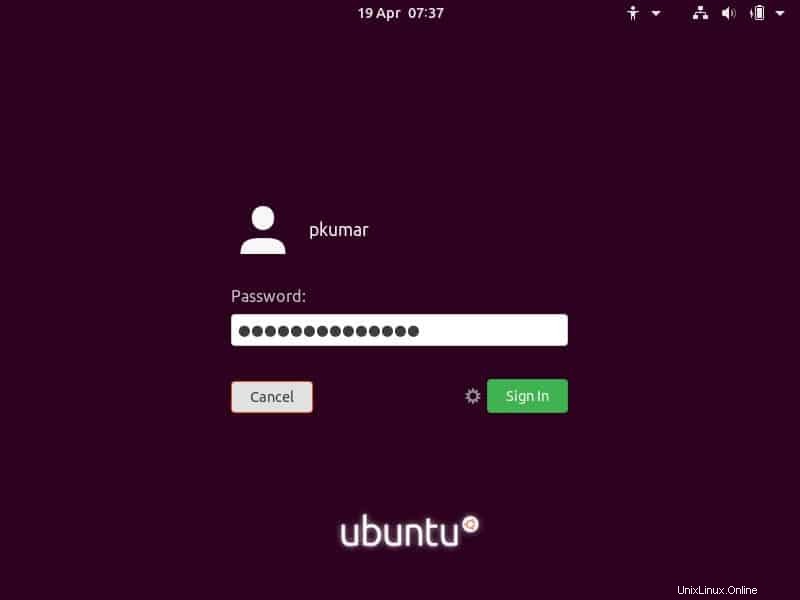
Setelah login, Anda akan mendapatkan jendela untuk mengonfigurasi akun online Anda seperti Google, Nextcloud dan Microsoft dll, jika Anda tidak ingin mengonfigurasinya sekarang, Anda dapat melewati ini.
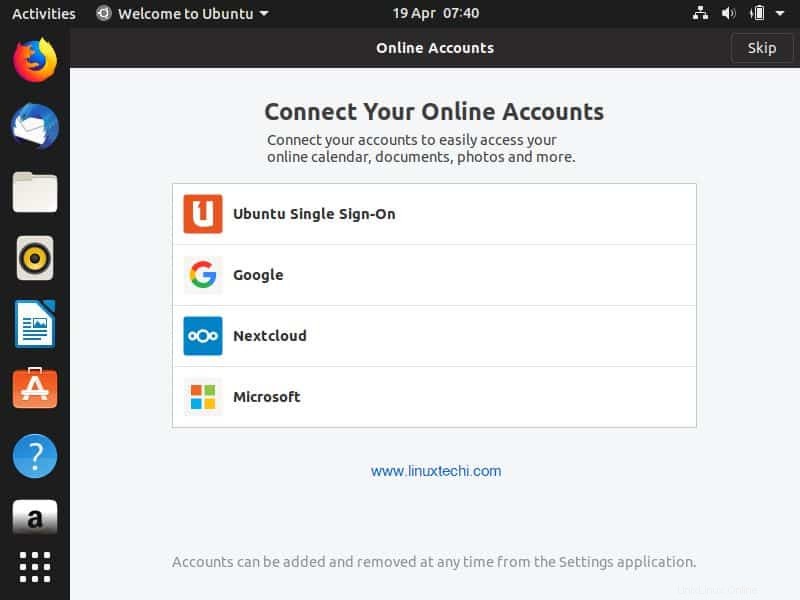
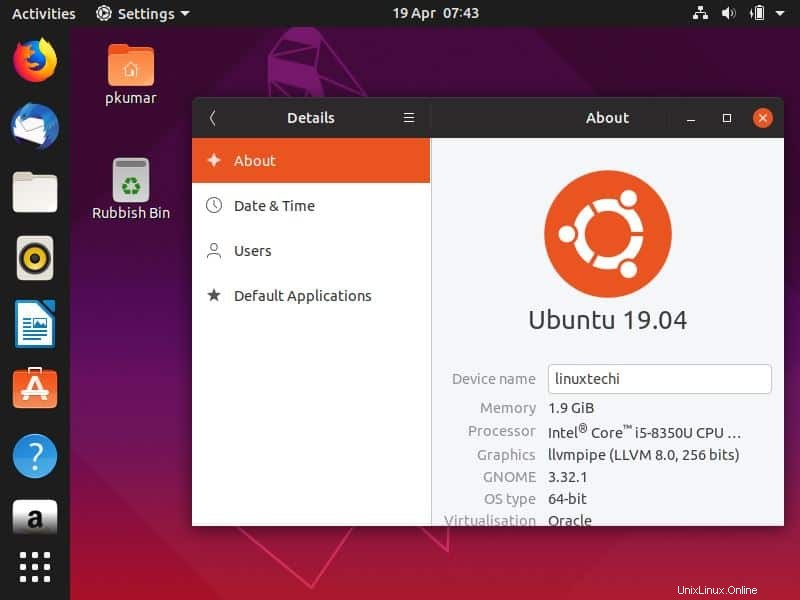
Ini mengkonfirmasi bahwa kami telah berhasil menginstal Ubuntu 19.04 di laptop / Desktop kami. Silakan bagikan umpan balik dan komentar Anda jika langkah-langkah ini membantu Anda menginstal Ubuntu 19.04 di sistem Anda.