Pernahkah Anda bertanya-tanya bagaimana Anda dapat mencadangkan dan memulihkan Ubuntu . Anda atau Sistem Debian ? Pergeseran waktu adalah alat gratis dan sumber terbuka yang memungkinkan Anda membuat snapshot tambahan dari sistem file Anda. Anda dapat membuat cuplikan menggunakan RSYNC atau BTRFS .
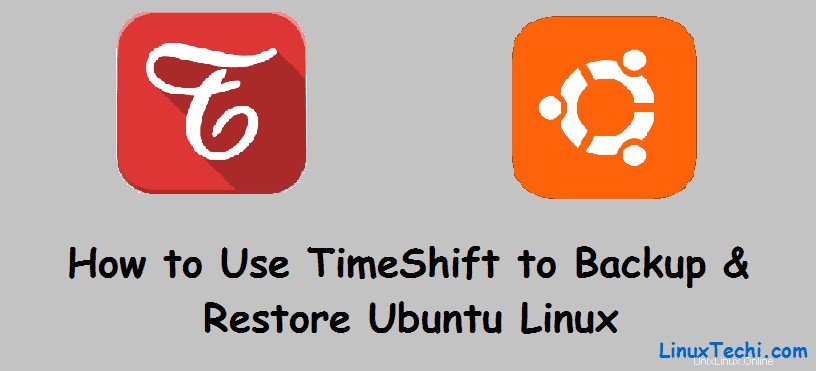
Dengan itu. mari selami dan instal Timeshift. Untuk tutorial ini, kita akan menginstal pada sistem Ubuntu 18.04 LTS.
Menginstal TimeShift di Ubuntu / Debian Linux
TimeShift tidak di-host secara resmi di repositori Ubuntu dan Debian. Dengan mengingat hal itu, kita akan menjalankan perintah di bawah ini untuk menambahkan PPA:
Catatan: Ini hanya diperlukan hingga Ubuntu 18.04 LTS dan pada Ubuntu 20.04 LTS, tidak perlu mengatur ppa karena paket timeshift tersedia di repositori default
# add-apt-repository -y ppa:teejee2008/ppa
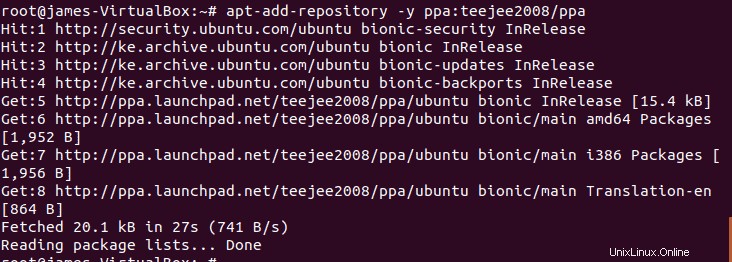
Selanjutnya, perbarui paket sistem dengan perintah:
# apt update
Setelah pembaruan sistem berhasil, instal timeshift dengan menjalankan perintah apt berikut:
# apt install timeshift
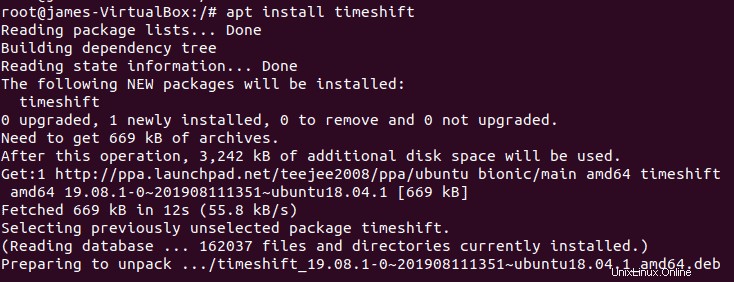
Menyiapkan perangkat penyimpanan cadangan
Praktik terbaik mengharuskan kami menyimpan snapshot sistem pada volume penyimpanan terpisah, selain dari hard drive sistem. Untuk panduan ini, kami menggunakan flash drive 16 GB sebagai drive sekunder tempat kami akan menyimpan snapshot.
# lsblk | grep sdb

Agar flash drive dapat digunakan sebagai lokasi cadangan untuk snapshot, kita perlu membuat tabel partisi pada perangkat. Jalankan perintah berikut:
# parted /dev/sdb mklabel gpt # parted /dev/sdb mkpart primary 0% 100% # mkfs.ext4 /dev/sdb1
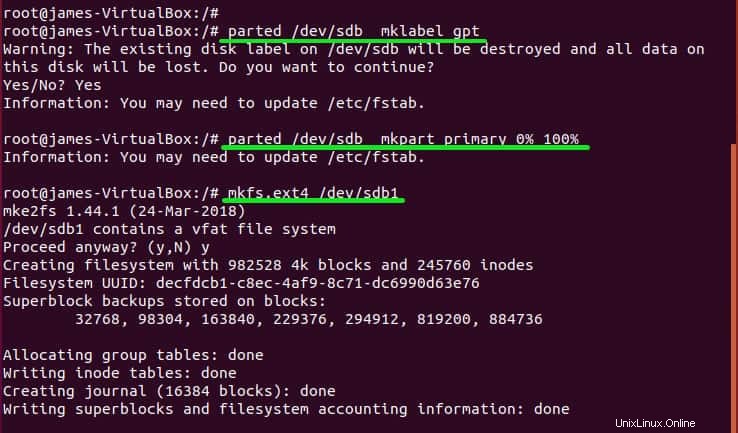
Setelah membuat tabel partisi pada USB flash drive, kita siap untuk mulai membuat snapshot sistem file!
Menggunakan Timeshift untuk membuat snapshot
Untuk meluncurkan Timeshift, gunakan menu aplikasi untuk menelusuri aplikasi Timeshift.
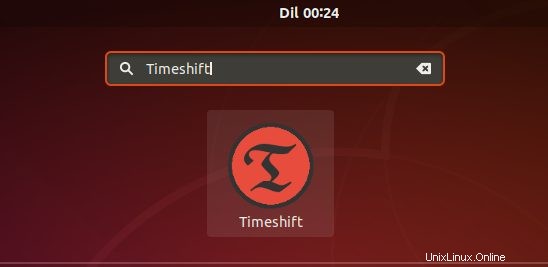
Klik pada ikon Timeshift dan sistem akan meminta Anda untuk memasukkan kata sandi Administrator. Berikan kata sandi dan klik Otentikasi
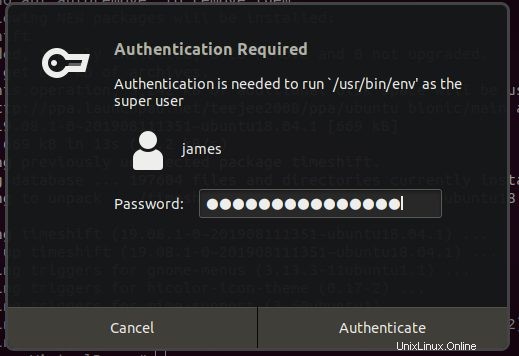
Selanjutnya, pilih jenis snapshot pilihan Anda.
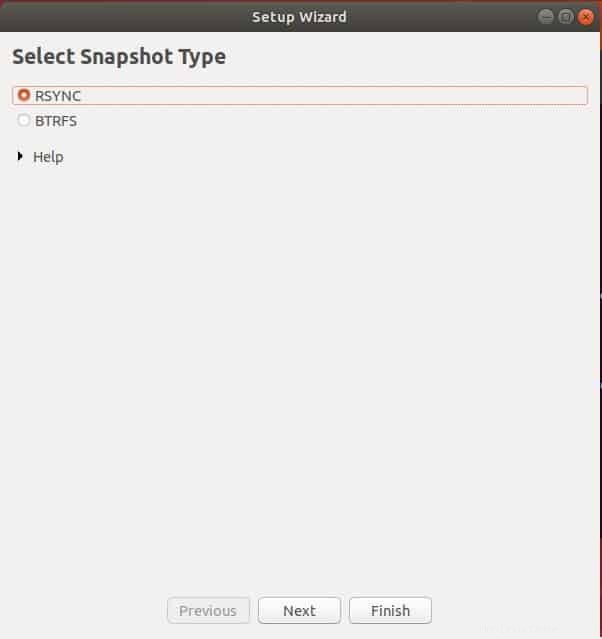
Klik ‘Berikutnya '. Pilih drive tujuan untuk snapshot. Dalam hal ini, lokasi saya adalah drive USB eksternal berlabel /dev/sdb
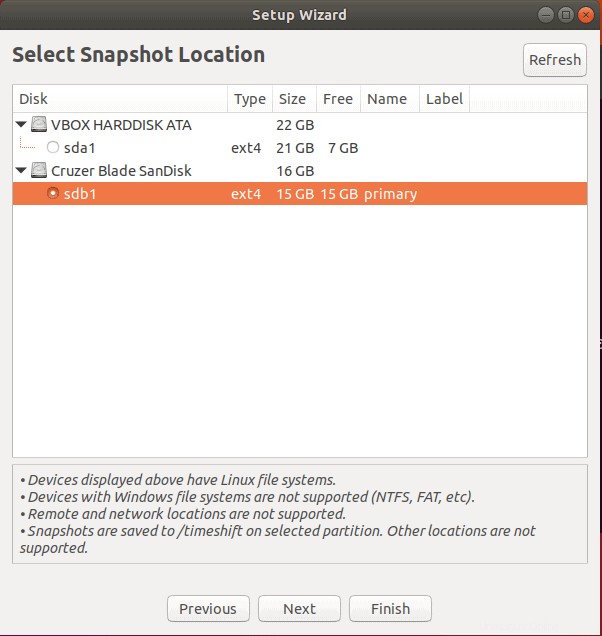
Selanjutnya, tentukan level snapshot. Level mengacu pada interval selama snapshot dibuat. Anda dapat memilih untuk memiliki level snapshot bulanan, mingguan, harian, atau per jam.
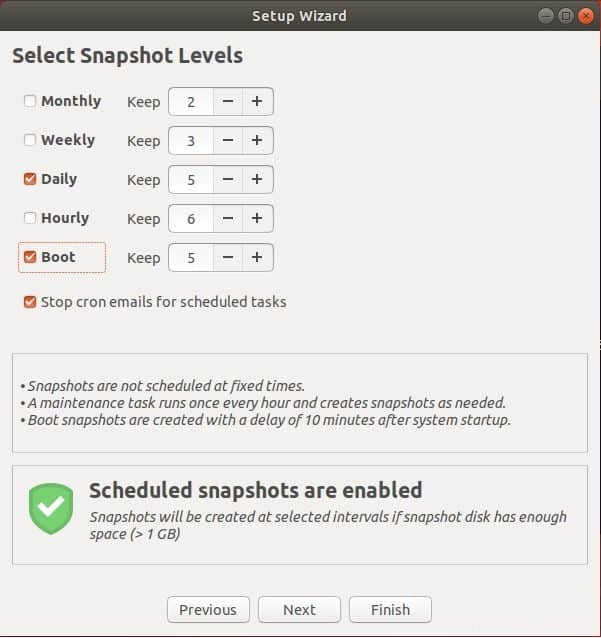
Klik 'Selesai'
Pada Jendela berikutnya, klik tombol ‘Buat ' untuk mulai membuat snapshot. Setelah itu, sistem akan mulai membuat snapshot.
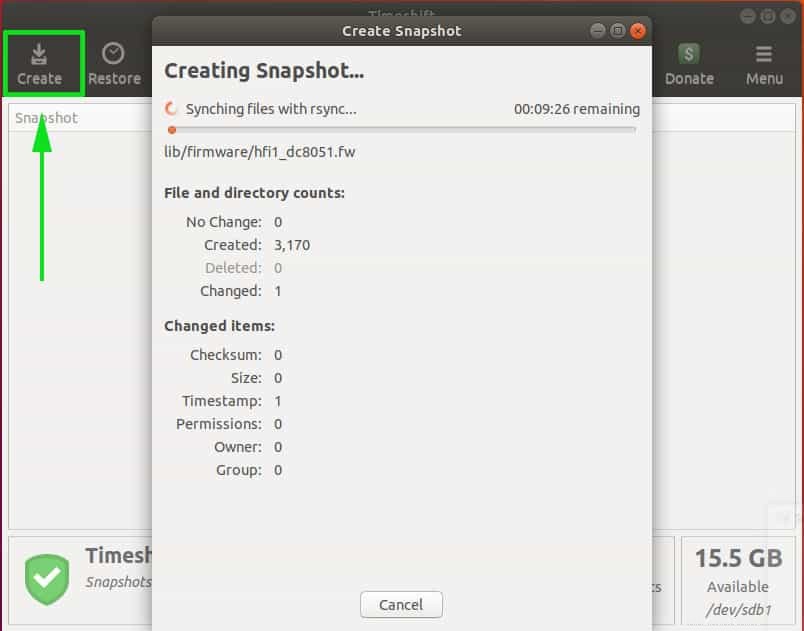
Terakhir, snapshot Anda akan ditampilkan seperti yang ditunjukkan
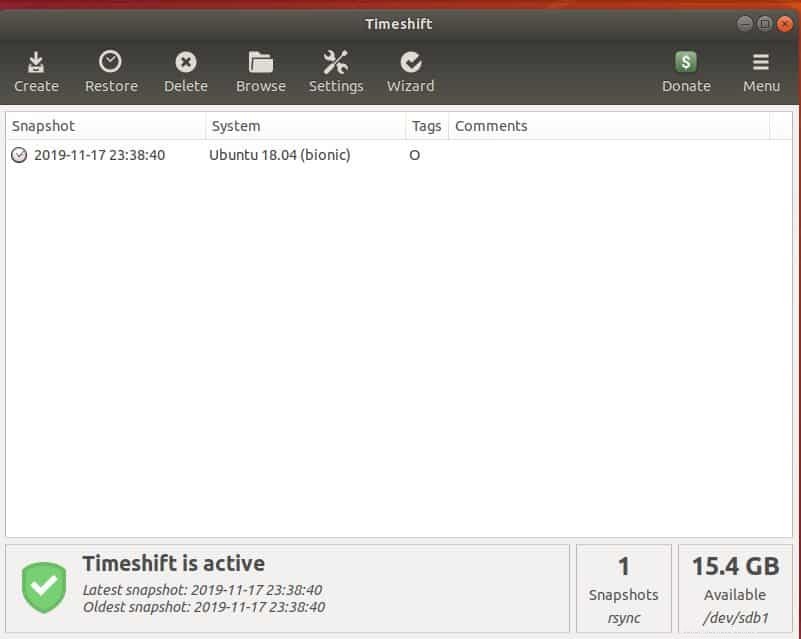
Memulihkan Ubuntu / Debian dari snapshot
Setelah membuat snapshot sistem, sekarang mari kita lihat bagaimana Anda dapat memulihkan sistem Anda dari snapshot yang sama. Pada jendela Timeshift yang sama, klik snapshot dan klik ‘Pulihkan ' seperti yang ditunjukkan.
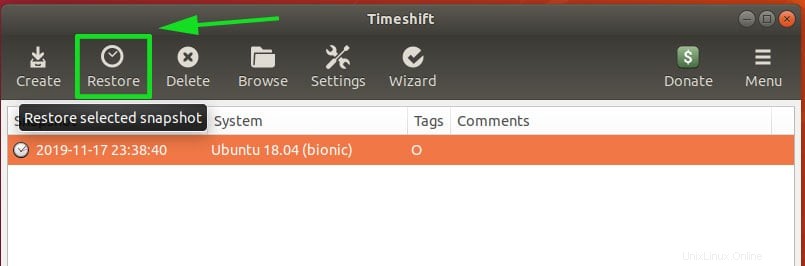
Selanjutnya, Anda akan diminta untuk memilih perangkat target. biarkan pilihan default dan tekan 'Berikutnya '.
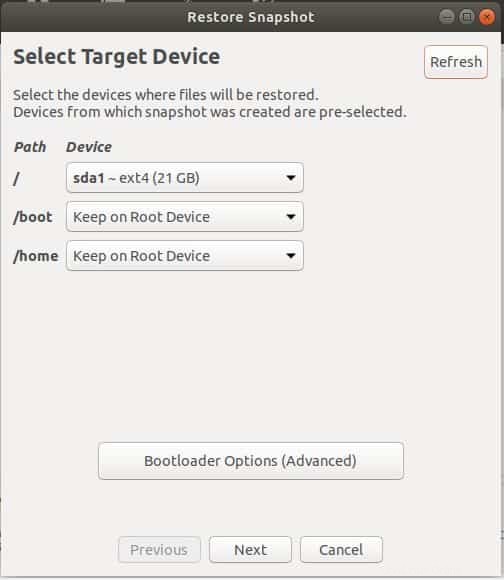
Dry run akan dilakukan oleh Timeshift sebelum proses pemulihan dimulai.
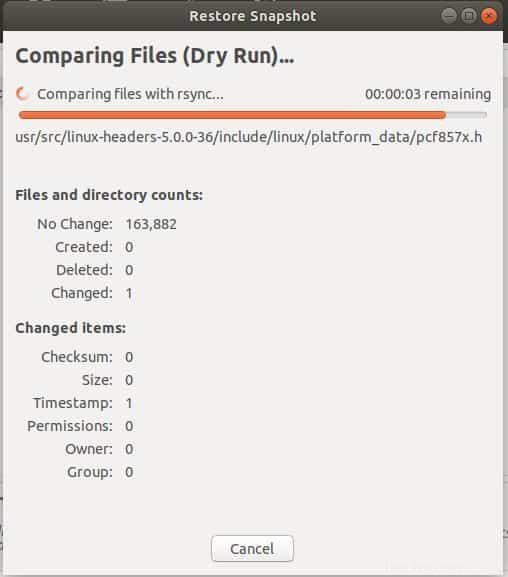
Di jendela berikutnya, tekan tombol ‘Berikutnya ’ untuk mengonfirmasi tindakan yang ditampilkan.
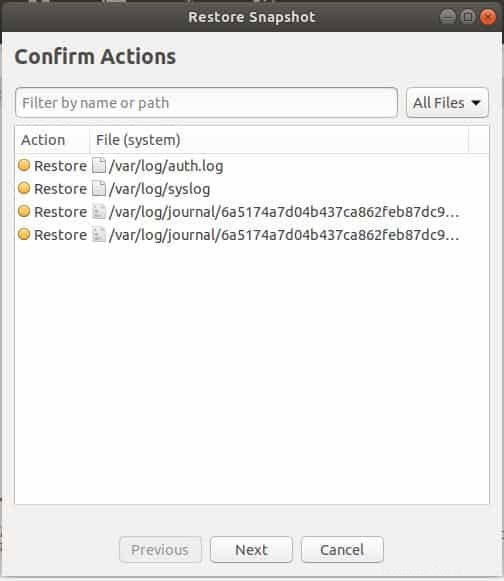
Anda akan mendapatkan peringatan dan penafian seperti yang ditunjukkan. Klik ‘Berikutnya ' untuk menginisialisasi proses pemulihan.
Setelah itu, proses pemulihan akan dimulai dan akhirnya, sistem akan reboot ke versi sebelumnya seperti yang ditentukan oleh snapshot.
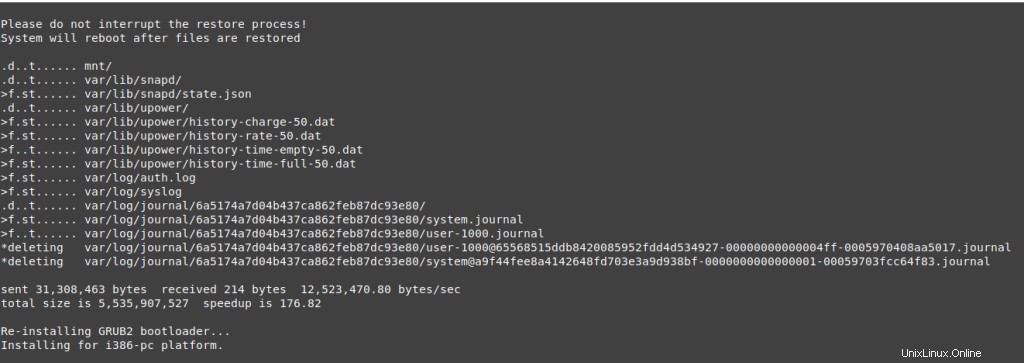
Kesimpulan
Seperti yang Anda lihat, cukup mudah menggunakan TimeShift untuk memulihkan sistem Anda dari snapshot. Ini sangat berguna saat membuat cadangan file sistem dan memungkinkan Anda untuk memulihkan jika terjadi kesalahan sistem. Jadi jangan takut untuk mengotak-atik sistem Anda atau mengacaukannya. TimeShift akan memberi Anda kemampuan untuk kembali ke titik waktu ketika semuanya berjalan lancar.