Kabar baik untuk penggemar Ubuntu, setelah semua penantian canonical telah merilis versi terbaru dan stabil dari Ubuntu 18.04 LTS pada tanggal 26 April 2018. Nama kode untuk rilis ini adalah “Bionic Beaver ” dan telah hadir dengan berbagai fitur menarik. Pada artikel ini, kita akan membahas tentang cara menginstal Ubuntu 18.04 LTS di desktop dengan screenshot.
Ubuntu 18.04 LTS – Fitur Baru:
Ubuntu 18.04 LTS telah dirilis dengan banyak fitur dan peningkatan baru, beberapa fitur penting tercantum di bawah ini:
- Dukungan dan Pembaruan Ubuntu 18.04 LTS untuk 5 Tahun ke depan (April 2023)
- Kernel Linux terbaru dan stabil versi 4.15
- Pemasang menawarkan opsi baru "Pemasangan minimal"
- LibreOffice 6.0 yang Diperbarui
- Bionic Beaver mendukung emoji warna yang menarik dan indah
- 18,04 LTS juga hadir dengan tema ikon Suru baru yang akan membuat desktop Anda jauh lebih berwarna
- Lingkungan desktop GNOME (3.28) yang diperbarui
- XORG adalah server tampilan default baru dan menggantikan Wayland
- Kecepatan booting yang cepat dan ditingkatkan
- Bersama dengan peningkatan besar dan perbaikan bug lainnya
Persyaratan Sistem Minimum untuk Ubuntu 18.04 LTS (Desktop)
- RAM 2 GB
- Prosesor Inti Ganda (2 GH)
- Ruang hard disk kosong 25 GB
- Media Penginstal (DVD atau USB)
- (opsional) Konektivitas Internet jika Anda berencana mengunduh perangkat lunak pihak ketiga dan pembaruan selama penginstalan
Panduan Langkah-demi-Langkah untuk Menginstal Ubuntu 18.04 LTS di Laptop atau Desktop Anda
Langkah 1) Unduh File ISO Ubuntu 18.04 LTS
Pastikan Anda memiliki Ubuntu 18.04 LTS versi terbaru, Jika belum, silakan unduh file ISO dari tautan di sini
https://www.ubuntu.com/download/desktop
Karena Ubuntu 18.04 LTS hanya hadir dalam edisi 64-bit, jadi Anda dapat menginstalnya pada sistem yang mendukung arsitektur 64-bit.
Langkah 2) Buat Disk yang Dapat Di-boot
Setelah file ISO diunduh, langkah selanjutnya adalah membakar citra ISO yang diunduh ke dalam USB/DVD atau flash drive untuk mem-boot komputer dari drive tersebut.
Pastikan juga Anda mengubah urutan boot sehingga sistem melakukan booting menggunakan CD/DVD atau flash drive yang dapat di-boot.
Baca Selengkapnya tentang “Cara Membuat Bootable USB Disk / DVD di Ubuntu / Linux Mint”
Langkah 3) Boot dari USB/DVD atau Flash Drive
Setelah sistem di-boot menggunakan disk yang dapat di-boot, Anda dapat melihat layar berikut yang disajikan di hadapan Anda dengan opsi termasuk “Coba Ubuntu ” dan “Instal Ubuntu ” seperti yang ditunjukkan pada gambar di bawah ini,

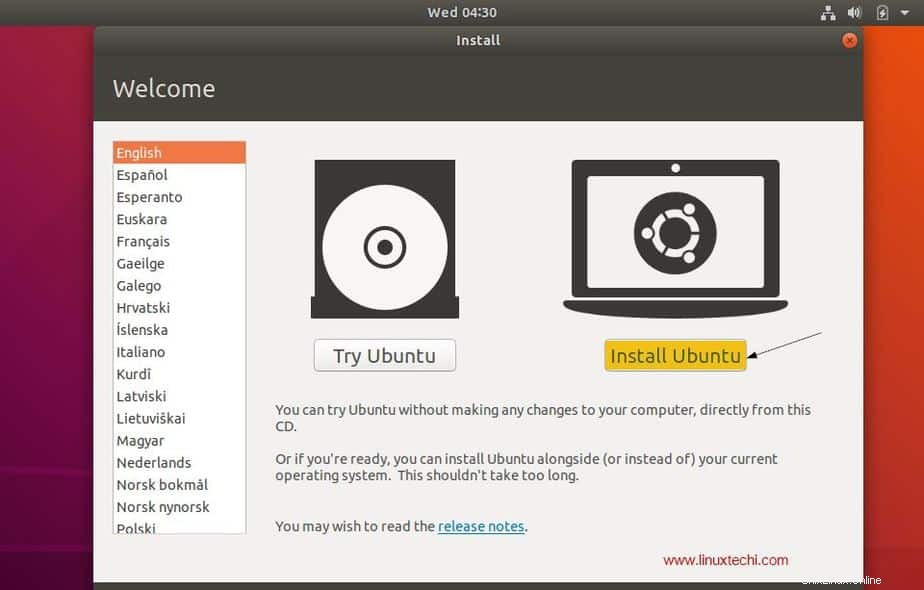
Meskipun ketika Anda mengklik "Coba Ubuntu" Anda dapat mengintip 18,04 LTS tanpa menginstalnya di sistem Anda, tujuan kami di sini adalah untuk menginstal Ubuntu 18,04 LTS di sistem Anda. Jadi klik “Instal Ubuntu ” untuk melanjutkan proses instalasi.
Langkah 4) Pilih tata letak Keyboard Anda
Pilih tata letak keyboard favorit Anda dan klik "Lanjutkan". Secara default keyboard bahasa Inggris (AS) dipilih dan jika Anda ingin mengubahnya, Anda dapat mengubahnya di sini dan klik “Lanjutkan”,
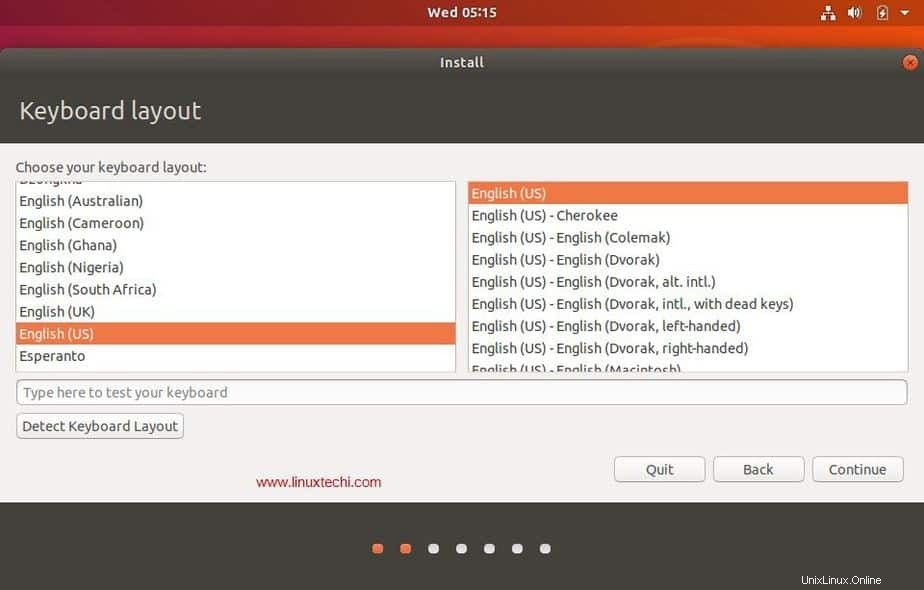
Langkah 5) Bersiap untuk Menginstal Ubuntu dan Perangkat Lunak lainnya
Di layar berikutnya, Anda akan diberikan opsi berikut di bawah ini termasuk:
- Jenis Pemasangan :Instalasi Normal atau Instalasi Minimal, Jika Anda menginginkan instalasi minimal maka pilih opsi kedua jika tidak, pilih Instalasi Normal. Dalam kasus saya, saya melakukan Instalasi Normal
- Unduh Pembaruan Saat Menginstal Ubuntu (pilih opsi ini jika sistem Anda memiliki konektivitas internet selama penginstalan)
- Instal perangkat lunak pihak ketiga untuk grafis dan perangkat keras Wi-Fi, MP3, dan format media tambahan Pilih opsi ini jika sistem Anda memiliki konektivitas internet)
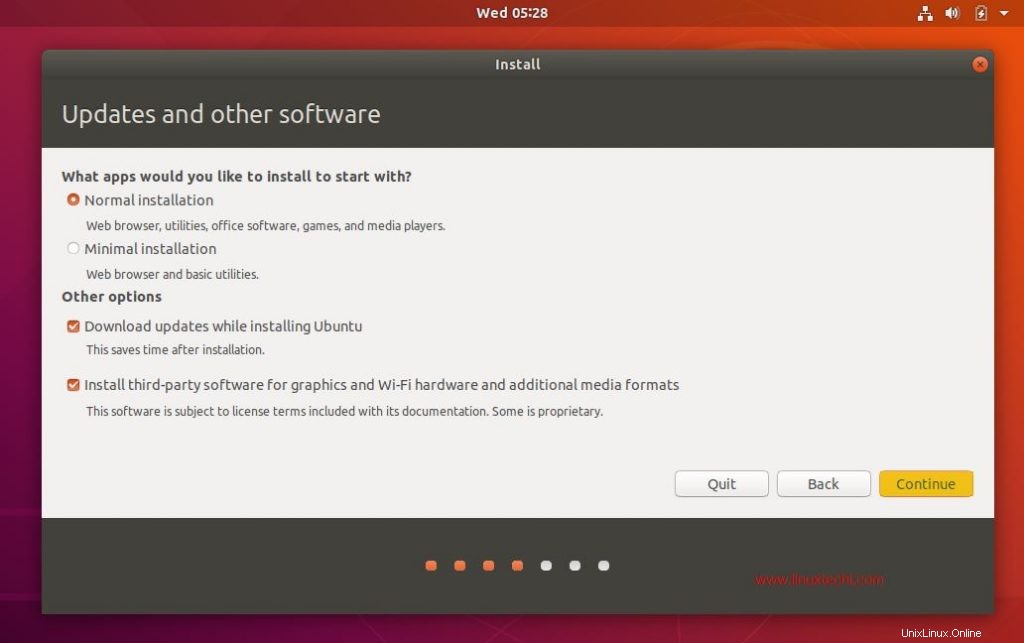
klik “Lanjutkan ” untuk melanjutkan instalasi
Langkah 6) Pilih Jenis Instalasi yang sesuai
Selanjutnya penginstal memberi Anda opsi penginstalan berikut termasuk:
- Hapus Disk dan Instal Ubuntu
- Enkripsi instalasi Ubuntu baru untuk keamanan
- Gunakan LVM dengan instalasi Ubuntu baru
- Sesuatu yang Lain
Dimana,
Hapus Disk dan Instal Ubuntu – Pilih opsi ini jika sistem Anda hanya akan memiliki Ubuntu dan menghapus apa pun selain itu tidak menjadi masalah. Ini memastikan salinan baru Ubuntu 18.04 LTS terinstal di sistem Anda.
Enkripsi instalasi Ubuntu baru untuk keamanan – Pilih opsi ini jika Anda mencari keamanan tambahan untuk disk Anda karena disk Anda akan dienkripsi sepenuhnya. Jika Anda pemula, sebaiknya jangan khawatir tentang opsi ini.
Gunakan LVM dengan instalasi Ubuntu baru – Pilih opsi ini jika Anda ingin menggunakan sistem file berbasis LVM.
Sesuatu yang Lain – Pilih opsi ini jika Anda adalah pengguna tingkat lanjut dan Anda ingin membuat partisi sendiri secara manual dan ingin menginstal Ubuntu bersama dengan OS yang ada (Mungkin Windows atau Linux Flavour lainnya)
Pada artikel ini, kami akan membuat partisi khusus kami pada hard disk 40 GB dan partisi berikut akan dibuat:
- /boot 1 GB (sistem file ext4)
- /home 18 GB (sistem file ext4)
- / 12 GB (sistem file ext4)
- /var 6 GB (sistem file ext4)
- Tukar 2 GB
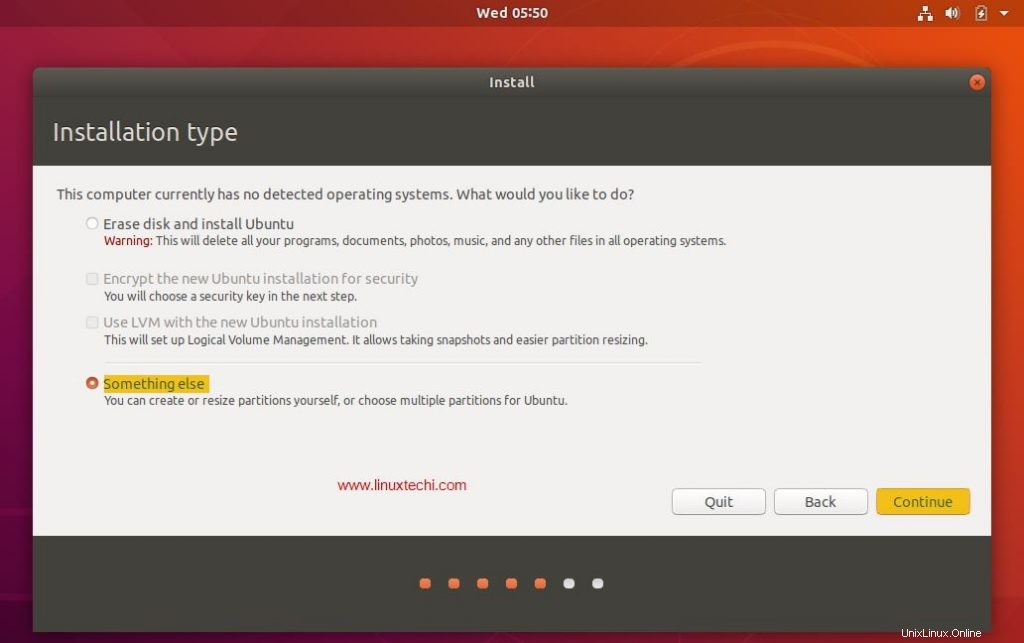
Sekarang, Pilih “Sesuatu Yang Lain ” dan Klik lanjutkan
Anda dapat melihat ukuran disk yang tersedia untuk Ubuntu di jendela berikutnya seperti yang ditunjukkan di bawah ini:
Sekarang untuk membuat partisi Anda sendiri, klik “Tabel Partisi Baru ”
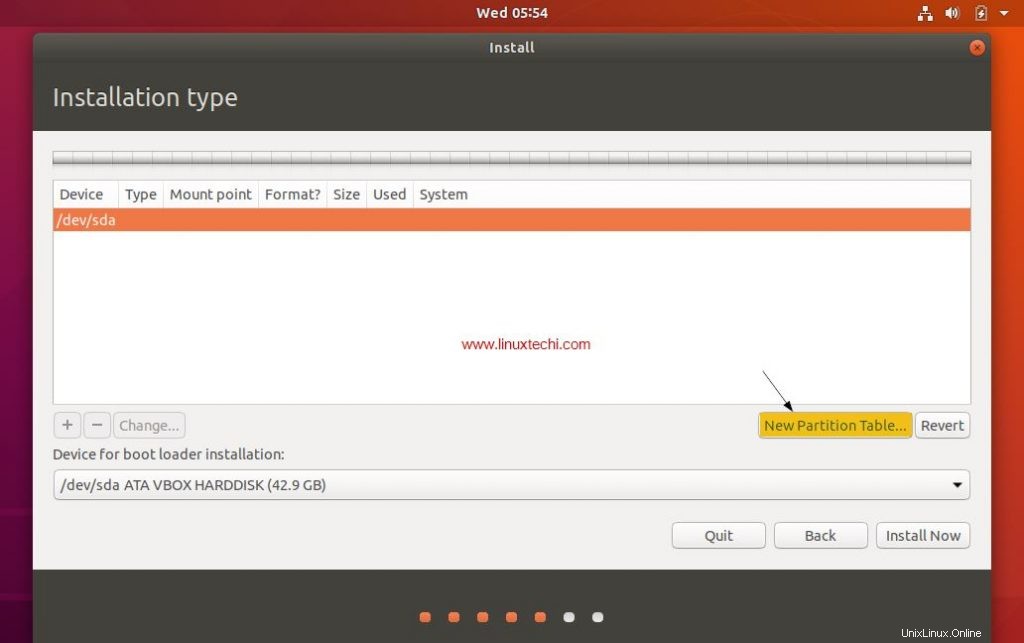
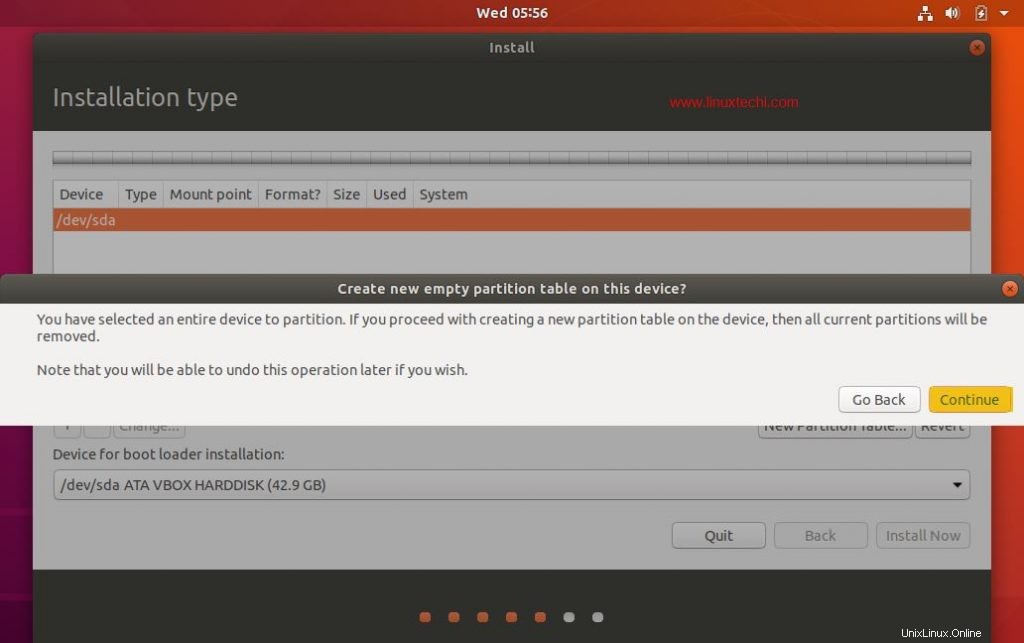
Klik Lanjutkan
Buat /boot partisi ukuran 1GB, Pilih ruang kosong lalu Klik simbol “+” untuk membuat partisi baru
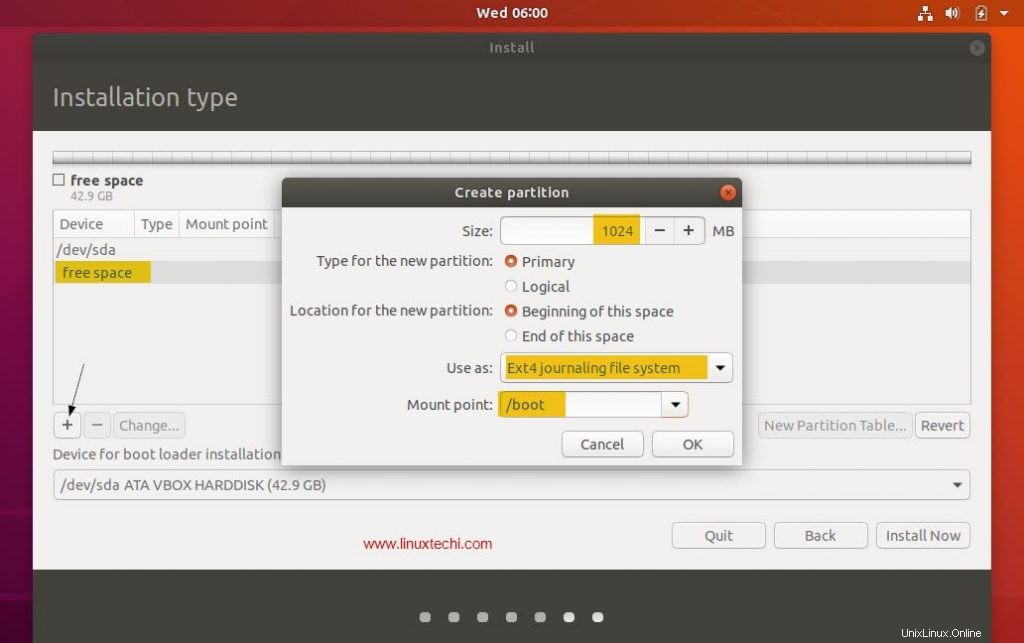
Klik “Oke”
Mari kita buat partisi /home dengan ukuran 18 GB,
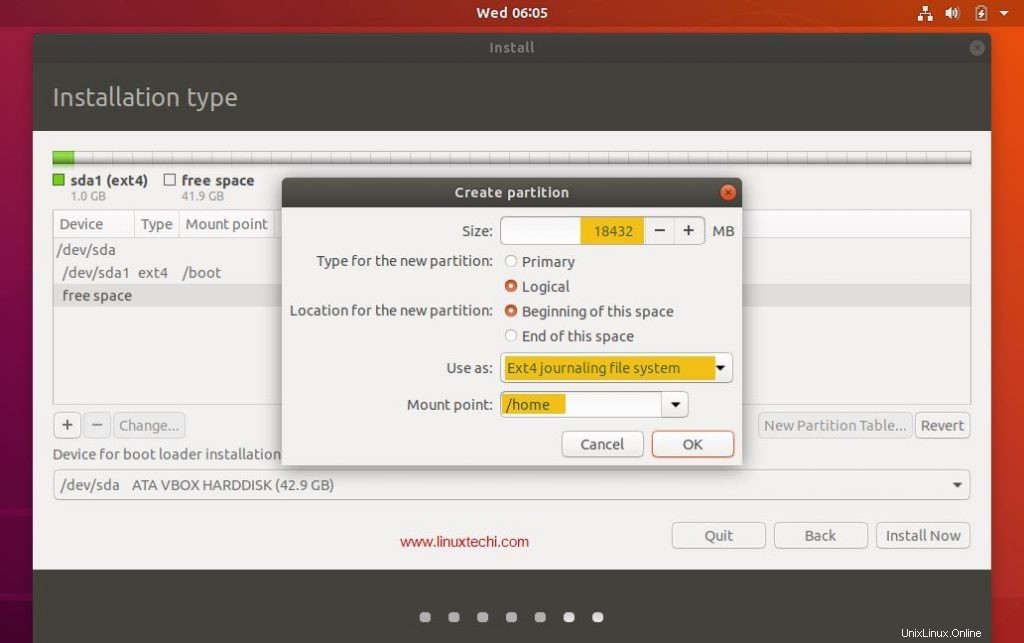
Dengan cara yang sama buat sistem file / &/var dengan ukuran masing-masing 12 GB &6 GB
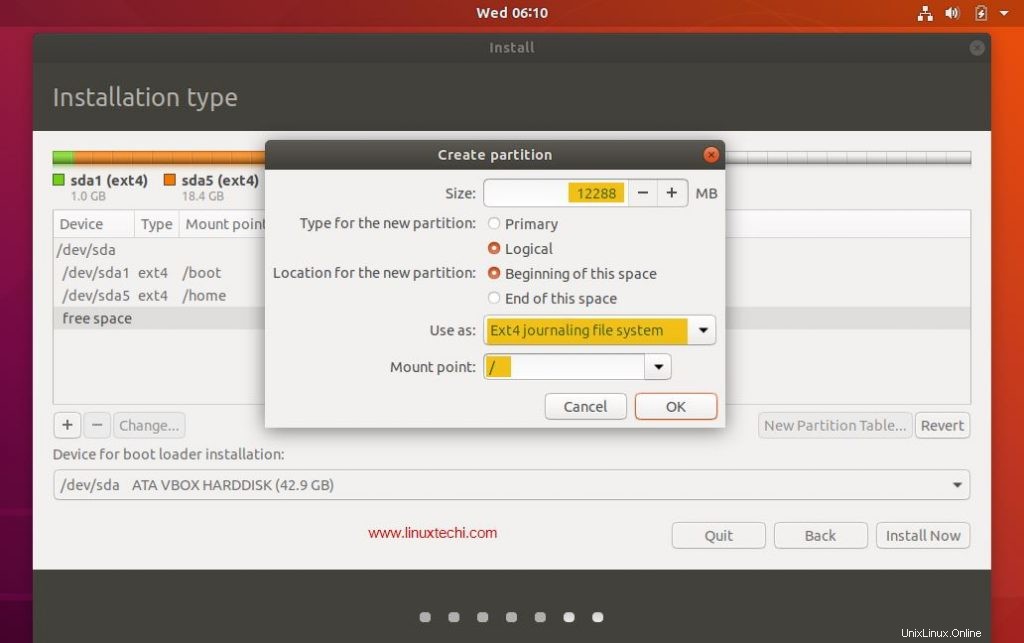
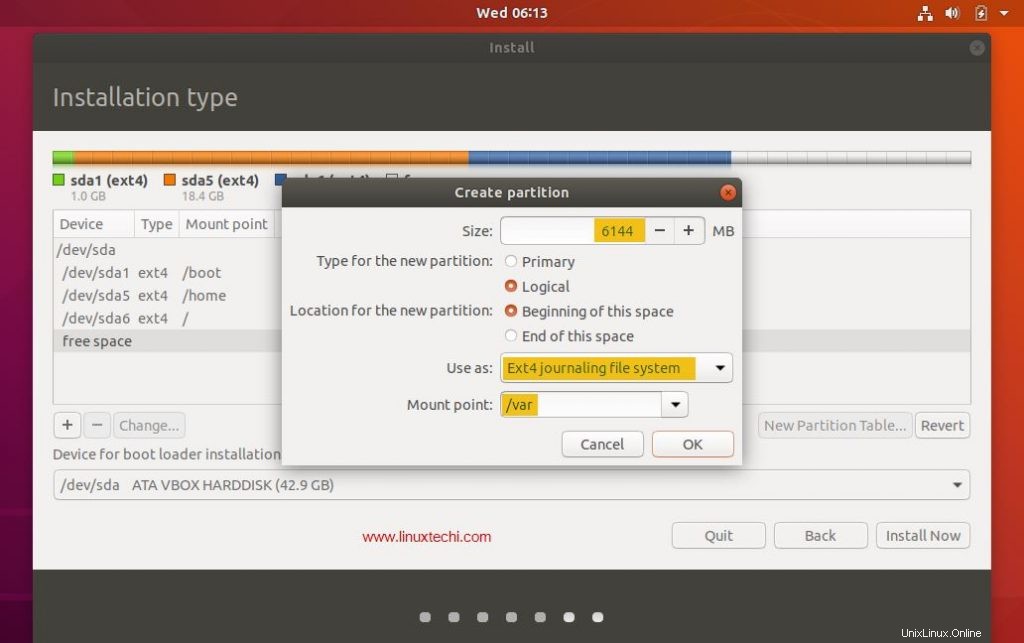
Sekarang buat partisi terakhir sebagai swap ukuran 2 GB,
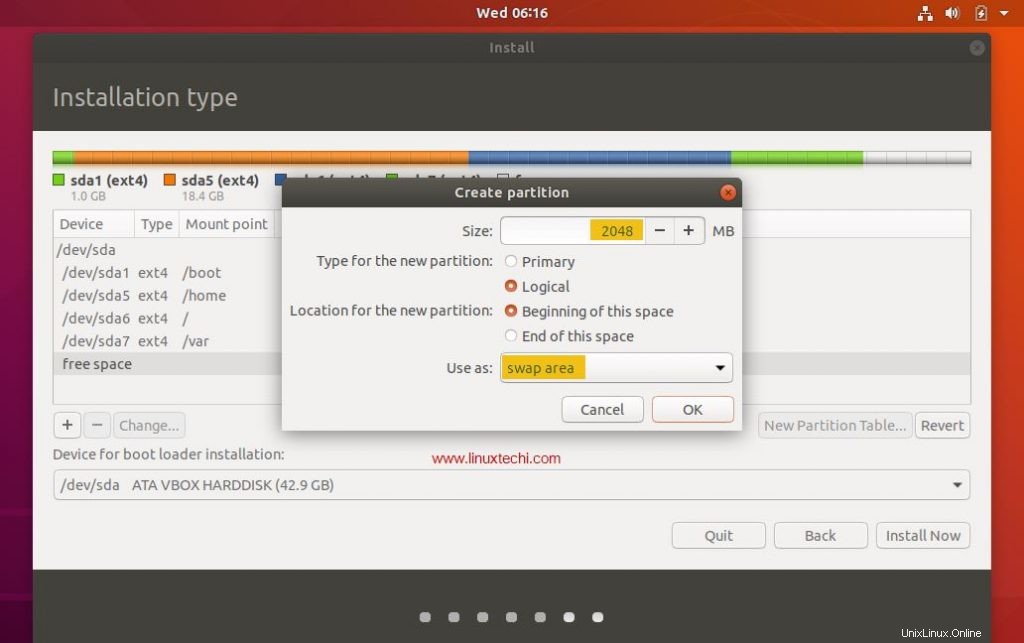
Klik Oke
Setelah Anda selesai dengan tugas pembuatan partisi , lalu klik pada “Instal Sekarang ” untuk melanjutkan instalasi
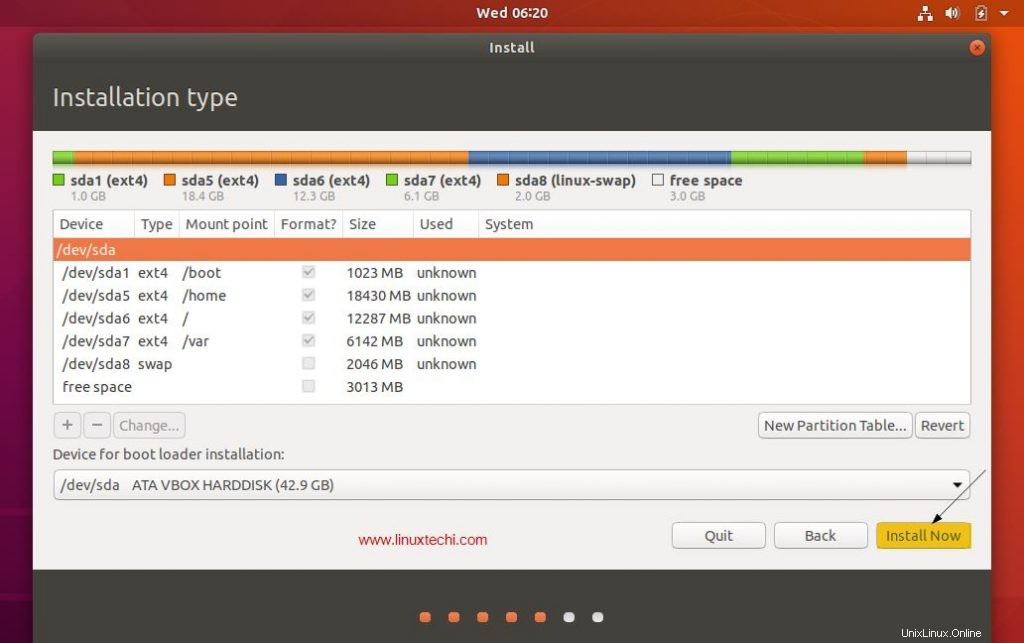
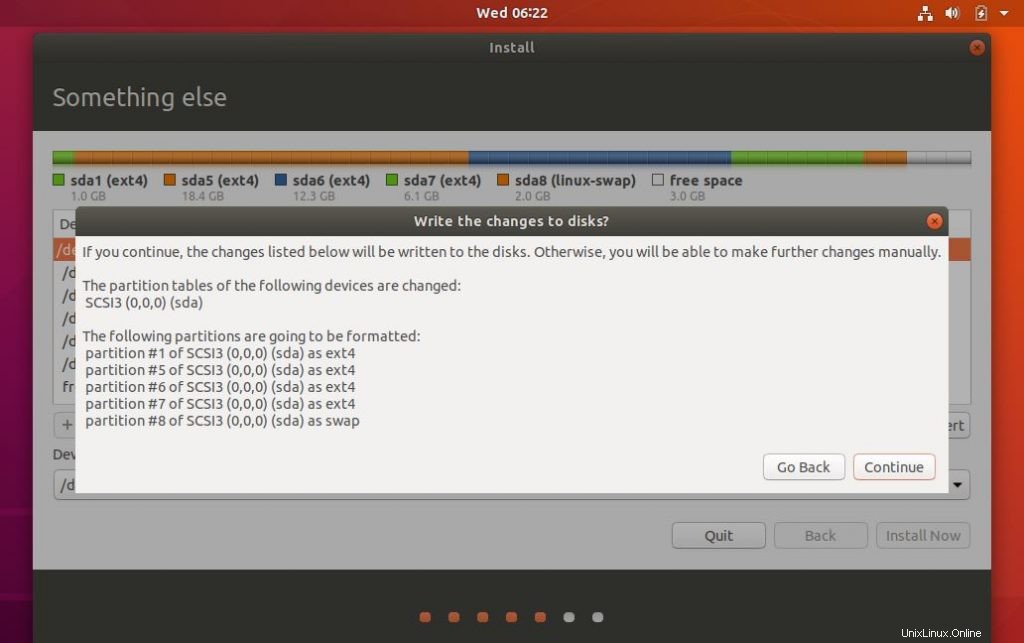
Sekarang klik "Lanjutkan" untuk menulis semua perubahan ke disk
Langkah 7) Pilih Zona waktu Anda
Pilih zona waktu favorit Anda lalu klik “Lanjutkan”
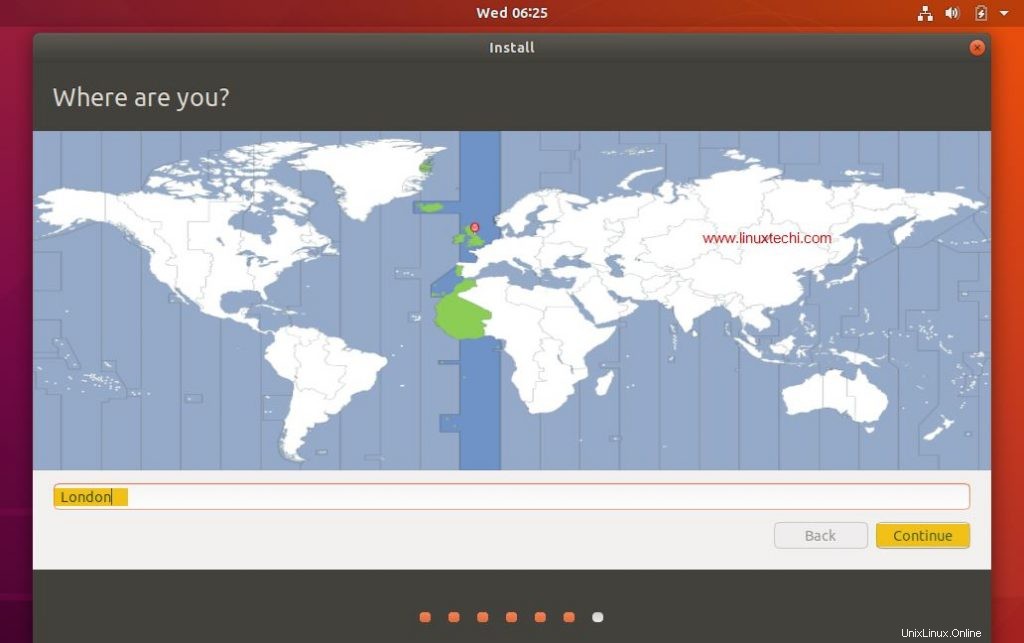
Langkah 8) Berikan Kredensial Pengguna Anda
Di layar berikutnya Anda akan diminta untuk memberikan kredensial pengguna Anda. Di layar ini berikan nama Anda, nama komputer, nama pengguna dan kata sandi untuk masuk ke Ubuntu 18.04 LTS
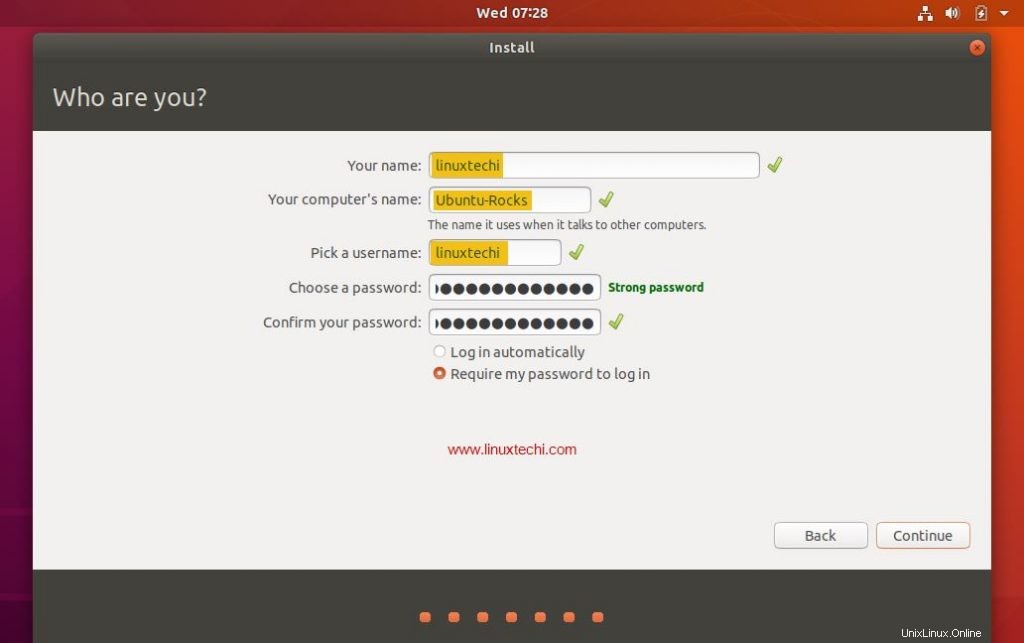
Klik “Lanjutkan” untuk memulai proses instalasi.
Langkah 9) Mulai Instal Ubuntu 18.04 LTS
Instalasi Ubuntu 18.04 LTS dimulai sekarang dan akan memakan waktu sekitar 5-10 menit tergantung pada kecepatan komputer Anda,
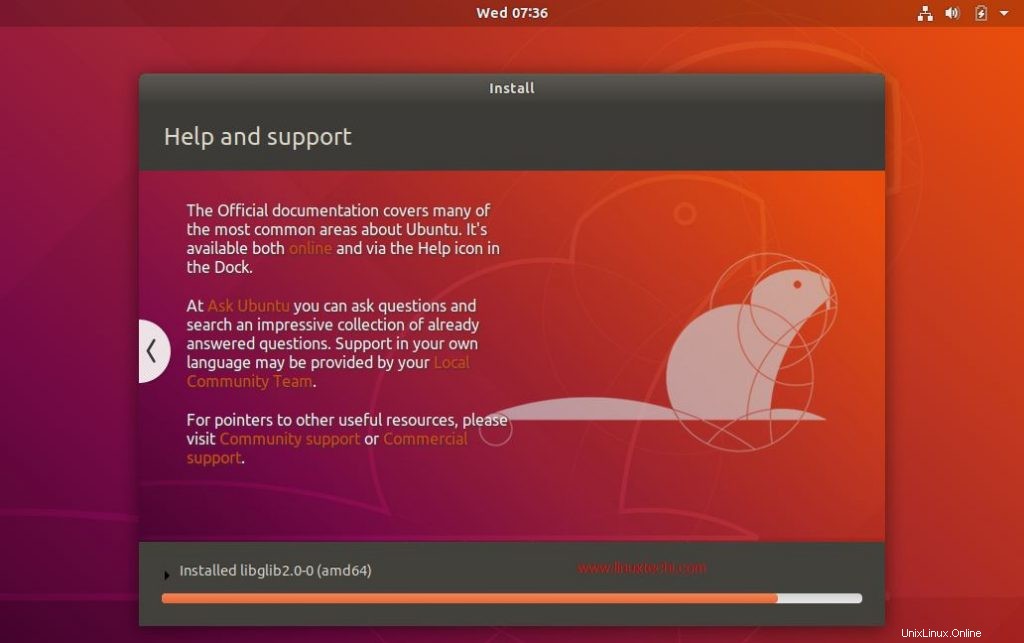
Langkah 10) Mulai Ulang Sistem Anda
Setelah penginstalan selesai, lepaskan USB/DVD dari drive dan Klik “Mulai Ulang Sekarang” untuk memulai ulang sistem Anda.
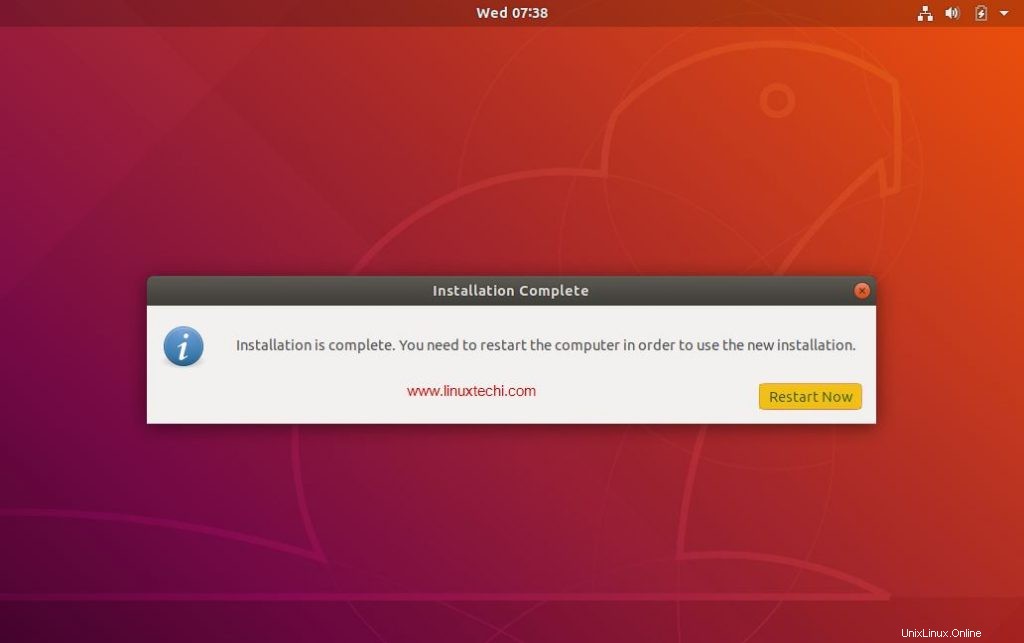
Baca Selengkapnya di : Cara Memasang VirtualBox 6.0 di Ubuntu 18.04 LTS / 18.10 / CentOS 7
Langkah:11) Masuk ke desktop Ubuntu 18.04 Anda
Setelah sistem Anda di-boot ulang setelah instalasi maka Anda akan mendapatkan layar login di bawah, masukkan Nama pengguna dan kata sandi yang telah Anda atur selama instalasi (Langkah 8)
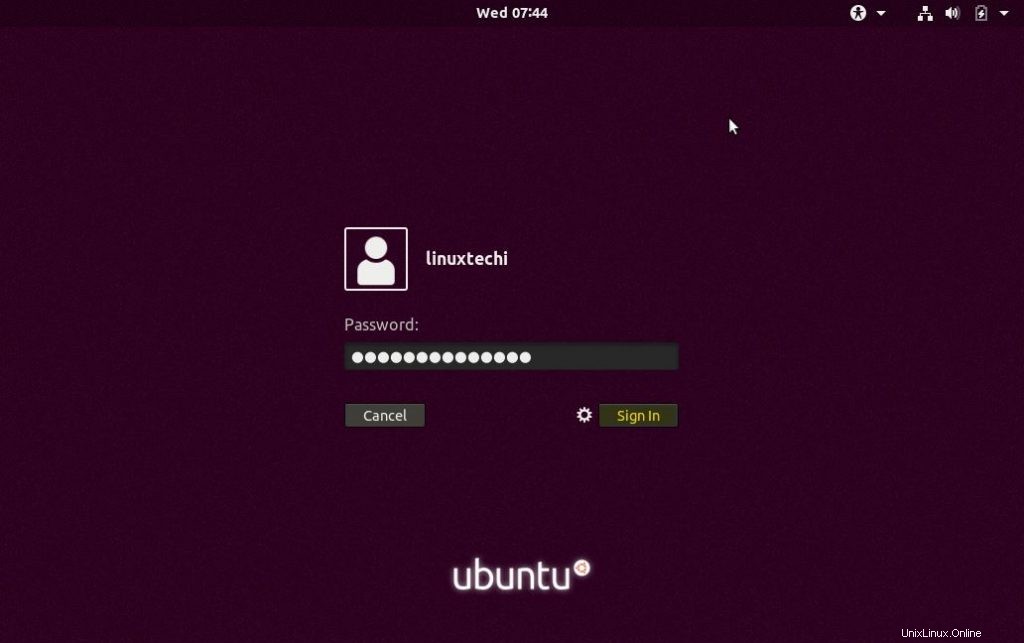
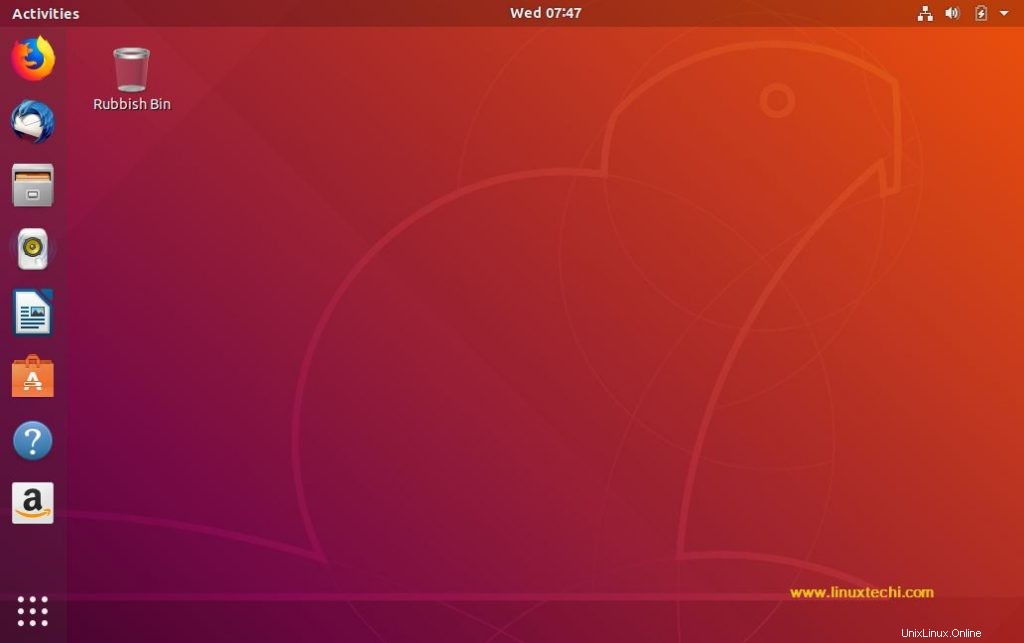
Dan itu mengakhiri panduan instalasi langkah demi langkah kami untuk Ubuntu 18.04 LTS dan sekarang terserah Anda untuk menjelajahi fitur menarik dari Ubuntu 18.04 LTS dan bersenang-senang 🙂
Baca Juga :10 Hal Utama yang Harus Dilakukan Setelah Menginstal Desktop Ubuntu 18.04 LTS