Saat Anda menginstal mesin virtual atau OS tamu di mesin Anda, kinerjanya tidak persis seperti OS host karena memiliki beberapa keterbatasan terkait kinerja. Namun VMware memberikan solusi untuk ini dengan memperkenalkan alat tamu VMware yang meningkatkan dan meningkatkan kinerja OS tamu.
Alat VMware memungkinkan integrasi antara host dan sistem operasi tamu. Ini mencakup seperangkat utilitas yang meningkatkan kinerja grafis VM dan memungkinkan berbagi folder, sinkronisasi jam, pelacakan mouse, dan banyak lagi. Oleh karena itu, setiap kali Anda menginstal mesin virtual di VMware, prioritas pertama Anda adalah menginstal alat VMware sebelum melakukan hal lain.
Pada artikel ini, kami akan menjelaskan cara menginstal alat VMware di Debian menggunakan dua metode berbeda.
Mari kita lihat beberapa fitur alat VMware:
- Sinkronisasi waktu antara host dan sistem operasi tamu
- Copy-paste teks antara aplikasi pada dua VM atau antara VM dan host
- Meningkatkan kinerja grafis
- Mengaktifkan folder Bersama untuk memungkinkan pertukaran file antara VM dan host
- Meningkatkan pergerakan kursor
- Izinkan snapshot dari OS Tamu
Kami akan menggunakan versi terbaru Debian 10 untuk menjelaskan prosedur yang disebutkan dalam artikel ini.
Metode #1:Instal alat VMware yang disertakan dengan aplikasi virtualisasi VMware
Dalam metode ini, kami akan menginstal alat tamu menggunakan alat VMware yang disertakan dengan aplikasi virtualisasi VMware. Ikuti langkah-langkah di bawah ini untuk melakukannya:
Langkah 1: Untuk menginstal alat VMware di Debian VM, Anda harus menghubungkan CD virtual alat VMware ke drive CD-ROM VM. Untuk melakukannya, buka menu atas manajer VM Anda dan navigasikan ke VM> Instal alat VMware. Jika Anda telah menginstal alat VMware dan ingin memperbaikinya, klik Instal ulang alat VMware.
Langkah2: Kemudian periksa apakah sistem Anda telah secara otomatis memasang image CD-ROM alat VMware dengan menjalankan perintah berikut di Terminal:
$ mount
Jika Anda melihat output yang mirip dengan di bawah ini, maka sudah terpasang. Jika tidak, ikuti langkah di bawah ini.

Langkah 3 :Pasang image CD VMware Tools. Pertama, Anda harus masuk sebagai root. dengan mengetikkan perintah di bawah ini. Saat dimintai kata sandi, masukkan kata sandi root.
# su
Kemudian buat direktori untuk mount point dengan mengetikkan perintah di bawah ini. Jika direktori sudah ada, lewati perintah ini.
$ mkdir /mnt/cdrom
Kemudian ketik perintah di bawah ini untuk memasang drive CD-ROM di titik pemasangan.
$ mount /dev/cdrom /mnt/cdrom

Langkah 4: Sekarang kita perlu mengekstrak alat VMware ke direktori kerja lain, katakanlah /tmp . Untuk melakukannya, navigasikan terlebih dahulu ke /tmp direktori dengan mengetikkan perintah di bawah ini di Terminal:
$ cd /tmp
Kemudian jalankan perintah di bawah ini untuk mengekstrak file installer:
$ tar zxpf /mnt/cdrom/VMwareTools-10.2.0-7259539.tar.gz

10.2.0 dalam nama file adalah nomor versi produk, dan 7259539 adalah nomor build dari rilis produk VMware. Angka-angka ini mungkin berbeda. Anda dapat menggunakan perintah ekstrak alternatif ini yang mengekstrak arsip secara independen dari versi yang tepat:
$ tar zxpf /mnt/cdrom/VMwareTools-*.tar.gz
Langkah 5: Sekarang kami telah mengekstrak file instalasi ke /tmp direktori, jadi kita tidak memerlukan image CD-ROM VMware tools lagi. Kami akan melepasnya dengan menjalankan perintah di bawah ini:
$ umont /dev/cdrom

Langkah 6: Sekarang kita akan menginstal alat VMware. Untuk itu, navigasikan ke vmware-tools-distrib folder di dalam /tmp direktori dengan menjalankan perintah di bawah ini:
$ cd vmware-tools-distrib
Kemudian jalankan perintah di bawah ini sebagai sudo untuk menginstal dan mengkonfigurasi alat VMware:
$ sudo ./vmware-install.pl
Selama instalasi, terima semua nilai default dengan menekan Enter

Untuk melihat versi alat VMware, gunakan perintah di bawah ini di Terminal:
$ vmware-config-tools.pl -h 2>&1 | grep "VMware Tools"

Metode #2:Instal alat tamu VMware menggunakan alat Open VM
Dalam metode ini, kita akan menginstal alat tamu VMware menggunakan alat Open VM.
Open VM Tools adalah implementasi open-source dari VMware Tools. Ini khusus dibuat untuk distribusi Linux dan tersedia di repositori standar sebagian besar distribusi Linux. Jadi kita akan menginstalnya dari repositori Debian dengan menggunakan apt package manager. Pemasangannya jauh lebih mudah dibandingkan dengan pemasangan alat VMware standar.
Untuk memulai instalasi, luncurkan Terminal di OS Debian Anda dan masukkan perintah di bawah ini untuk menginstal alat VM terbuka menggunakan manajer paket apt:
$ apt-get install open-vm-tools
Saat diminta, tekan y untuk melanjutkan penginstalan.
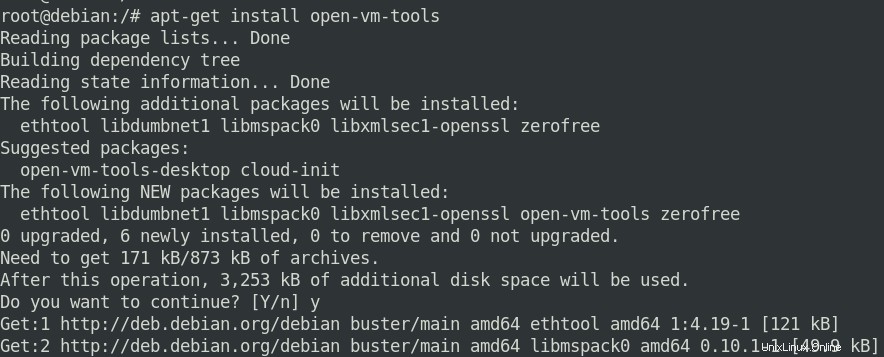
Tunggu beberapa saat hingga penginstalan selesai. Terakhir, reboot sistem agar perubahan diterapkan.
Untuk melihat versi alat Open VM, gunakan perintah di bawah ini di Terminal:
$ /usr/bin/vmware-toolbox-cmd -v

Pada artikel ini, kita telah mempelajari cara menginstal alat VMware di OS Debian 10 menggunakan dua metode berbeda. Anda dapat menggunakan salah satu metode ini untuk meningkatkan fungsionalitas dan menikmati pengalaman grafis yang disempurnakan.