Pendahuluan
Debian baru-baru ini merilis versi stabil terbarunya, Debian 10 , juga dikenal sebagai Buster . Rilis terbaru mencakup banyak pembaruan untuk paket perangkat lunak Debian, termasuk lima tahun dukungan untuk penggunanya.
Dalam tutorial ini, pelajari cara menginstal Debian 10 Buster.
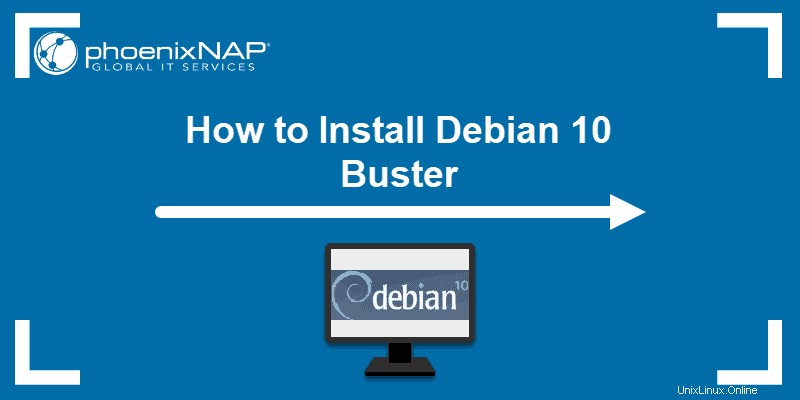
Prasyarat
- Ruang hard disk kosong 10 GB
- USB/DVD yang dapat di-boot
- Konektivitas internet (Opsional)
Langkah-Langkah Menginstal Debian 10
Langkah 1:Unduh file ISO Debian 10
1. Pertama, unduh file ISO Debian 10 yang dapat Anda temukan di situs web resmi Debian.
2. Pilih paket mana yang paling sesuai dengan kebutuhan Anda. Untuk tujuan umum, kami akan mengunduh amd64 dari set DVD lengkap .
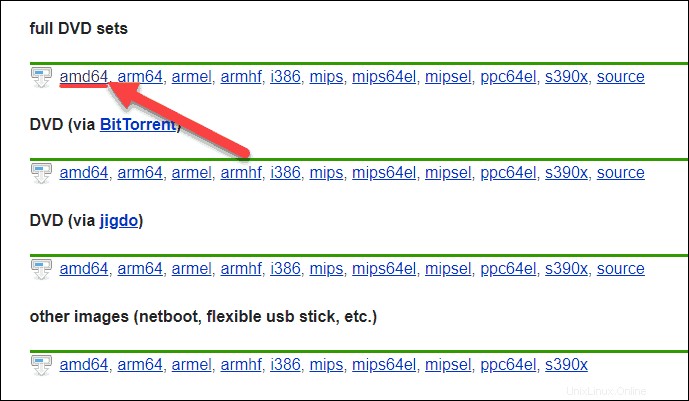
Langkah 2:Sistem Boot Dari USB
1. Setelah Anda mengunduh citra ISO, buat USB yang dapat di-boot .
2. Boot sistem dengan memilih media tempat Anda menyimpan file ISO.
3. Sistem akan menampilkan Menu Utama Debian dengan beberapa instalasi untuk dipilih. Dalam tutorial ini, kita akan memilih Graphical Debian Installer .
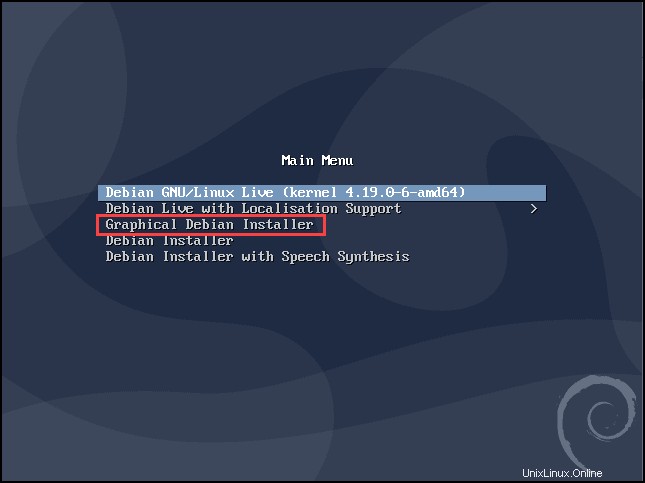
Langkah 3:Siapkan Bahasa, Lokasi, dan Keyboard
1. Mulailah dengan memilih bahasa penginstal dan sistem operasi. Temukan bahasa pilihan Anda dan pilih lanjutkan.
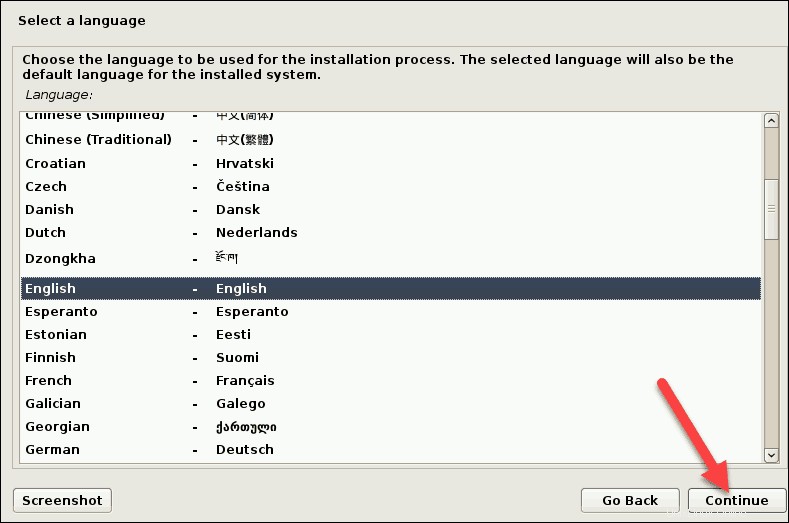
2. Selanjutnya, berikan lokasi Anda. Berdasarkan informasi tersebut, Debian akan mengatur zona waktu Anda. Jika Anda tidak dapat menemukan negara Anda terdaftar, pilih lainnya untuk daftar yang lebih luas.
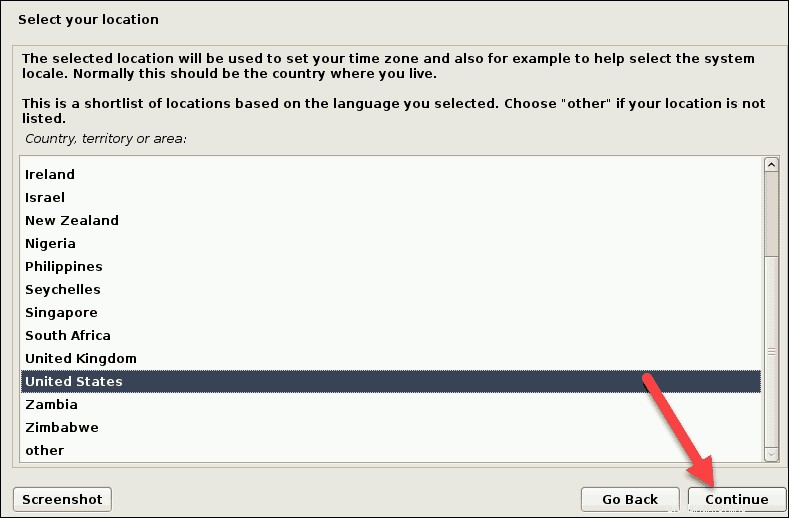
3. Lanjutkan dengan memilih keyboard yang akan Anda gunakan.
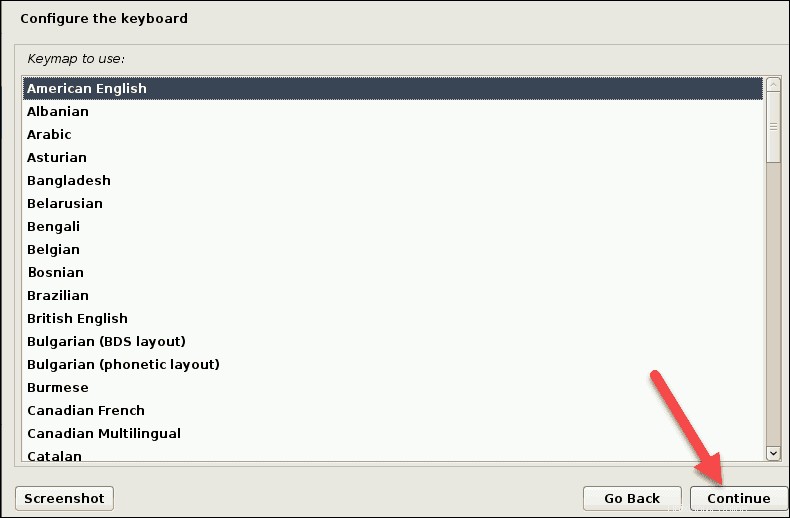
Langkah 4:Konfigurasi Jaringan
1. Mulai konfigurasikan jaringan dengan memberi nama pada OS Anda. Ini adalah bagaimana Anda dan sistem lain akan mengidentifikasinya di jaringan. Untuk menyederhanakan proses, kami menamai jaringan tersebut debian-10-buster .
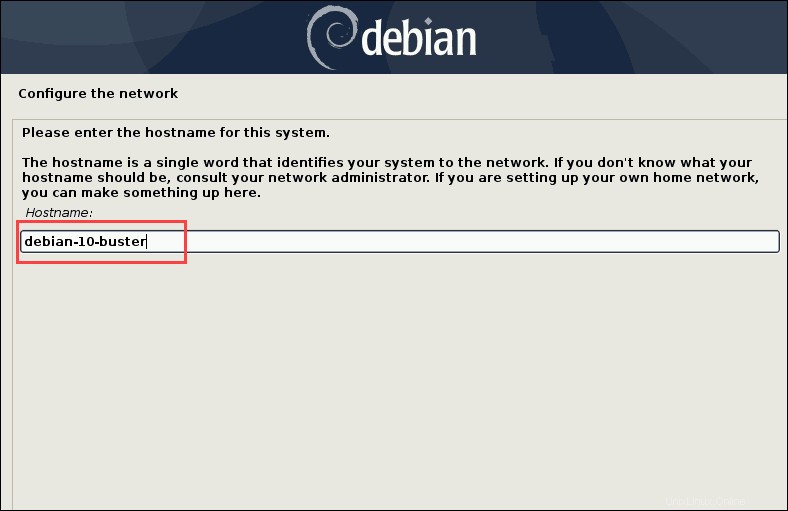
2. Juga, bagian dari konfigurasi jaringan adalah menyiapkan nama domain. Kemungkinan besar, itu akan menjadi kata atau frasa yang diikuti oleh .com , .net , .org , dan seterusnya. Jika Anda mengonfigurasi jaringan untuk penggunaan pribadi di rumah, silakan buat nama apa pun.
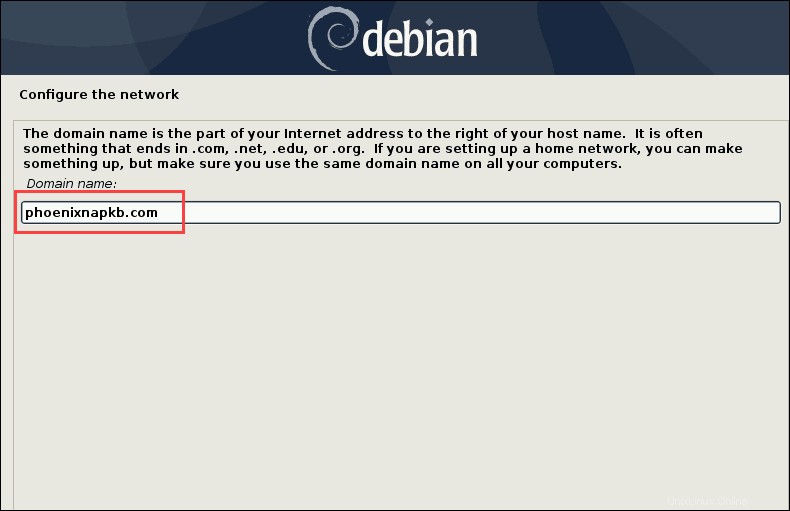
Langkah 5:Siapkan Pengguna dan Sandi
1. Langkah selanjutnya adalah mengatur pengguna dan kata sandi. Mulailah dengan membuat kata sandi root. Pastikan untuk menyertakan huruf, angka, tanda baca, dan karakter huruf kecil dan besar. Semakin rumit sandi Anda, semakin kecil kemungkinan Anda mengalami pelanggaran keamanan di masa mendatang.
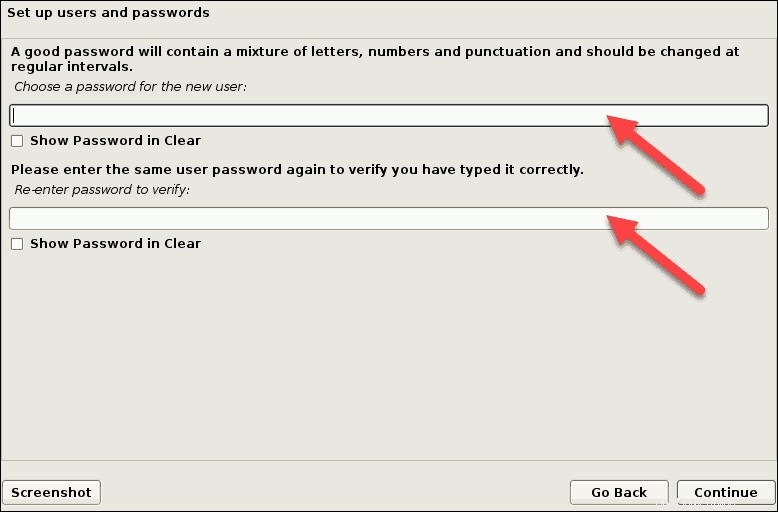
2. Kemudian, buat pengguna untuk aktivitas non-administratif. Ketik nama lengkap Anda (atau setidaknya nama depan Anda) dan klik Lanjutkan.
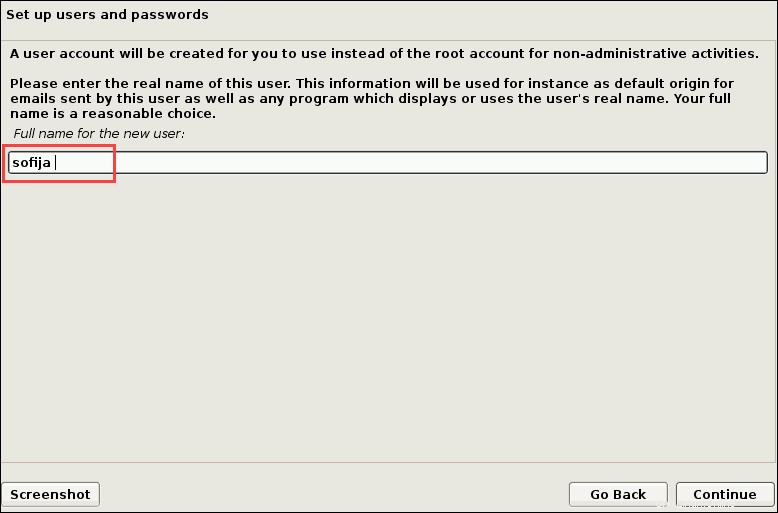
3. Sama seperti root, akun pengguna memerlukan kata sandi yang kuat. Buat kata sandi untuk pengguna baru dan masukkan kembali untuk memverifikasi.
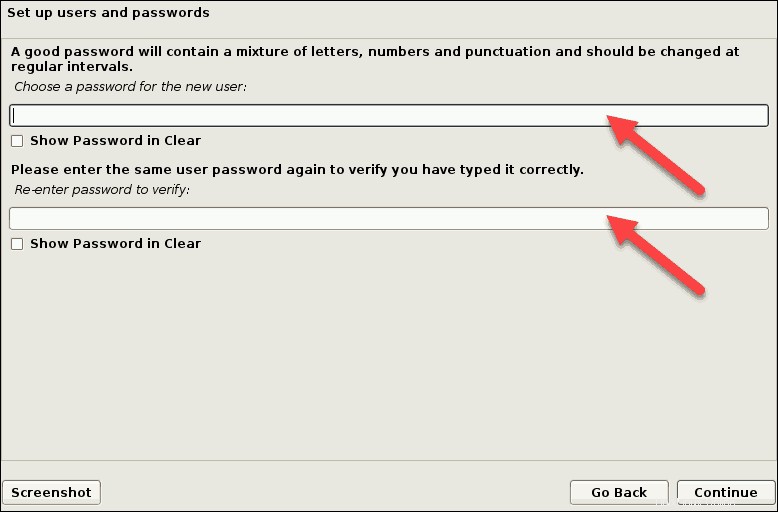
Langkah 6:Disk Partisi Untuk Debian 10
1. Untuk mempartisi disk, Anda harus terlebih dahulu memutuskan apakah Anda ingin penginstal memandu Anda melalui partisi atau jika Anda lebih suka melakukannya secara manual. Umumnya, sebaiknya pilih metode:Terpandu – gunakan seluruh disk .
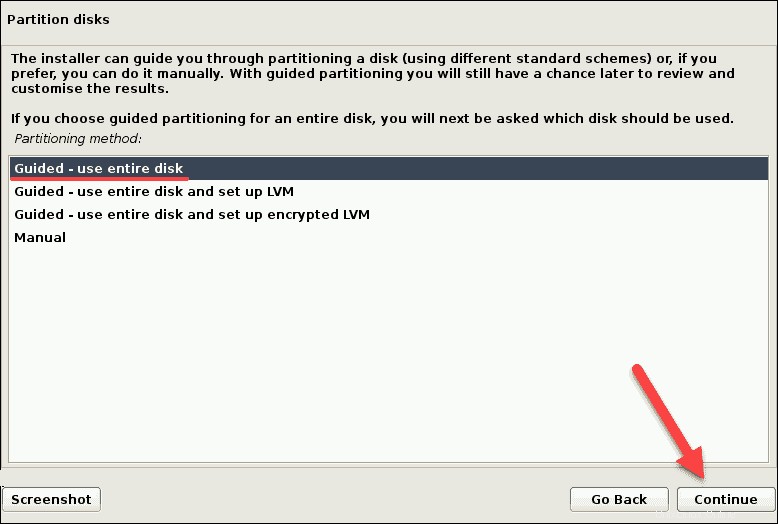
2. Pilih disk yang ingin Anda partisi. Ketahuilah bahwa semua data di drive akan dihapus.
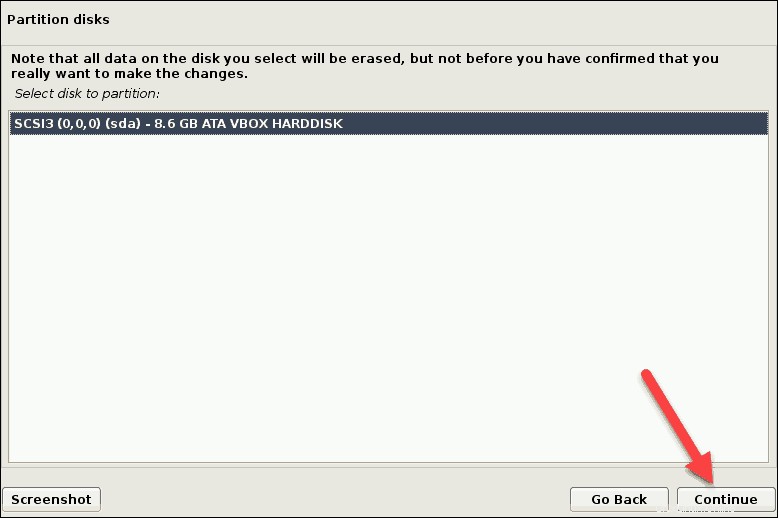
3. Kemudian, partisi disk menggunakan skema yang nyaman Anda gunakan. Untuk pengguna baru atau tidak berpengalaman, yang terbaik adalah menggunakan skema default semua file dalam satu partisi.
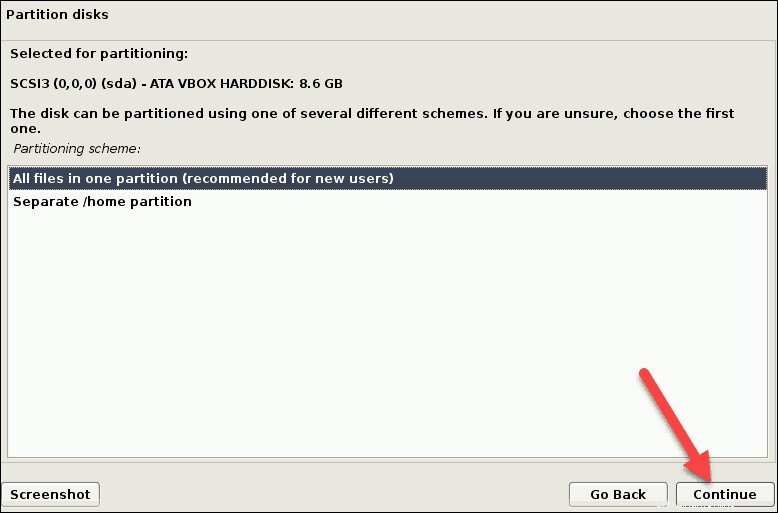
4. Penginstal akan menampilkan gambaran umum tentang konfigurasi disk. Periksa pengaturan dan klik Lanjutkan jika semuanya seperti yang Anda inginkan.
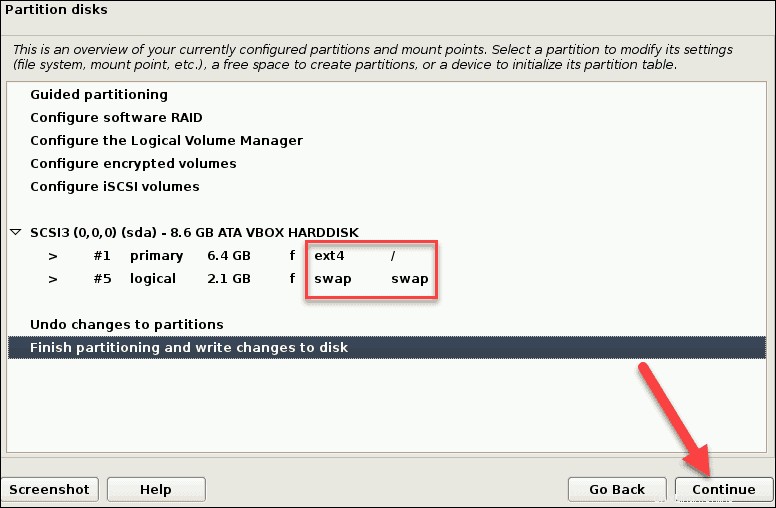
5. Konfirmasikan perubahan pada disk dengan memilih Ya dan pilih Lanjutkan.
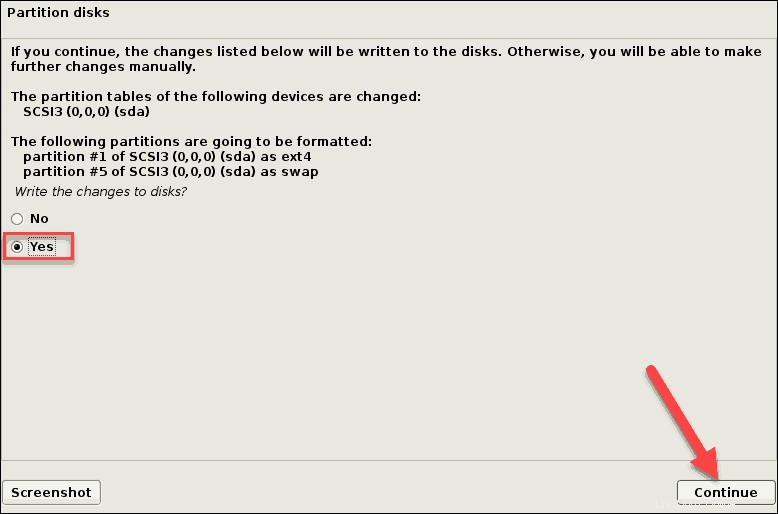
6. Instalasi akan dimulai.
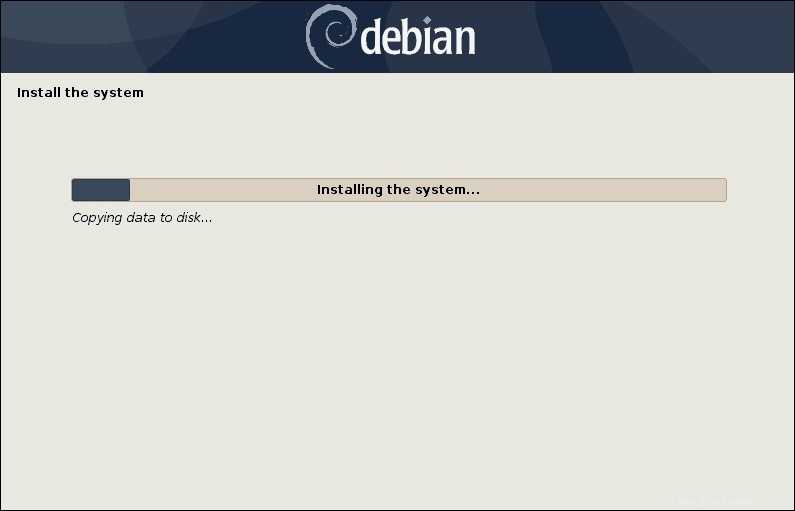
Langkah 7:Konfigurasi Akhir
1. Untuk mengkonfigurasi manajer paket, sistem Anda harus terhubung ke internet. Jika terhubung, pilih Ya dan klik Lanjutkan untuk menggunakan mirror jaringan.
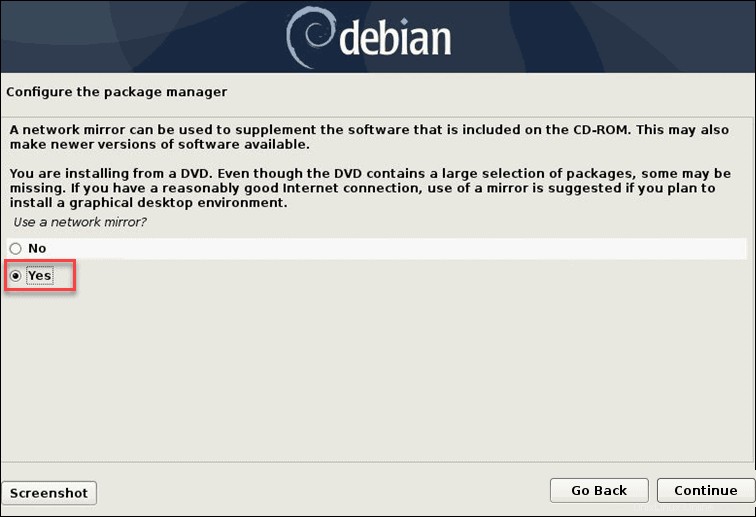
2. Kemudian, penginstal akan meminta Anda untuk memberikan lokasi dan URL repositori paket Debian.
3. Pilih apakah Anda ingin berpartisipasi dalam survei penggunaan paket. Jika Anda memilih Ya , pengembang distribusi akan menjalankan skrip pengiriman otomatis di mesin Anda. Survei akan memberikan informasi tentang paket yang paling sering digunakan. Jika tidak, pilih Tidak untuk menjaga kerahasiaan informasi tersebut.
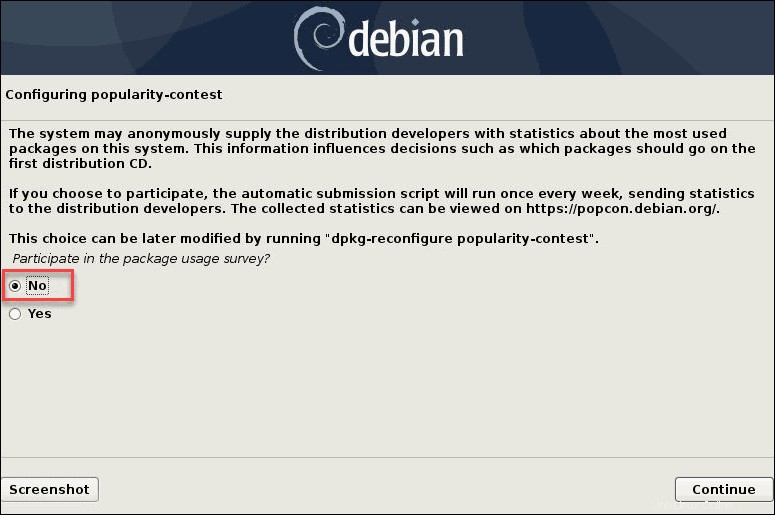
4. Selanjutnya, pilih perangkat lunak yang ingin Anda instal sebelumnya setelah Anda menyalakan sistem. Jika Anda menginginkan Antarmuka Pengguna Grafis, pilih GNOME . Selain itu, sebaiknya Anda menginstal utilitas sistem standar dan perangkat lunak lain yang mungkin Anda perlukan. Setelah Anda memilih semua perangkat lunak, klik Lanjutkan.
5. Jika Debian adalah satu-satunya sistem operasi di komputer Anda, Anda dapat menginstal GRUB boot loader dengan aman pada hard disk, seperti yang disarankan.
6. Jendela berikut akan meminta Anda untuk menentukan perangkat yang akan menginstal boot loader. Pilih /dev/sda kecuali jika Anda ingin memasukkan perangkat secara manual.
7. Anda telah selesai menyiapkan dan menginstal Debian 10, Buster. Pilih Lanjutkan untuk mem-boot ulang sistem.
Langkah 8:Mulai Debian 10
1. Navigasikan ke pengaturan Bios dan boot sistem dari disk tempat Anda menginstal Debian Buster.
2. Sebagai hasilnya, bootloader GNU GRUB akan terbuka, dari sana Anda dapat memilih untuk memulai Debian GNU/Linux.
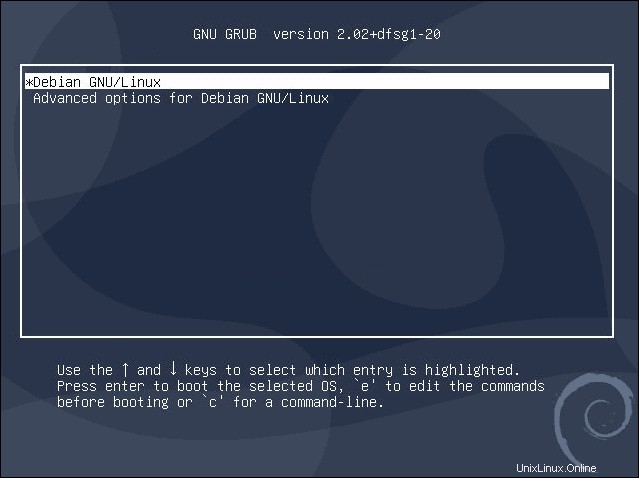
3. Sistem akan meminta Anda untuk masuk dengan akun pengguna yang telah Anda buat. Berikan nama pengguna dan sandi, lalu masuk.
4. Selesai! Anda sekarang akan melihat layar desktop Debian. Ini mengonfirmasi bahwa Anda telah berhasil menginstal Debian 10 Buster di mesin Anda.