Pendahuluan
Sistem operasi virtual atau tamu memiliki fungsi yang terbatas dibandingkan dengan sistem host. VMware Tools memperkenalkan serangkaian fungsi yang meningkatkan kinerja sistem operasi tamu yang berjalan di mesin virtual.
VMware Tools meningkatkan resolusi video, pergerakan mouse, dan menambahkan kemampuan untuk berbagi file antara host dan sistem tamu.
Tutorial ini menjelaskan cara menginstal VMware Tools di Ubuntu 18.04.
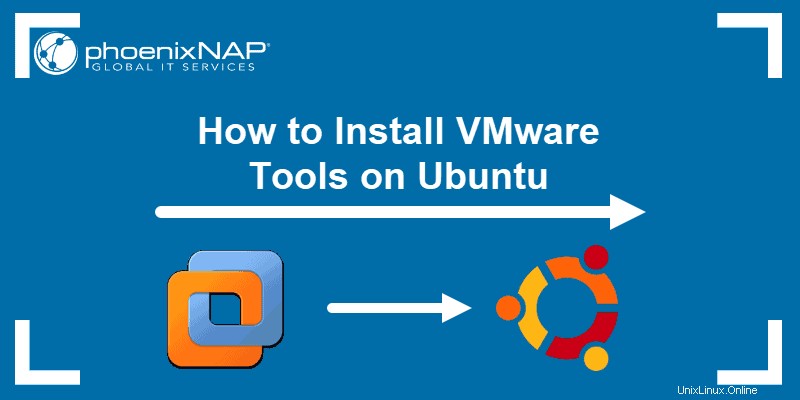
Prasyarat
- Akses ke terminal
- Yang cocok pengelola paket
- Pengguna dengan sudo hak istimewa
3 Opsi Untuk Menginstal Alat VMware di Ubuntu
Metode paling sederhana untuk menginstal VMware Tools adalah menggunakan open-vm-tools paket dari repositori resmi Ubuntu.
Opsi lainnya adalah mengambil dan menginstal paket perangkat lunak dari host VMware. Instalasi kemudian dapat diselesaikan baik dengan menggunakan GUI desktop Ubuntu atau dengan menginstal langsung dari terminal perintah.
Instal Paket Alat VM Terbuka
Anda dapat menyelesaikan penginstalan VMware Tools dengan memasukkan satu perintah di jendela terminal Anda:
sudo apt-get install open-vm-tools open-vm-tools-desktopPerintah sederhana ini menginstal implementasi sumber terbuka dari VMware Tools. Paket perangkat lunak tersedia di repositori resmi Ubuntu. Pemasangannya cepat, menggunakan lebih sedikit sumber daya, dan khusus untuk distribusi Linux yang Anda gunakan.
Gunakan GUI untuk Menginstal Alat VMware di Ubuntu
Ubuntu GUI (Graphical User Interface) menyediakan lingkungan yang ramah pengguna untuk menginstal VMware Tools. Mulai Mesin Virtual Ubuntu dan ikuti langkah-langkah yang diuraikan di bawah ini.
- Buka VM menu tarik-turun dan pilih Instal VMware Tools .
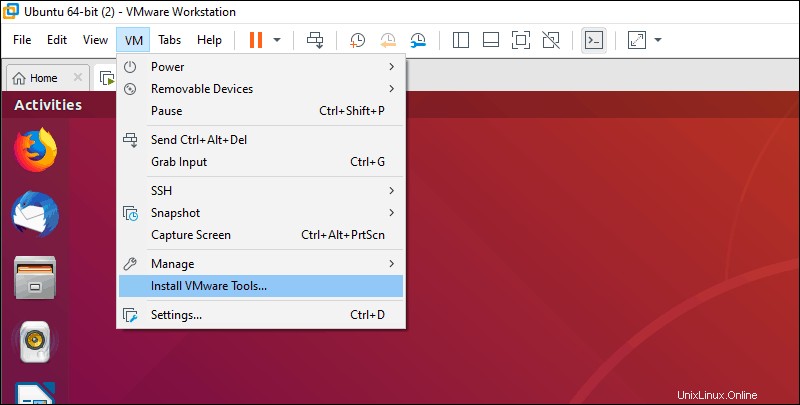
- Sebuah disk virtual yang berisi instalasi VMware Tools muncul di desktop.
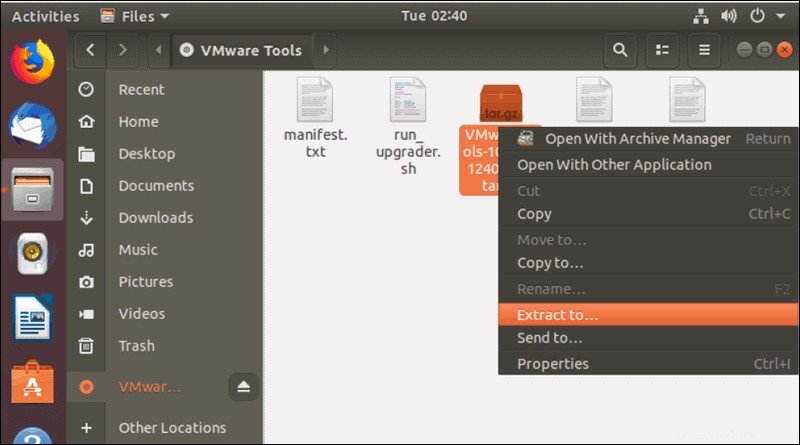
- Jelajahi konten pada disk dengan mengklik dua kali pada ikon seperti yang terlihat pada gambar di atas.
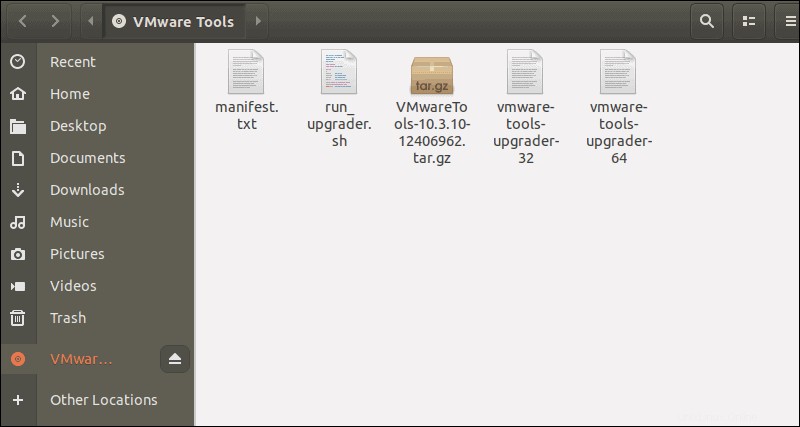
- Klik kanan pada tar yang dikompresi .gz file dan pilih tempat untuk mengekstrak file. Dalam contoh ini, kami akan mengekstrak file ke desktop. Terlepas dari lokasinya, penting untuk mencatatnya, karena ini relevan untuk tindakan di masa mendatang.
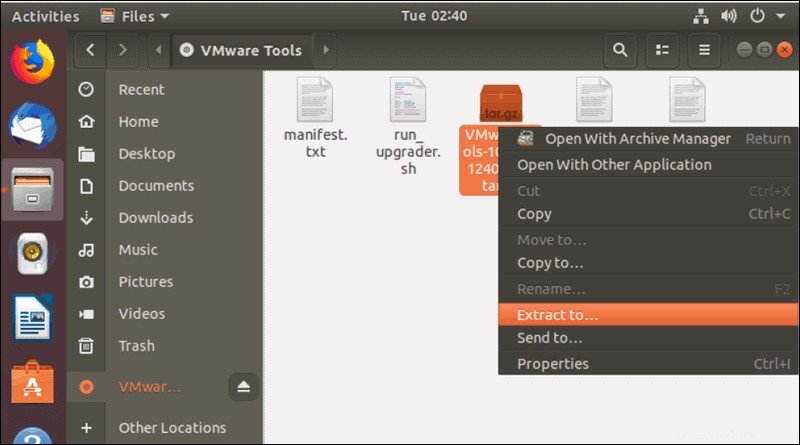
- Buka jendela terminal. Jika Anda telah menyimpan folder di desktop Anda, ketik perintah berikut untuk mengakses vmware-tools-distrib map:
cd Desktop/vmware-tools-distrib- Mulai proses instalasi dengan memasukkan:
sudo ./vmware-install.pl –f
- Instalasi akan dimulai. Kemudian sistem akan menanyakan beberapa pertanyaan. Tujuan dari pertanyaan-pertanyaan ini adalah untuk menentukan lokasi instalasi. Untuk menerapkan setelan default, konfirmasi setiap lokasi dengan menekan Enter .
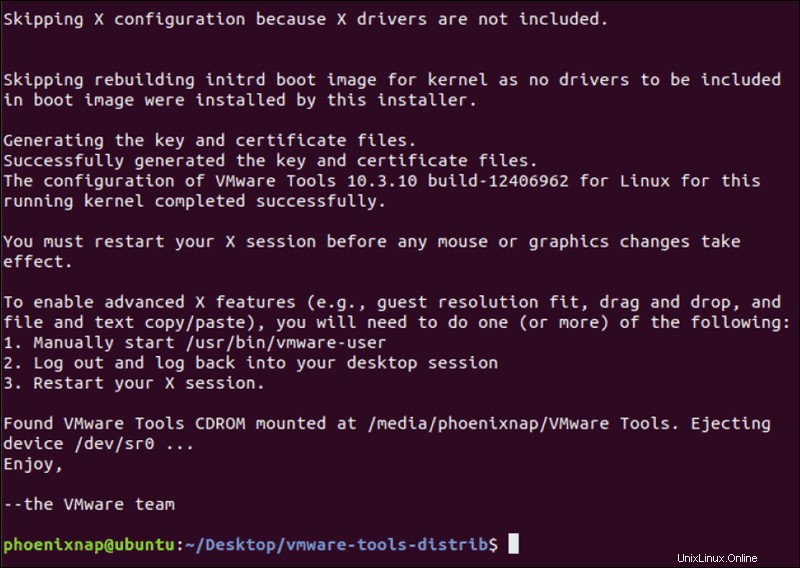
- Ketik perintah berikut untuk memverifikasi versi dan instalasi VMware Tools yang berhasil:
vmware-toolbox-cmd --version
Gunakan Terminal untuk Menginstal Alat VMware
Jika sistem Ubuntu Anda tidak memiliki antarmuka grafis, Anda dapat menginstal VMware Tools langsung dari terminal perintah.
- Gunakan terminal dan buat direktori untuk memasang disk instalasi:
sudo mkdir /mnt/cdrom- Pasang vmware-tools disk ke direktori yang baru dibuat:
sudo mount dev/cdrom /mnt/cdrom
- Tentukan nama arsip perangkat lunak terkompresi:
ls /mnt/cdrom
- Menggunakan informasi yang disajikan dengan warna merah, ekstrak konten dari arsip ke direktori sementara:
tar xvzf /mnt/cdrom/VmwareTools-10.3.10-12406962.tar.gz- Buka folder distribusi alat VMware:
cd /tmp/vmware-tools-distrib/- Instal Alat VMware:
sudo ./vmware-install.pl –f
Seperti halnya instalasi GUI, terminal memberi Anda pertanyaan. Itu akan mencakup pertanyaan tentang apakah file individual harus diinstal dan lokasi untuk instalasinya.
Menekan Enter menerapkan pengaturan default.