OBS adalah singkatan dari “Open Broadcast Software yang merupakan alat perekaman layar dan streaming” . Ini adalah perangkat lunak sumber terbuka dan bebas yang menyediakan fitur berikut:
- Beberapa Tema
- Filter beberapa sumber video
- Mixer audio yang intuitif
- Pengambilan dan pencampuran audio/video secara real-time
- Panel setelan yang disederhanakan
- Opsi konfigurasi yang andal
Perangkat lunak ini mudah digunakan dan berada di antara 50 produk perangkat lunak pengeditan video teratas.
Untuk artikel khusus ini, saya menggunakan Debian 10, distribusi sistem operasi Linux. Selesaikan langkah-langkah berikut untuk menginstal OBS. Tutorial ini menunjukkan dua cara alternatif untuk menginstal OBS Studio, satu menggunakan paket Debian dan satu lagi menggunakan snap.
Prasyarat
- Mesin yang menjalankan Debian 10 0S.
- Pengguna harus terbiasa dengan perintah Sudo dan menjadi pengguna sudo.
Menginstal OBS di Debian 10 menggunakan paket Debian
Bab ini menunjukkan cara menginstal OBS dari repositori paket Debian. jika Anda ingin menginstalnya sebagai paket SNAP, lanjutkan ke bab berikutnya.
Langkah 01:Buka Terminal Debian 10
Buka kiri bawah Desktop dan klik Menu ikon .
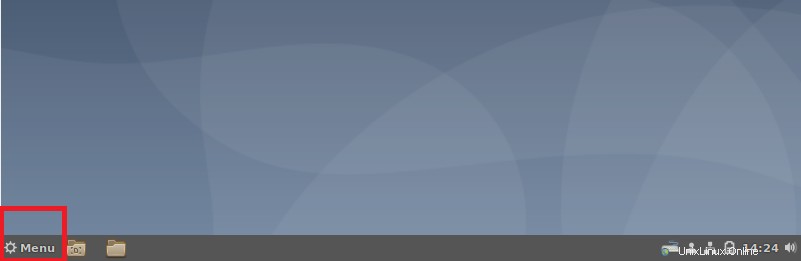
Buka bilah penelusuran di kiri atas .
Ketik “Terminal” di sana dan klik “Terminal Multibahasa ”.
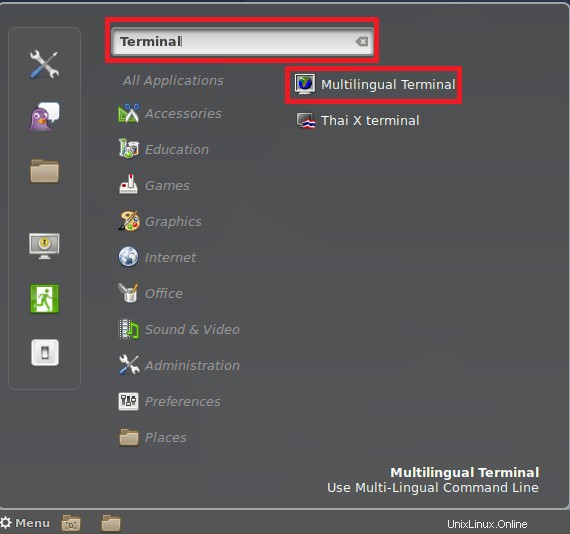
Klik “Terminal Multibahasa” dan akan muncul tampilan berikut.

Langkah 02:Perbarui cache repositori
- Sebelum menginstal OBS, perbarui informasi atau dependensi versi paket perangkat lunak dengan perintah berikut:
$ sudo apt-get update

Menjalankan perintah ini akan mengunduh informasi paket dari internet atau semua sumber yang dikonfigurasi.
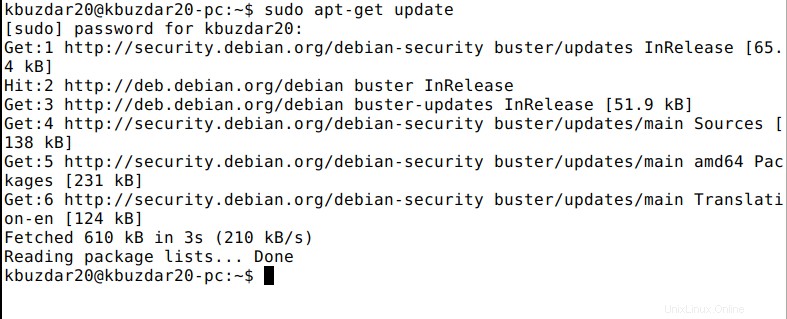
Langkah 03:Instal Open Broadcast Software
Jalankan perintah berikut untuk menginstal OBS:
$ sudo apt install obs-studio

Setelah menjalankan perintah di atas, ia akan menanyakan apakah Anda ingin melanjutkan atau tidak? Ketik “Y” dan tekan enter apakah Anda ingin menginstal OBS atau tidak. Setelah proses instalasi selesai maka akan muncul tampilan sebagai berikut:
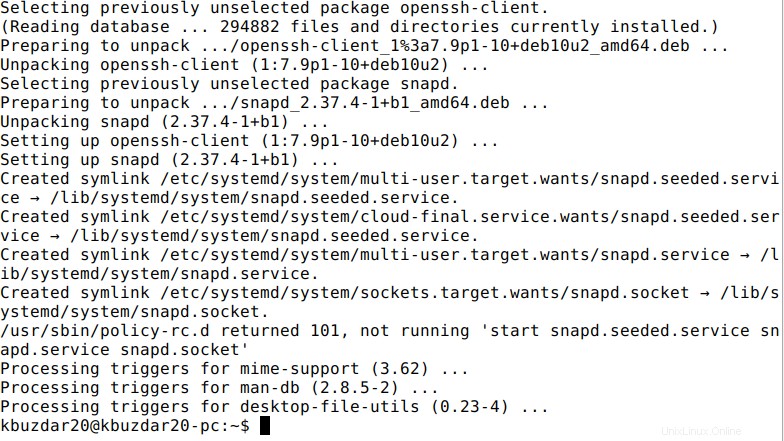
Instal OBS menggunakan snap
Dalam bab ini, saya akan menunjukkan cara menginstal OBS menggunakan snap. Jika Anda menginstal OBS sudah menggunakan paket di bab pertama, lewati bab ini dan langsung ke bab berikutnya tentang menggunakan OBS.
Instal snap Daemon
- OBS snap adalah Paket Linux universal yang memungkinkan fitur untuk manajemen paket untuk semua distribusi Linux. Ini memberikan hasil dan keluaran yang sangat memuaskan dan persisten.
- Sebelum menginstal paket snap, PC atau mesin harus sudah menginstal “snappy”. “Snappy adalah pengelola paket snap untuk Linux” . Anda dapat menginstal snappy dengan menjalankan perintah berikut:
$ sudo apt install snapd -y

Setelah proses instalasi selesai maka akan muncul tampilan sebagai berikut:
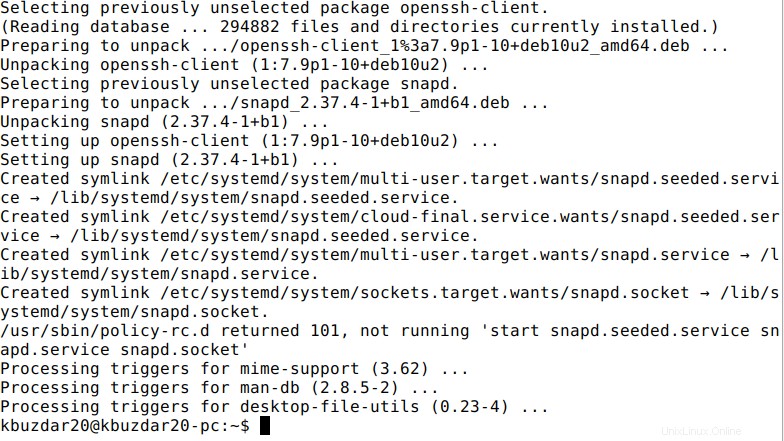
Langkah 01:Pasang snap core
Agar Snap dapat dijalankan sepenuhnya, diperlukan snap core untuk diinstal di PC/mesin atau sistem juga. Jalankan perintah berikut untuk menginstal snap core.
$ sudo snap install core

Langkah 02:Mulai ulang layanan snap
Setelah selesai dengan semua langkah di atas, restart layanan snap menggunakan perintah berikut:
$ sudo systemctl restart snapd

Selanjutnya, Anda harus menginstal paket snap dari toko SnapCraft. Snappy sekarang bisa melakukannya. Buka toko SnapCraft https://snapcraft.io/obs-studio dan cari studio OBS di sana. Itu juga ditunjukkan pada gambar terlampir di bawah ini.
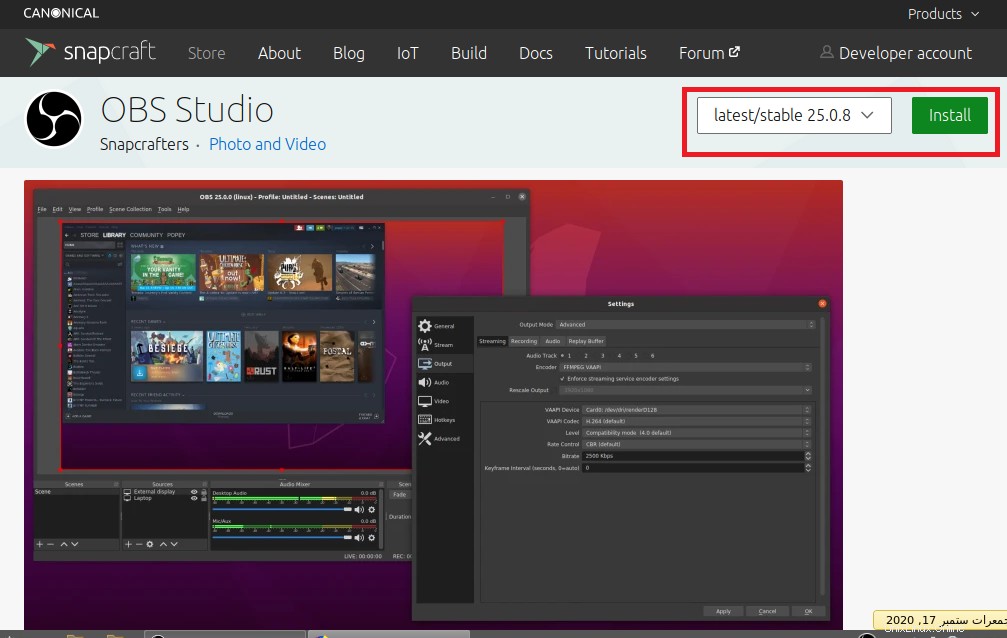
- Jalankan perintah berikut untuk menginstal obs-studio:
$ sudo snap install obs-studio

Menggunakan OBS untuk Perekaman layar di Debian
Setelah Anda selesai dengan langkah-langkah di atas, buka OBS dari bilah pencarian menu. Ikuti langkah-langkah berikut:
- Buka kiri bawah Desktop dan klik Menu ikon .
- Buka bilah penelusuran di kiri atas .
- Ketik “obs” di sana dan klik “OBS”.
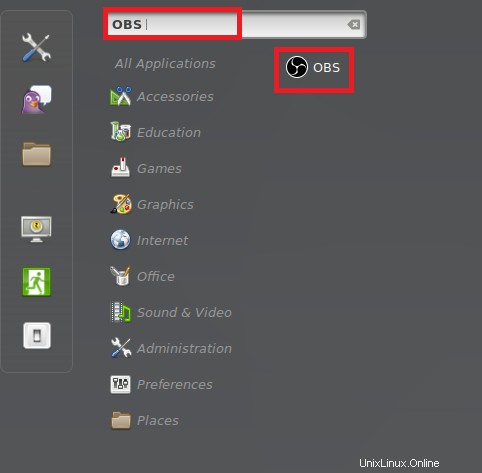
Mengklik OBS akan muncul tampilan berikut. Perangkat lunak OBS harus dimulai.
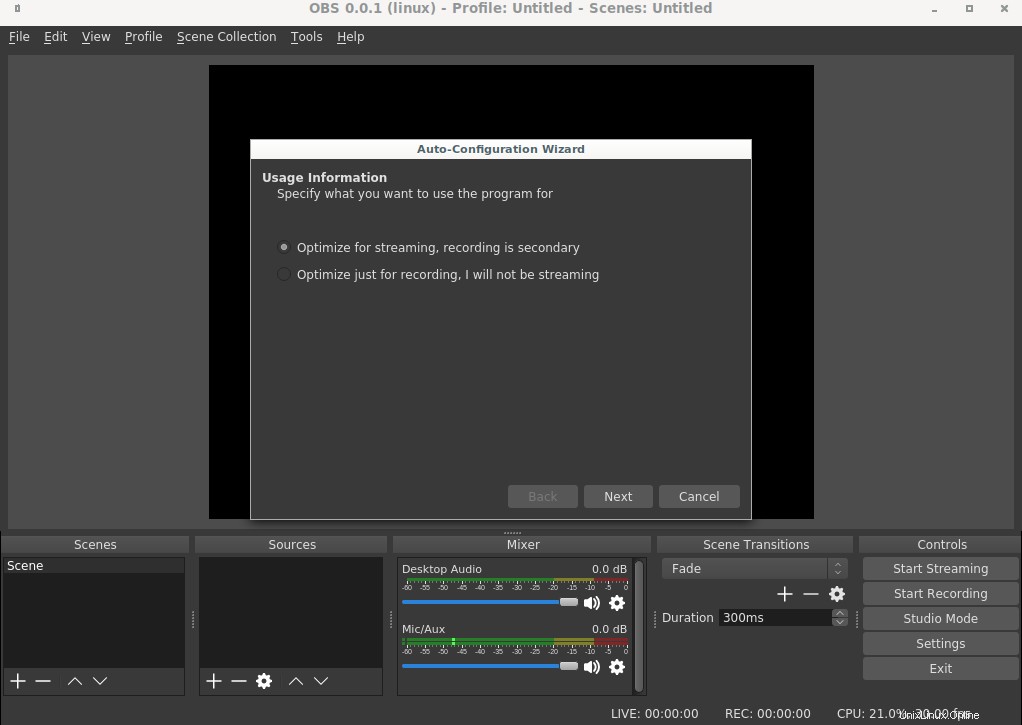
Langkah 01:Menyiapkan perangkat lunak OBS
Membuka perangkat lunak OBS akan menampilkan wizard konfigurasi otomatis. Jika Anda adalah pengguna yang naif, Anda harus menyelesaikan langkah-langkah konfigurasi otomatis, jika tidak, Anda dapat melewatinya jika Anda sudah sering menjadi pengguna.
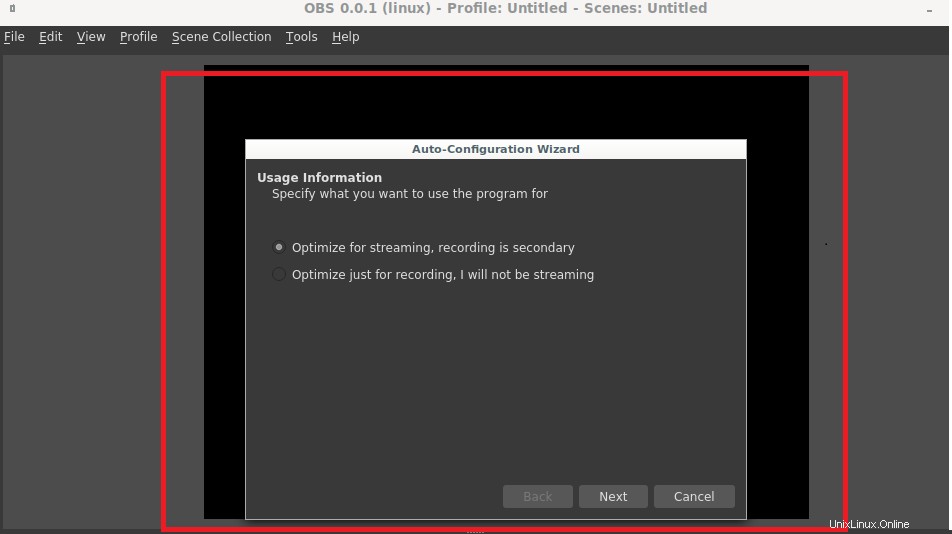
Langkah pertama akan memberikan informasi penggunaan apakah Anda ingin mengatur pengoptimalan untuk streaming dan perekaman atau hanya akan merekam. Pilih opsi pilihan Anda sendiri. Untuk artikel khusus ini, Saya memilih opsi 01 seperti yang disorot pada gambar terlampir di bawah ini. Setelah memilih opsi, klik Berikutnya .
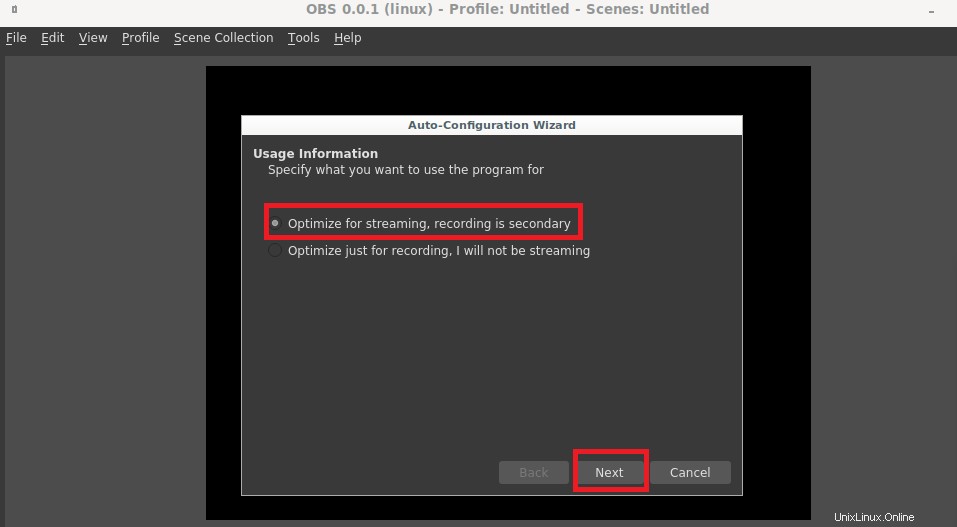
Selanjutnya, Anda harus memilih “resolusi” dan “kecepatan bingkai”. Pengguna dapat memilih keduanya sesuai dengan keinginan mereka. Itu juga tergantung pada persyaratan perangkat keras dan status internet. Setelah memilih, klik Berikutnya .
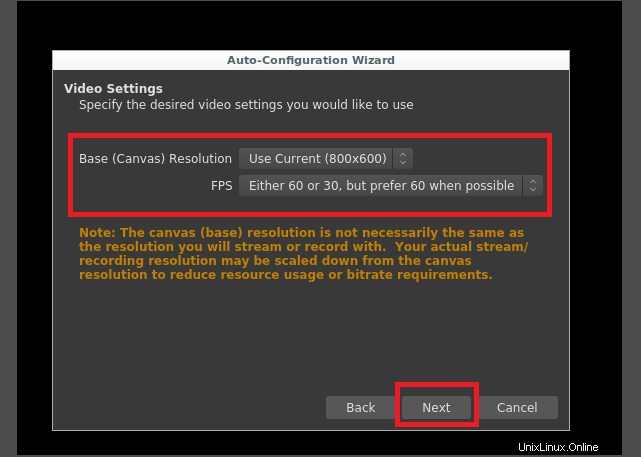
OBS mendukung banyak platform seperti Youtube, Facebook, Twitch, dan lainnya. Di bagian ini, pengguna harus memilih platform secara bebas mengenai pilihannya atau persyaratan pekerjaannya. Untuk artikel ini, saya menggunakan Twitch .
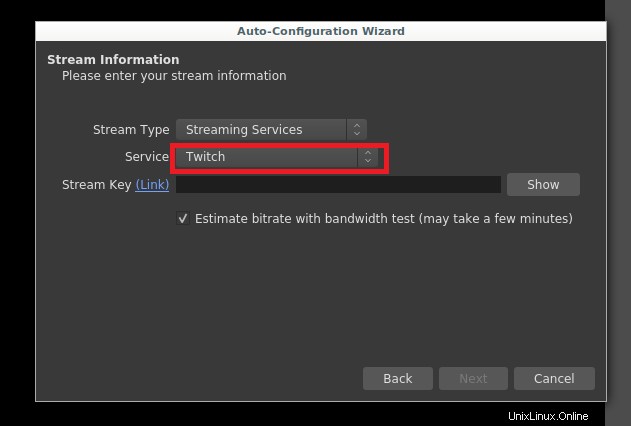
Setelah memasukkan kunci Streaming, tes bandwidth akan mulai memperbaiki bitrate halus untuk streaming. Mungkin perlu beberapa waktu. Setelah selesai, OBS akan meminta Anda untuk Menerapkan Pengaturan yang telah Anda buat. Klik pada Terapkan Pengaturan. Mengkliknya akan memberi Anda tampilan berikut:
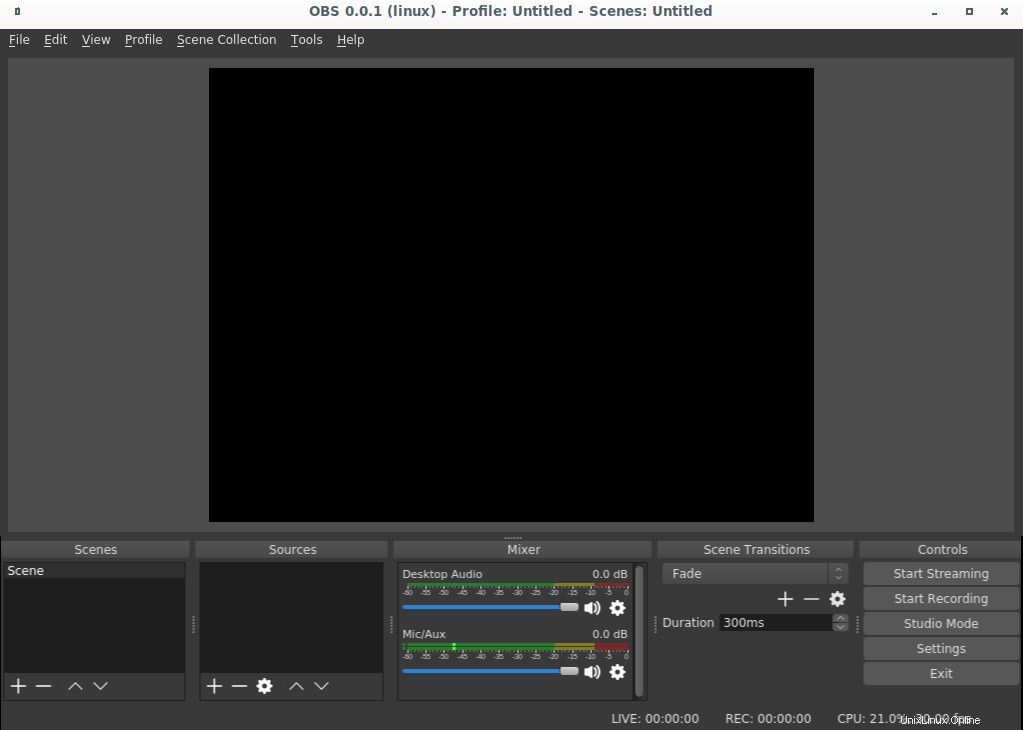
Sekarang, Anda semua siap menggunakan perangkat lunak OBS.
Kesimpulan
Artikel ini menunjukkan cara menginstal dan mengatur OBS dalam beberapa langkah mudah. Artikel tersebut mendemonstrasikan serta menjelaskan setiap langkah dengan tangkapan layar yang mendetail juga, sehingga mudah dipahami oleh pengguna untuk mengikutinya.