
VMwareadalah solusi virtualisasi yang matang dan stabil yang memungkinkan Anda menjalankan beberapa sistem operasi yang terisolasi pada satu mesin.
VMware Workstation Player memungkinkan Anda untuk membuat dan menjalankan mesin virtual Anda sendiri dan mengevaluasi perangkat lunak yang didistribusikan sebagai alat virtual dari banyak vendor perangkat lunak yang tersedia dari VMware's Solution Exchange. VMware Workstation Player bukan open-source dan gratis hanya untuk penggunaan pribadi non-komersial. Jika Anda mencari platform virtualisasi sumber terbuka, Anda harus mencoba Oracle's VirtualBox.
Tutorial ini akan menunjukkan cara menginstal VMware Workstation Player di Debian 9.
Prasyarat #
Anda harus masuk sebagai pengguna dengan akses sudo untuk dapat menginstal paket.
Mesin Debian Anda harus memenuhi persyaratan minimum berikut:
- CPU 64-bit 1,3 GHz atau lebih cepat.
- memori RAM minimal 2 GB/ RAM 4 GB atau lebih disarankan.
Menginstal VMware Workstation Player di Debian #
Selesaikan langkah-langkah berikut untuk menginstal VMware Workstation Player di Debian 9:
1. Instal Paket yang Diperlukan #
Buka terminal Anda, perbarui daftar paket dan instal dependensi build dengan menjalankan:
sudo apt updatesudo apt install build-essentialsudo apt install linux-headers-$(dpkg --print-architecture)
2. Unduh VMware Workstation Player #
Untuk mengunduh VMware Workstation Player versi terbaru, Anda dapat mengunjungi halaman unduhan VMware dan mengunduh bundel instalasi dengan browser web Anda atau gunakan perintah wget berikut:
wget --user-agent="Mozilla/5.0 (X11; Linux x86_64; rv:60.0) Gecko/20100101 Firefox/60.0" https://www.vmware.com/go/getplayer-linux
Setelah unduhan selesai, buat file instalasi dapat dieksekusi dengan mengeluarkan chmod berikut ini perintah:
chmod +x getplayer-linux3. Instal VMware Workstation Player #
Proses penginstalan lancar, cukup ikuti petunjuk di layar.
Mulai wizard Instalasi dengan mengetik:
sudo ./getplayer-linux
Sebuah layar yang mirip dengan berikut akan ditampilkan. Terima persyaratan dalam perjanjian lisensi dan klik Next tombol.
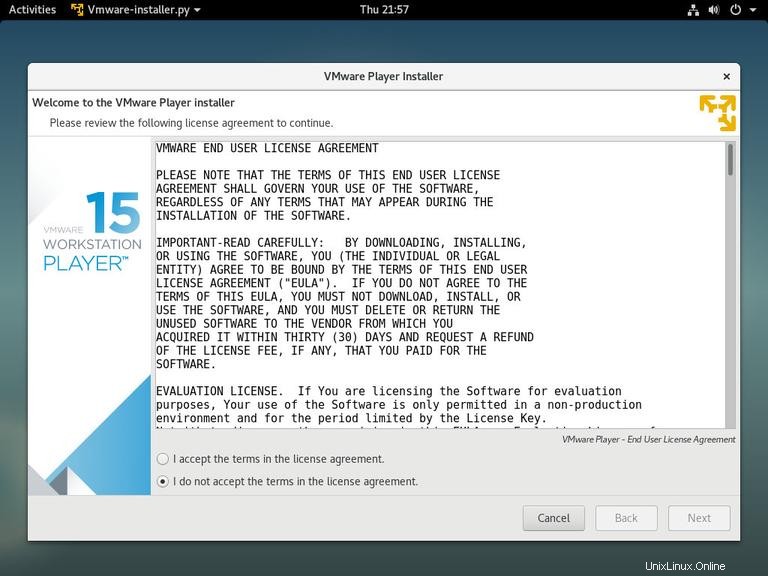
Selanjutnya, Anda akan ditanya apakah Anda ingin memeriksa pembaruan produk saat startup. Tentukan pilihan Anda dan klik Next tombol.
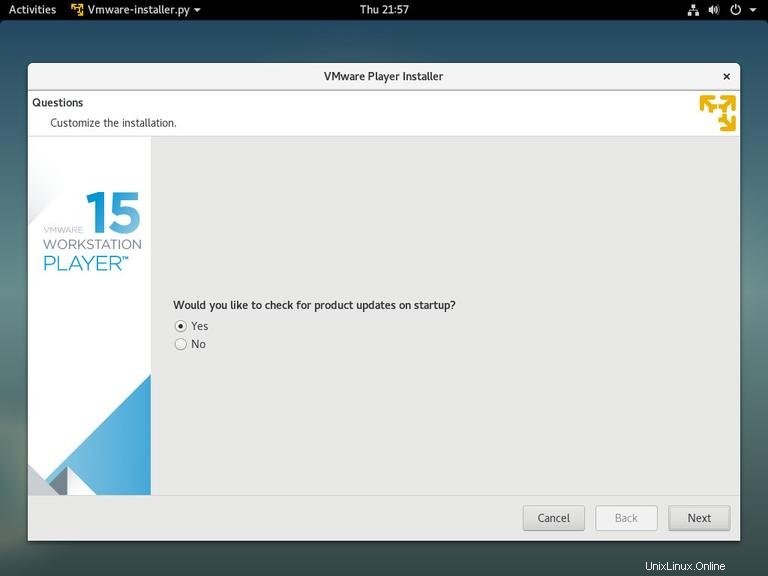
Program Peningkatan Pengalaman Pelanggan (“CEIP”) VMware membantu VMware untuk meningkatkan produk dan layanan mereka dengan mengirimkan data sistem anonim dan informasi penggunaan ke VMware. Jika Anda memilih untuk tidak berpartisipasi dalam program, pilih No dan klik tombol Next tombol.
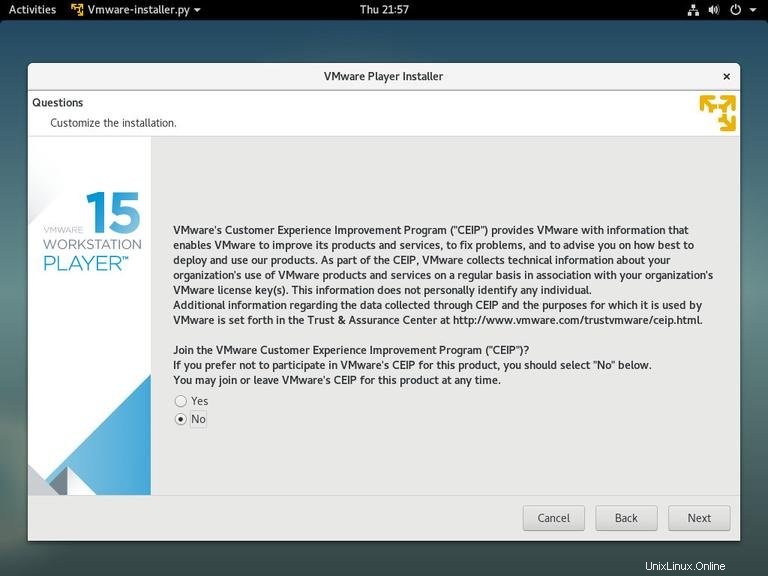
Pada langkah selanjutnya, Anda akan diminta untuk memasukkan kunci lisensi. VMware Workstation Player gratis untuk penggunaan non-komersial pribadi. Membeli kunci lisensi akan mengaktifkan fitur Pro dan dapat digunakan secara komersial.
Jika Anda tidak memiliki kunci lisensi, biarkan kolom kosong dan klik tombol Next tombol.
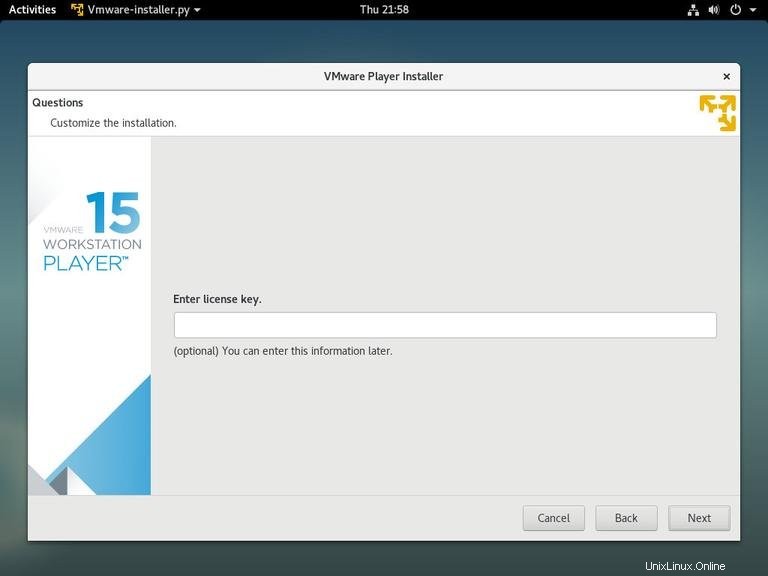
Selanjutnya, Anda akan melihat halaman berikut yang memberi tahu Anda bahwa VMware Workstation Player siap untuk diinstal. Klik pada Install tombol.
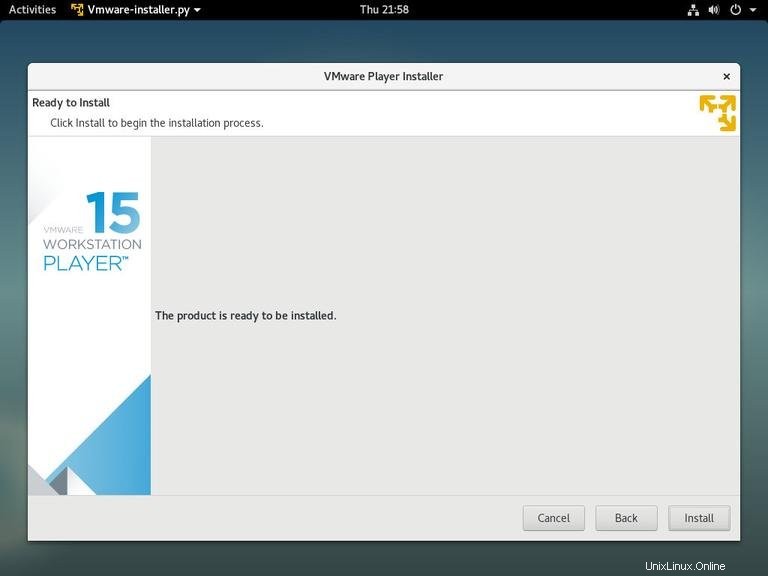
Instalasi mungkin memakan waktu beberapa menit. Selama instalasi, Anda akan melihat informasi tentang kemajuan. Setelah selesai, layar berikut akan muncul yang memberi tahu Anda bahwa Mware Workstation Player berhasil diinstal.
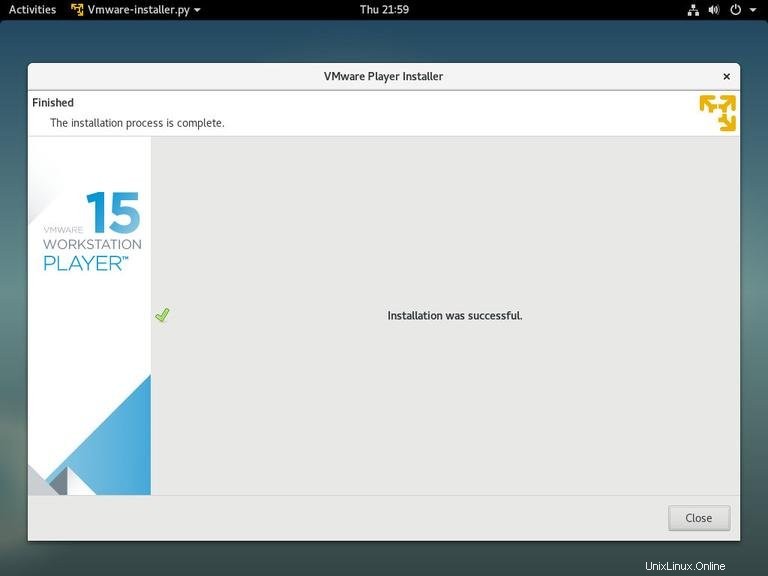
4. Mulai VMware Workstation Player #
Sekarang setelah VMware Workstation Player terinstal di sistem Debian Anda, Anda dapat meluncurkannya dengan mengklik ikon VMware Player (Activities -> VMware Workstation Player ).
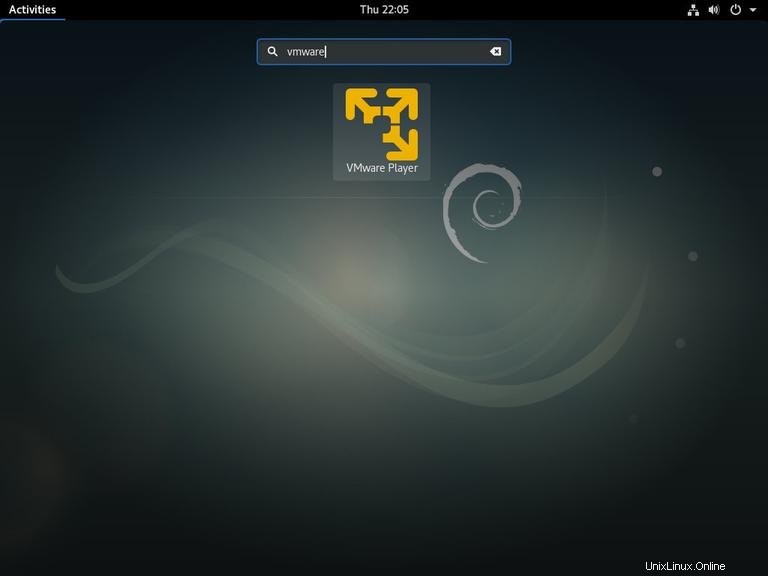
Saat Anda memulai VMware Player untuk pertama kalinya, jendela seperti berikut akan muncul menanyakan apakah Anda ingin menggunakan VMware Workstation Player gratis untuk penggunaan pribadi non-komersial atau memasukkan lisensi.
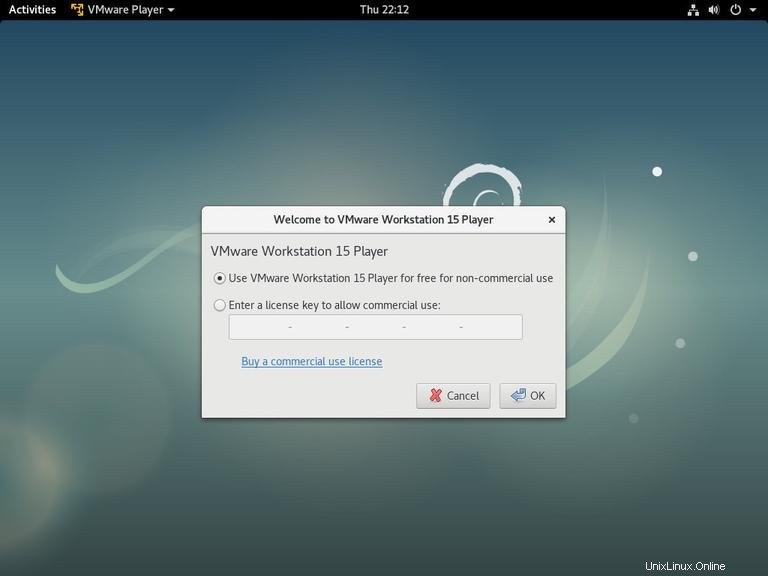
Tentukan pilihan Anda, klik tombol OK dan aplikasi VMware Player akan dimulai.
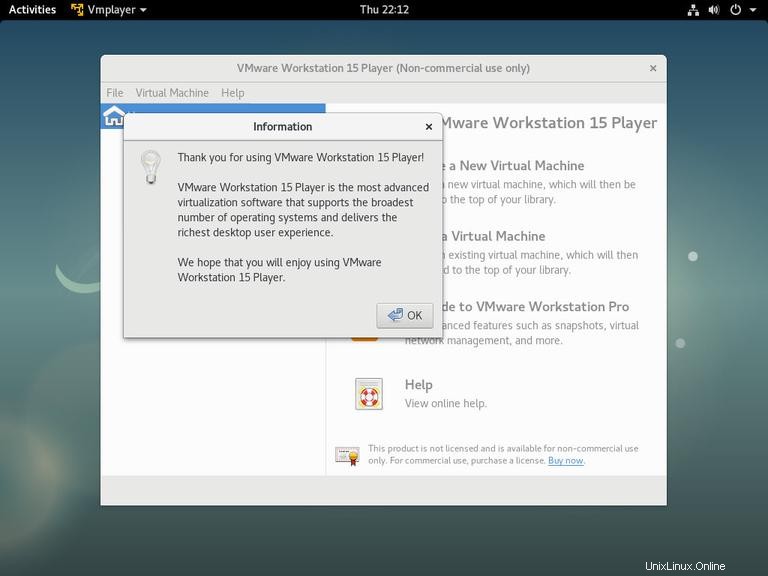
Mencopot pemasangan VMware #
Jika karena alasan tertentu Anda ingin menghapus VMware Player, gunakan perintah berikut:
sudo /usr/bin/vmware-installer -u vmware-playerAnda akan ditanya apakah Anda ingin menyimpan file konfigurasi:
All configuration information is about to be removed. Do you wish to
keep your configuration files? You can also input 'quit' or 'q' to
cancel uninstallation. [yes]:
Ketik “yes” atau “no” dan VMware Player akan dihapus dari sistem Anda:
Uninstalling VMware Installer 3.0.0
Deconfiguring...
[######################################################################] 100%
Uninstallation was successful.