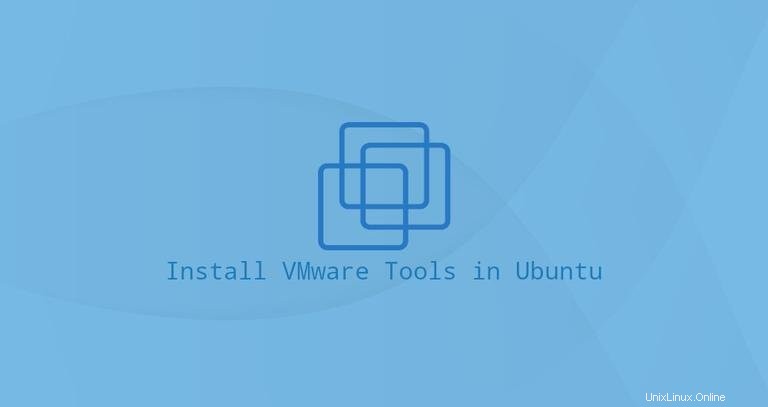
VMwareadalah solusi virtualisasi yang matang dan stabil yang memungkinkan Anda menjalankan beberapa sistem operasi yang terisolasi pada satu mesin.
Saat menggunakan VMware sebagai hypervisor, penting untuk menginstal VMware Tools di guest untuk meningkatkan kinerja mesin virtual. VMware Tools menawarkan beberapa fungsi yang berguna seperti kinerja grafis yang lebih cepat, folder bersama, clipboard bersama, operasi seret dan lepas, dan banyak lagi.
Tutorial ini menjelaskan cara menginstal paket VMware Tools pada tamu Ubuntu 18.04. Instruksi yang sama berlaku untuk Ubuntu 16.04 dan distribusi berbasis Ubuntu lainnya, termasuk Linux Mint dan Elementary OS.
Menginstal Alat VMware Menggunakan Alat VM Terbuka #
Cara termudah dan direkomendasikan untuk menginstal VMware Tools pada tamu Ubuntu adalah menginstal paket Open VM Tools dari repositori default Ubuntu.
Open VM Tools adalah implementasi open-source dari VMware Tools untuk sistem operasi tamu Linux.
Alat VMware dibagi menjadi dua paket, open-vm-tools untuk sistem tanpa kepala dan open-vm-tools-desktop untuk sistem desktop. Bergantung pada cara Anda menyediakan instance, paket Open VM Tools dapat diinstal secara default.
Jalankan perintah berikut untuk menginstal VMware Tools pada tamu server Ubuntu:
sudo apt updatesudo apt install open-vm-tools
Jika Anda menjalankan Desktop Ubuntu, untuk menginstal VMware Tools jalankan:
sudo apt updatesudo apt install open-vm-tools-desktop
Itu dia. Anda telah berhasil menginstal VMware Tools di mesin virtual Ubuntu Anda.
Ketika versi baru Open VM Tools dirilis, Anda dapat memperbarui paket melalui alat Pembaruan Perangkat Lunak standar desktop Anda atau dengan menjalankan perintah berikut di terminal Anda:
sudo apt update && sudo apt upgradeMenginstal Alat VMware Menggunakan File ISO Alat VMware #
VMware dikirimkan dengan file ISO image yang berisi penginstal VMware Tools untuk semua sistem operasi tamu yang didukung. File ini terletak di mesin host dan dapat dipasang pada sistem tamu dari menu GUI VMware. Setelah terpasang, Anda dapat memulai penginstalan Alat VMware pada sistem tamu.
Di bawah ini adalah petunjuk langkah demi langkah untuk menginstal VMware Tools pada tamu Ubuntu. Langkah-langkah ini akan berfungsi pada instalasi Ubuntu Desktop dan Server tamu.
-
Buka VMware Workstation, Fusion, atau Player.
-
Mulai mesin virtual tamu Ubuntu.
-
Dari menu VMware, klik ‘Virtual Machine’ -> ‘Install VMware Tools…’ -> seperti pada gambar di bawah ini:
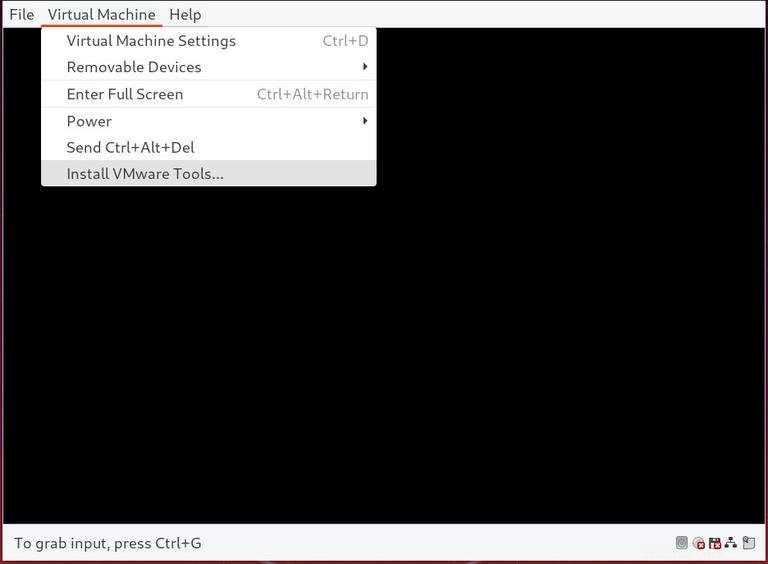
Jika Anda menggunakan VMware Player, Anda akan diminta untuk mengunduh VMware Tools.
-
Masuk ke tamu Ubuntu sebagai pengguna sudo dan buat direktori baru sebagai titik pemasangan untuk drive CD dan pasang file ISO:
sudo mkdir -p /mnt/cdromsudo mount /dev/cdrom /mnt/cdrom -
Arahkan ke direktori dan ekstrak
VMwareTools-x.x.x-xxx.tar.gzfile yang menyertakan penginstal Alat VMware:cd /mnt/cdromsudo tar xf VMwareTools-*.tar.gz -C /tmp -
Jalankan
vmware-install.plscript untuk menginstal VMware Tools:sudo /tmp/vmware-tools-distrib/vmware-install.pl -d-doption akan memberi tahu penginstal untuk menerima opsi default. -
Nyalakan ulang tamu Ubuntu agar perubahan diterapkan:
sudo shutdown -r now