Berbicara tentang virtualisasi, VMware adalah solusi yang tidak bisa diabaikan. Sementara kekuatan sebenarnya dari virtualisasi hidup di pusat data, kita hidup di zaman di mana siapa pun dapat menjalankan satu atau dua mesin virtual di desktop atau laptop, karena dilengkapi dengan sumber daya yang cukup. Mesin virtual ini adalah komputer yang berjalan di dalam komputer, dan pengaturan ini memiliki banyak manfaat dan kasus penggunaan. Misalnya, jika Anda memiliki perangkat lunak baru yang ingin Anda uji, Anda dapat melakukannya di mesin virtual sebelum menginstalnya langsung di perangkat yang Anda gunakan untuk pekerjaan sehari-hari.
Untuk bekerja dengan mesin virtual ini dengan mudah, kami dapat mengintegrasikannya dengan Hypervisor kami – dalam hal ini, VMware – untuk mengaktifkan sistem operasi yang berjalan sebagai tamu untuk menggunakan kemampuan perangkat lunak virtualisasi. Dalam tutorial ini kita akan menginstal perangkat lunak integrasi, yang disebut VMware Tools pada mesin virtual yang menjalankan RHEL 8 / CentOS 8, yang di-host di VMware Player. Langkah tamu yang sama berlaku pada versi pusat data VMware terkait penginstalan alat. Namun perhatikan, bahwa Red Hat mengirimkan open-vm-tools dengan distribusi, yang juga direkomendasikan VMware untuk digunakan sebagai ganti alat yang sekarang akan kita instal. Mengapa alat yang dikirimkan dengan distribusi direkomendasikan? Mereka dapat diperbarui bersama dengan distribusi dalam proses pembaruan reguler, sementara alat VMware perlu diperbarui secara manual (atau otomatisasi, tetapi tetap saja tidak diperlukan).
Meskipun langkah-langkah berikut akan menghasilkan integrasi yang berfungsi, harap pertimbangkan hal di atas saat Anda menyiapkan sistem virtual Anda. Alat integrasi virtualisasi yang ketinggalan zaman adalah hal yang buruk, yang akan Anda alami saat mengupgrade host, dan ratusan peringatan akan muncul di konsol vCenter.
Dalam tutorial ini Anda akan mempelajari:
- Cara mengunduh alat VMware menggunakan VMware Player
- Cara menampilkan sumber penginstalan ke mesin virtual
- Cara menghapus open-vm-tools
- Cara menginstal dan mengonfigurasi Alat VMware
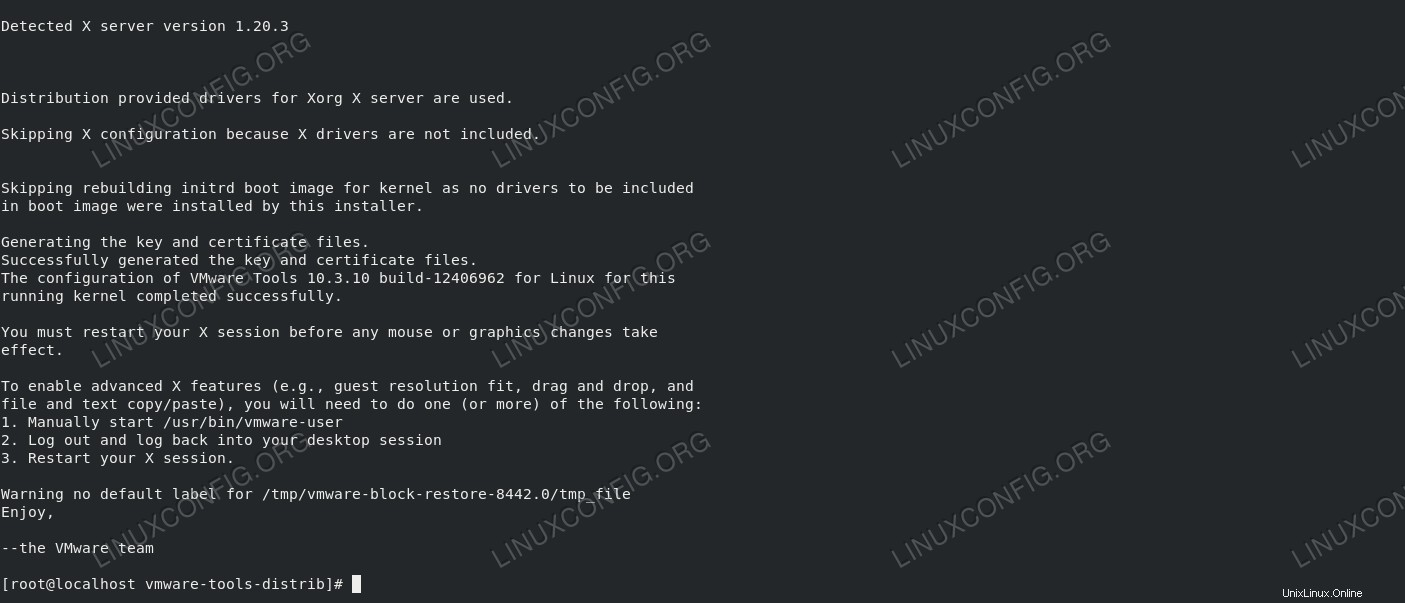 Instalasi VMware Tools berhasil.
Instalasi VMware Tools berhasil. Persyaratan dan Konvensi Perangkat Lunak yang Digunakan
| Kategori | Persyaratan, Konvensi, atau Versi Perangkat Lunak yang Digunakan |
|---|---|
| Sistem | RHEL 8 / CentOS 8 |
| Perangkat Lunak | Alat VMware 10.3.10 |
| Lainnya | Akses istimewa ke sistem Linux Anda sebagai root atau melalui sudo perintah. |
| Konvensi | # – membutuhkan perintah linux yang diberikan untuk dieksekusi dengan hak akses root baik secara langsung sebagai pengguna root atau dengan menggunakan sudo perintah$ – membutuhkan perintah linux yang diberikan untuk dieksekusi sebagai pengguna biasa yang tidak memiliki hak istimewa |
Cara menginstal VMware Tools di RHEL 8 / CentOS 8 petunjuk langkah demi langkah
Menginstal VMware Tools pada mesin virtual cukup mudah. Tentu saja kita membutuhkan Red Hat Enterprise Linux 8 atau CentOS 8 yang terinstal yang berjalan di VMware Player.
- Jika belum, kita perlu mengunduh VMware Tools sebelum dapat menginstalnya. Langkah ini hanya diperlukan jika kita tidak memilih opsi pengunduhan otomatis pada penginstalan Player. Untuk mengunduh Alat untuk berbagai platform, cukup klik
Filemenu, dan pilihPlayer preferences. Di bawah Pembaruan Perangkat Lunak, klikDownload All Components Now. Perhatikan bahwa tangkapan layar di bawah ini menampilkan mesin virtual yang sudah berjalan, tetapi tidak perlu dijalankan agar Player dapat mengunduh alat.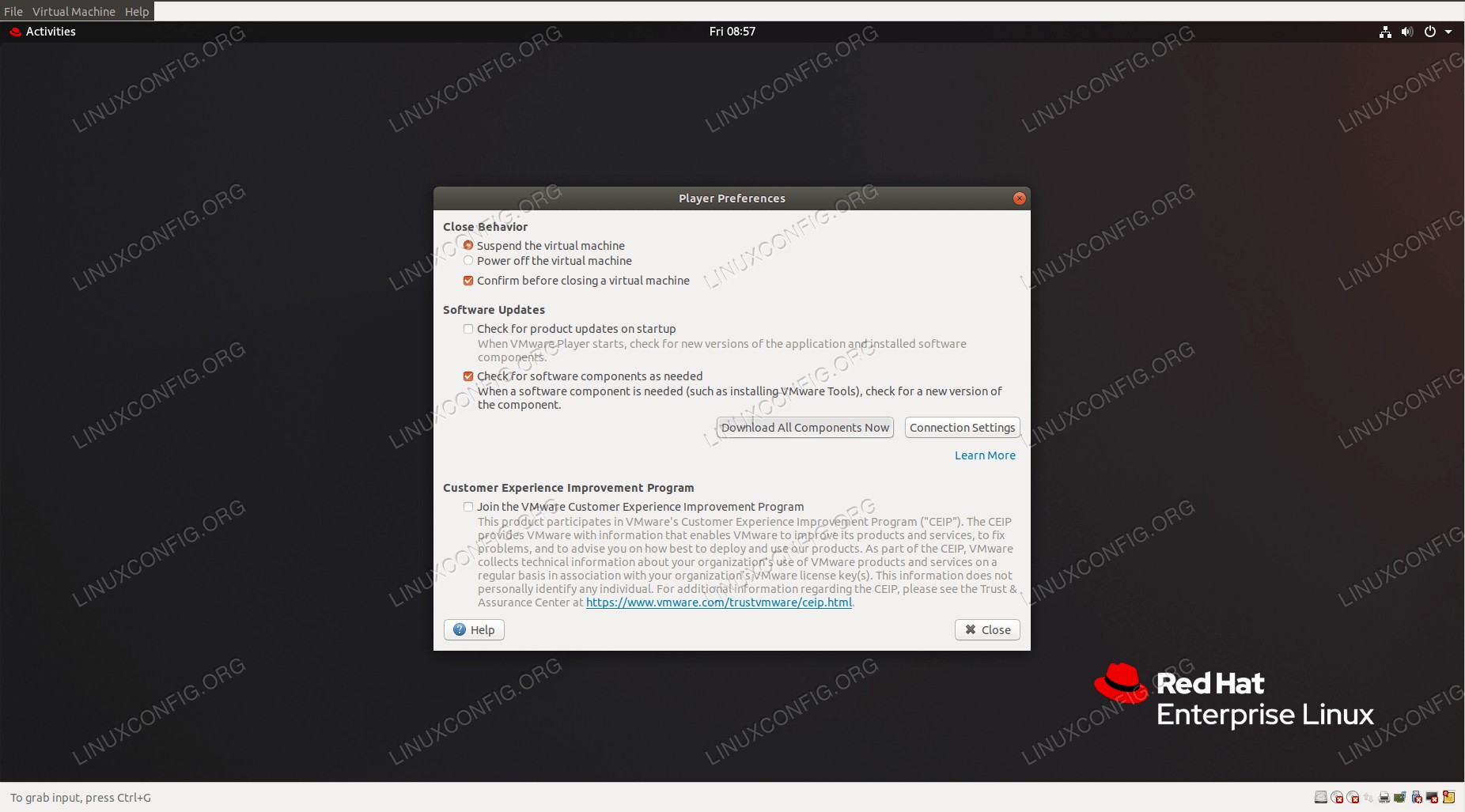 Mengunduh Alat VMware.
Mengunduh Alat VMware. Jika tidak ada alat yang diunduh saat Anda memulai, mungkin perlu beberapa saat tergantung pada kecepatan koneksi Anda. Proses ini mungkin meminta kata sandi Anda saat salah satu alat diinstal, yang bisa sangat mengganggu.
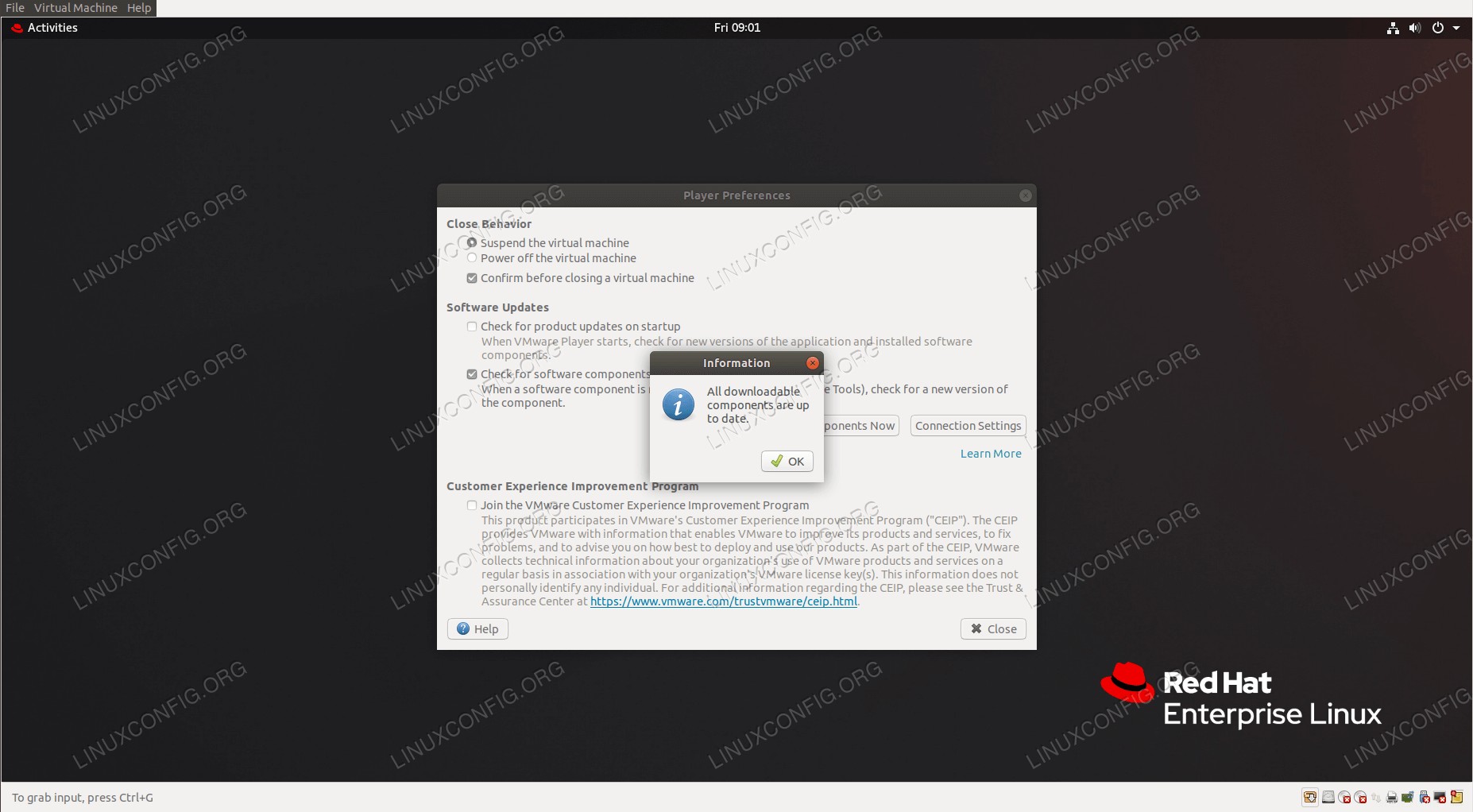 Unduh berhasil.
Unduh berhasil. Anda harus menutup Pemutar, dan memulainya lagi agar alat muncul.
- Seperti yang akan dinyatakan oleh penginstal jika kita akan memulainya di mesin RHEL 8 dengan paket default,
open-vm-toolssudah ada, jadi kita perlu menghapusnya, karena keduanya eksklusif. Untuk melakukannya, gunakandnf:# dnf remove open-vm-tools
Nyalakan ulang mesin virtual setelahnya.
- Untuk menampilkan media instalasi untuk mesin virtual, kita perlu memulai mesin, menunggu untuk boot, dan login. Kemudian kita akan membuka
Virtual Machinemenu dan pilihReinstall VMware Tools.... Sebuah jendela popup akan muncul di mana kita memilihInstall.
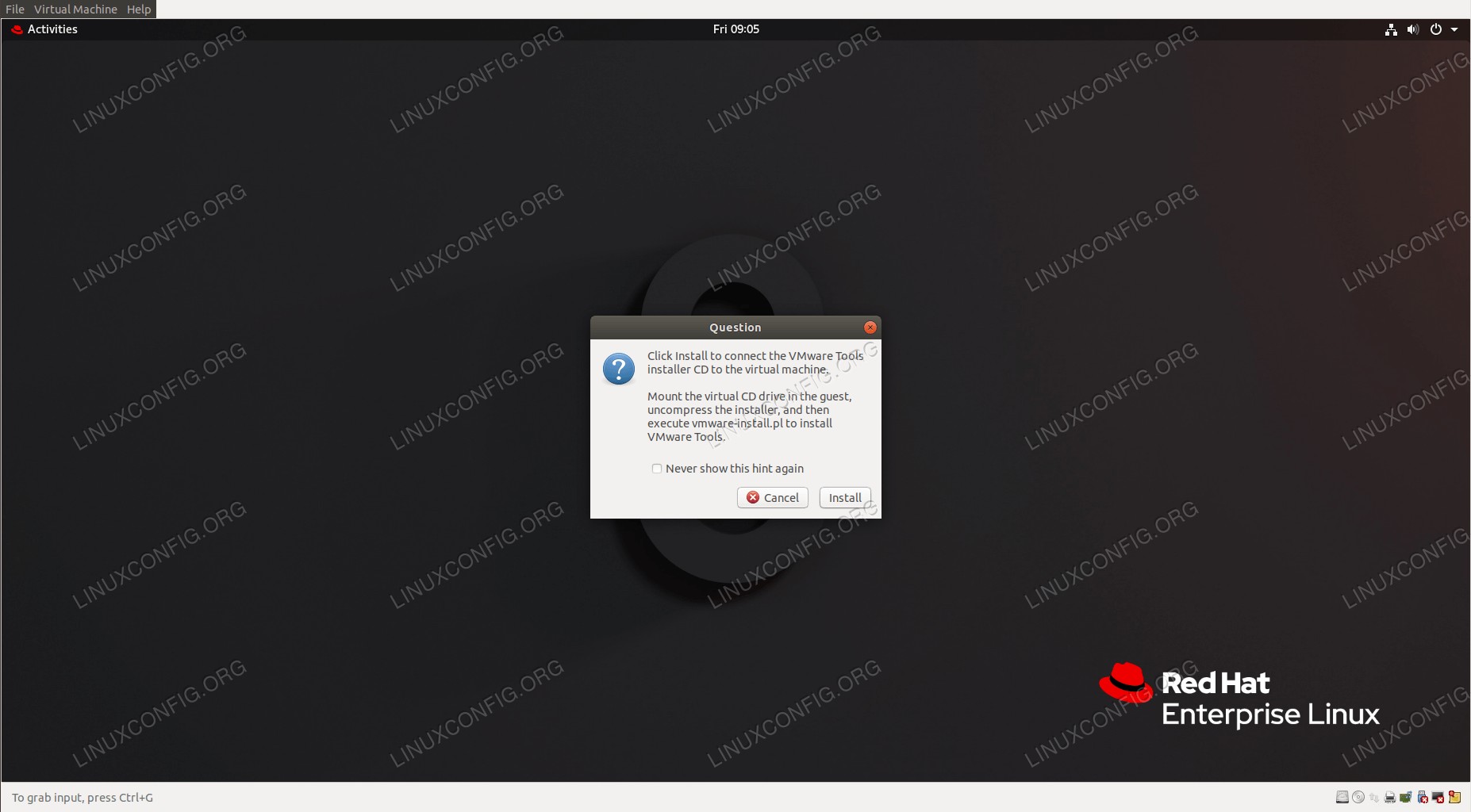 Menambahkan media penginstalan.
Menambahkan media penginstalan. - Selanjutnya kita akan membuka terminal di dalam mesin virtual, beralih ke
root, dan arahkan ke CD virtual. Ini muncul sebagai/run/media/<username>/VMware Toolsdalam sistem berkas.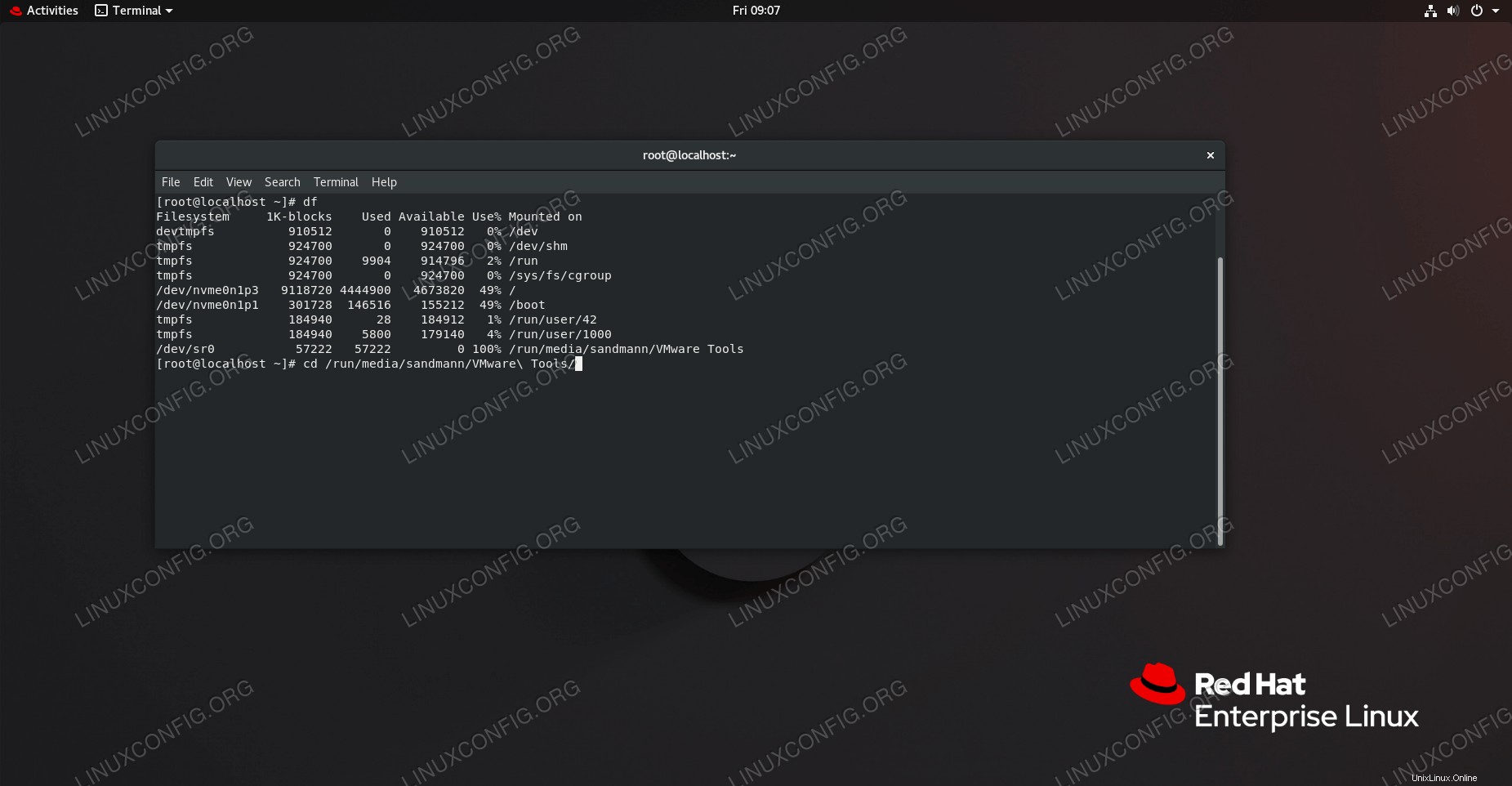 Menemukan media penginstalan.
Menemukan media penginstalan. - Di direktori ini kita akan menemukan
tarballterkompresi yang akan kita salin ke/rootdirektori (nama file yang tepat dapat bervariasi):# cp VMwareTools-*.tar.gz /root/
Kami akan memasuki direktori yang sama dan mengekstrak arsip:
# cd ~ # tar -xzf VMwareTools-*.tar.gz
- Langkah sebelumnya menghasilkan direktori baru bernama
vmware-tools-distribtempat penginstal berada. Kita akan masuk ke direktori:# cd vmware-tools-distrib
Dan jalankan penginstal:
# ./vmware-install.pl
Pemasang menyajikan banyak pertanyaan, untuk sebagian besar dari mereka jawaban default aman untuk diterima. Setelah selesai, penginstal menanyakan apakah skrip konfigurasi harus dimulai, yang diperlukan agar alat dapat berfungsi.
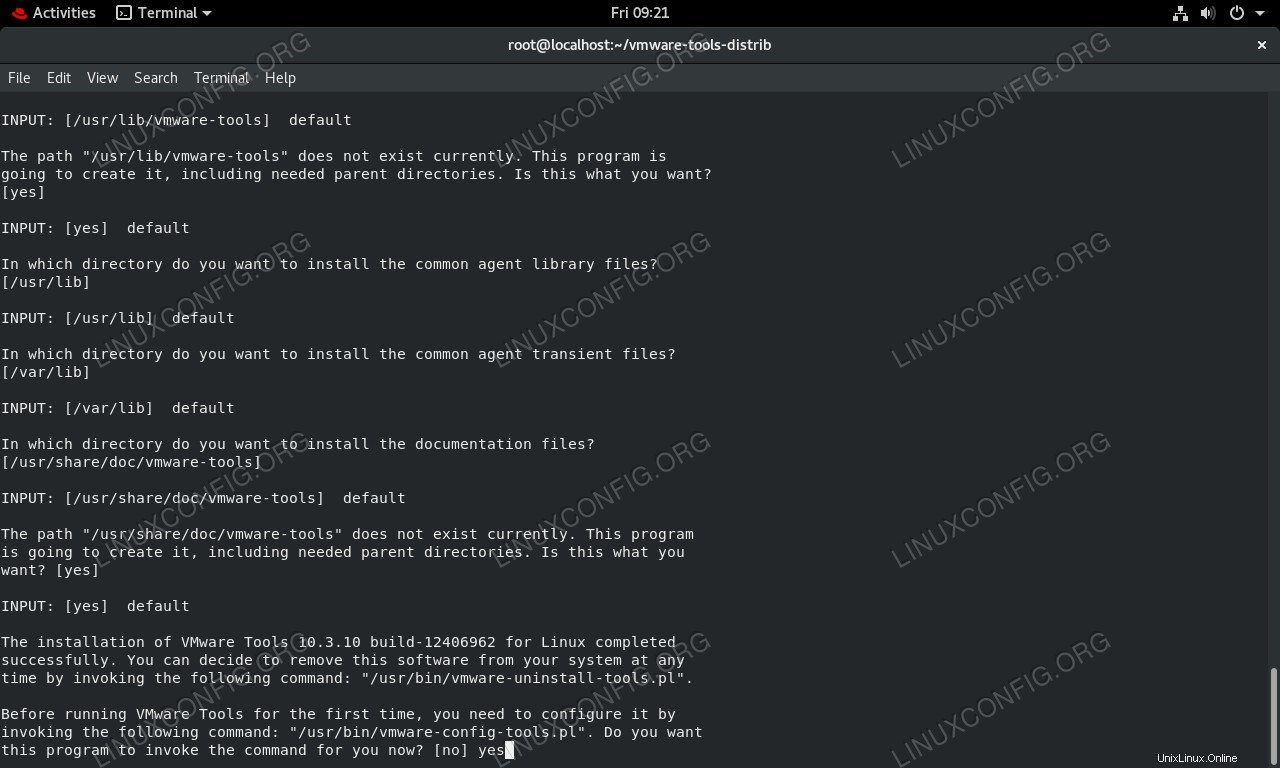 Menjalankan skrip konfigurasi dari penginstal.
Menjalankan skrip konfigurasi dari penginstal. Jawaban defaultnya adalah “tidak”, jadi kita perlu menimpanya dengan mengetikkan “ya”. Skrip konfigurasi ini menyajikan lebih banyak pertanyaan, semuanya dijawab dengan aman dengan default. Dengan ini kami menyelesaikan tugas kami, layanan VMware Tools aktif dan berjalan di dalam sistem operasi mesin virtual. Kita dapat menemukan proses yang sedang berjalan dengan menjalankan
systemctl statusperintah:# systemctl status vmware-tools
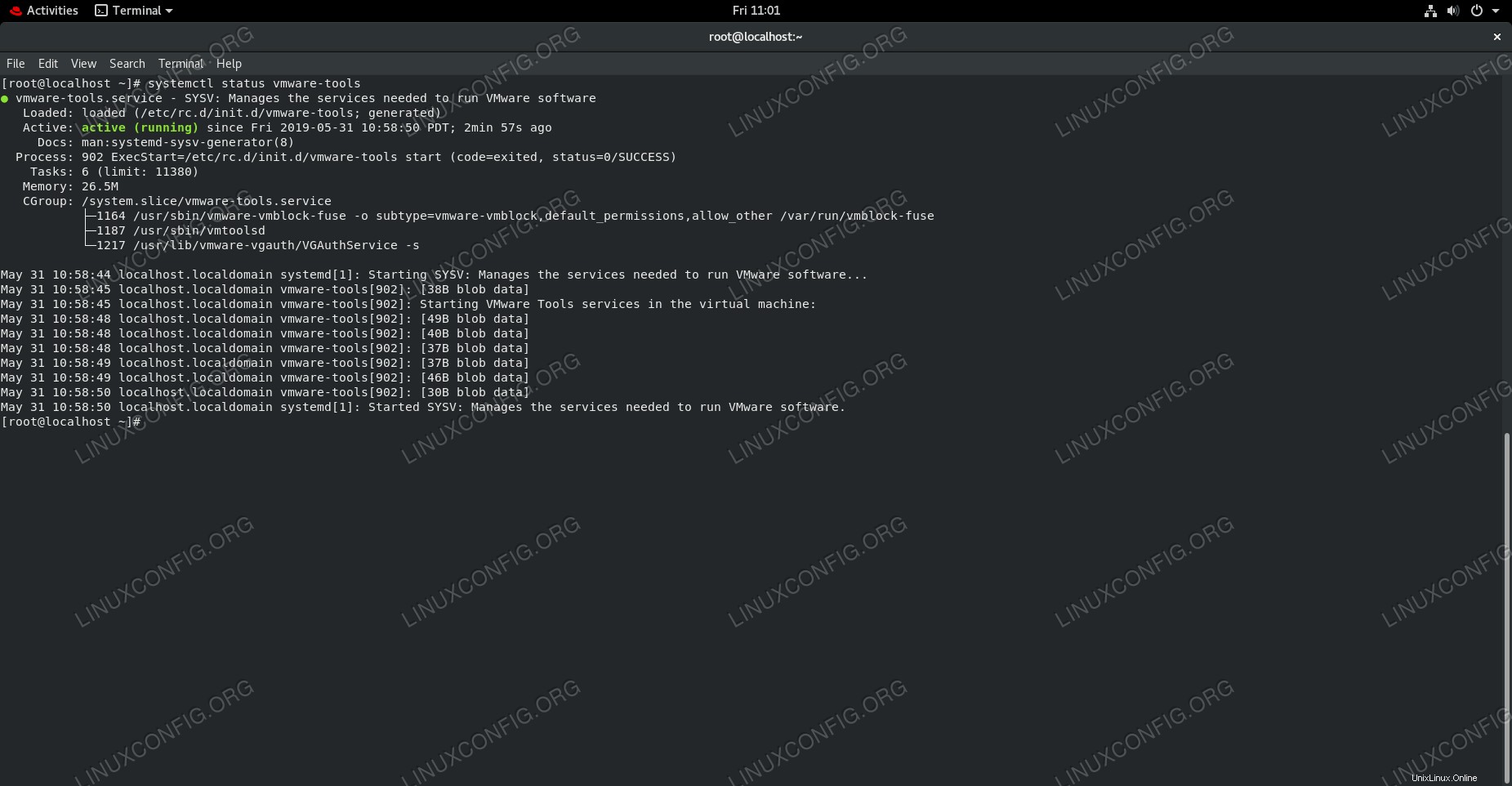 Memeriksa status layanan dengan systemd.
Memeriksa status layanan dengan systemd.