Kita telah melihat cara membuat wadah Proxmox dari antarmuka pengguna web Proxmox VE. Dalam tutorial ini, kami akan memberi Anda pengenalan singkat tentang mesin Virtual dan mengapa VM lebih baik daripada Kontainer dan cara membuat mesin virtual Proxmox dari UI Web Proxmox VE.
Apa Itu Mesin Virtual?
Mesin virtual adalah program perangkat lunak yang mengemulasi fungsionalitas perangkat keras fisik atau sistem komputasi. VM berjalan di atas aplikasi emulasi yang dikenal sebagai Hypervisor .
Hypervisor mereplikasi fungsionalitas sumber daya perangkat keras fisik yang mendasari sistem host. VM yang berjalan pada hypervisor juga disebut sebagai mesin tamu .
Berbeda dengan Container, mesin Virtual menjalankan sistem operasi yang lengkap termasuk kernel. Sehingga membutuhkan lebih banyak sumber daya seperti CPU, Memori dan Penyimpanan. Berbeda dengan VM, Container menjalankan bagian mode pengguna dari sistem operasi.
Biaya runtime untuk container biasanya sangat rendah dibandingkan dengan VM. Namun, Container memiliki beberapa kelemahan seperti yang tercantum di bawah ini.
- Kontainer menawarkan isolasi yang lebih lemah daripada mesin virtual.
- Karena Kontainer menggunakan kernel dasar yang sama, Kontainer dapat mengakses sumber daya sistem host secara langsung.
- Hanya distribusi Linux yang dapat dijalankan di Proxmox Containers. Tidak mungkin menjalankan sistem operasi lain seperti Mac OS, FreeBSD, atau Microsoft Windows di dalam wadah.
Jika Anda ingin menjalankan aplikasi dan layanan Anda di lingkungan yang benar-benar terisolasi, Mesin virtual adalah cara yang tepat.
Jika Anda belum menginstal Proxmox VE, lihat panduan berikut.
- Cara Memasang Proxmox VE (Versi Mandiri)
- Cara Menginstal Proxmox VE Di Debian 11 Bullseye
Buat Mesin Virtual Proxmox
Proxmox VE menggunakan Qemu (Quick Emulator) sebagai teknologi dasar untuk membuat dan mengelola mesin Virtual. Untuk tujuan panduan ini, kami akan membuat dan mengelola mesin Virtual yang berjalan dengan Debian 11 Bullseye.
Kita dapat membuat mesin virtual Proxmox dari baris perintah (CLI) menggunakan qm perintah atau dari Proxmox Web UI (GUI). Dalam tutorial ini, kita akan melihat cara grafisnya.
Langkah 1 - Unduh Dan Tambahkan ISO ke Penyimpanan Proxmox
Buka browser web dan navigasikan ke https://Proxmox-IP-Address:8006/ URL. Anda akan senang dengan layar Proxmox VE Web UI. Masukkan nama pengguna (root ) dan kata sandinya untuk login.
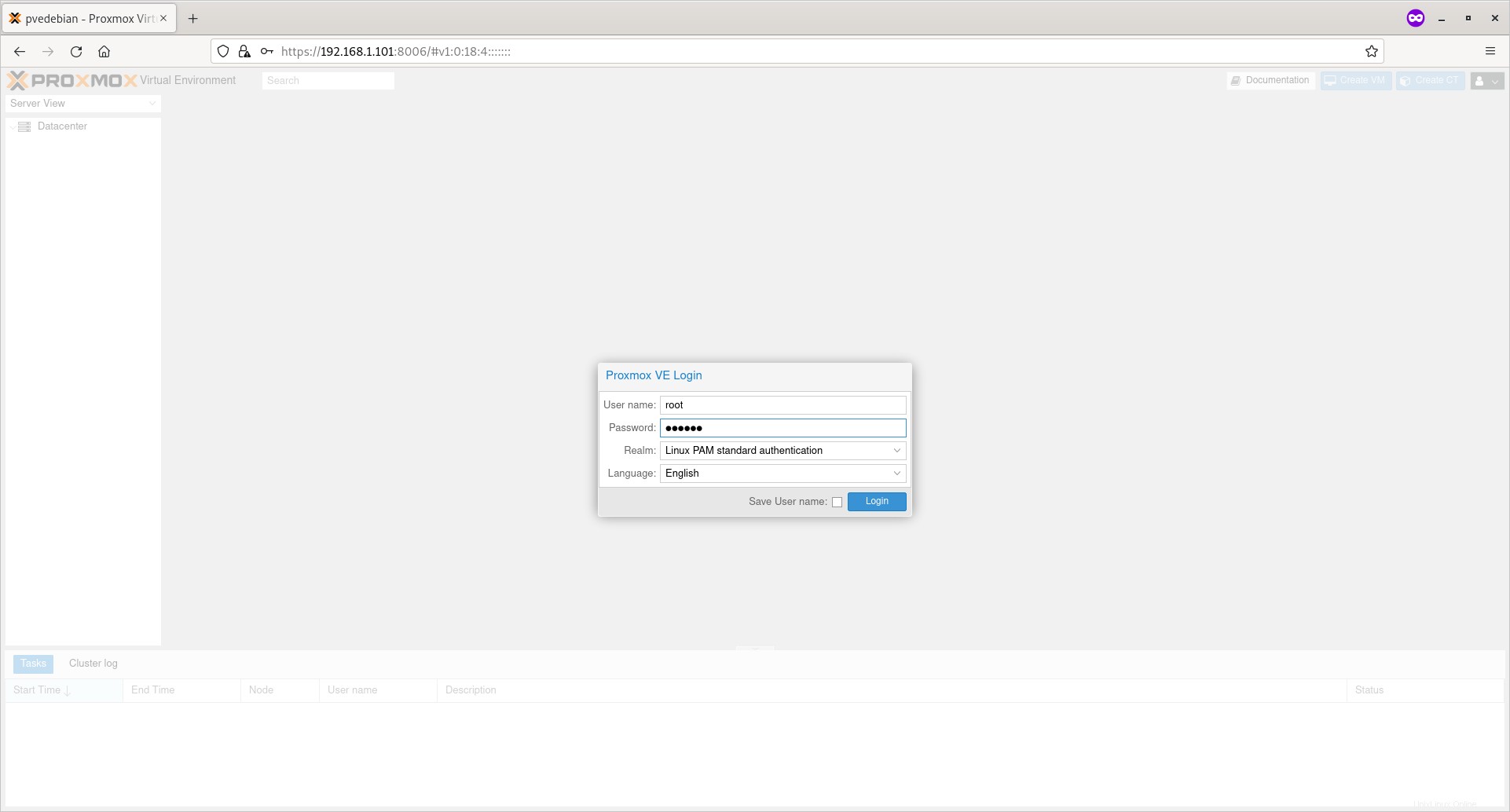
Klik tombol panah di sebelah node Proxmox untuk memperluasnya. Di sini, 'pvedebian' adalah nama sistem Proxmox saya.
Selanjutnya, Klik opsi "local (pvedebian)' lalu klik 'ISO Images' di panel kanan.
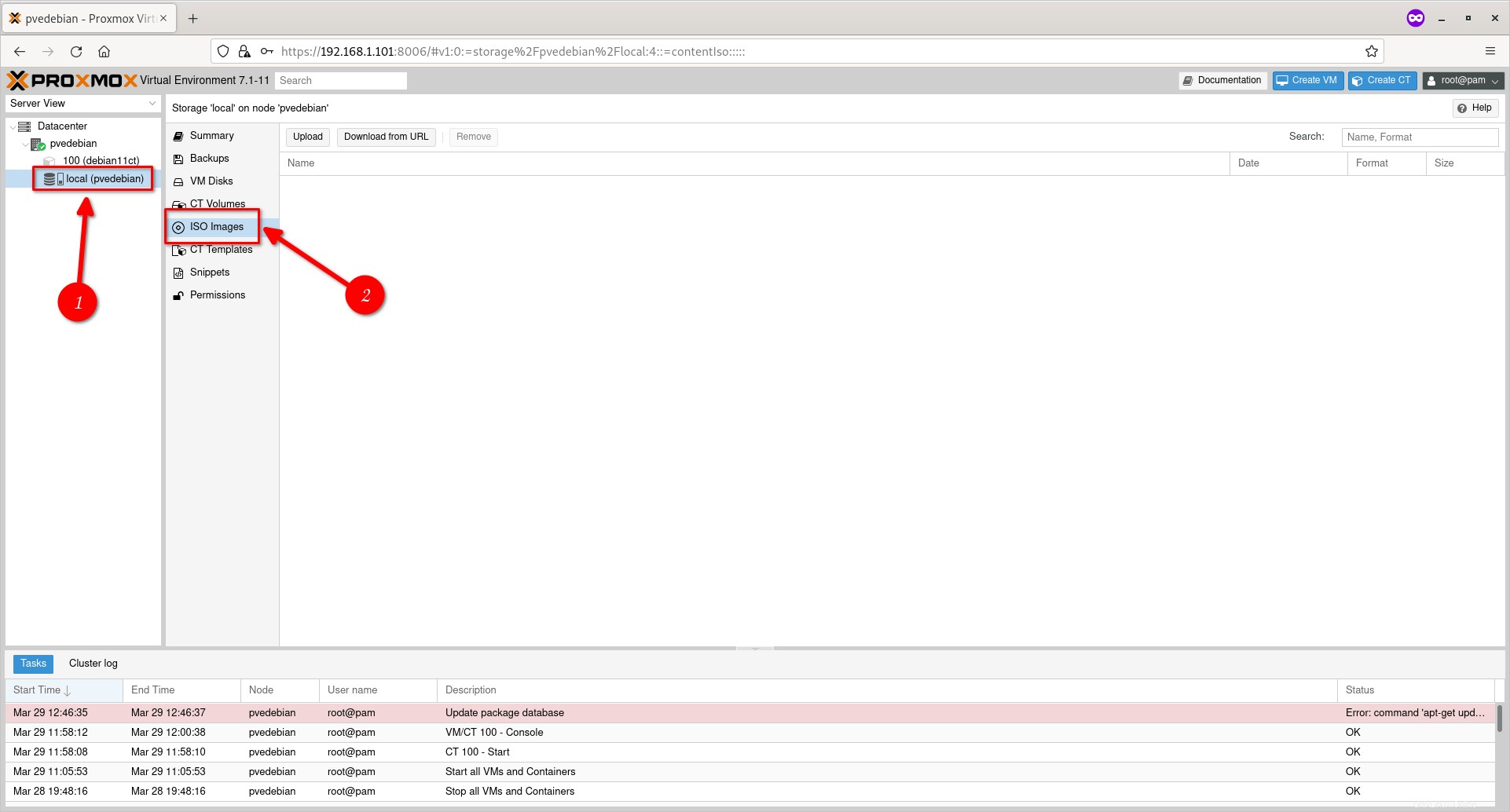
Di bagian ini, Anda dapat mengunggah file ISO dari disk lokal Anda atau mengunduh ISO dari URL atau menghapus file ISO yang sudah ditambahkan. Saya belum mengunggah ISO apa pun, jadi saya mengklik tombol Unggah dan memilih ISO Debian 11 dari disk lokal saya.
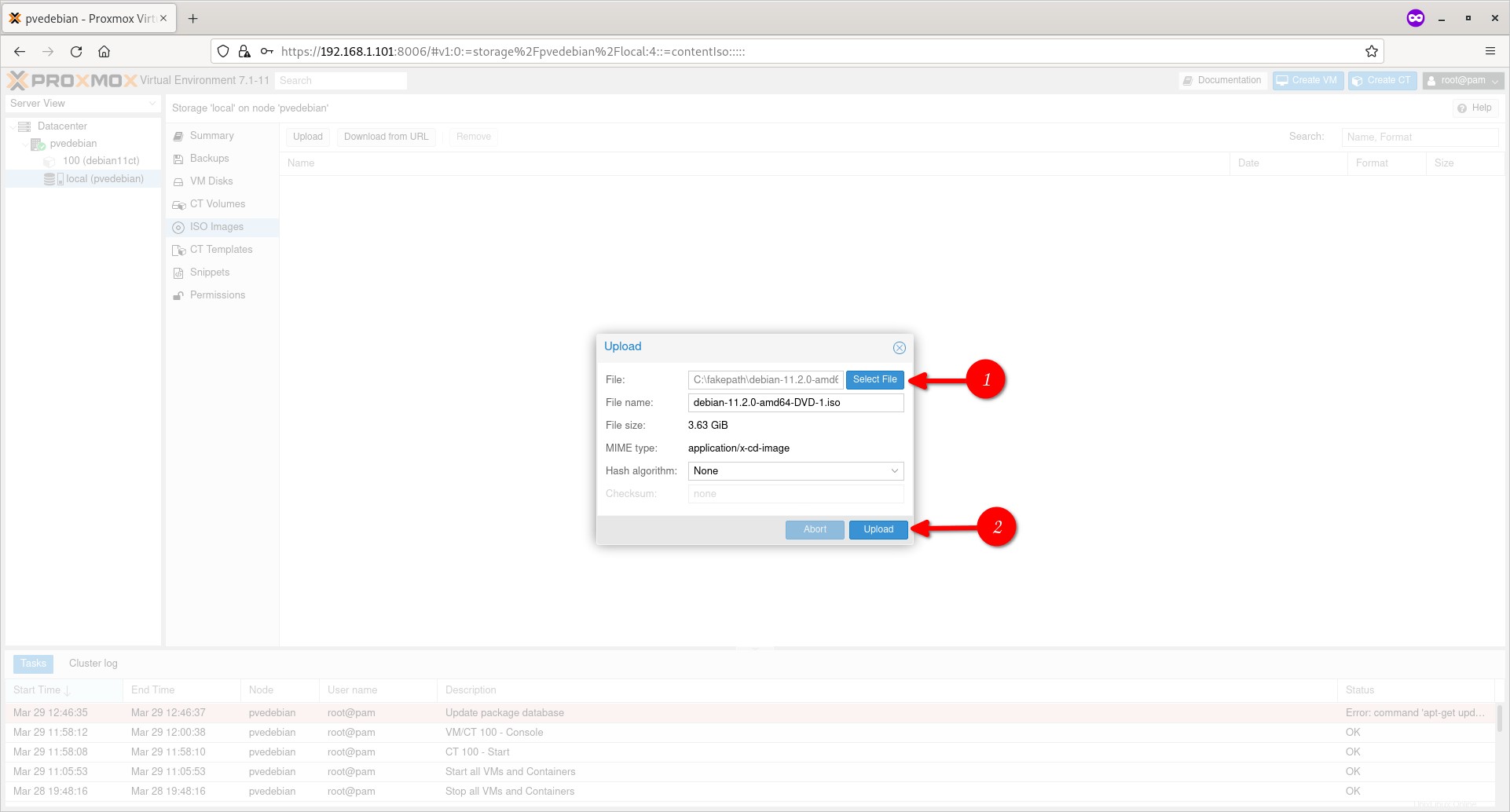
Tutup kotak dialog Output setelah file diunggah. Anda sekarang akan melihat daftar file gambar ISO yang tersedia di bawah bagian 'ISO Images'.
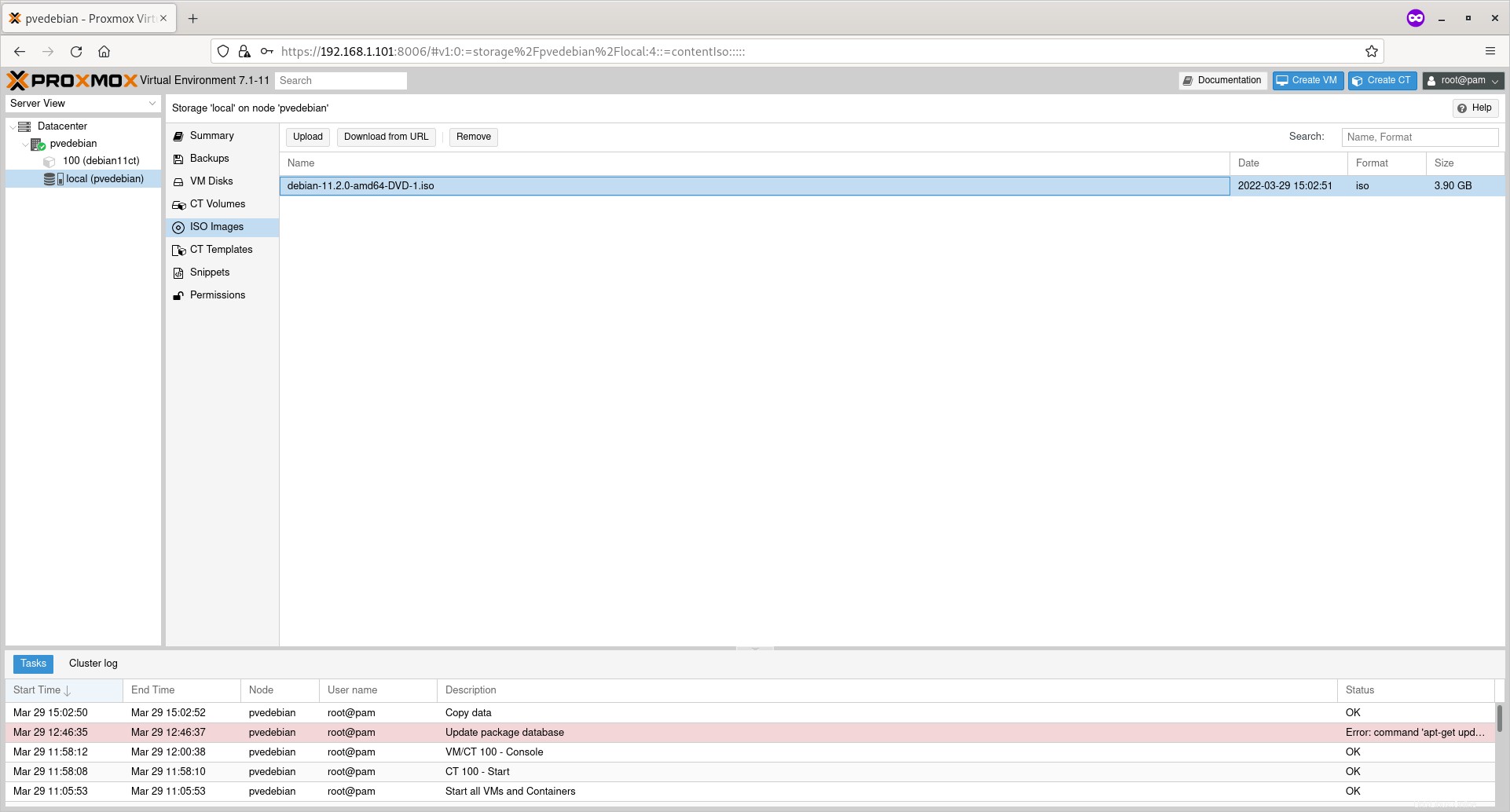
Kami telah menambahkan file ISO ke lokasi penyimpanan default Proxmox. File ISO akan diunggah ke /var/lib/vz/template/iso/ direktori.
$ ls /var/lib/vz/template/iso/ debian-11.2.0-amd64-DVD-1.iso
Langkah 2 - Buat Mesin Virtual Proxmox
Klik kanan pada node Proxmox dan klik tombol 'Buat VM'.
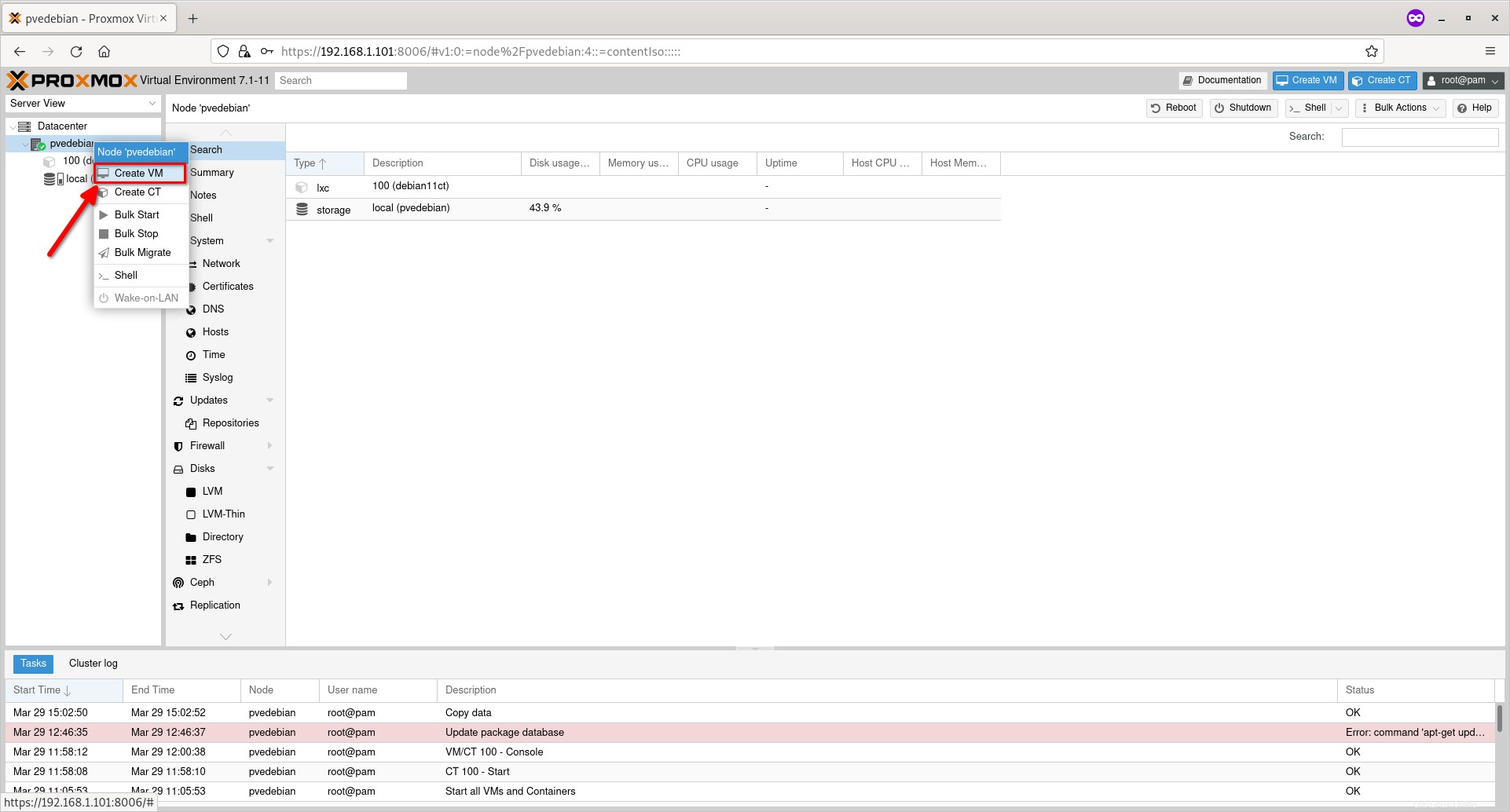
Masukkan nama untuk mesin Virtual baru dan klik Berikutnya.
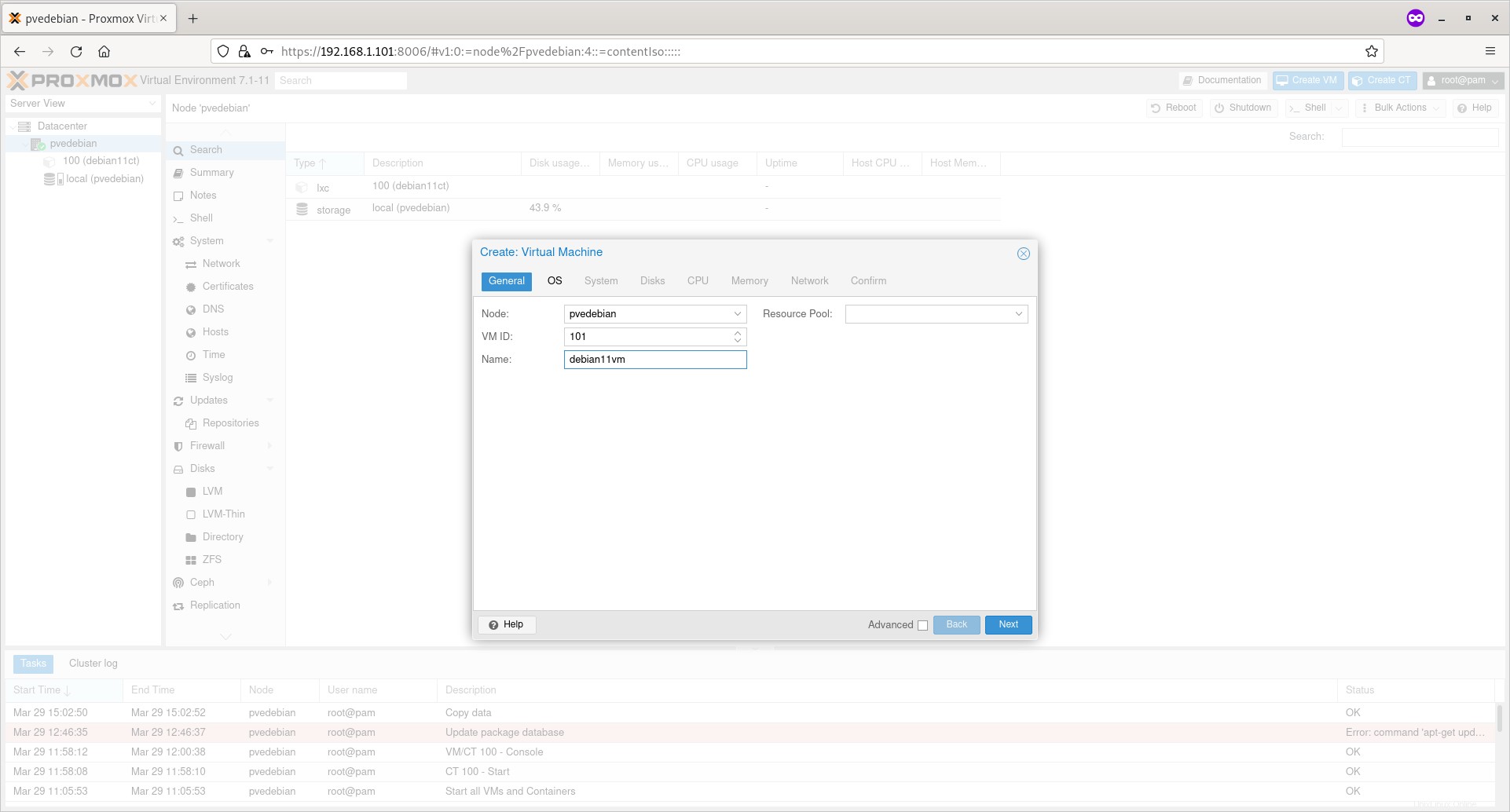
Pilih file ISO dari kotak drop-down 'ISO Image' dan klik Next.
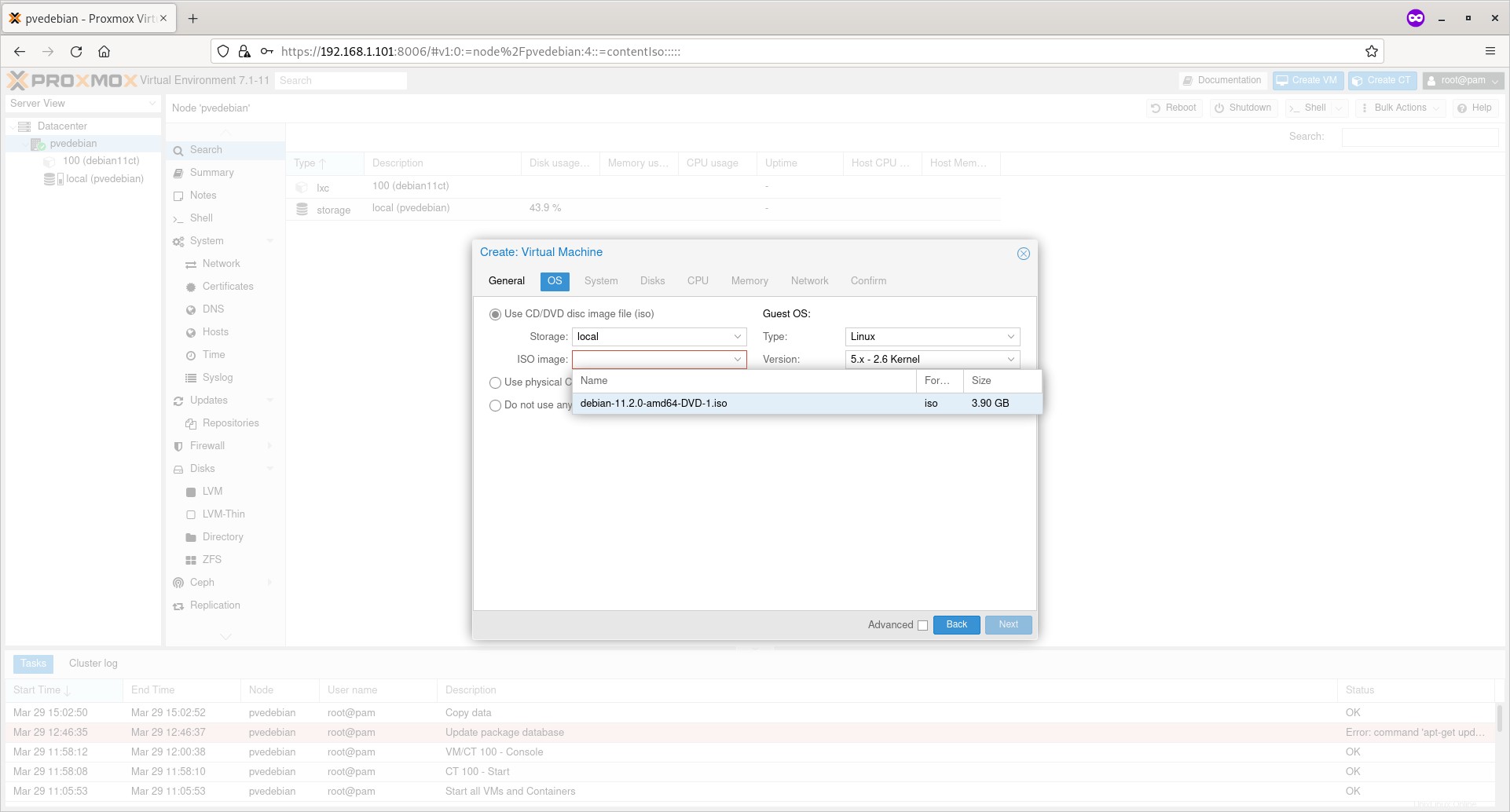
Pilih detail perangkat keras sistem seperti kartu grafis, bios dan pengontrol SCSI dll. Jika Anda tidak tahu apa yang harus dipilih, biarkan default dan klik berikutnya.
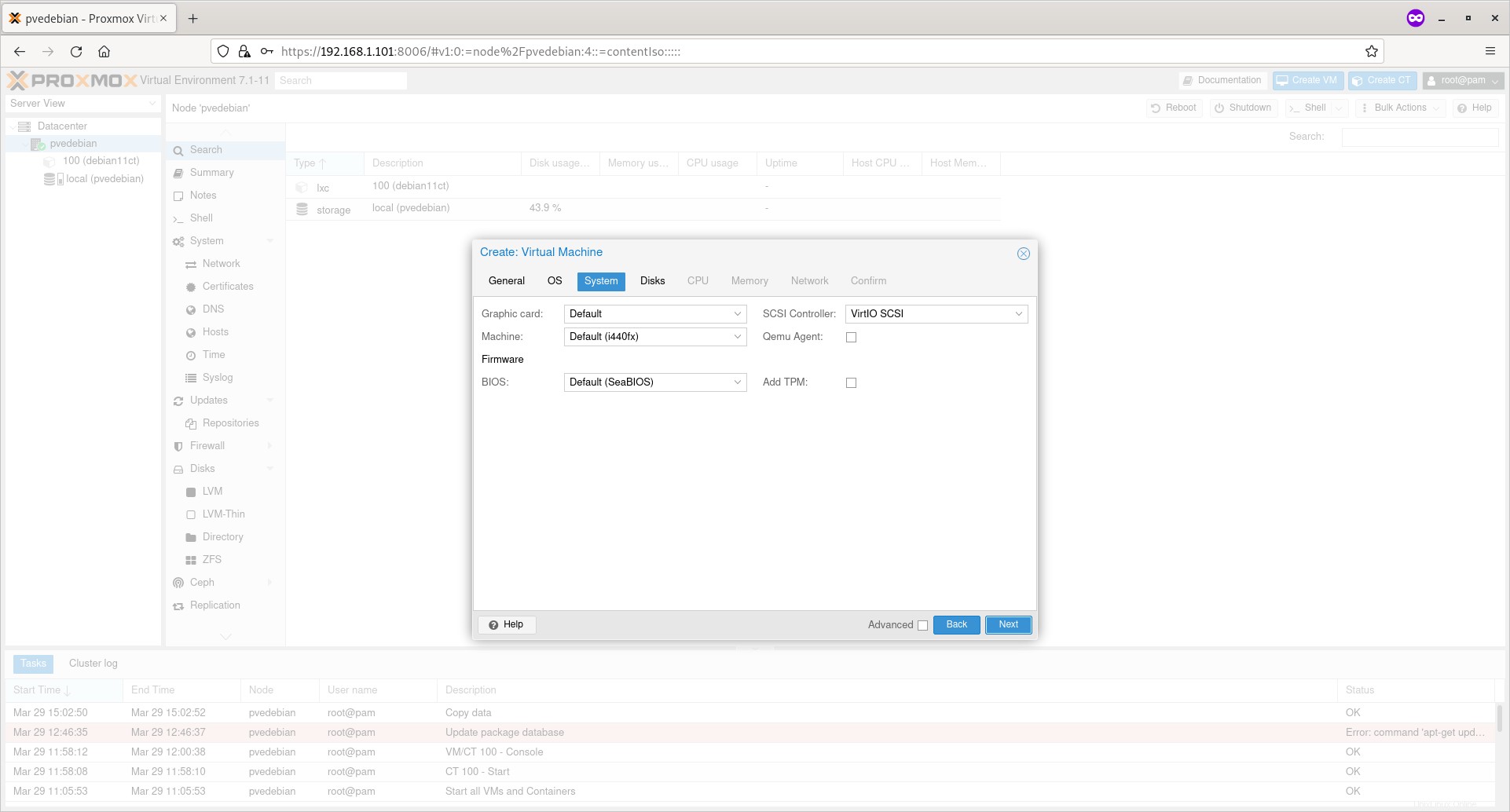
Masukkan ukuran disk untuk VM Anda dan klik Berikutnya.
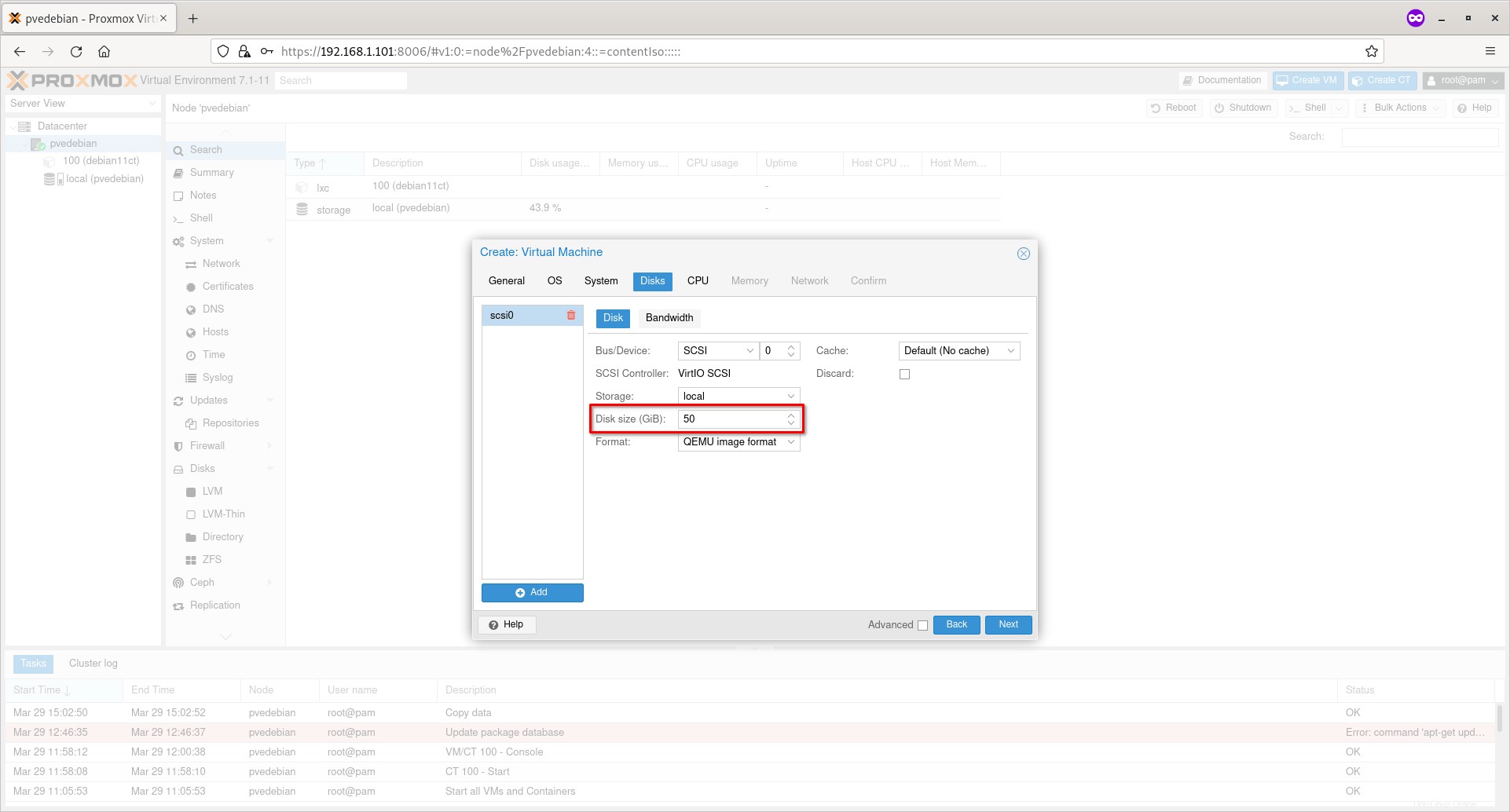
Masukkan jumlah soket CPU, inti, jenis CPU dan klik Berikutnya.
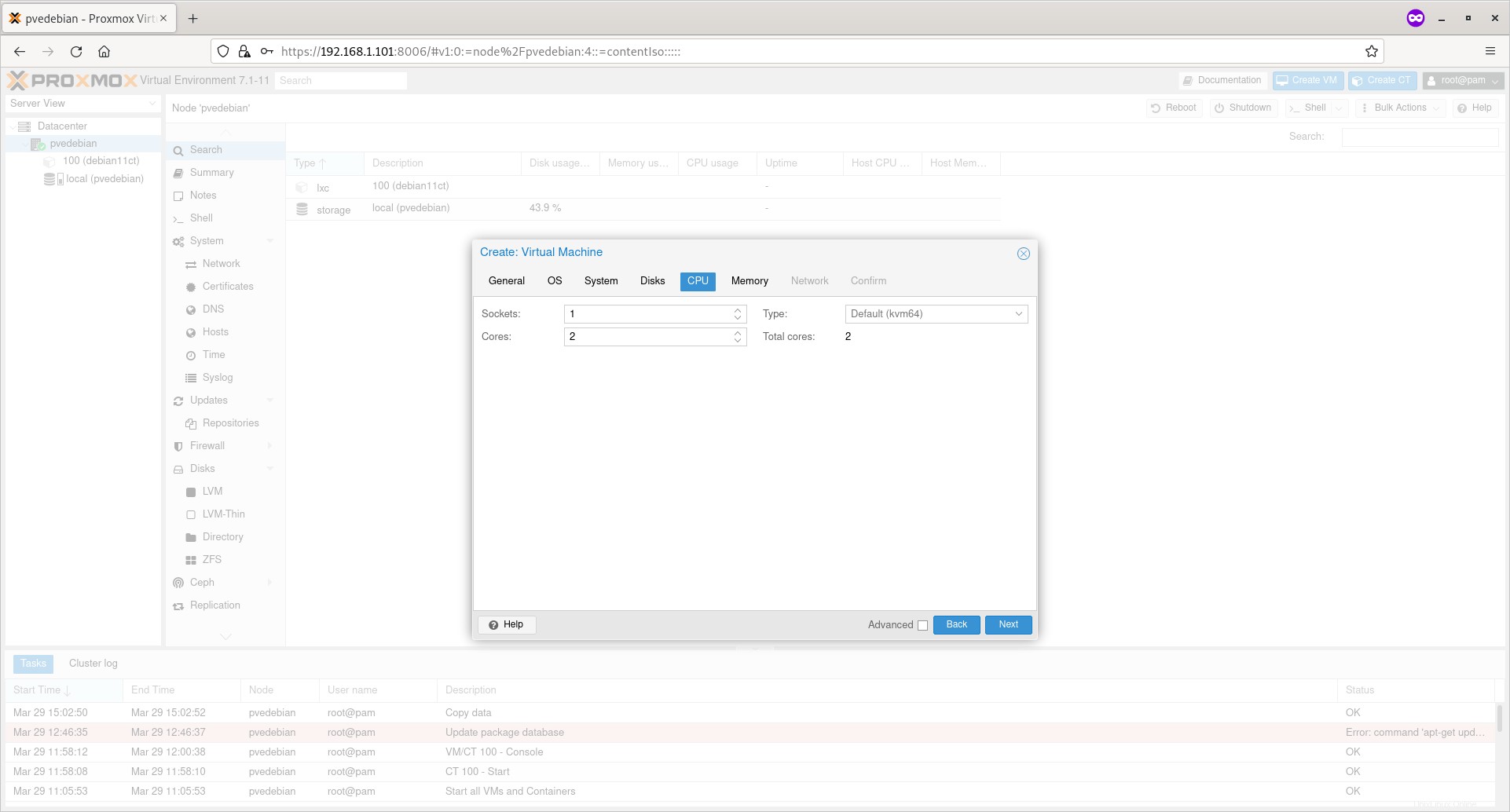
Masukkan ukuran Memori untuk VM dan klik Berikutnya.
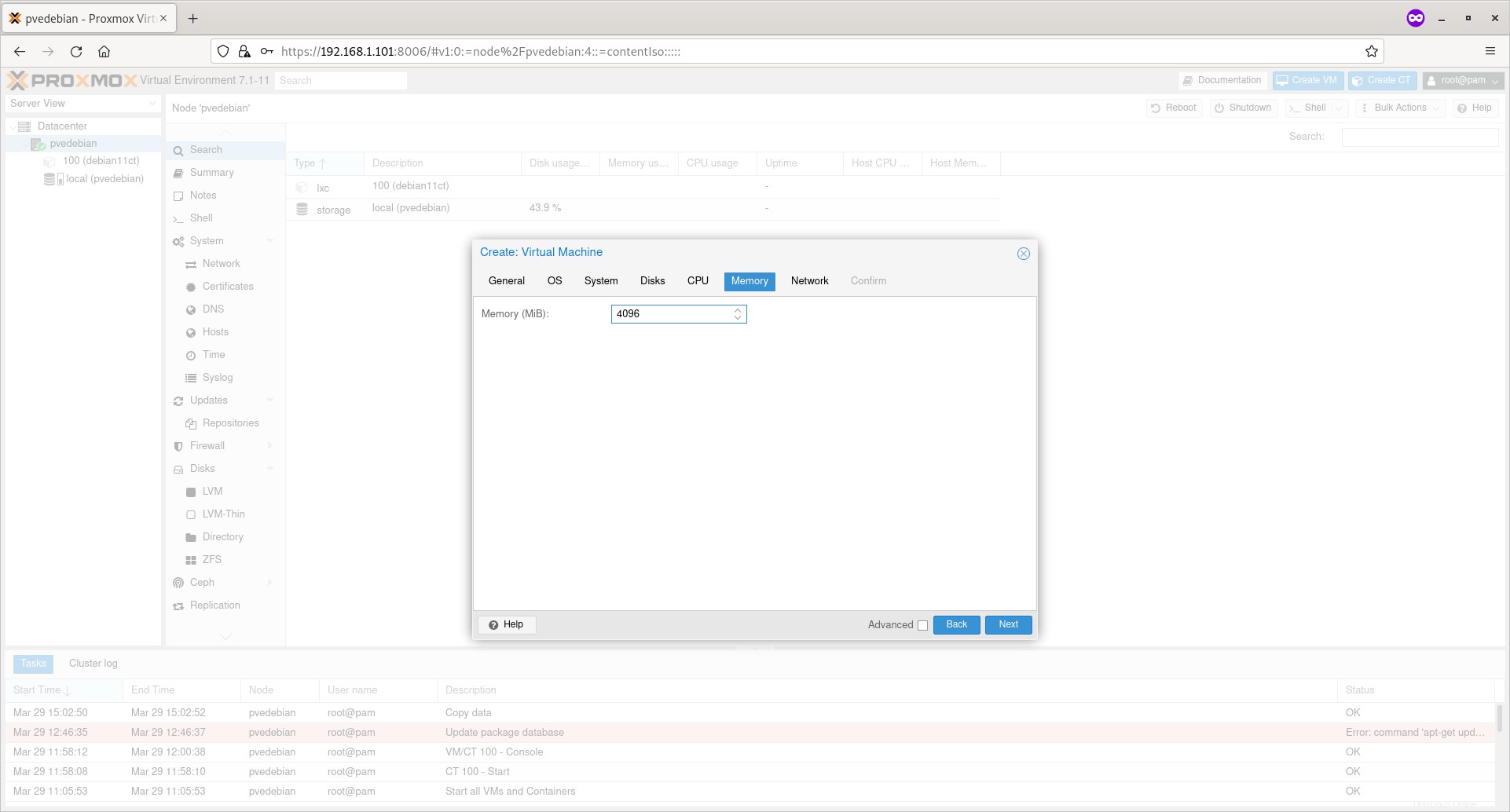
Pilih jembatan jaringan dan pengaturan jaringan lainnya seperti tag VLAN, aktifkan/nonaktifkan firewall, model perangkat, dll., dan klik Berikutnya.
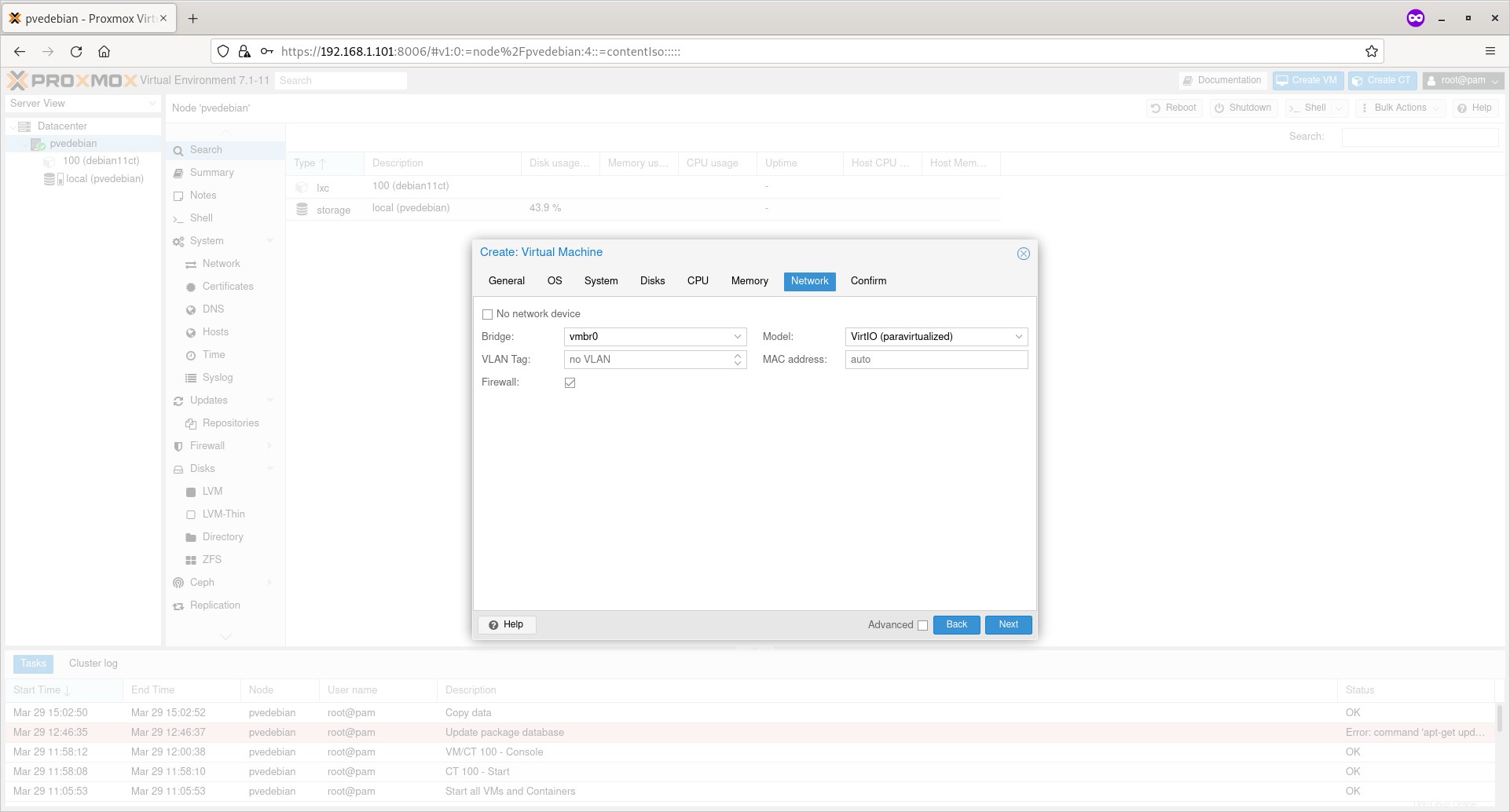
Tinjau pengaturan/opsi yang Anda pilih untuk VM. Jika Anda setuju, klik tombol Selesai untuk membuat mesin virtual Proxmox.
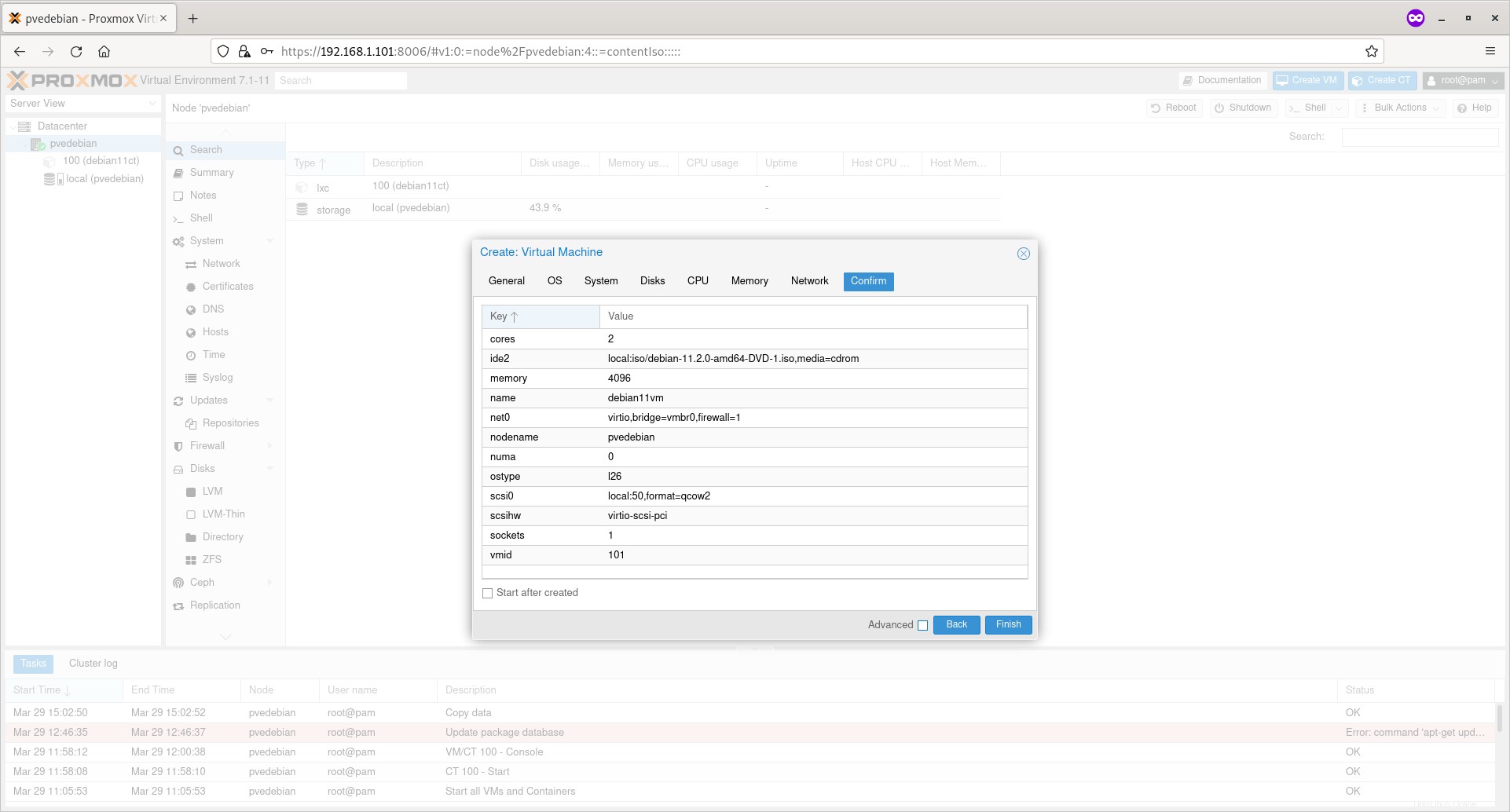
Setelah VM dibuat, Anda akan melihatnya di bawah dasbor node Proxmox Anda.
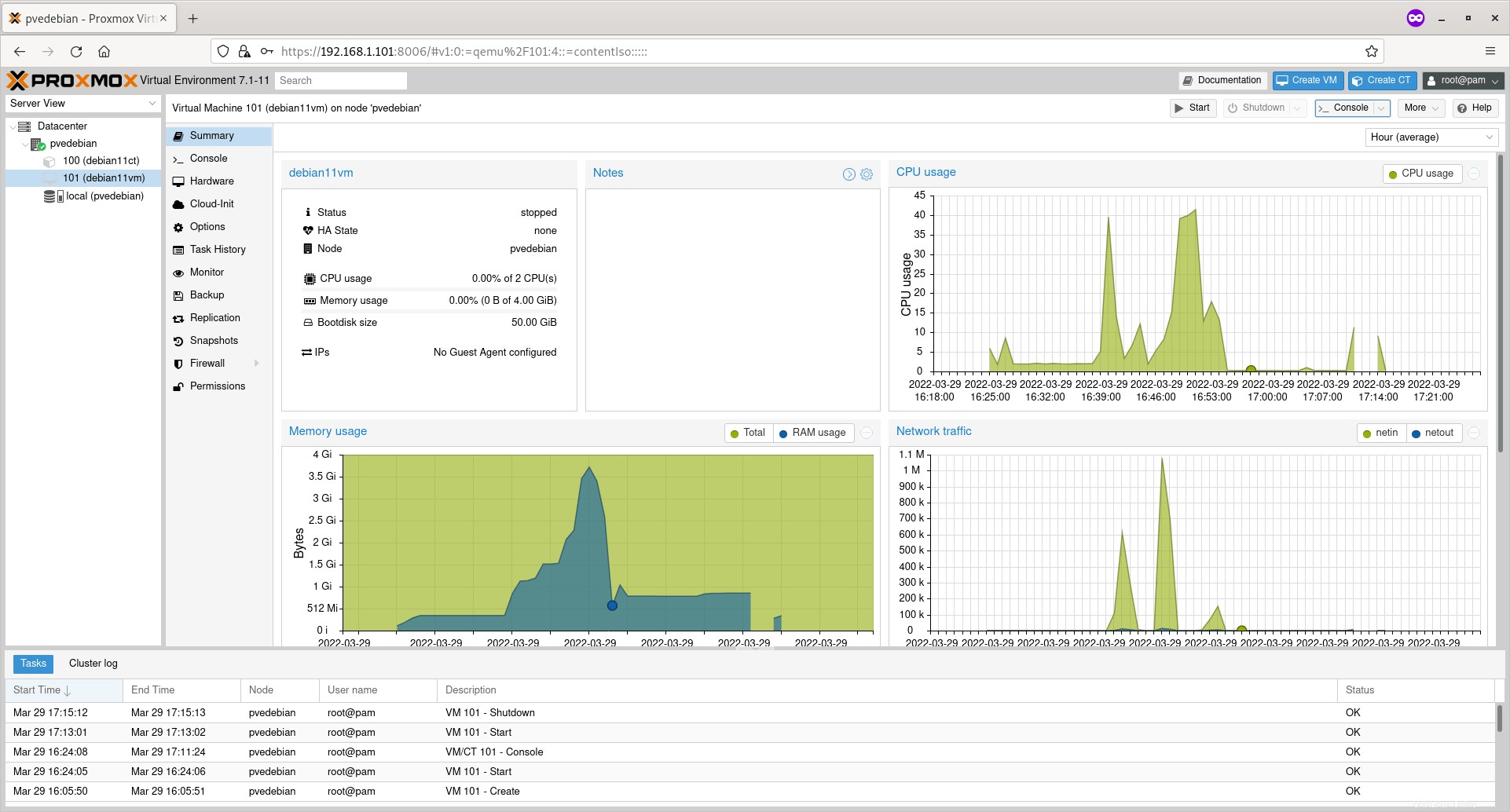
Klik pada VM yang baru dibuat untuk melihat ringkasannya. Di bagian Ringkasan, Anda dapat melihat waktu aktif Container, penggunaan cpu, penggunaan memori, lalu lintas jaringan, dan I/O disk, dll.
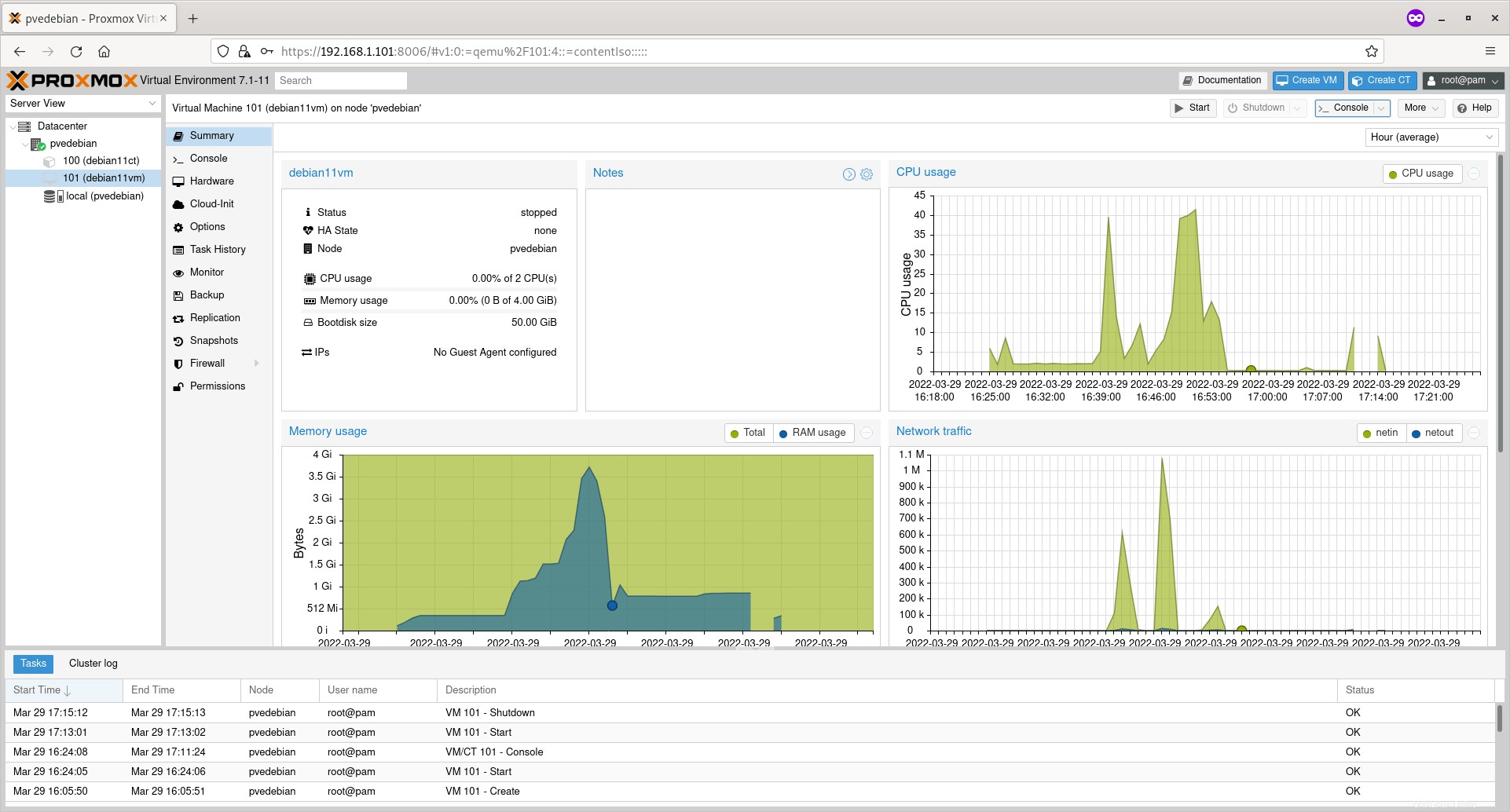
Anda juga dapat mengonfigurasi atau mengubah berbagai parameter (Misalnya Access Console, Network, DNS, Firewall, Snapshot, Backup, dll.) dari panel tengah.
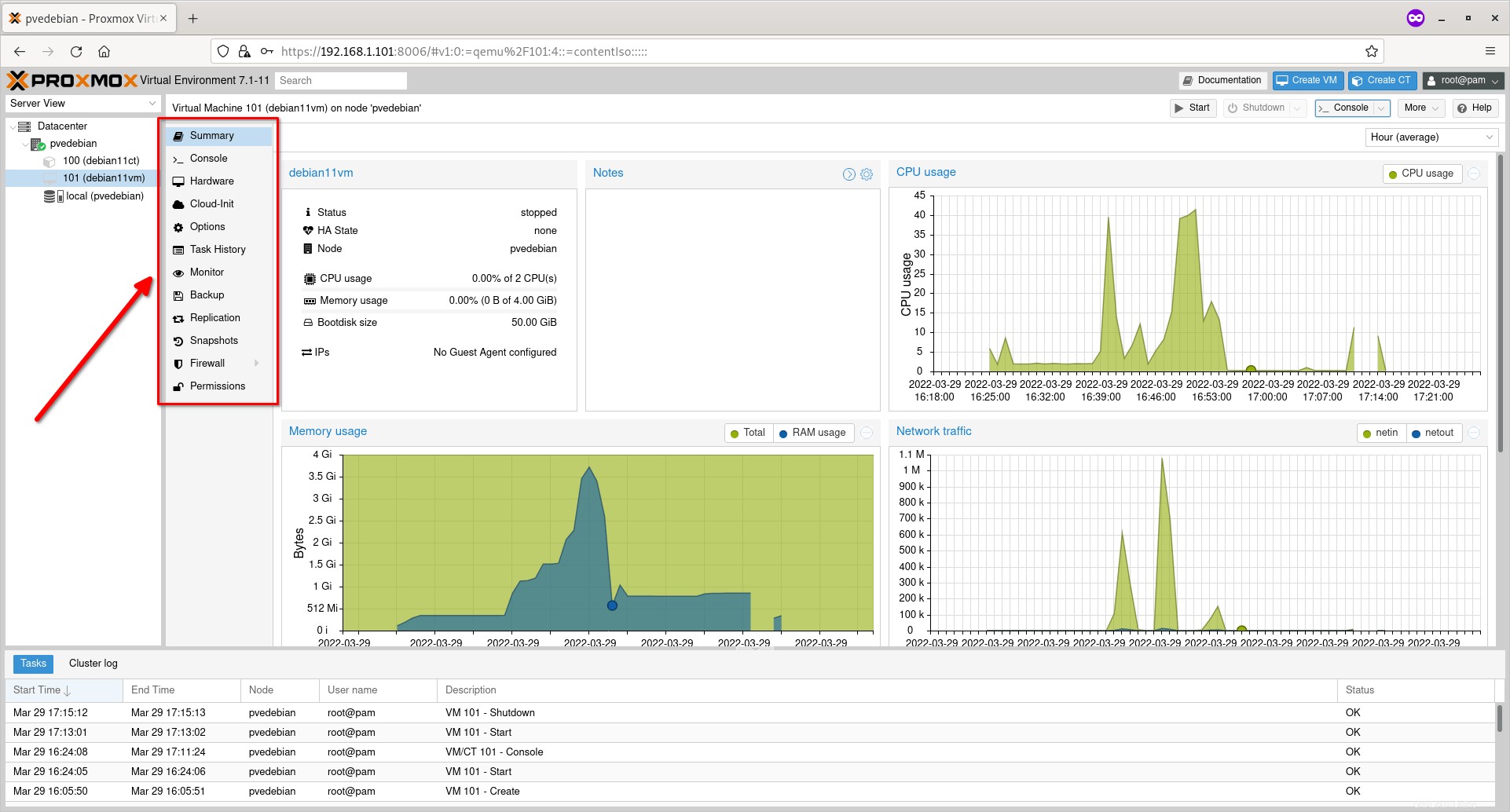
Langkah 3 - Akses Dan Instal Mesin Virtual
Klik nama mesin virtual yang baru saja Anda buat dan klik tombol 'Start' di pojok kanan atas.
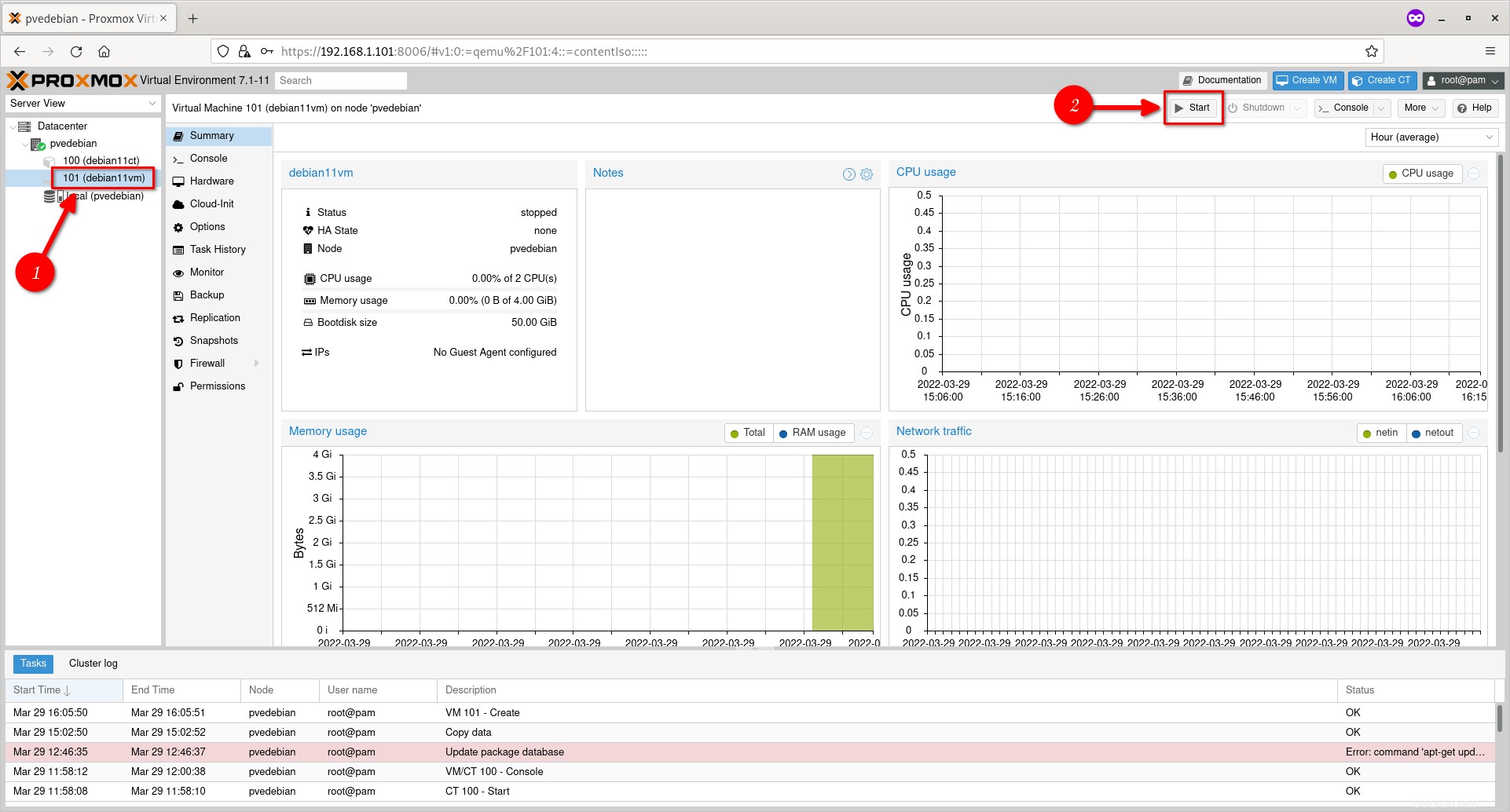
Selanjutnya klik tombol 'Konsol' untuk melihat konsol VM Debian 11 yang baru dibuat.
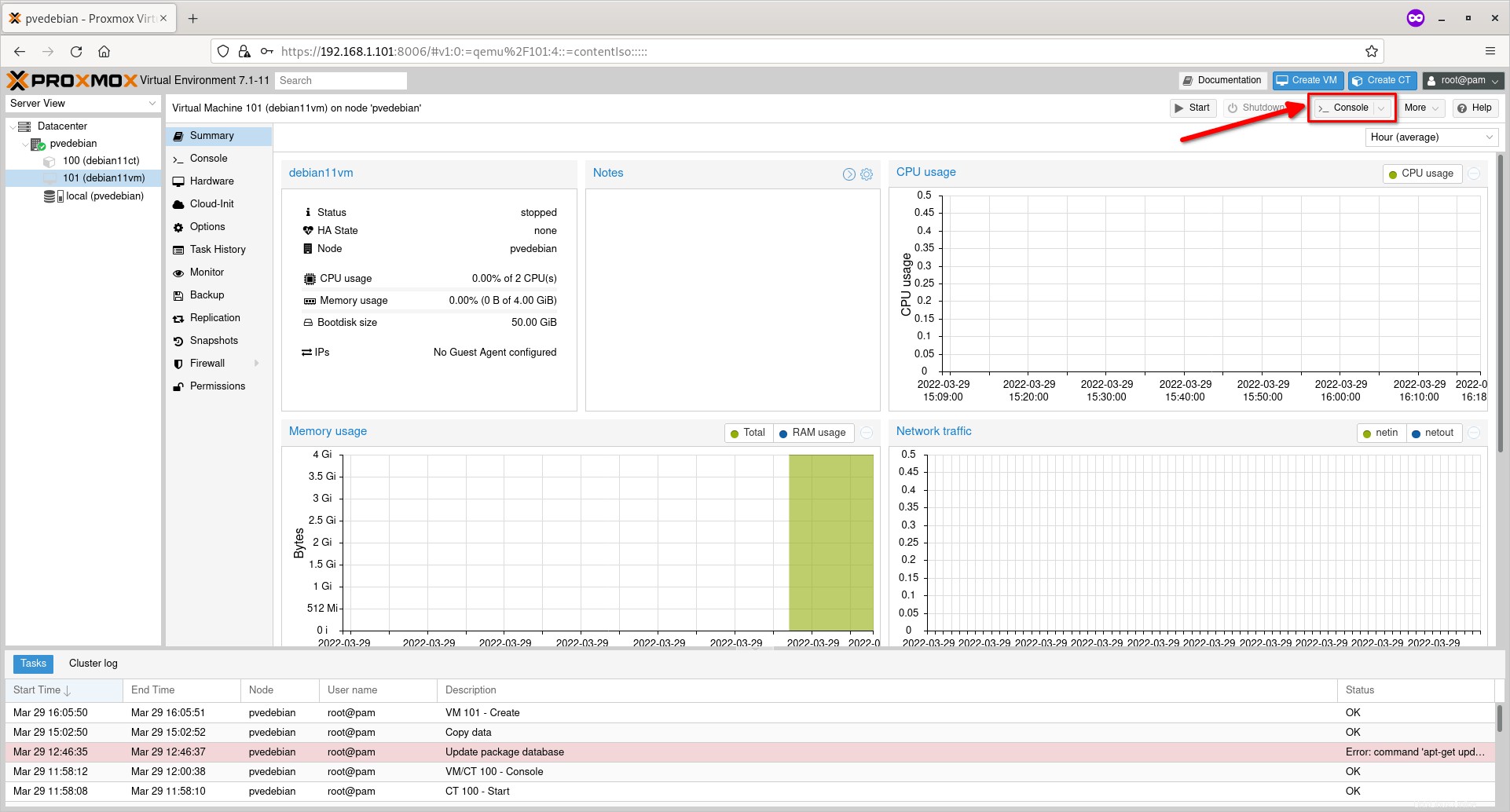
Sekarang Anda akan melihat layar konsol Vm.
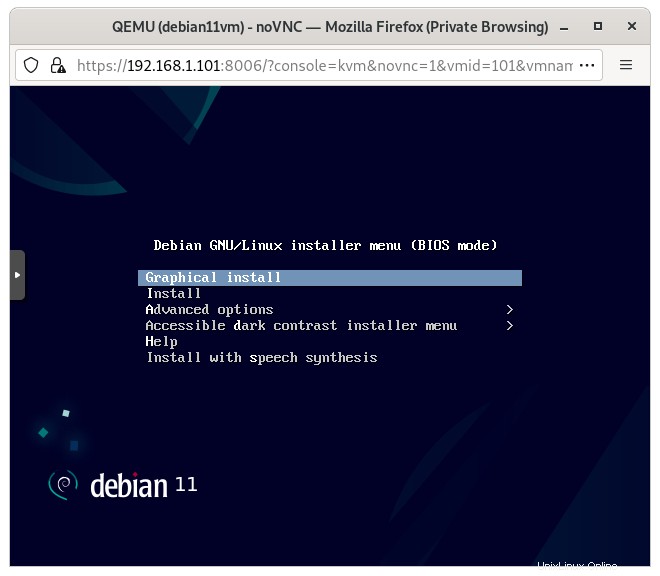
Lanjutkan saja instalasi Debian 11 tugas seperti yang Anda lakukan di mesin lokal.
Selama proses instalasi, Anda akan diminta untuk mengonfigurasi detail jaringan. Anda dapat mengonfigurasi pengaturan jaringan sekarang atau setelah penginstalan.
Saya memilih untuk mengonfigurasi jaringan secara manual.
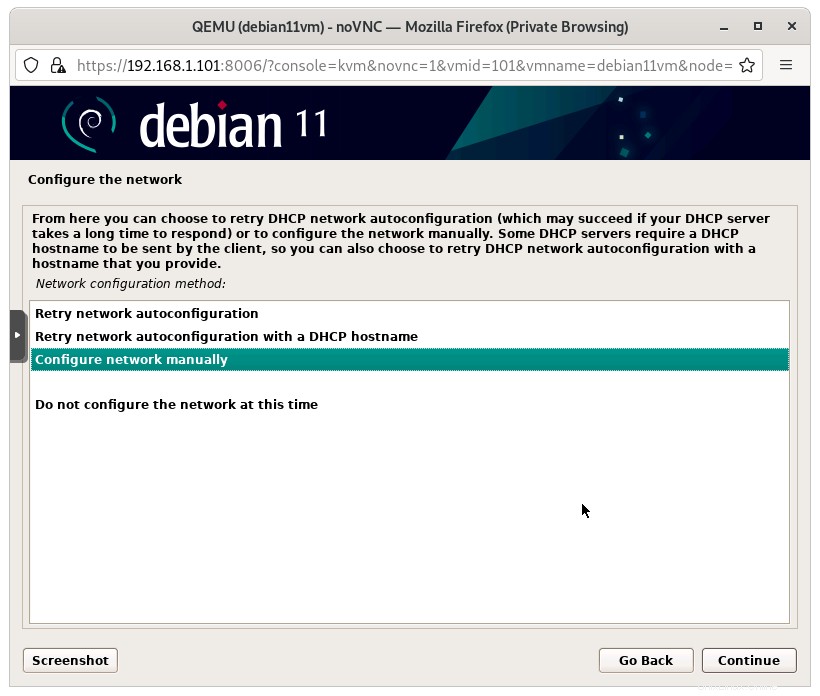
Masukkan alamat IP ke mesin virtual Anda.
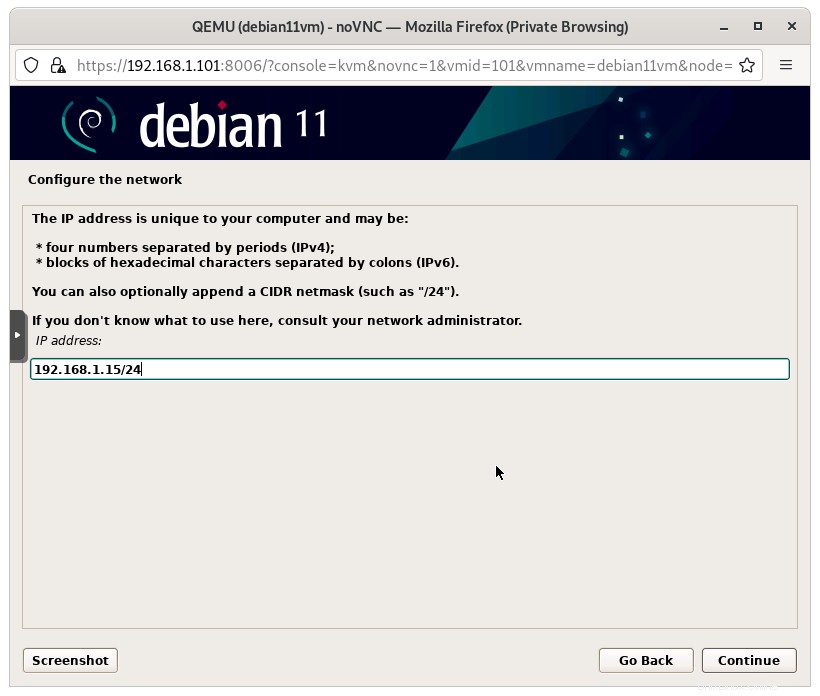
Masukkan gateway untuk mesin virtual Anda. Gateway diperlukan jika Anda ingin membiarkan Container berbicara dengan Container lain di jaringan. Juga, perlu diingat bahwa gateway adalah alamat IP dari jembatan jaringan Anda (vmbr0 ).
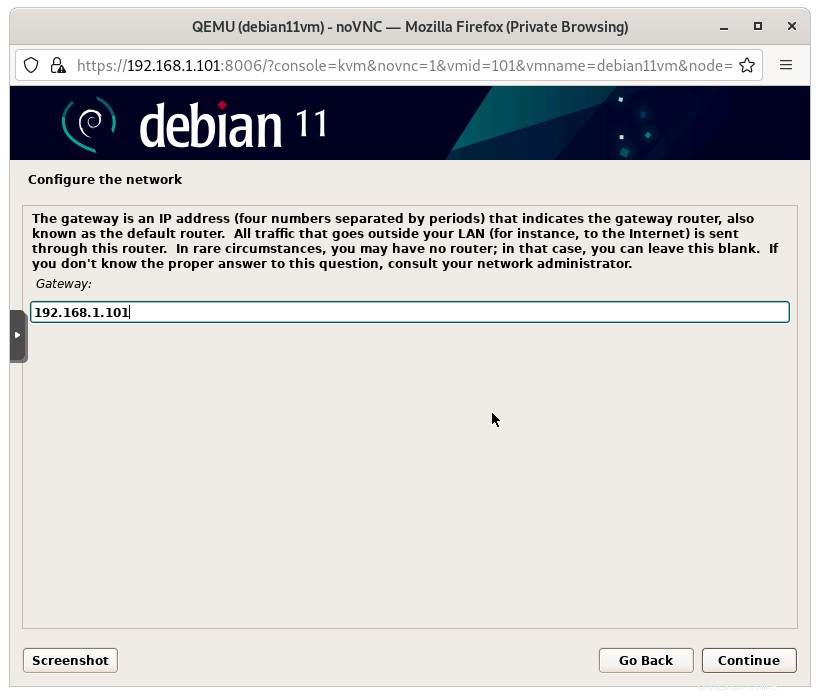
Masukkan alamat server DNS untuk mengizinkan mesin virtual terhubung ke Internet.
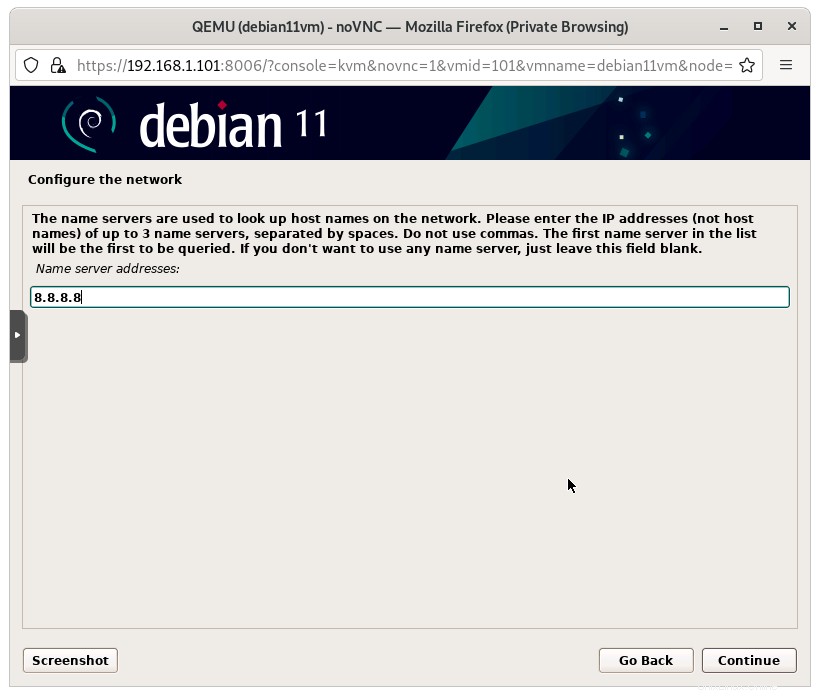
Lanjutkan proses instalasi dan selesaikan.
Masuk ke VM Anda.
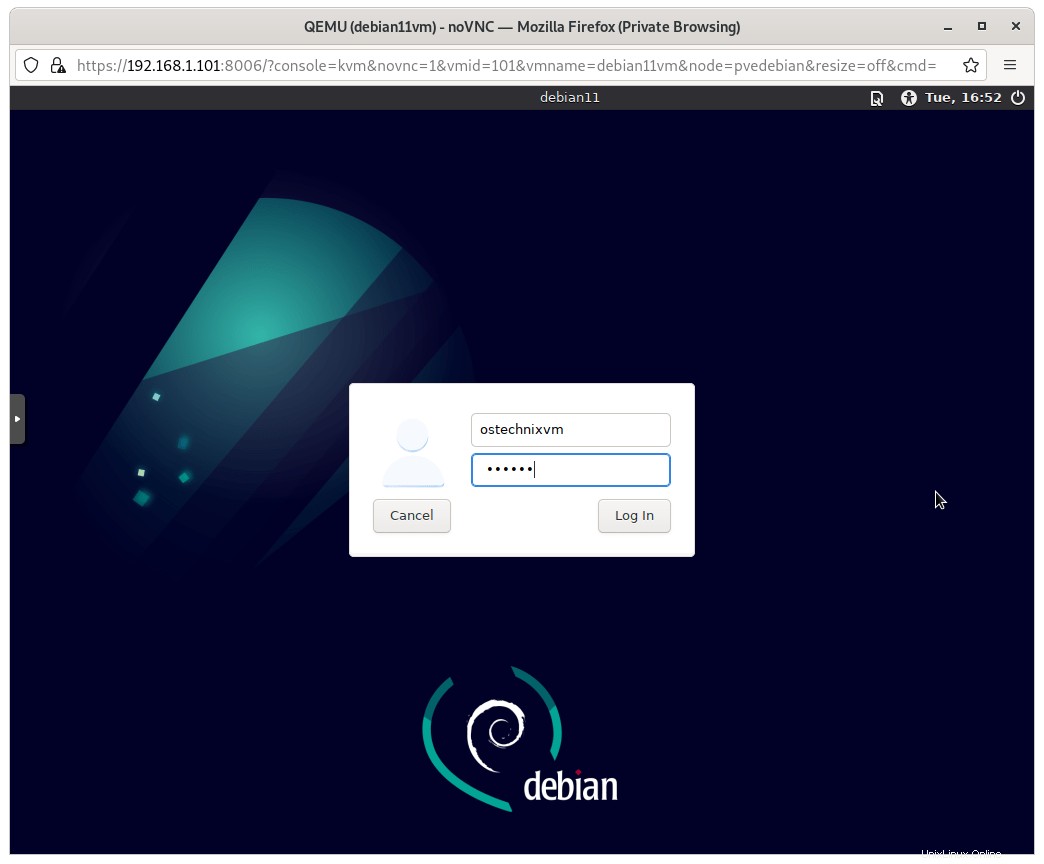
Berikut adalah mesin virtual Debian 11 Bullseye yang berjalan di Proxmox VE.
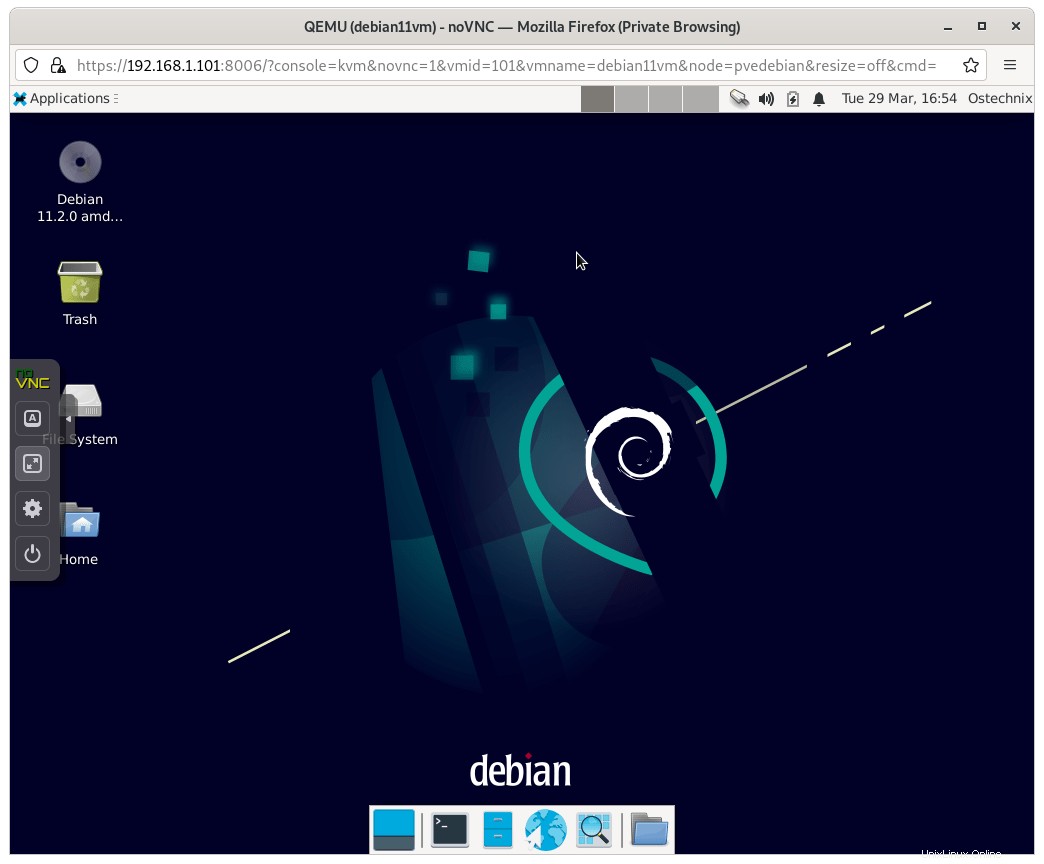
Langkah 4 - Matikan/Boot Ulang Mesin Virtual
Anda dapat langsung mematikan atau memulai ulang mesin Virtual dari dalam mesin itu sendiri atau menggunakan tombol tindakan masing-masing di bagian atas UI web Proxmox.
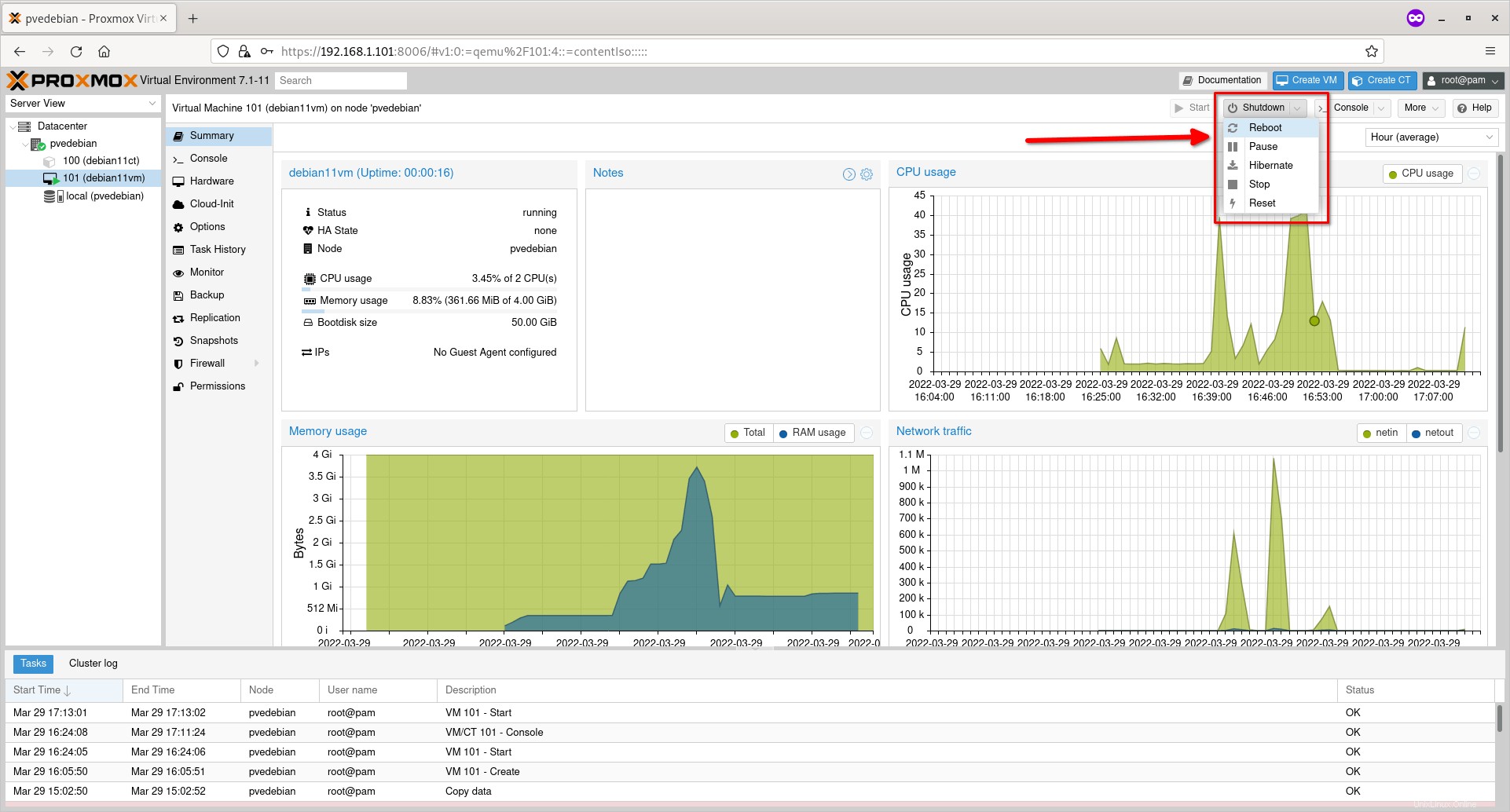
Langkah 5 - Mengkloning Mesin Virtual
Matikan mesin virtual dan klik tombol 'Lainnya' di bilah tindakan atas dan pilih 'Klon' dari tombol tarik-turun.
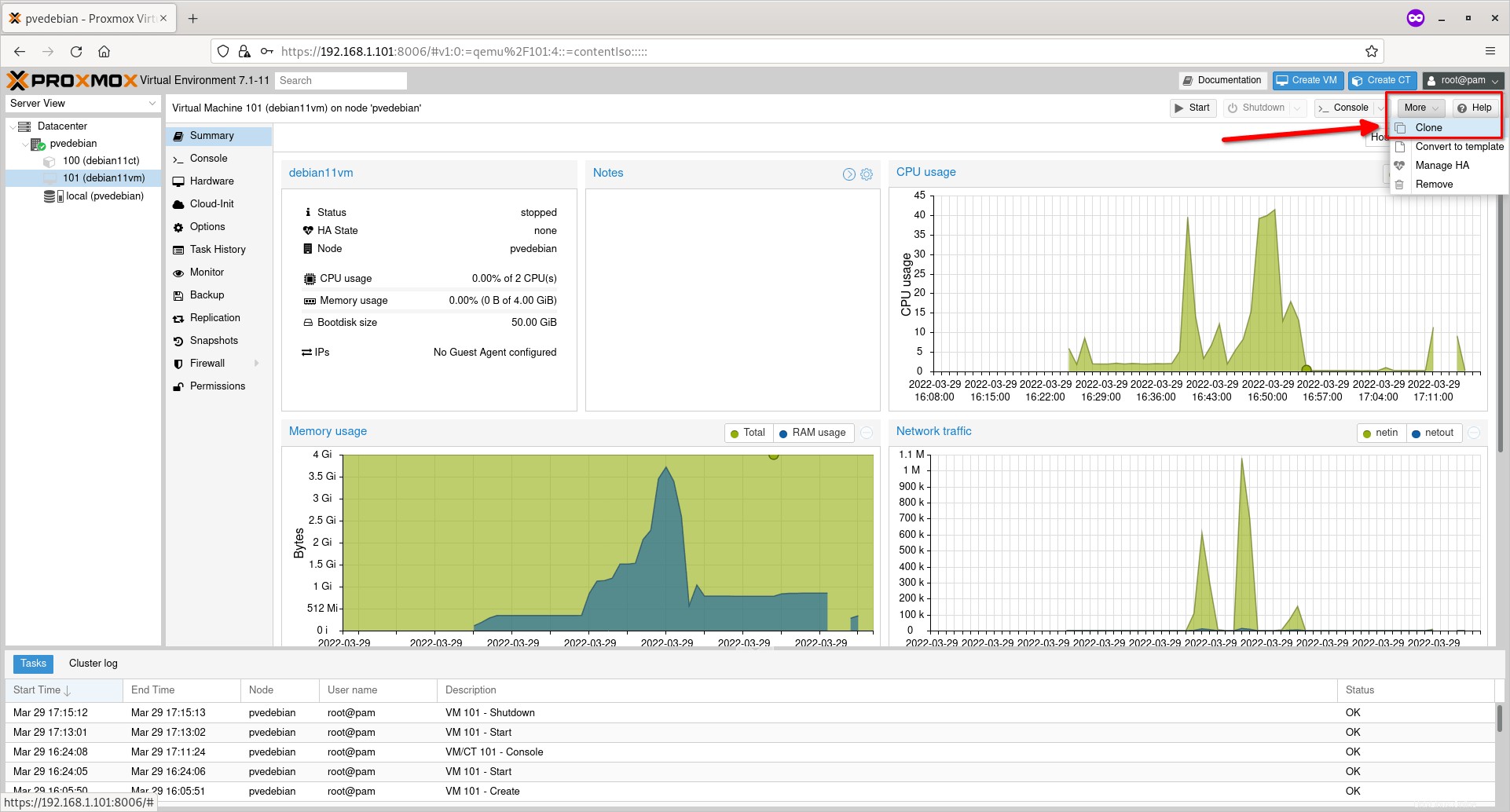
Masukkan nama untuk klon, pilih lokasi penyimpanan target. Biarkan apa adanya jika Anda ingin menyimpannya di lokasi default. Klik tombol Kloning untuk memulai kloning.
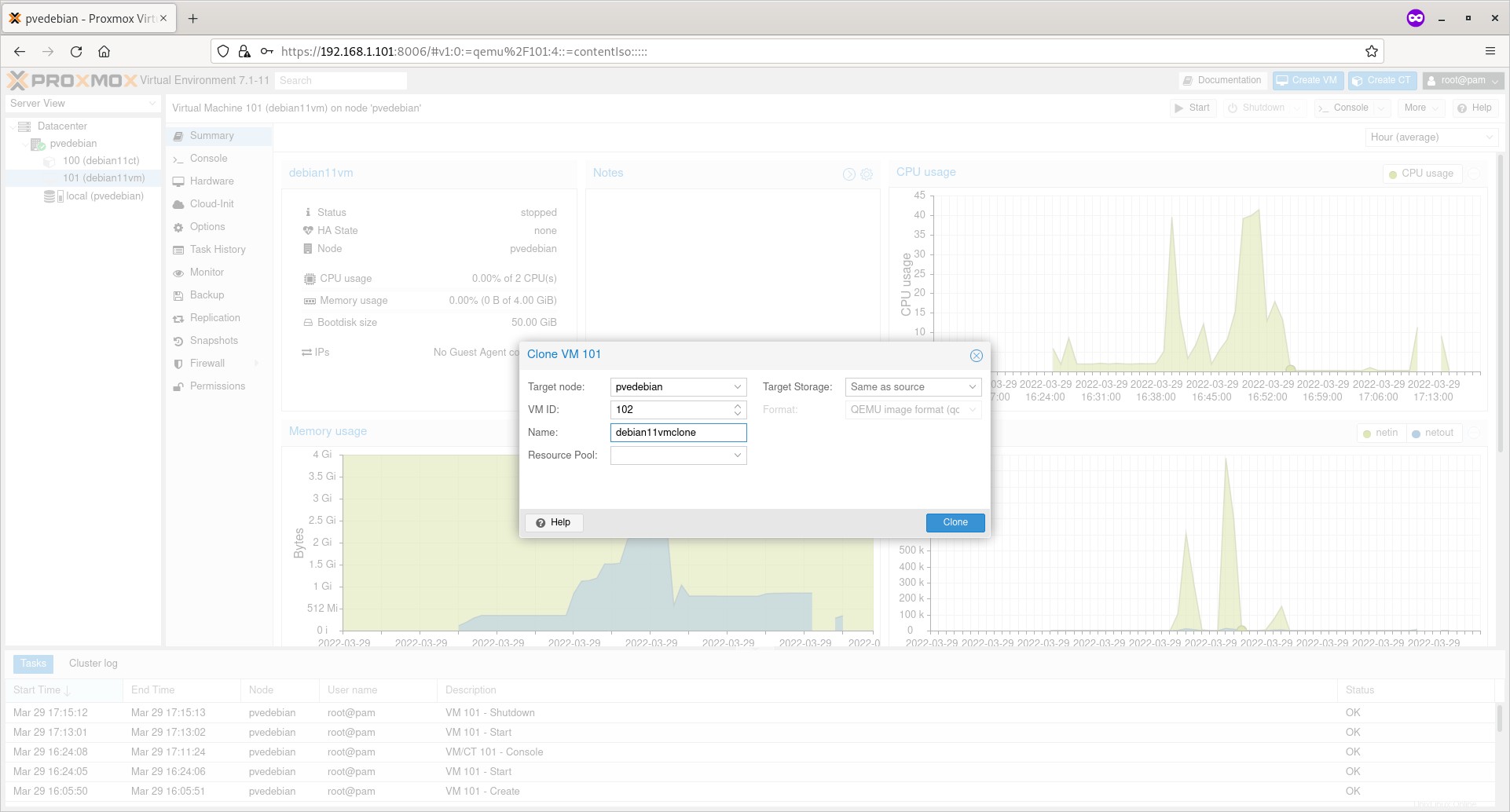
Langkah 6 - Hapus Mesin Virtual
Pastikan mesin Virtual dimatikan. Klik tombol tarik-turun 'Lainnya' dan pilih opsi 'Hapus' untuk menghapus VM.
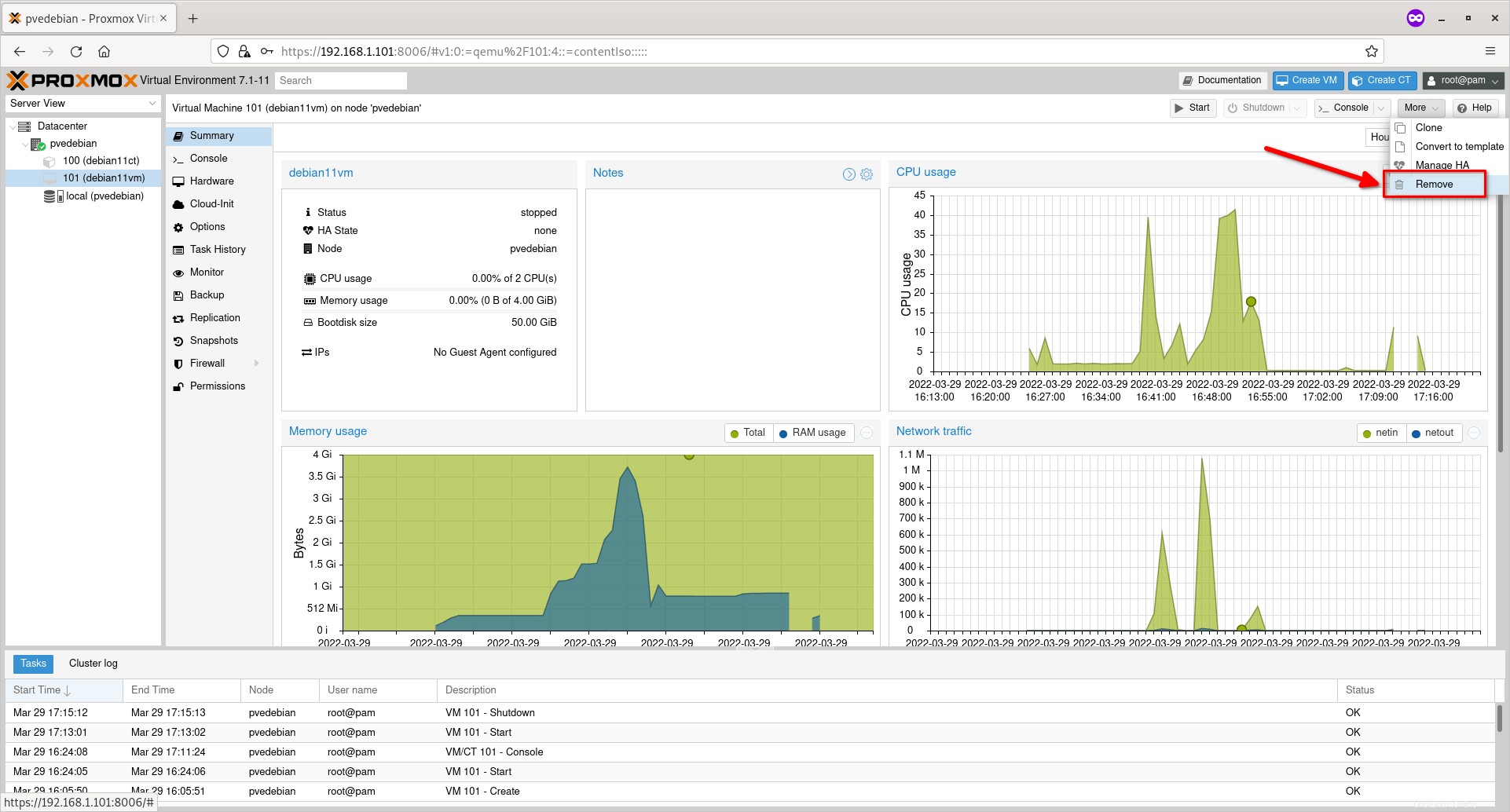
Kesimpulan
Dalam panduan terperinci ini, kami mempelajari apa itu mesin Virtual dan kelebihannya dibandingkan Kontainer. Kemudian kita membahas cara membuat mesin virtual Proxmox dari UI web Proxmox dan cara melakukan tindakan manajemen mesin virtual dasar seperti memulai, menghentikan VM, mengkloning VM, dan menghancurkan VM jika tidak lagi diperlukan.
Bacaan Terkait:
- Cara Mengakses Mesin Virtual Proxmox Dengan Klien SPICE