Dalam tutorial ini, kita akan membahas ikhtisar singkat tentang wadah Linux dan kasus penggunaannya. Kemudian kita akan melihat cara membuat daftar template container yang tersedia dari dasbor web Proxmox, mengunduh template container, dan terakhir membuat container Proxmox menggunakan template container yang diunduh dari dasbor Proxmox.
Jika Anda belum menginstal Proxmox VE, lihat panduan berikut.
- Cara Memasang Proxmox VE (Versi Mandiri)
- Cara Menginstal Proxmox VE Di Debian 11 Bullseye
Apa Itu Kontainer Linux?
Linux Container (disingkat LXC) adalah metode virtualisasi tingkat OS untuk menjalankan beberapa aplikasi terisolasi yang berbagi kernel Linux yang mendasarinya. Dengan kata lain, Container akan menggunakan kernel sistem host yang sama dengan yang dijalankannya.
Wadah terdiri dari satu atau lebih proses (umumnya berjalan dengan hak istimewa yang dikurangi) yang memiliki visibilitas bersama ke objek kernel dan sumber daya host yang sama.
Visibilitas bersama ke objek kernel diatur oleh ruang nama , yang mencegah proses dalam satu wadah berinteraksi dengan objek kernel, seperti file atau proses, dalam wadah lain.
Alokasi sumber daya diatur oleh cgroups (kelompok kontrol), disediakan oleh kernel untuk membatasi dan memprioritaskan penggunaan sumber daya. Wadah LXC adalah sekumpulan proses yang berbagi koleksi ruang nama dan cgroup yang sama.
Container sangat berguna untuk mengembangkan, menerapkan, dan menguji aplikasi terdistribusi modern dan layanan mikro yang dapat beroperasi di lingkungan eksekusi yang terisolasi pada sistem host yang sama.
Kontainer sangat diminati karena merupakan alternatif ringan untuk mesin yang sepenuhnya tervirtualisasi (VM). Biaya pengoperasian dan pengoperasian container sangat rendah jika dibandingkan dengan VM.
Buat Wadah Proxmox Dari Dasbor Web Proxmox
Proxmox menggunakan Linux Containers (LXC) sebagai teknologi container yang mendasarinya.
Kita dapat membuat dan kontainer dari Proxmox VE antarmuka pengguna web grafis (GUI) atau dari baris perintah menggunakan Proxmox Container Toolkit (pct ).
Dalam tutorial ini, kita akan melihat cara membuat dan mengelola container Proxmox dari dasbor web Proxmox.
Langkah 1 - Masuk Ke Antarmuka Pengguna Web Proxmox
Buka browser web dan navigasikan ke https://proxmox-IP-address:8006/ URL. Anda akan senang dengan halaman login Proxmox. Masukkan nama pengguna (root) dan kata sandinya.
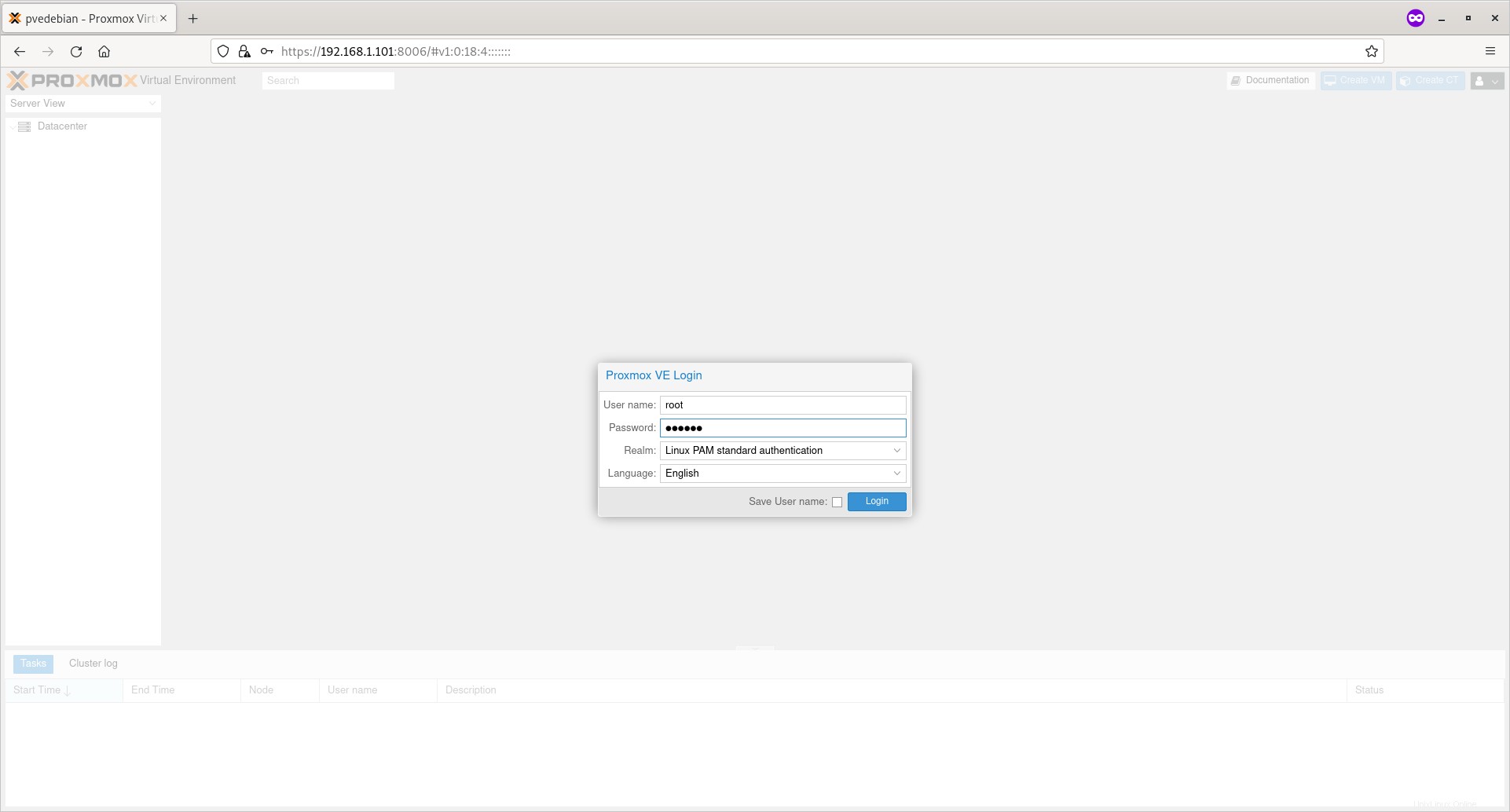
Langkah 2 - Unduh Gambar Kontainer
Gambar container (juga dikenal sebagai template, atau peralatan) adalah arsip tar yang dibundel dengan segala sesuatu untuk menjalankan container.
Proxmox menyediakan berbagai template untuk distribusi Linux populer. Saat menulis panduan ini, Anda dapat mengunduh template Container untuk distribusi Linux berikut dari repositori resmi Proxmox VE.
- Linux Alpen
- Linux Arch
- Stream CentOS / CentOS / AlmaLinux / Rocky Linux
- Debian
- Dewa
- Fedora
- Gentoo
- openSUSE
- Ubuntu
Anda juga dapat mengunduh berbagai peralatan siap pakai dari Turnkey Linux situs web.
Turnkey Linux adalah proyek open source yang mengembangkan perpustakaan alat virtual gratis yang menampilkan perangkat lunak open source berorientasi server terbaik. Setiap alat virtual dioptimalkan untuk kemudahan penggunaan dan dapat diterapkan hanya dalam beberapa menit di bare metal, mesin virtual, dan di cloud.
Untuk tujuan panduan ini, saya akan menggunakan template standar Debian 11.
Klik tombol panah kecil di samping nama host Proxmox Anda untuk memperluasnya. Dan klik pada penyimpanan bernama 'lokal '. Anda akan melihat layar berikut.
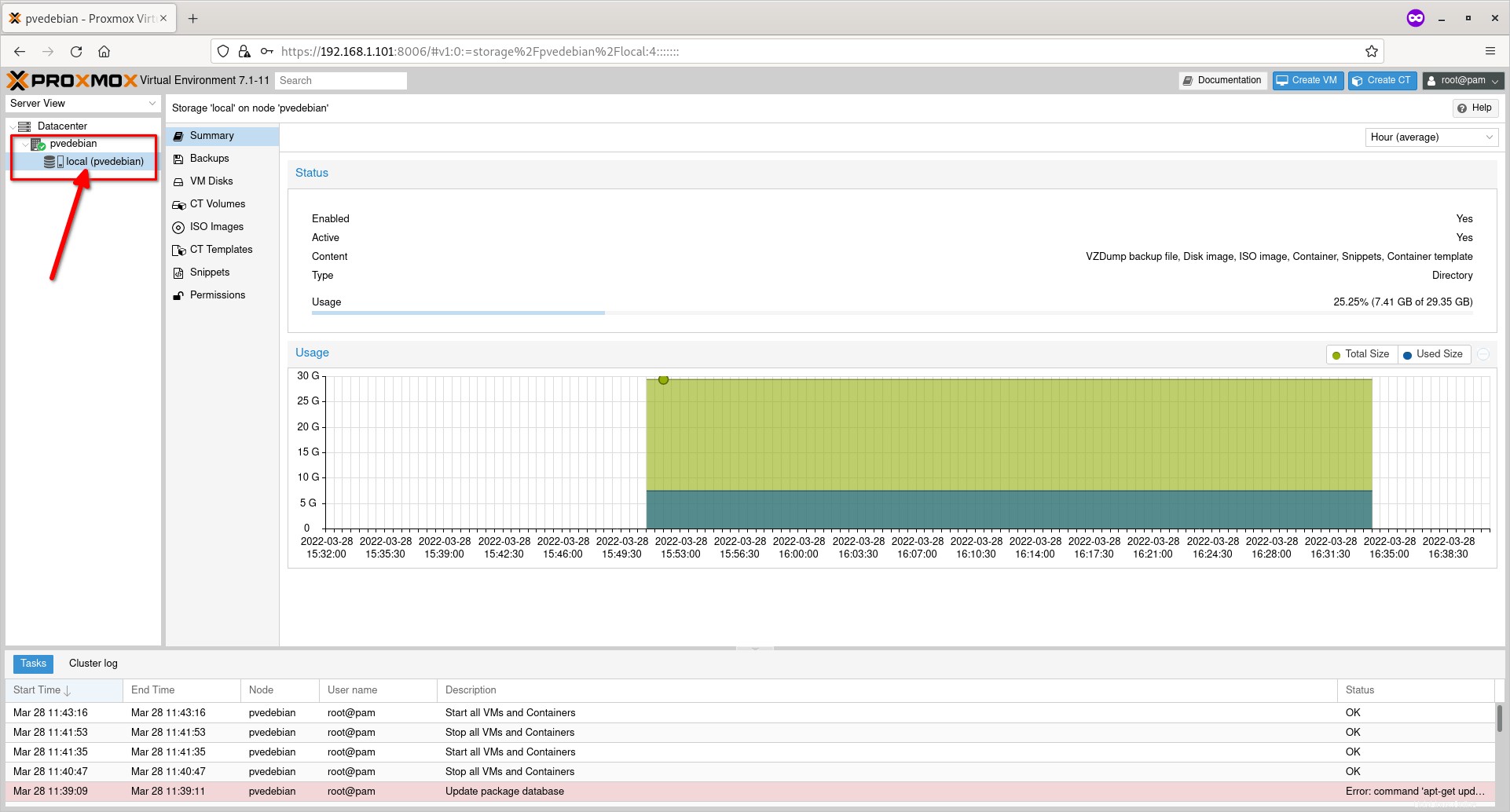
Klik opsi 'Template CT' lalu klik tombol 'templat'.
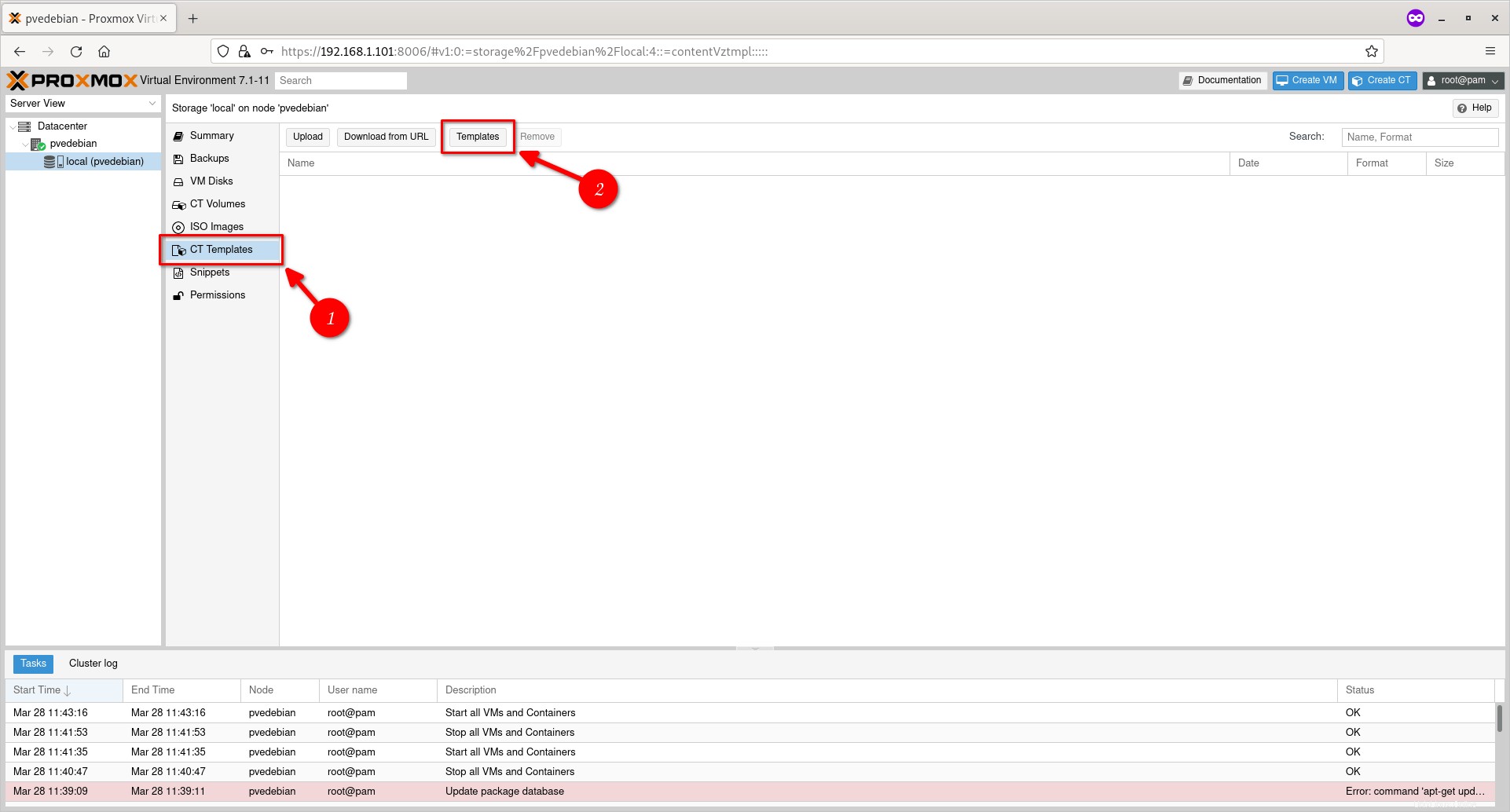
Anda juga dapat mengeklik tombol 'Unggah' untuk mengunggah template yang sudah diunduh atau memilih tombol 'Unduh dari URL' untuk mengunduh template dari URL tertentu. Saya tidak memiliki template di disk lokal saya, jadi saya memilih tombol 'Template'.
Pilih template Penampung pilihan Anda dan tekan tombol Unduh.
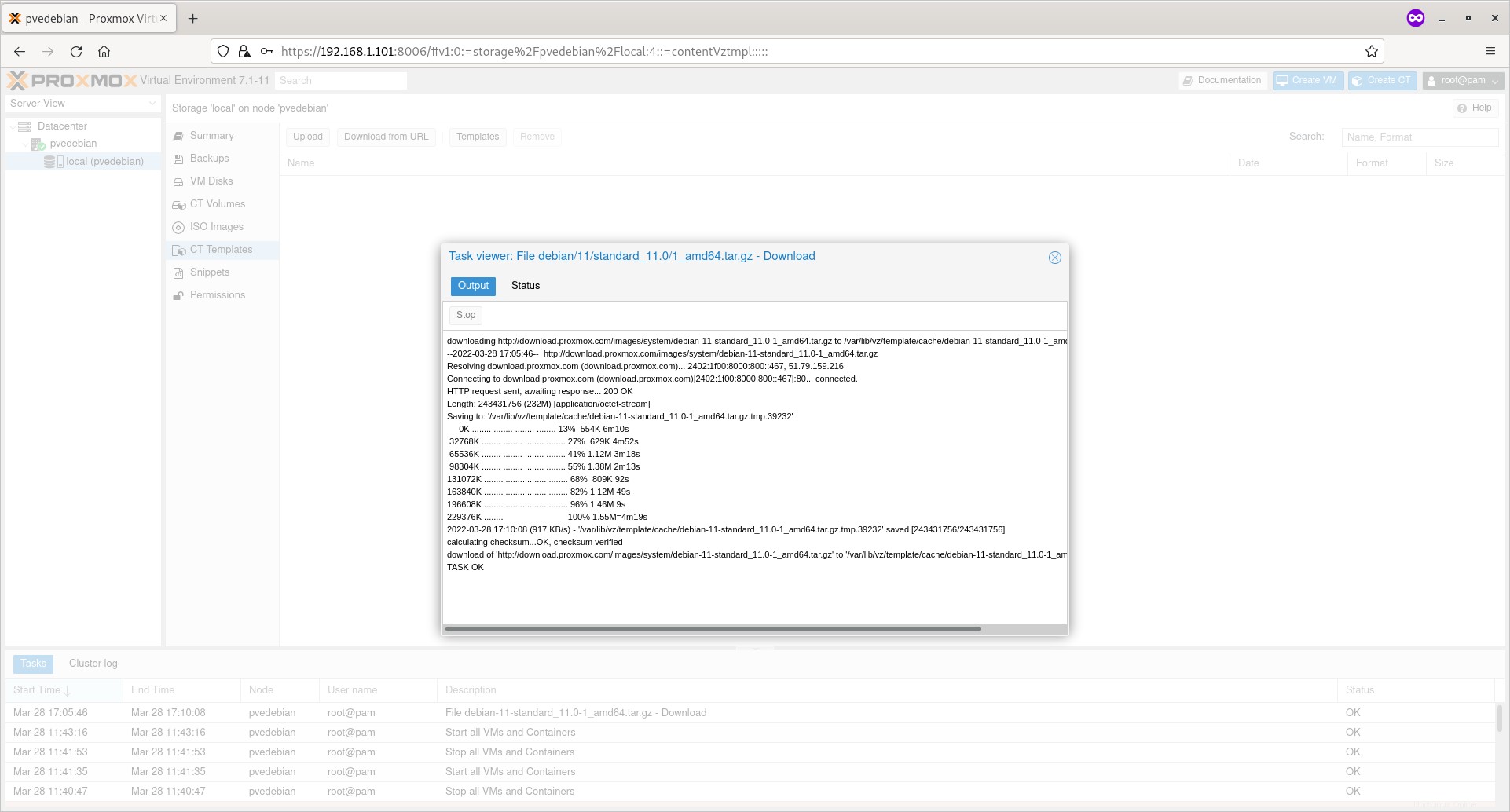
Sekarang template yang dipilih akan diunduh dan disimpan di /var/lib/vz/template/cache/ direktori di host Proxmox Anda.
Setelah template diunduh, klik tombol tutup.
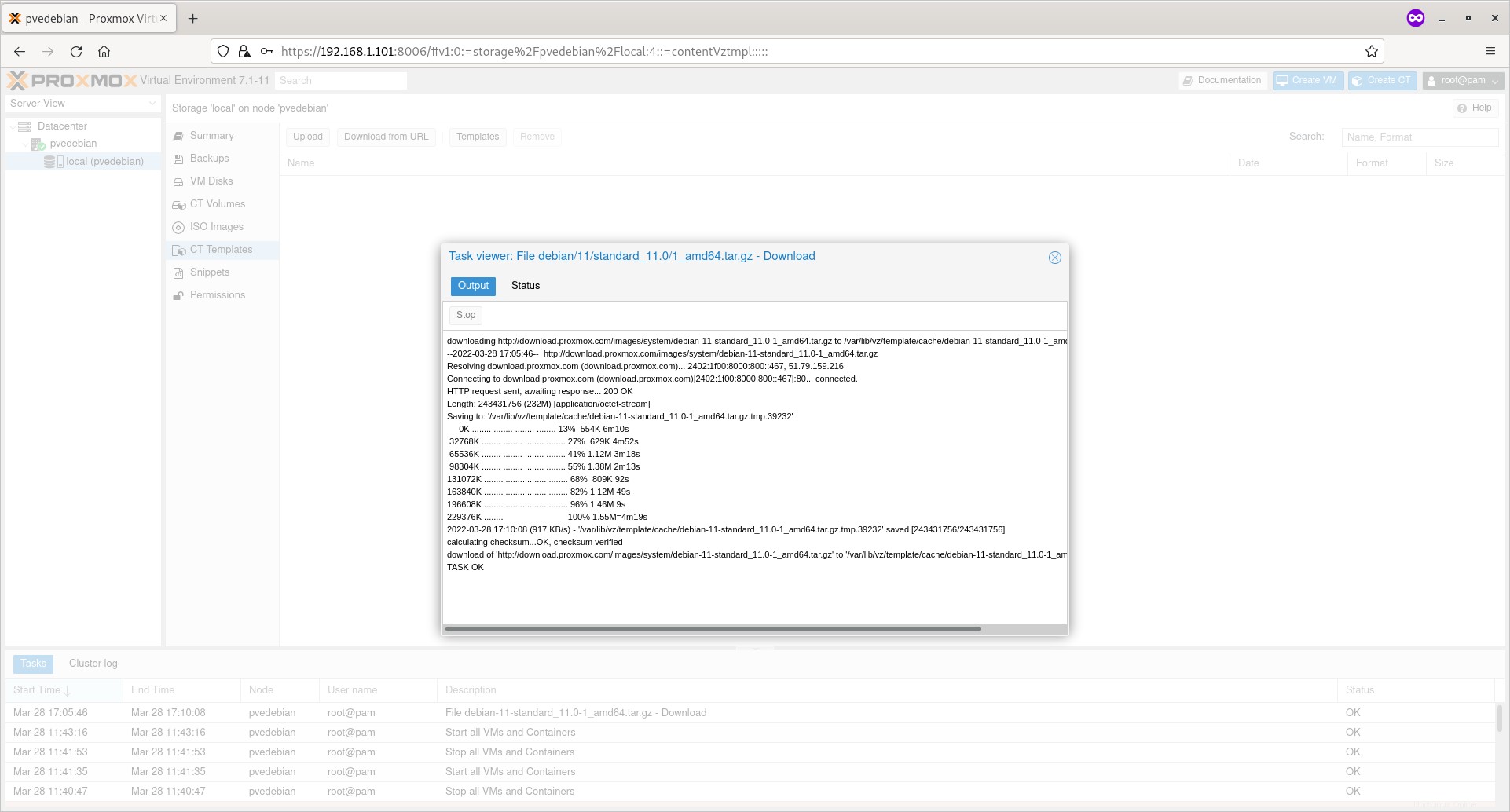
Anda sekarang akan melihat daftar template yang diunduh di bawah bagian 'Template CT'.
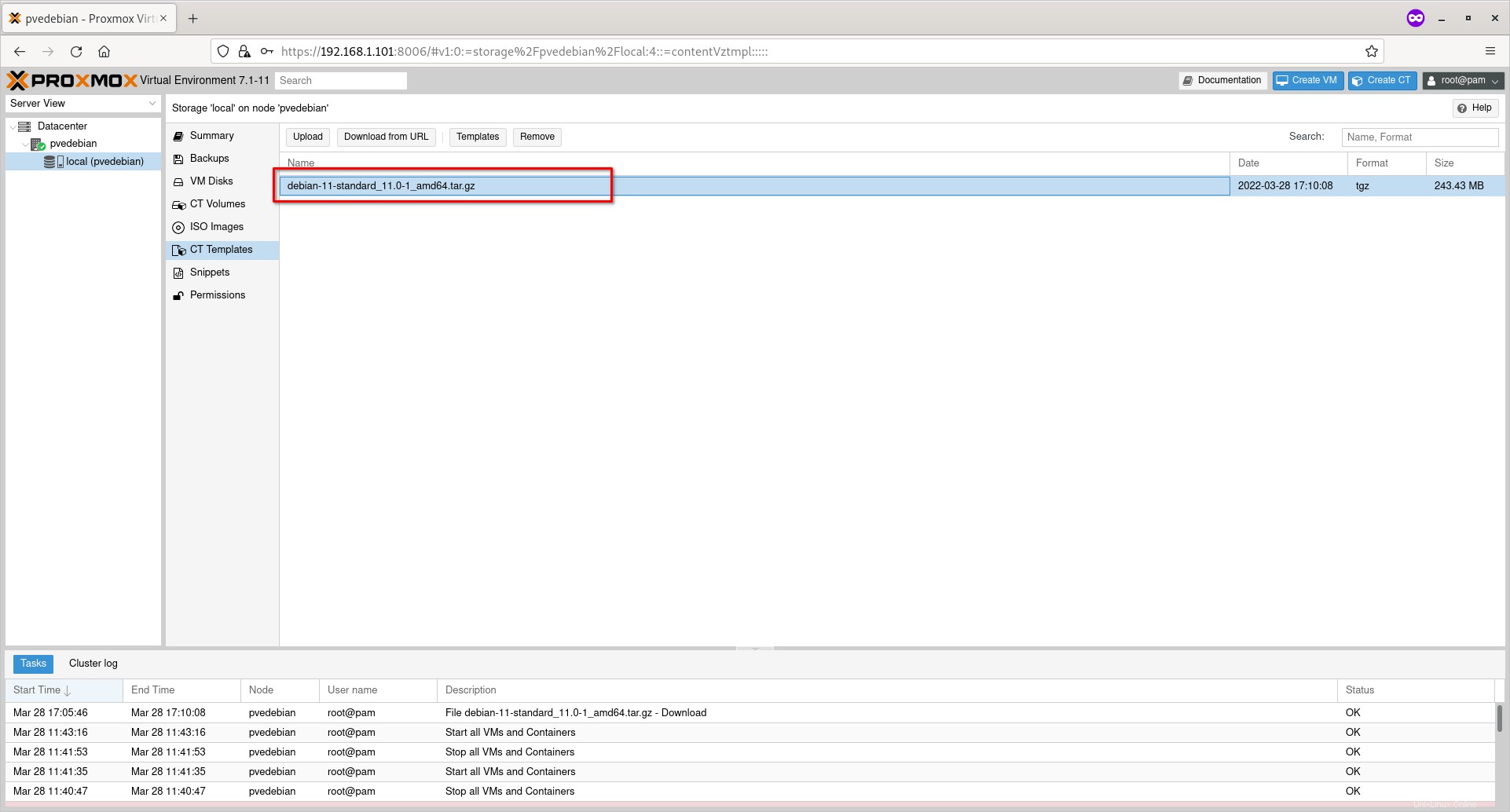
Sekarang saatnya membuat wadah menggunakan template yang diunduh.
Langkah 3 - Buat Wadah Proxmox
Klik kanan pada node Proxmox dan klik "Buat CT ". Dalam kasus saya, pvedebian adalah nama host Proxmox saya.
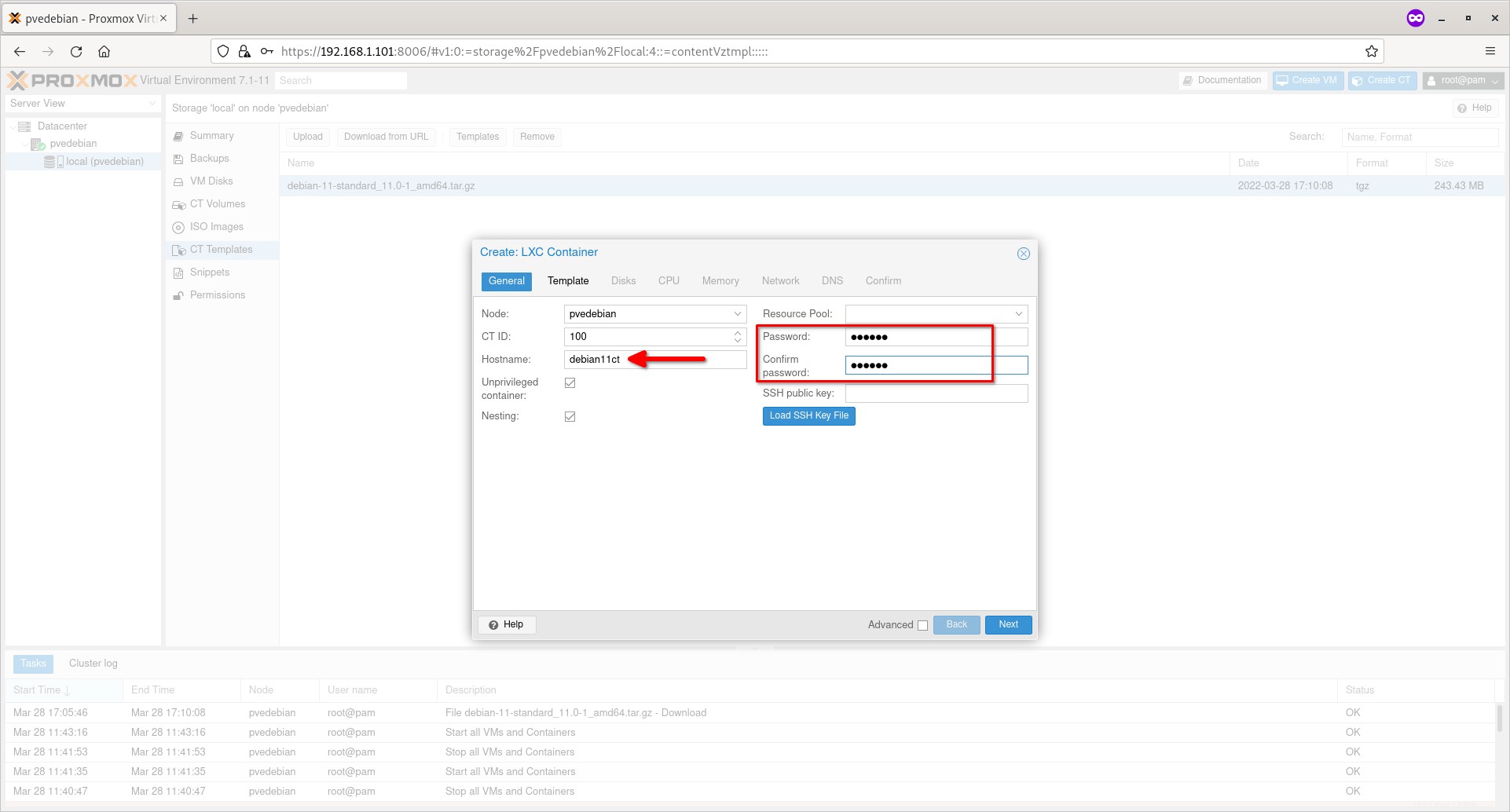
Masukkan nama wadah dan kata sandi untuk pengguna 'root'. Anda tidak boleh menggunakan garis bawah atau spasi atau karakter khusus apa pun untuk nama host. Klik Berikutnya untuk melanjutkan.
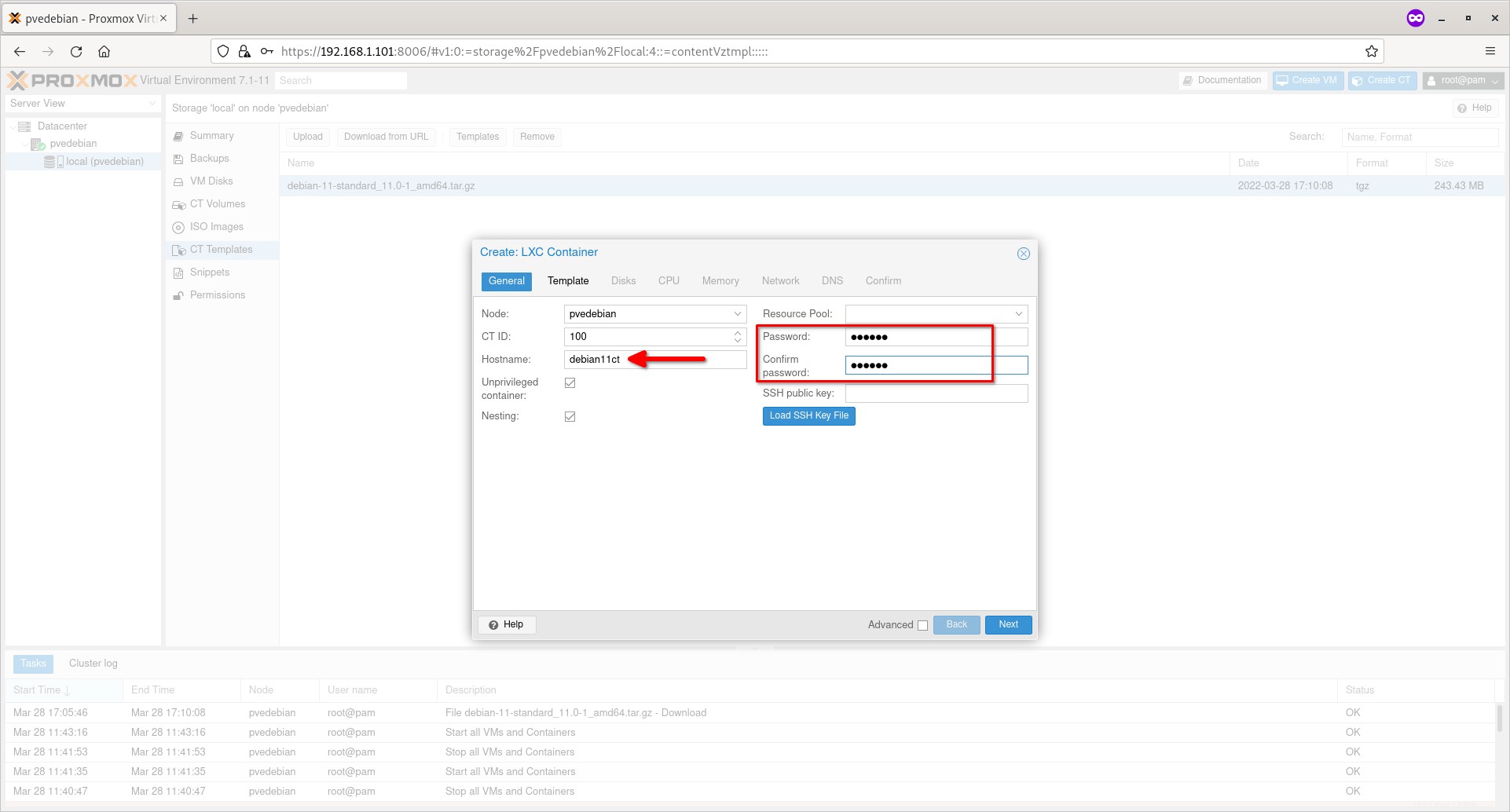
Pilih template Container dari kotak drop-down 'Template' dan klik Next.
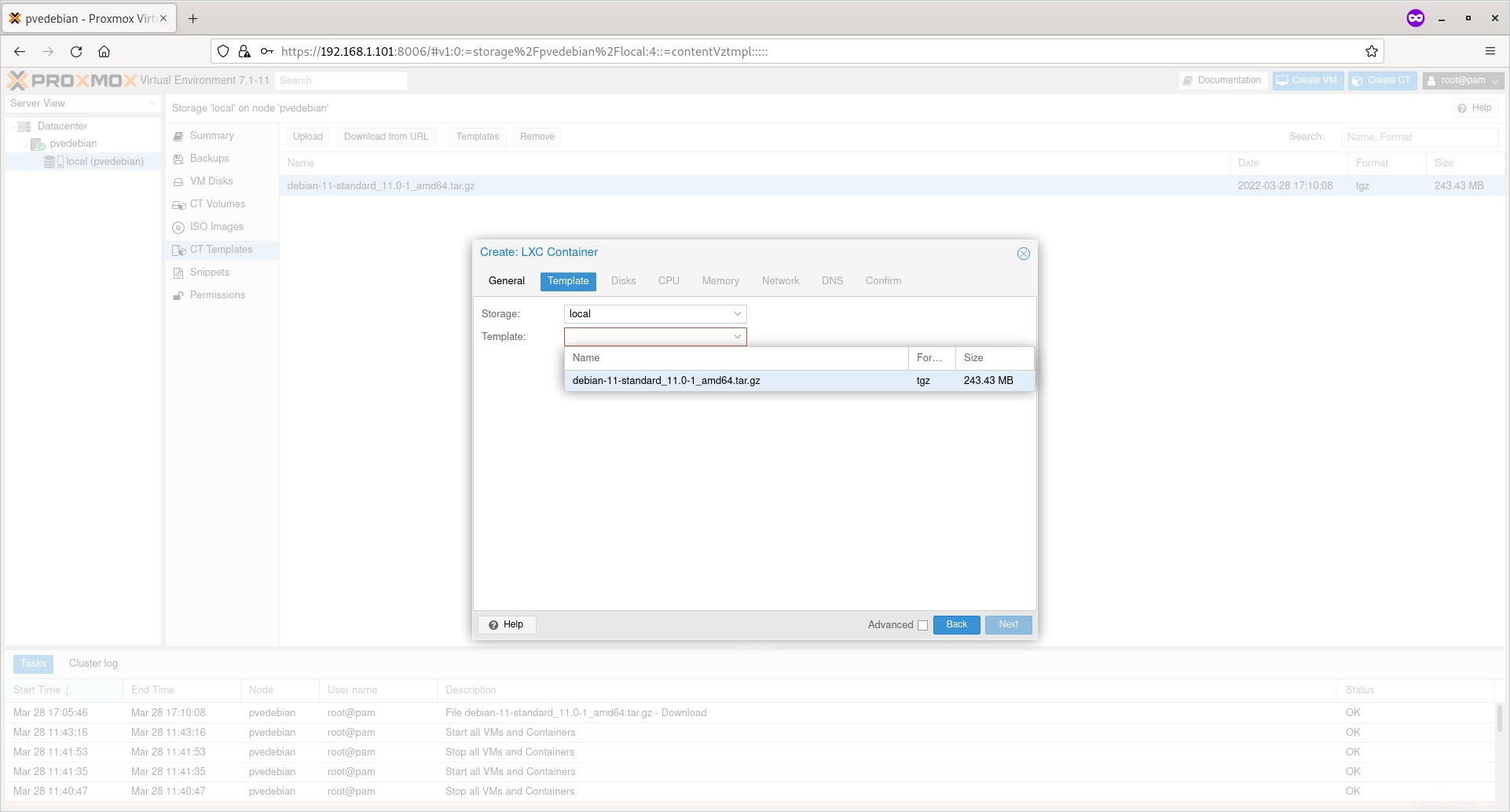
Masukkan ukuran disk untuk wadah baru dan klik Berikutnya.
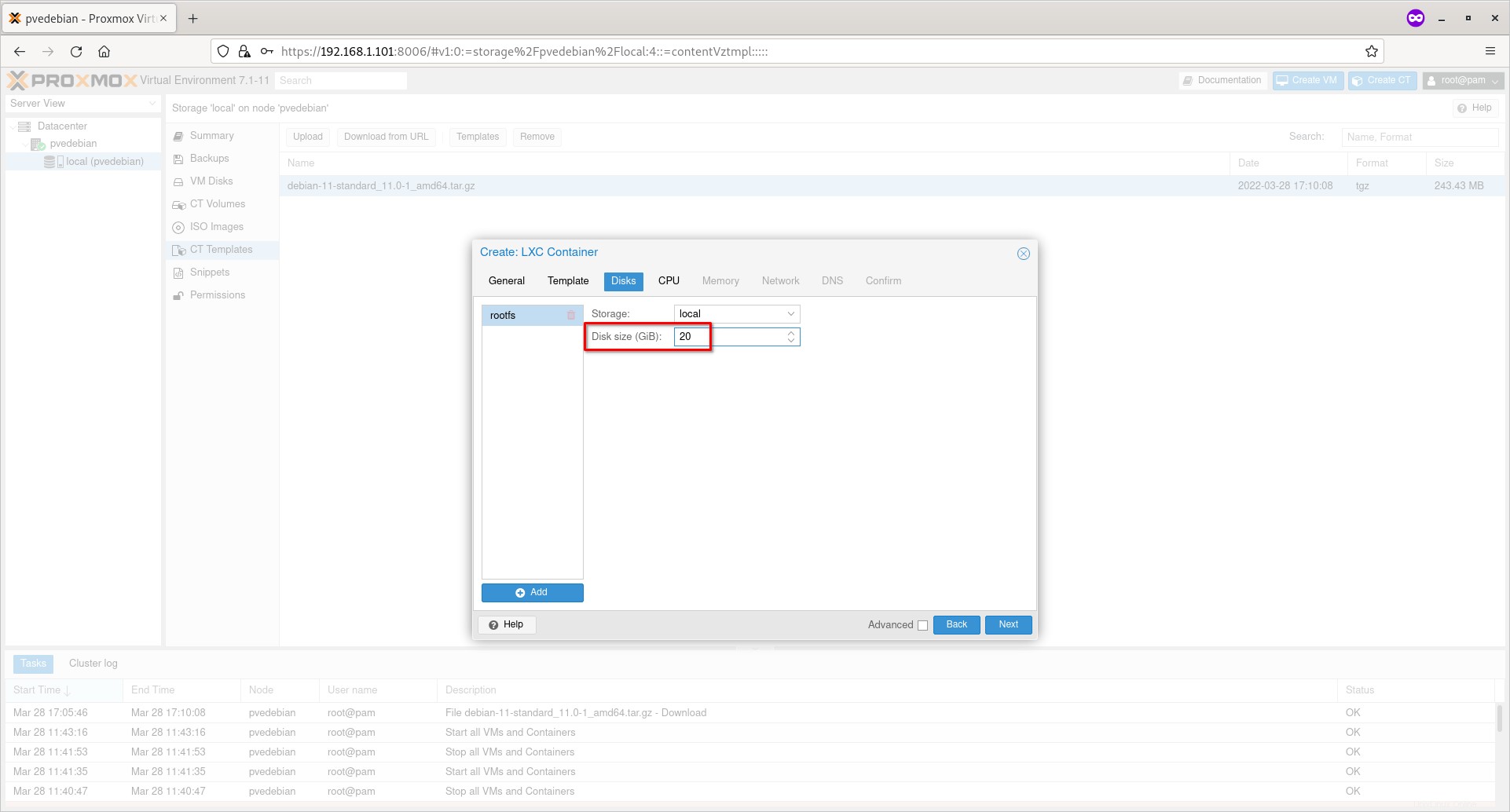
Pilih jumlah core dan klik Next.
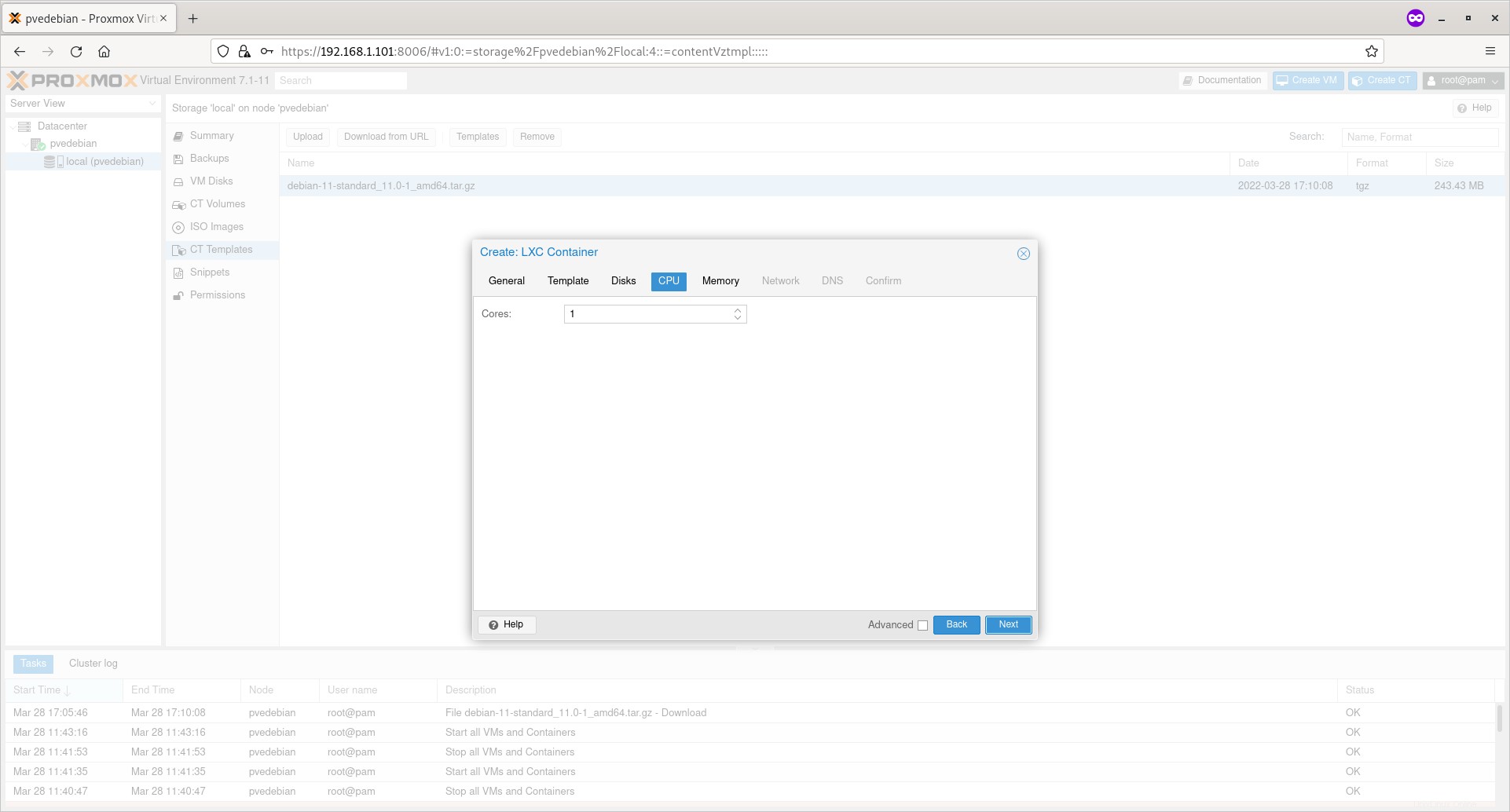
Masukkan ukuran RAM untuk Container Anda dan klik Next.
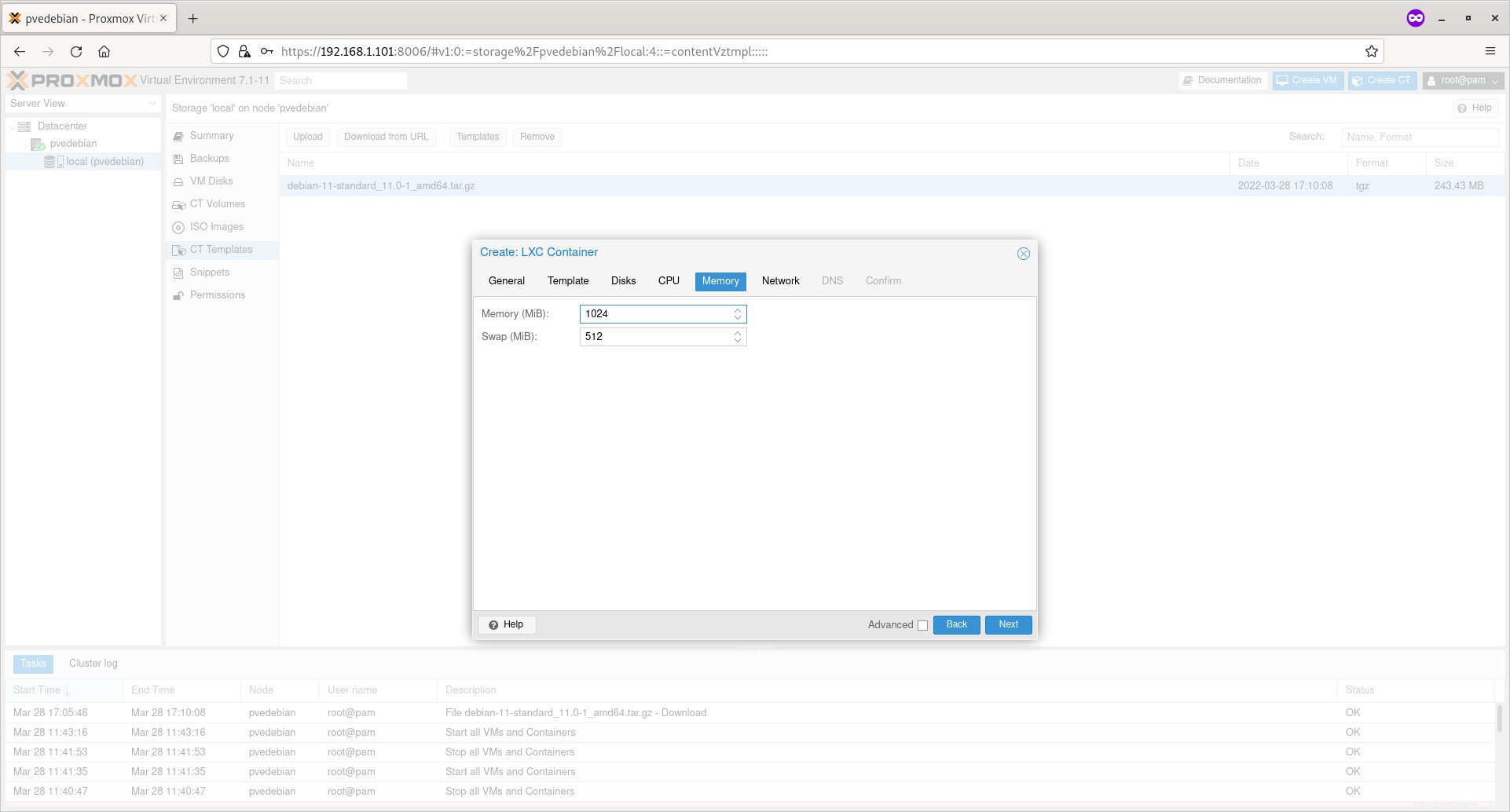
Masukkan alamat IP dan gateway untuk container Anda dan klik Next. Di sini, gateway bersifat opsional. Anda dapat masuk ke gateway jika Anda ingin membiarkan Container berbicara dengan Container lain di jaringan.
Juga, perlu diingat bahwa gateway harus menjadi jembatan jaringan Anda (vmbr0 ) Alamat IP dan alamat IP Penampung harus berada dalam subnet yang sama . Misalnya, jika alamat IP jembatan jaringan adalah 192.168.1.101, alamat IP Penampung harus 192.168.1.x/24 . Anda juga harus menyebutkan subnet mask bersama dengan alamat IP (Misalnya 192.168.1.15/24 ) juga.
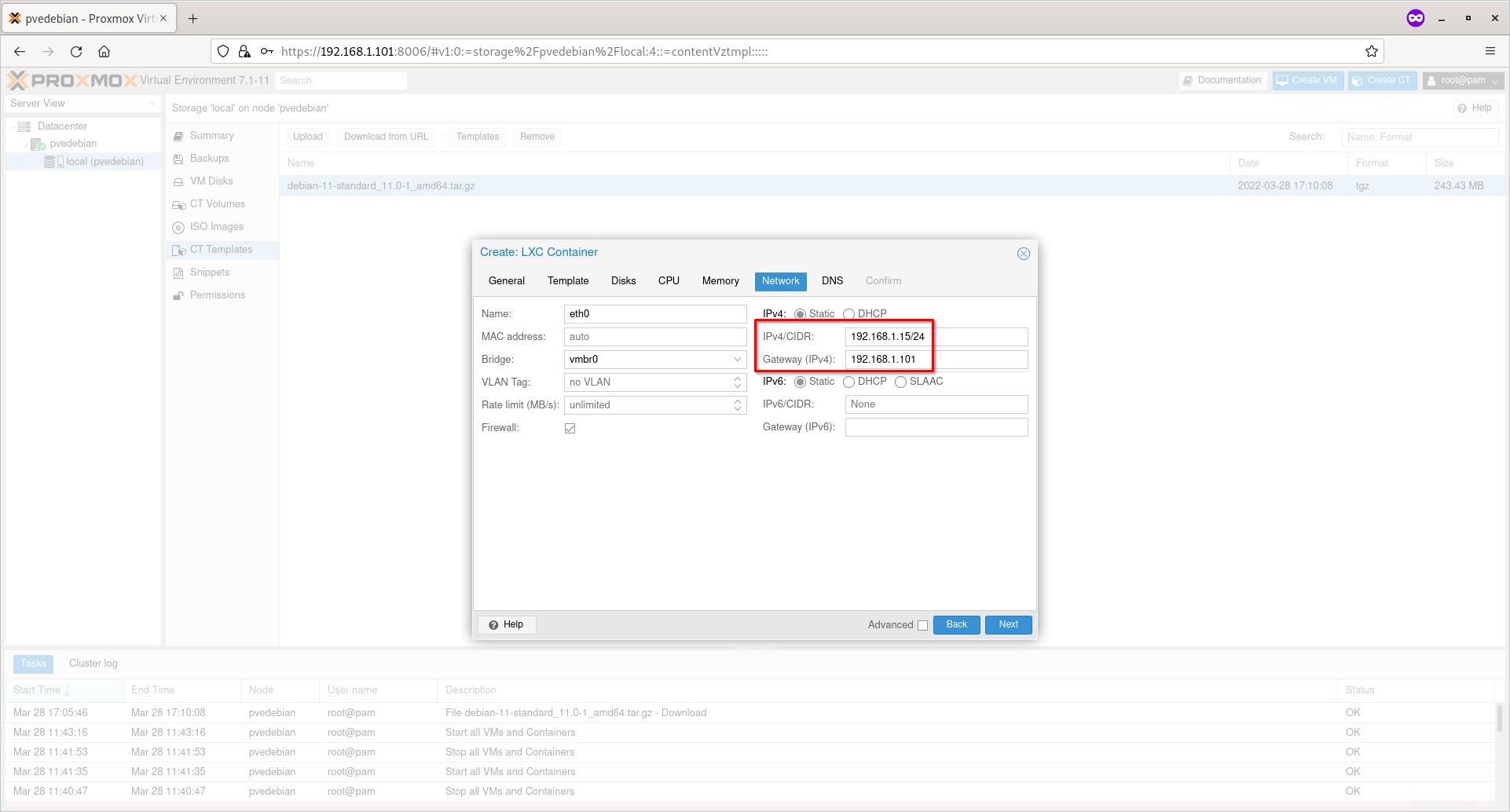
Masukkan server DNS publik (Misalnya 8.8.8.8) jika Anda ingin wadah Anda terhubung ke Internet. Pastikan Anda telah mengetikkan DNS di kolom yang benar.
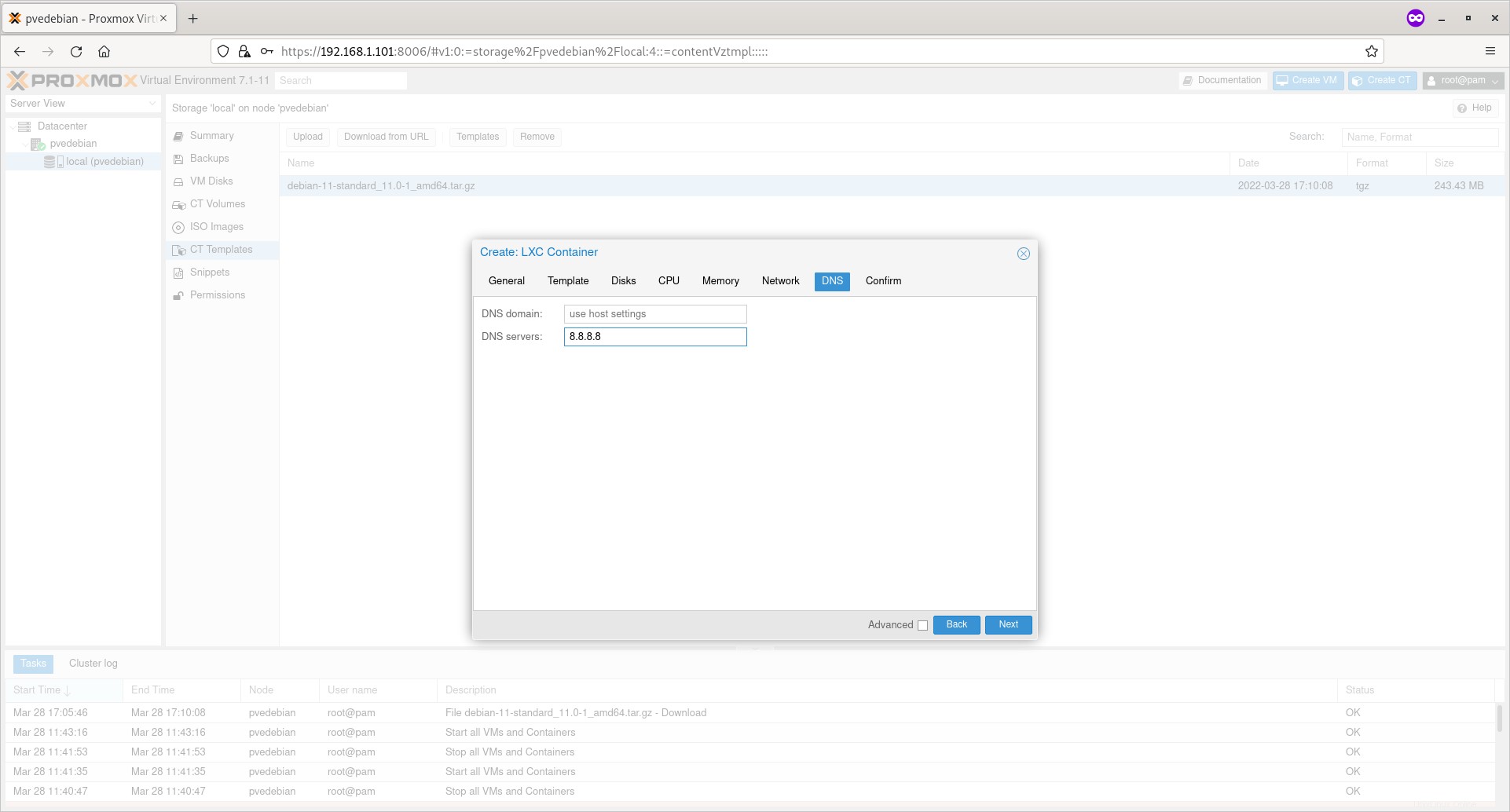
Tinjau pengaturan/opsi dan jika Anda setuju, klik tombol Selesai untuk membuat Wadah Proxmox.
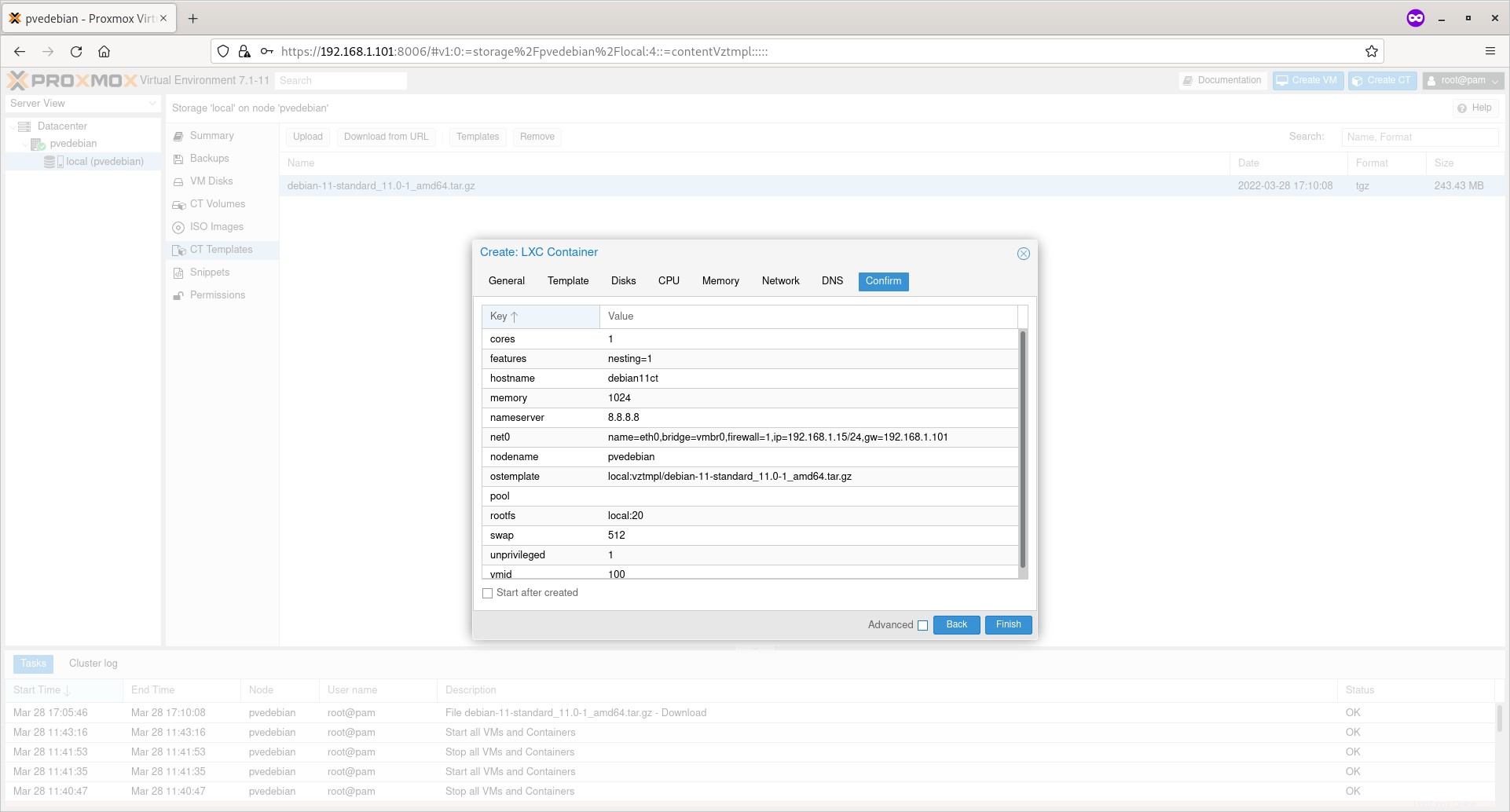
Setelah pembuatan container berhasil, Anda akan melihat pesan 'TASK OK' di output.
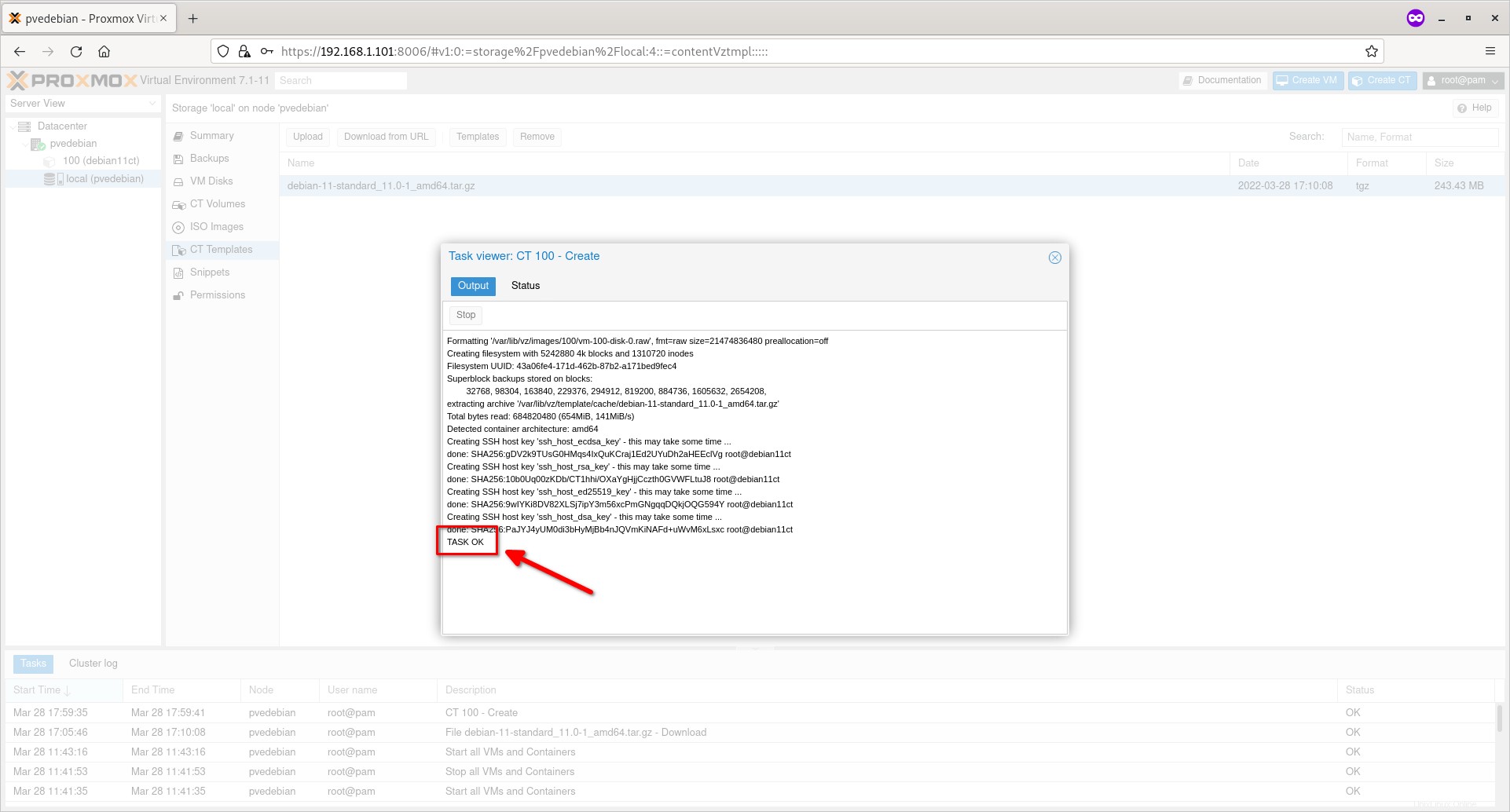
Tutup kotak dialog dan wadah Proxmox yang baru dibuat terdaftar di bawah node Proxmox Anda di panel kiri.
Pada tangkapan layar berikut, Anda melihat penampung bernama 'debian11ct' dengan ID penampung '100' di bawah simpul 'pvedebian'.
Klik Penampung untuk melihat ringkasannya.
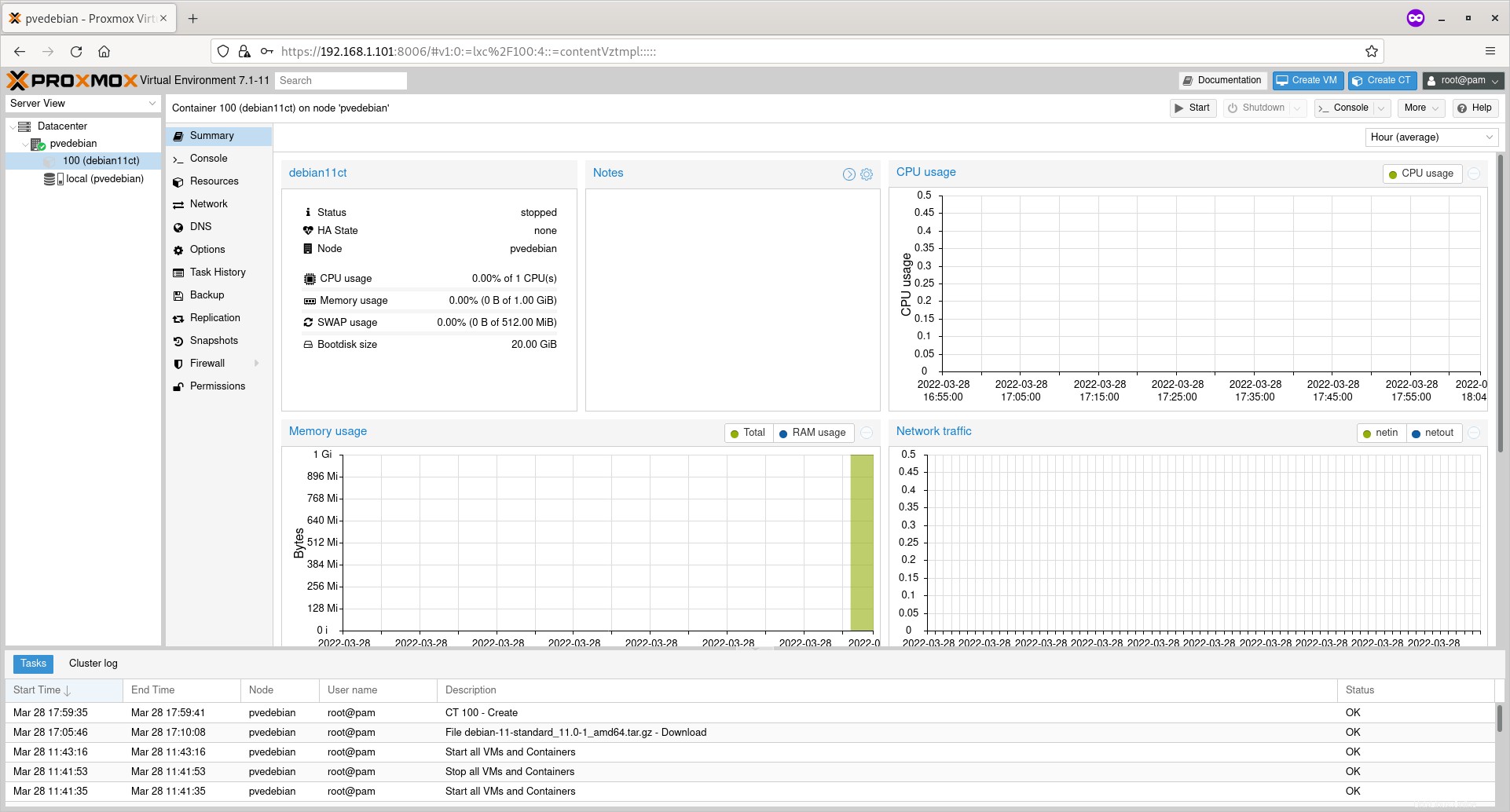
Di bagian Ringkasan, Anda dapat melihat waktu aktif Container, penggunaan cpu, penggunaan memori, lalu lintas jaringan, dan I/O disk, dll.
Anda juga dapat mengonfigurasi atau mengubah berbagai parameter (Misalnya Access Console, Network, DNS, Firewall, Snapshot, Backup, dll.) dari panel tengah.
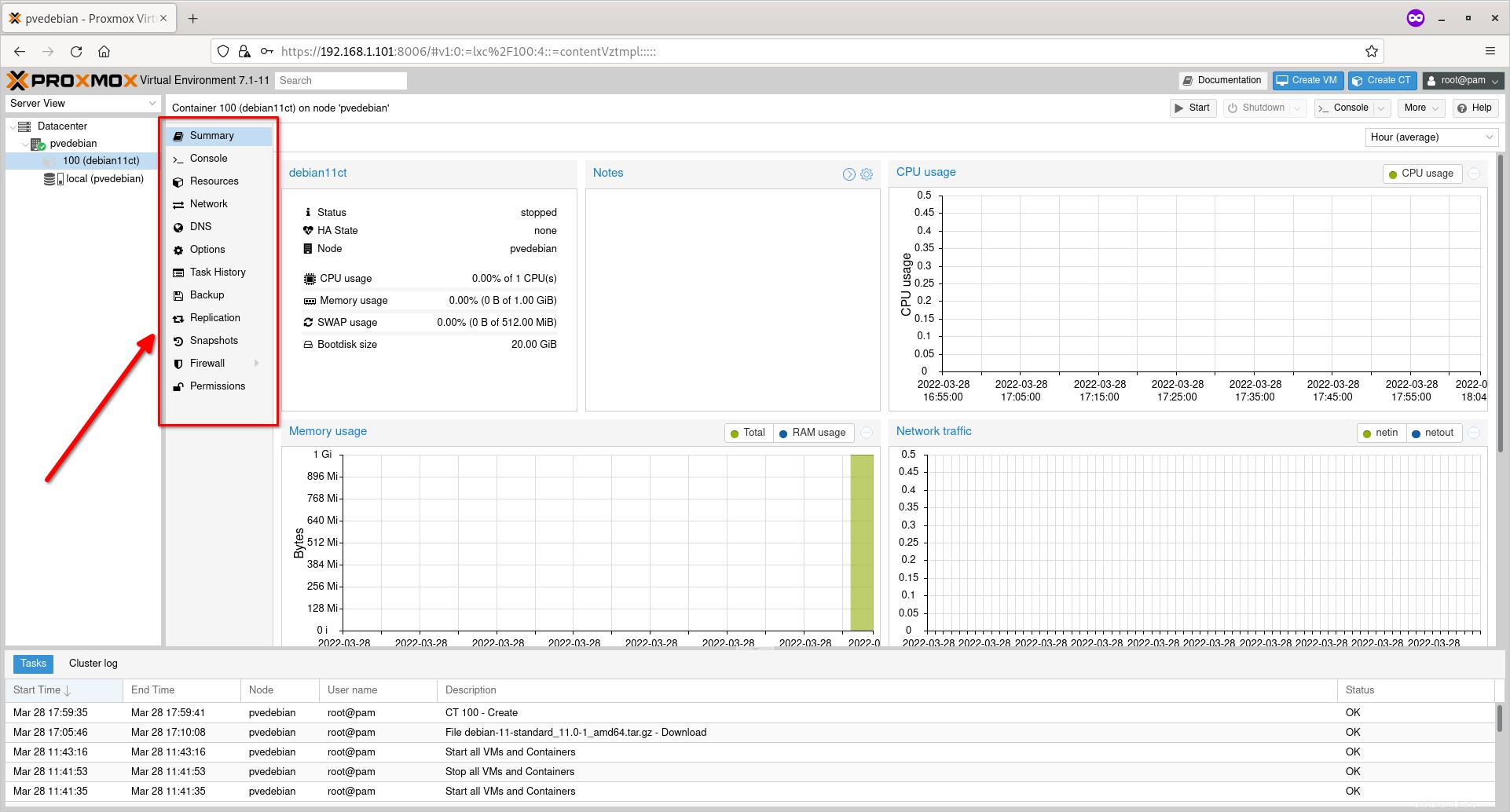
Langkah 4 - Mulai Penampung
Untuk memulai Penampung, cukup klik namanya, lalu klik tombol 'Mulai' di sudut kanan atas.
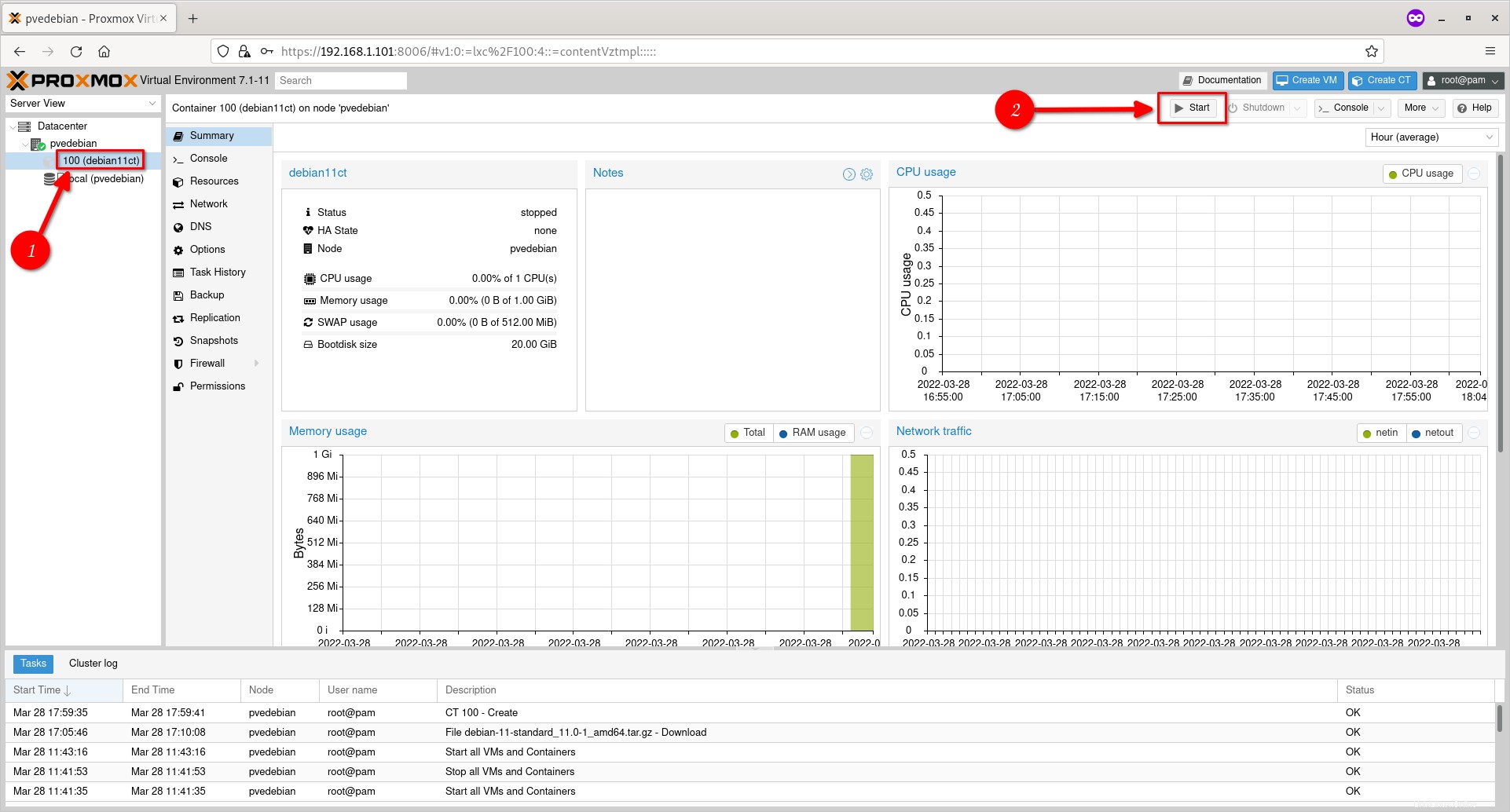
Langkah 5 - Akses Konsol Penampung
Untuk mengakses layar konsol Kontainer yang sedang berjalan, klik tombol tindakan 'Konsol' di sudut kanan atas.
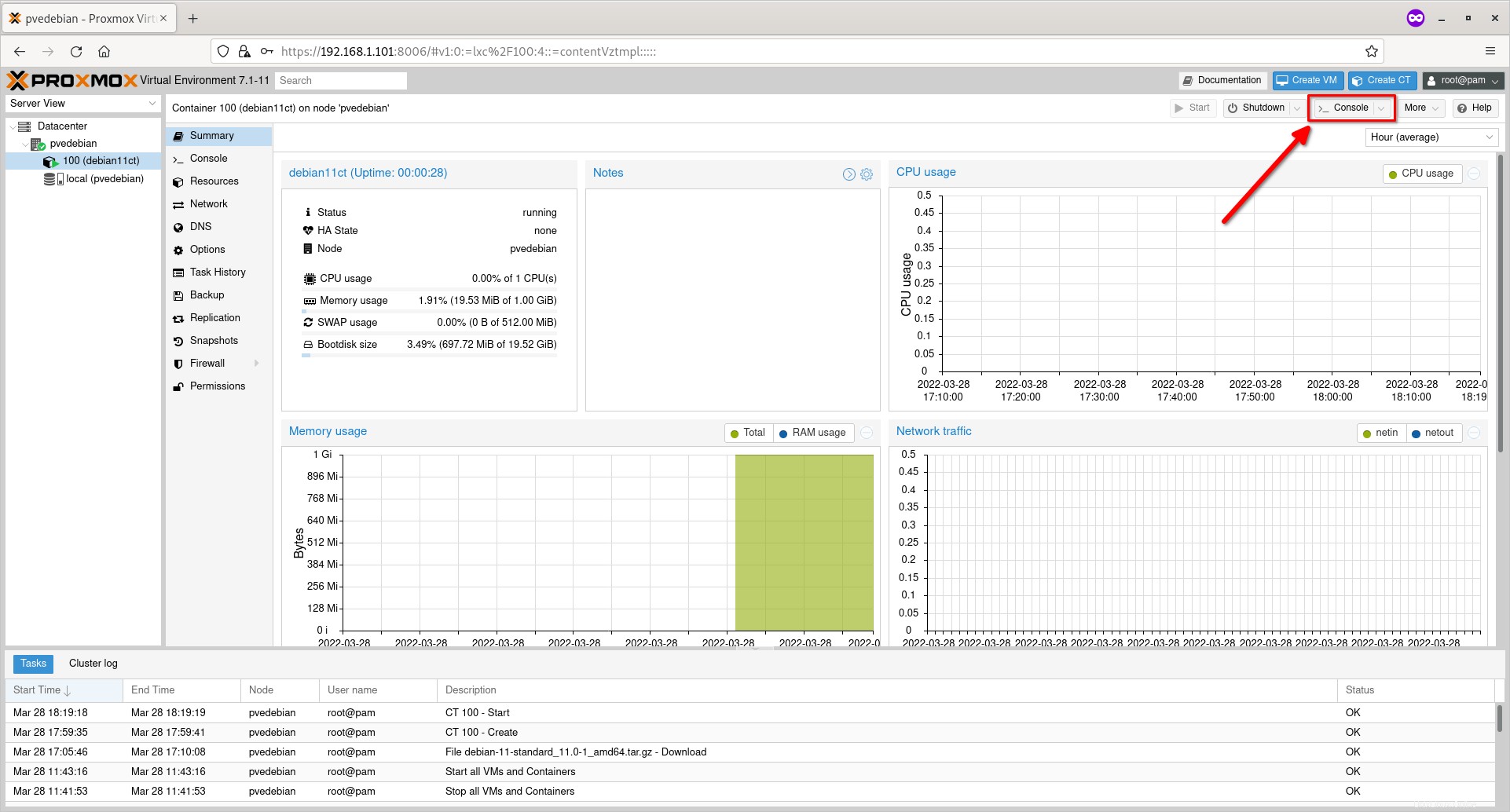
Konsol Container yang sedang berjalan akan terbuka di jendela browser terpisah. Masukkan nama pengguna (yaitu root) dan kata sandinya untuk masuk ke konsol Penampung.
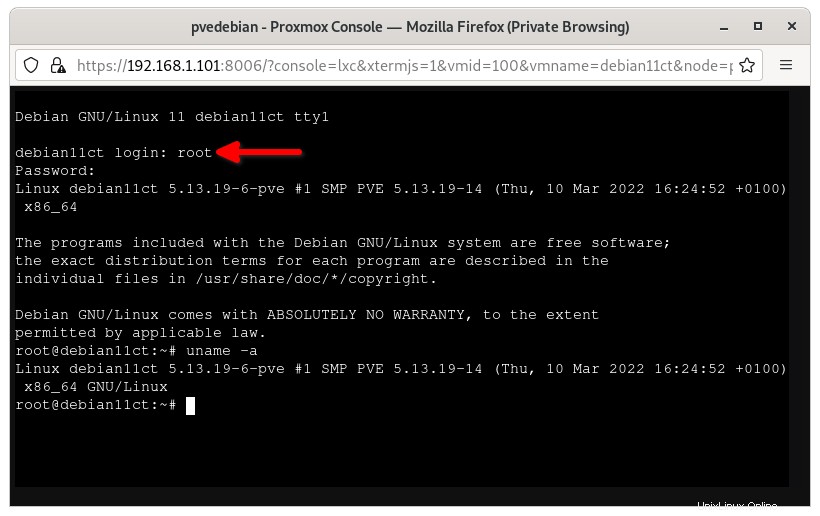
Meskipun Anda menutup jendela browser ini, Penampung tetap berjalan di latar belakang.
Apakah Anda memperhatikan output dari uname perintah pada tangkapan layar di atas? Ini menunjukkan versi Kernel yang sama dari host Proxmox, karena Container menggunakan Kernel dasar yang sama dari host Proxmox.
Langkah 6 - Shutdown/Reboot/Stop Container
Anda dapat mematikan atau mem-boot ulang atau menjeda/melanjutkan wadah yang sedang berjalan menggunakan tombol tindakan masing-masing di atas.
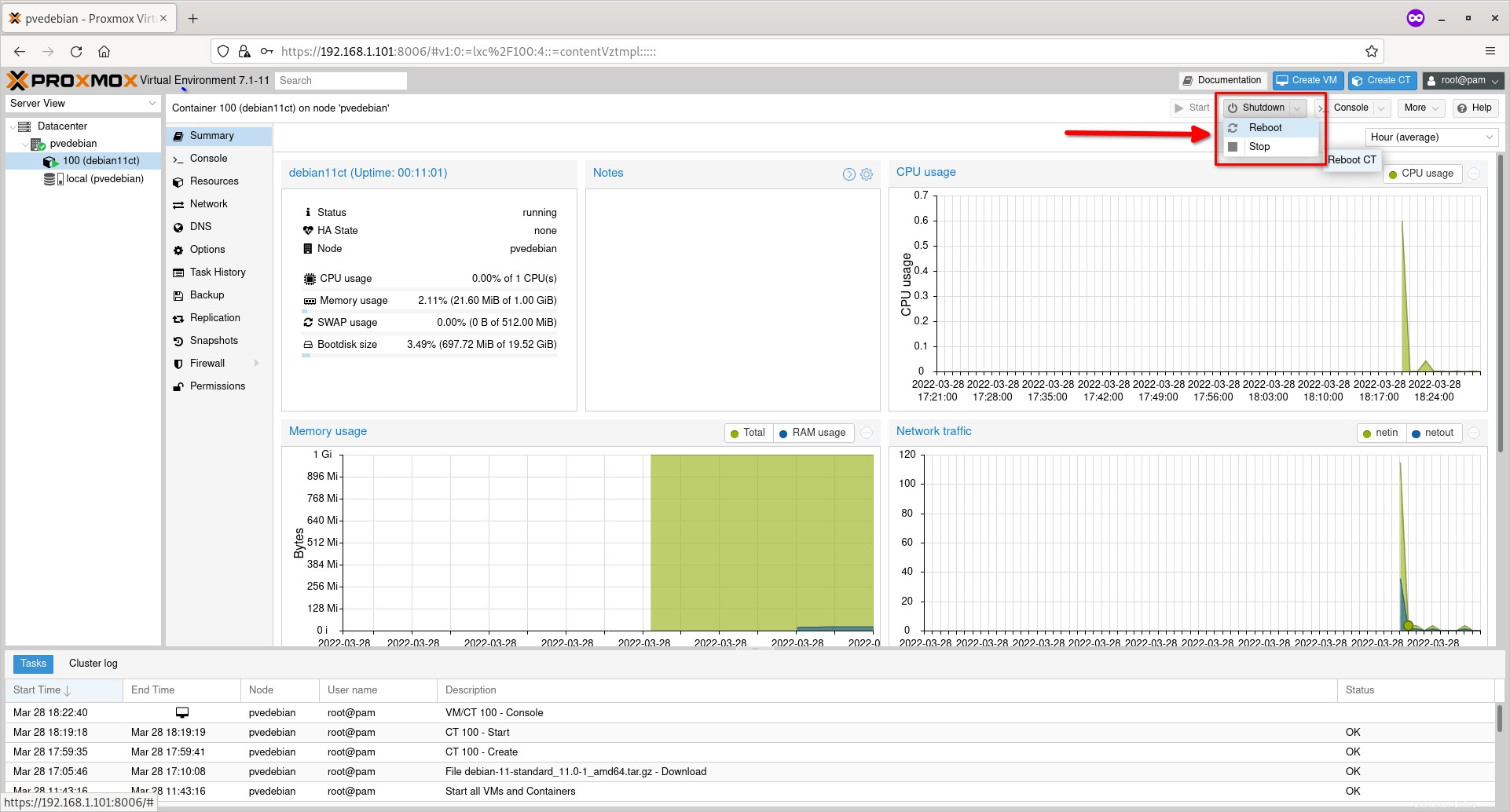
Langkah 7 - Mengkloning Wadah
Matikan Wadah jika sedang berjalan. Klik tombol aksi tarik-turun 'Lainnya' di bagian atas, lalu pilih opsi 'Klon' untuk mengkloning Penampung.
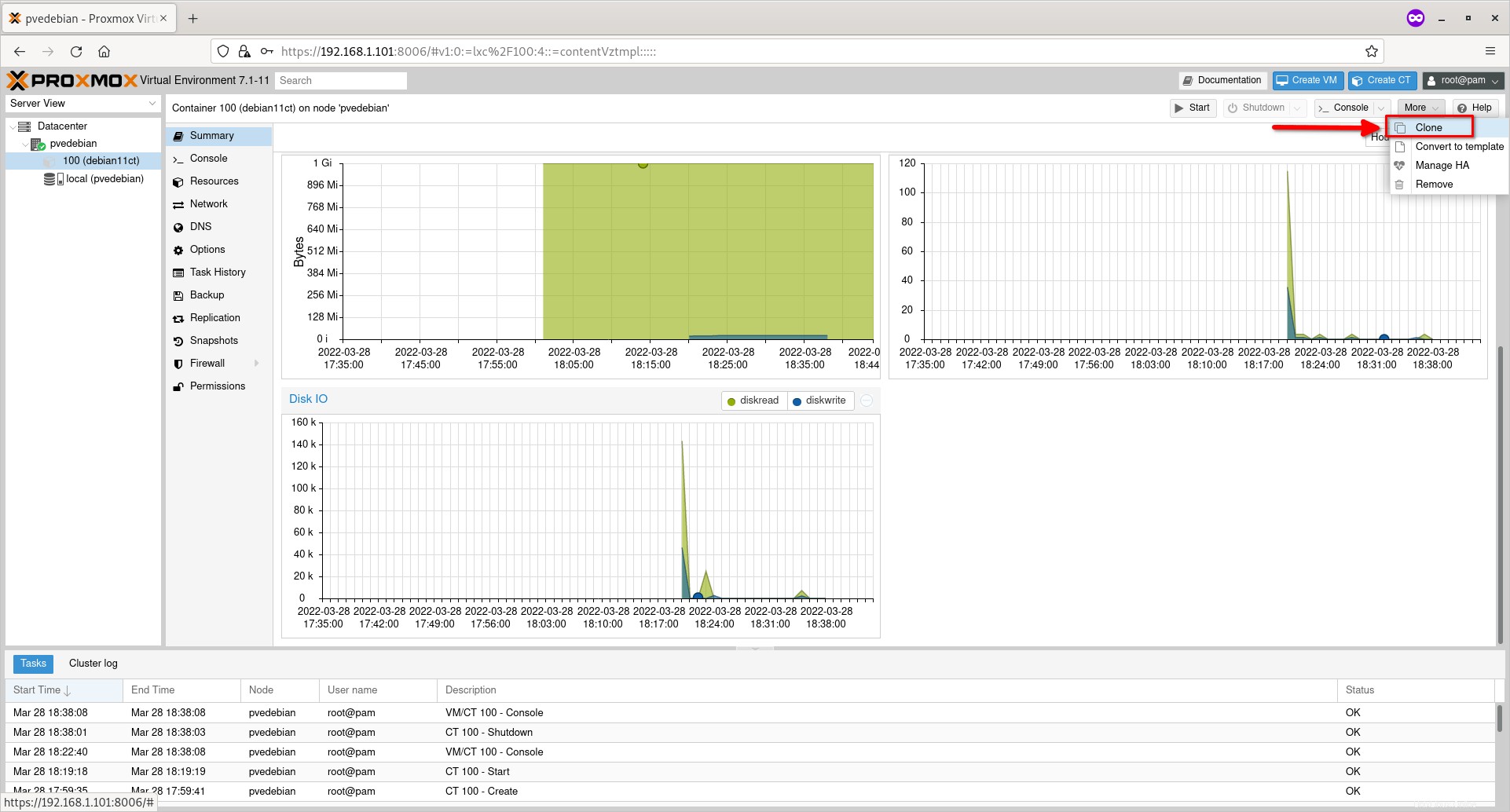
Masukkan nama untuk klon, pilih lokasi penyimpanan target. Biarkan apa adanya jika Anda ingin menyimpannya di lokasi default. Klik tombol Kloning untuk memulai kloning.
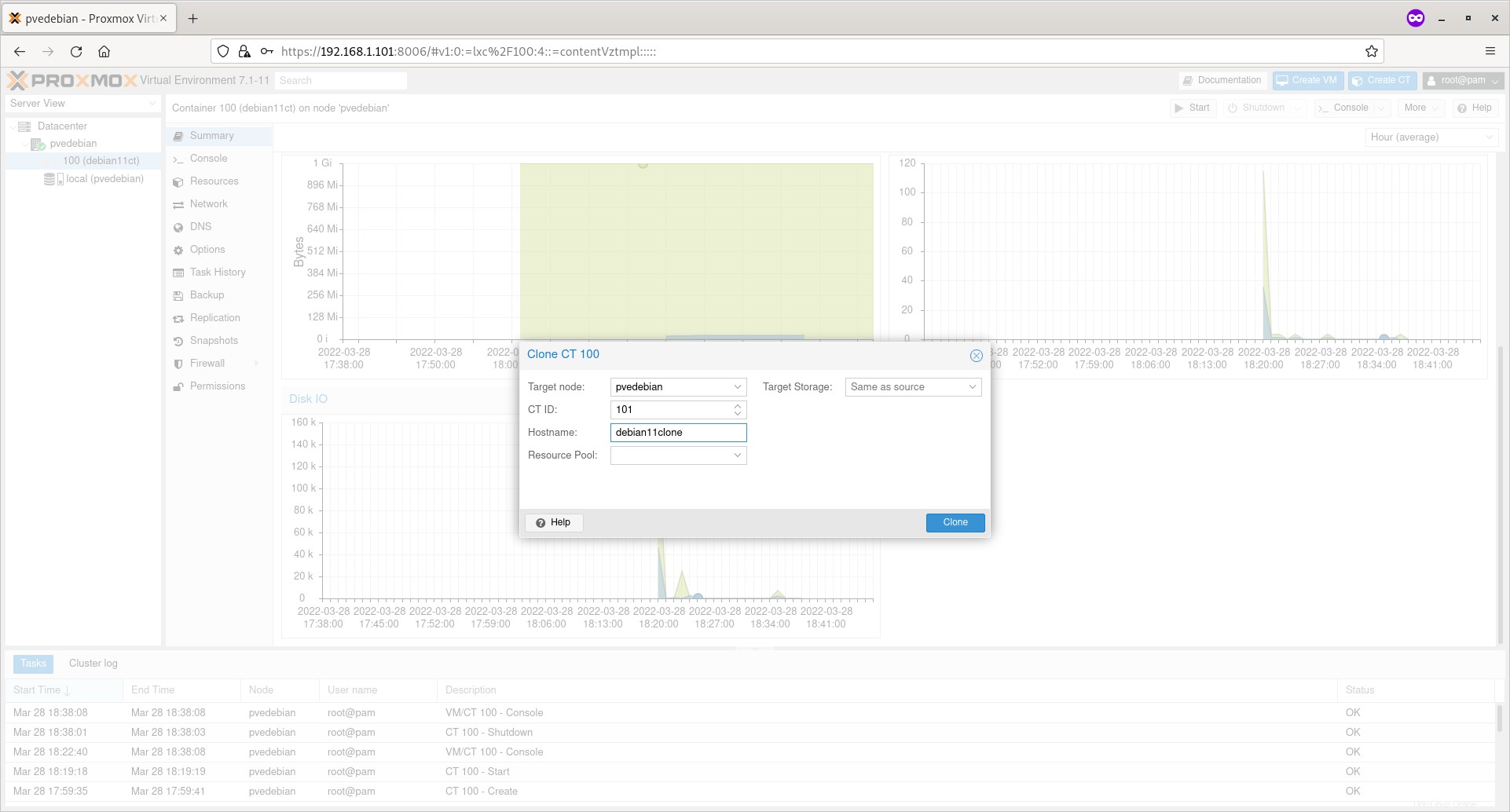
Langkah 8 - Hapus Penampung
Pertama, pastikan wadah dimatikan. Klik tombol tarik-turun 'Lainnya' dan pilih opsi 'Hapus' untuk menghapus Penampung.
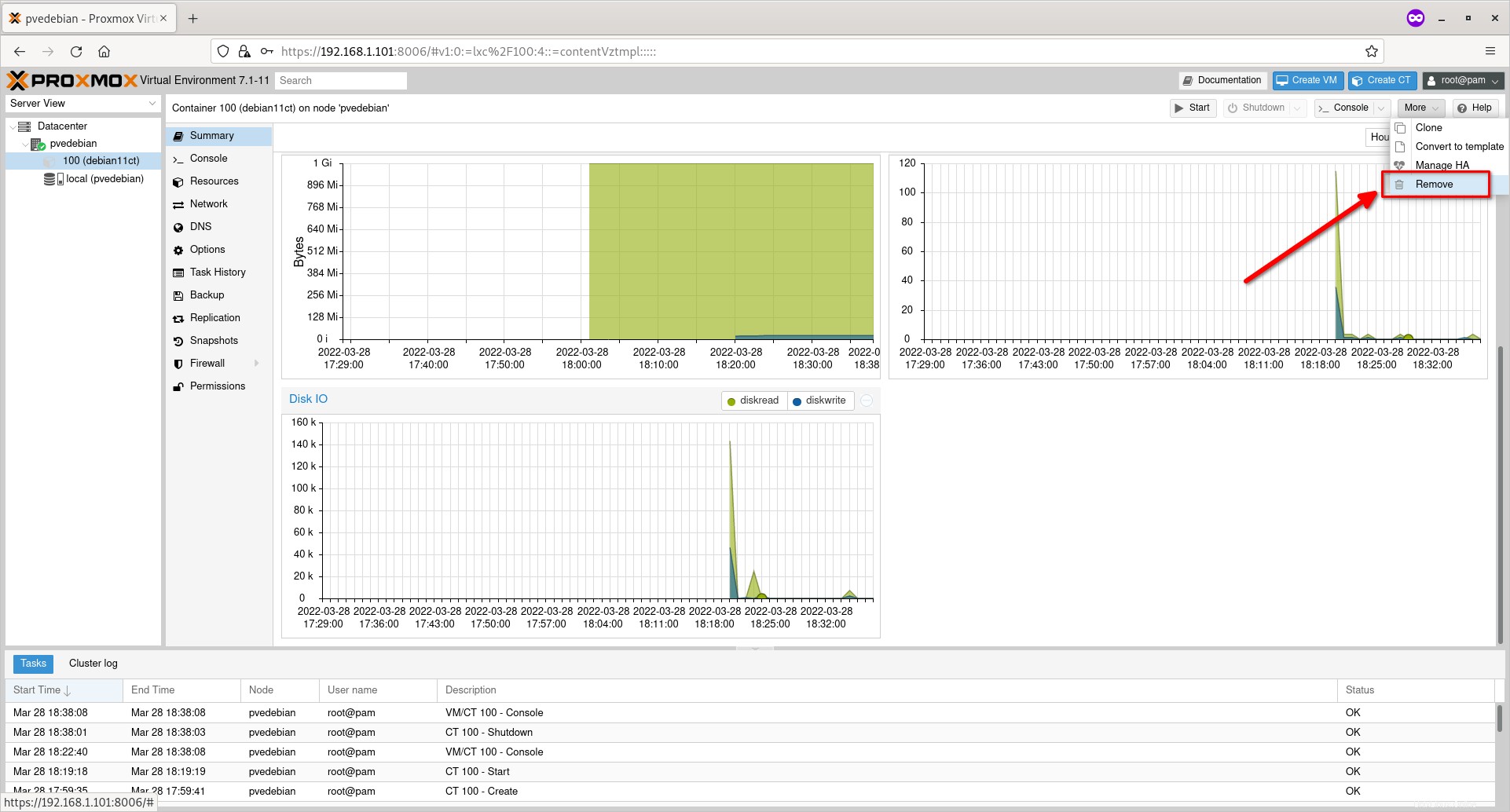
Kesimpulan
Dalam panduan komprehensif ini, kita telah membahas cara membuat wadah Proxmox dari antarmuka pengguna Web Proxmox. Kami juga melihat cara melakukan tindakan pengelolaan container dasar seperti memulai, menghentikan, menghapus, dan mengkloning Container.
Seperti yang Anda lihat, membuat dan mengelola Kontainer dari konsol web Proxmox itu mudah! Kami juga dapat melakukan hal yang sama dari commandline. Kami akan segera membahasnya.
Baca Selanjutnya:
- Cara Membuat Mesin Virtual Proxmox Dari UI Web Proxmox