Untuk Membuat Mesin Virtual dari portal Administrator Web oVirt Engine terlebih dahulu kita harus memastikan hal-hal berikut telah diatur.
- Pusat Data
- Cluster
- Host ( oVirt Node atau hypervisor)
- Jaringan ( ovirtmgmt default dibuat)
- Domain Penyimpanan (Penyimpanan ISO dan Penyimpanan Data)
Dalam artikel kami sebelumnya, kami telah membahas oVirt Engine dan instalasi oVirt Node/Hypervisor. Silakan lihat URL untuk “Langkah-Langkah Instalasi Mesin oVirt dan Node Ovirt”
Lihat langkah-langkah berikut untuk menyelesaikan serangkaian tugas di atas. Masuk ke Portal Administrator Web Mesin oVirt Anda. Dalam kasus saya, URL portal web adalah “https://ovirtengine.example.com”
Langkah:1 Buat Pusat Data baru
Buka Tab Pusat Data lalu klik Baru
Tentukan Nama Pusat Data, Deskripsi dan Jenis Penyimpanan dan versi Kompatibilitas. Dalam kasus saya, nama Pusat Data adalah “test_dc ”
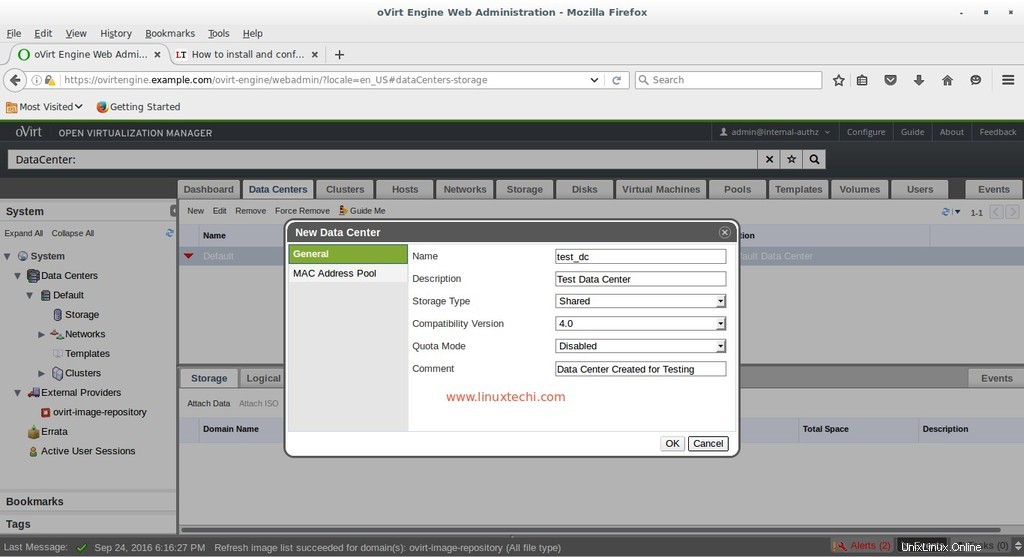
Langkah:2 Konfigurasi Cluster untuk Pusat Data
Ketika kita mengklik OK pada langkah di atas, itu akan meminta untuk mengkonfigurasi Cluster. Jadi Pilih “Konfigurasikan Cluster ” pilihan
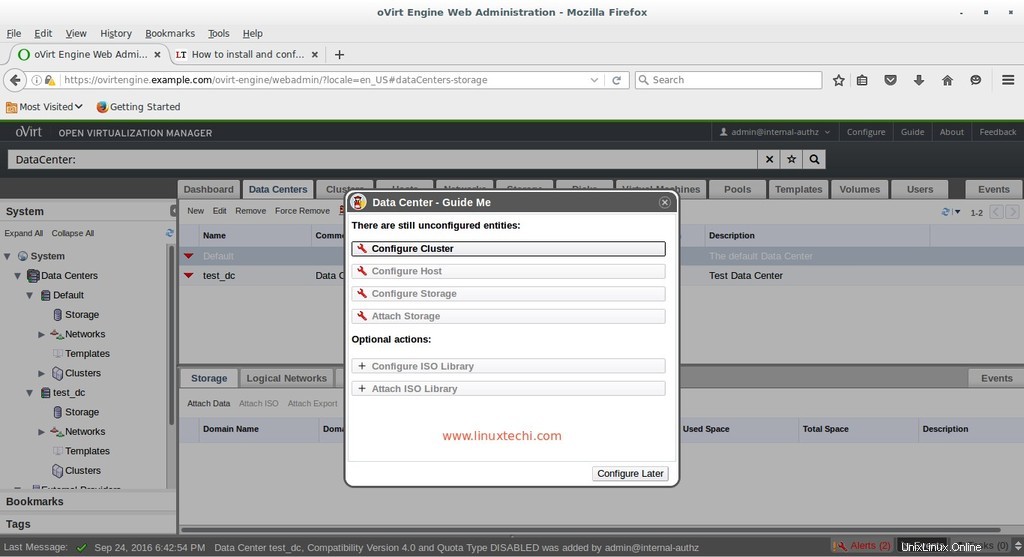
Tentukan nama cluster, Deskripsi, arsitektur CPU sesuai pengaturan Anda, biarkan parameter lain apa adanya. Kami dapat menentukan kebijakan pengoptimalan, migrasi, dan pagar sesuai kebutuhan kami, tetapi saya tidak akan menyentuh kebijakan ini untuk saat ini.
Dalam kasus saya, nama Cluster adalah “testcluster ”
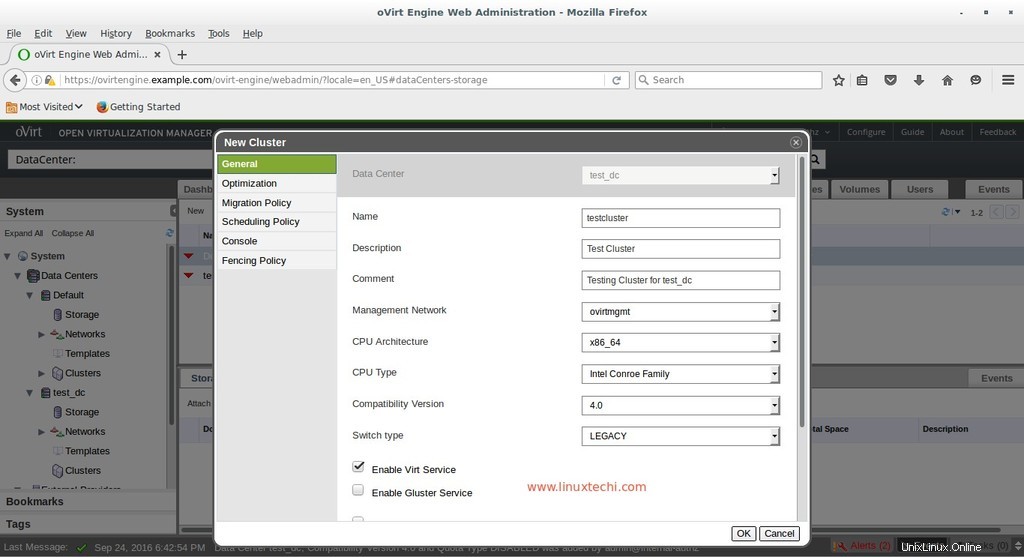
Klik Oke.
Langkah selanjutnya klik Configure Later
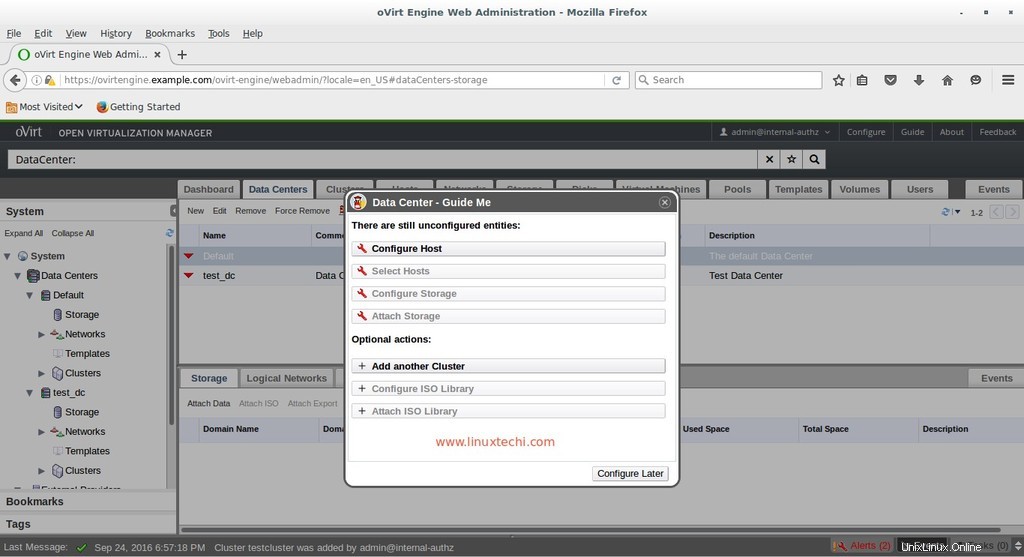
Langkah:3 Tambahkan Host atau oVirt Node ke pusat data &cluster yang dibuat di atas.
Secara default ketika kita menambahkan host atau oVirt Node di oVirt Engine, itu ditambahkan ke pusat data dan Cluster default. Jadi, untuk mengubah pusat data dan cluster dari setiap node, pertama-tama masukkan host ke mode pemeliharaan
Pilih Node klik opsi Maintenance lalu klik OK
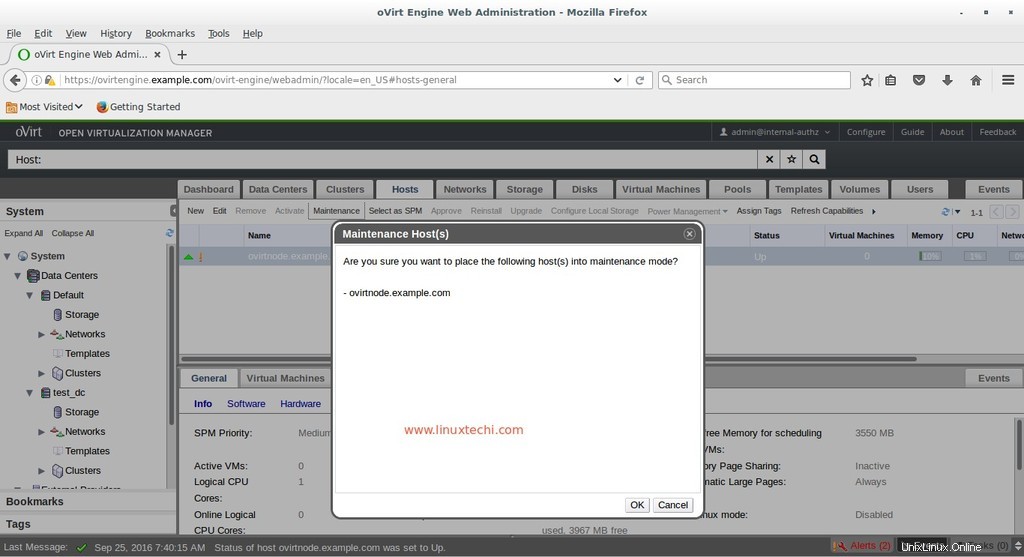
Sekarang Pilih opsi Edit dan perbarui informasi Pusat Data dan Cluster untuk host yang dipilih.
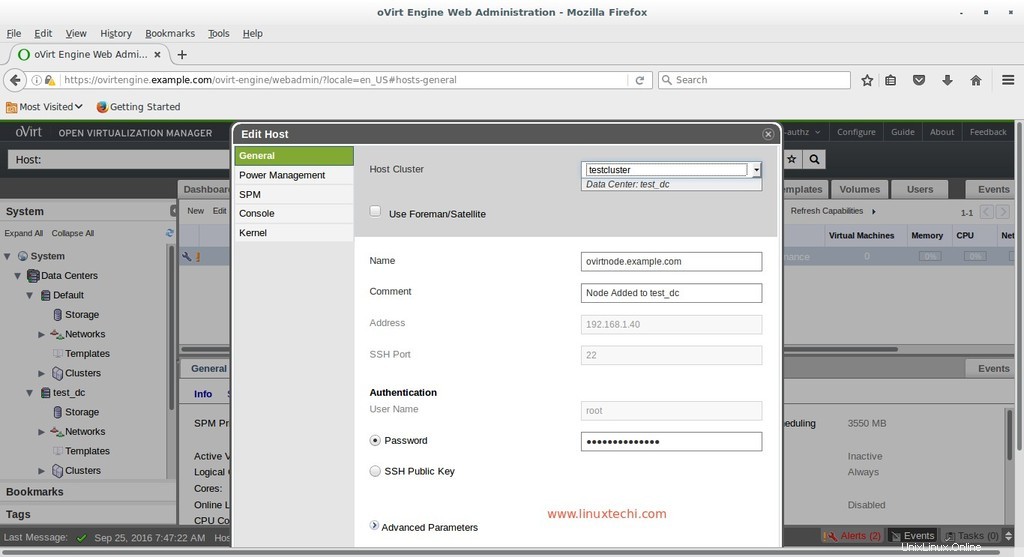
Klik Oke
Sekarang Klik opsi Aktifkan untuk mengaktifkan host.
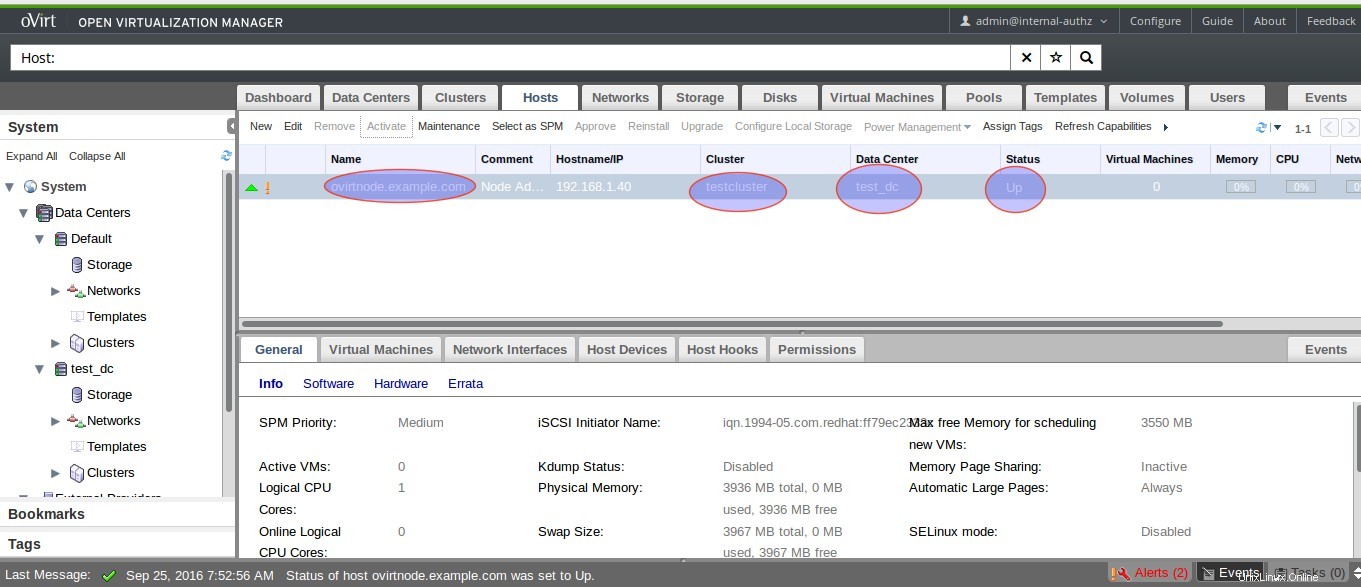
Langkah:4 Membuat Domain Penyimpanan
Seperti namanya, domain penyimpanan adalah penyimpanan terpusat dari disk yang digunakan untuk menyimpan gambar disk VM, file ISO, dan meta data VM Snapshots-nya. Penyimpanan Domain diklasifikasikan menjadi tiga jenis :
- Domain Penyimpanan Data :Digunakan untuk menyimpan image hard disk dari semua VM
- Ekspor Domain Penyimpanan :Digunakan untuk menyimpan salinan cadangan VM, ini juga menyediakan penyimpanan sementara untuk gambar hard disk dan template yang ditransfer antar pusat data.
- Domain Penyimpanan ISO :Digunakan untuk menyimpan file ISO.
Dalam artikel ini Penyimpanan Data dan penyimpanan ISO dibagikan melalui NFS. Padahal penyimpanan data dapat dikonfigurasi melalui ISCSI , GlusterFS dan Storage menggunakan Fibre Channels. Berbagi NFS berikut tersedia untuk Penyimpanan Data dan domain ISO.
[[email protected] ~]# showmount -e 192.168.1.30 Export list for 192.168.1.30: /exports/vmstorage 192.168.1.0/24 /exports/iso 192.168.1.0/24 [[email protected] ~]#
Buat Domain Penyimpanan Data, Klik Tab Penyimpanan lalu Klik Domain Baru, Pilih Fungsi domain sebagai “Data” dan Jenis Penyimpanan sebagai NFS dan Tentukan ip dan nama berbagi server NFS.
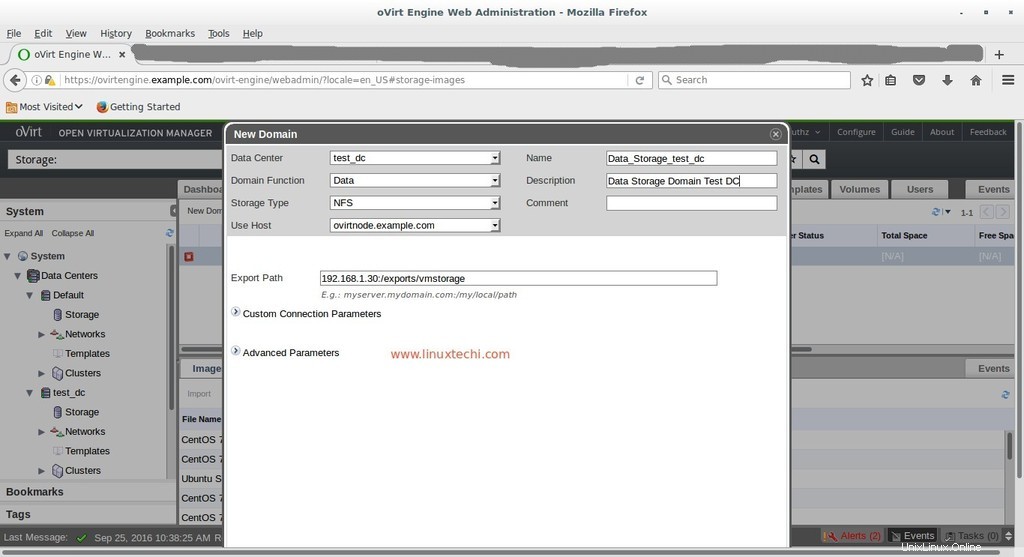
Sekarang Sekali Lagi Klik pada Domain Baru dari Tab Penyimpanan dan Pilih Fungsi Domain sebagai “ISO” dan Jenis Penyimpanan sebagai “NFS”
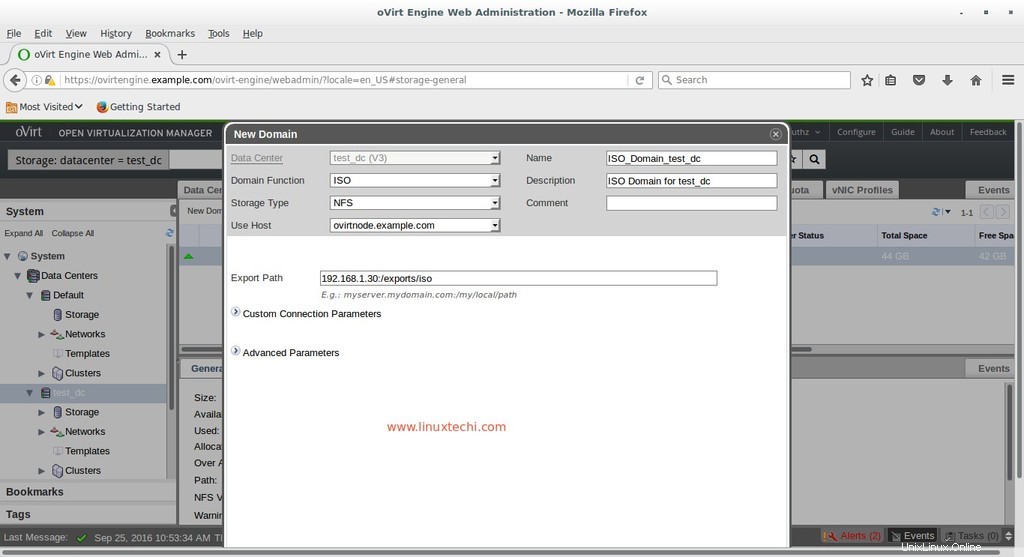
Seperti yang kita lihat, kedua Domain penyimpanan diaktifkan sekarang. Setelah Domain penyimpanan diaktifkan maka secara otomatis Pusat Data kami diinisialisasi dan menjadi aktif.
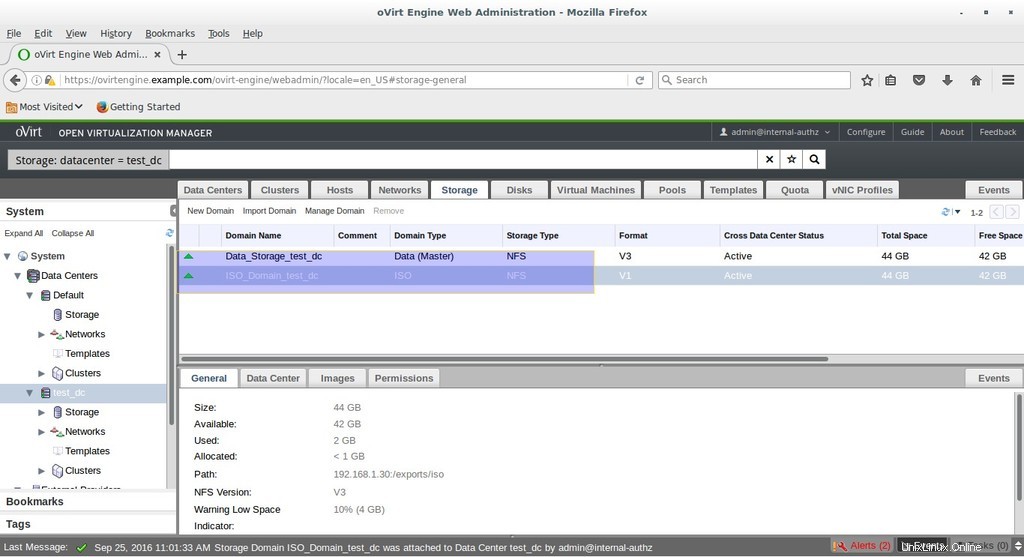
Langkah:5 Unggah file ISO ke Domain Penyimpanan ISO.
Transfer file ISO ke ovirt-engine dan jalankan ‘engine-iso-uploader '. Dalam kasus saya, saya mengunggah file iso Ubuntu 16.04 LTS.
[[email protected] ~]# engine-iso-uploader -i ISO_Domain_test_dc upload ubuntu-16.04-desktop-amd64.iso Please provide the REST API password for the [email protected] oVirt Engine user (CTRL+D to abort): Uploading, please wait... INFO: Start uploading ubuntu-16.04-desktop-amd64.iso Uploading: [########################################] 100% INFO: ubuntu-16.04-desktop-amd64.iso uploaded successfully [[email protected] ~]#
Sekarang kita siap membuat mesin Virtual.
Langkah:6 Buat Mesin Virtual
Karena kami telah mengunggah file ISO Ubuntu 16.04, maka saat ini kami akan membuat mesin virtual Ubuntu.
Klik VM Baru dari Tab Mesin Virtual. Tentukan parameter berikut di bawah “Umum ”Tab
- Pusat Data “test_dc”
- Tipe Sistem Operasi sebagai “Linux”
- Dioptimalkan untuk “Desktop”
- Beri nama sebagai “Ubuntu 16.04”
- nic1 sebagai “ovirtmgmt”
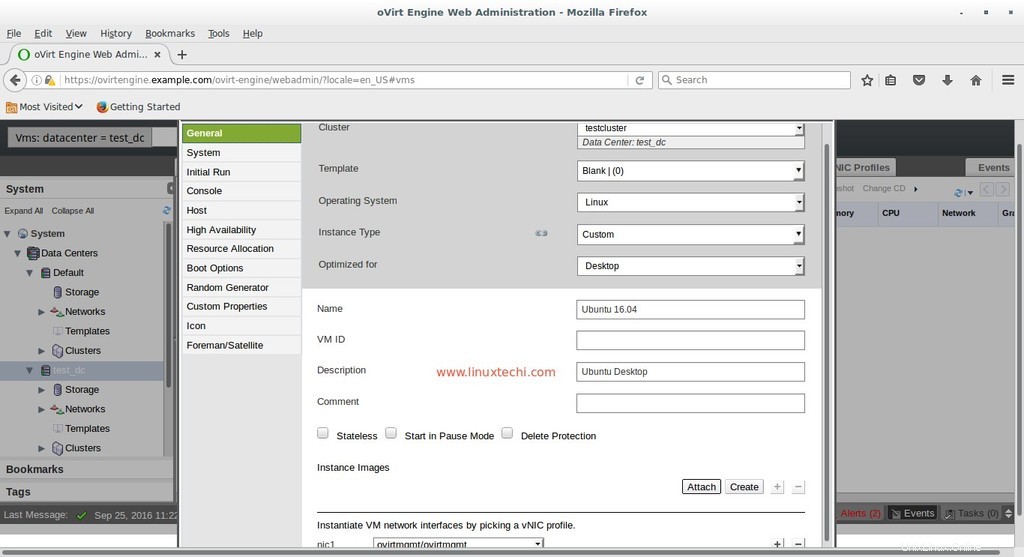
Tentukan ruang disk untuk mesin Virtual. Klik opsi Buat yang tersedia di depan “Gambar Instance ” Tentukan Ukuran Disk dan biarkan parameter lain seperti itu dan klik OK.
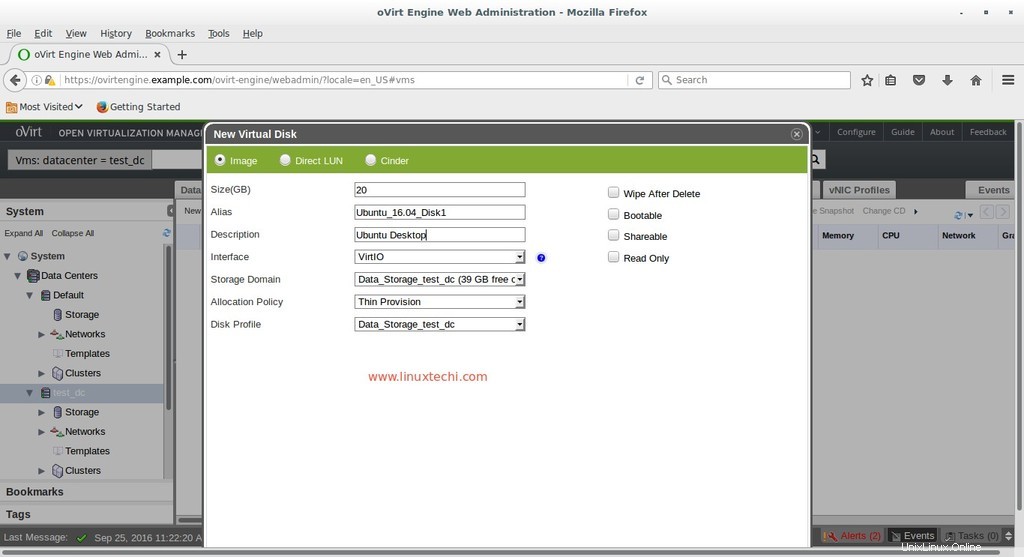
Klik “Tampilkan opsi Lanjutan ” lalu Buka Tab Sistem, Tentukan Memori dan CPU untuk Mesin Virtual
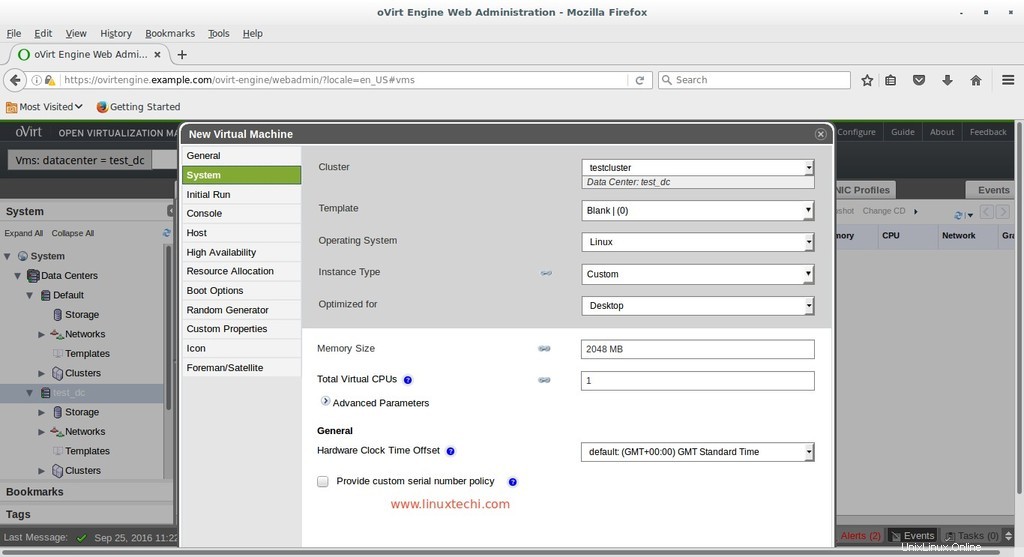
Buka “Opsi Booting Tab , lampirkan file ISO Ubuntu 16.04 dan ubah urutan boot dan Klik OK
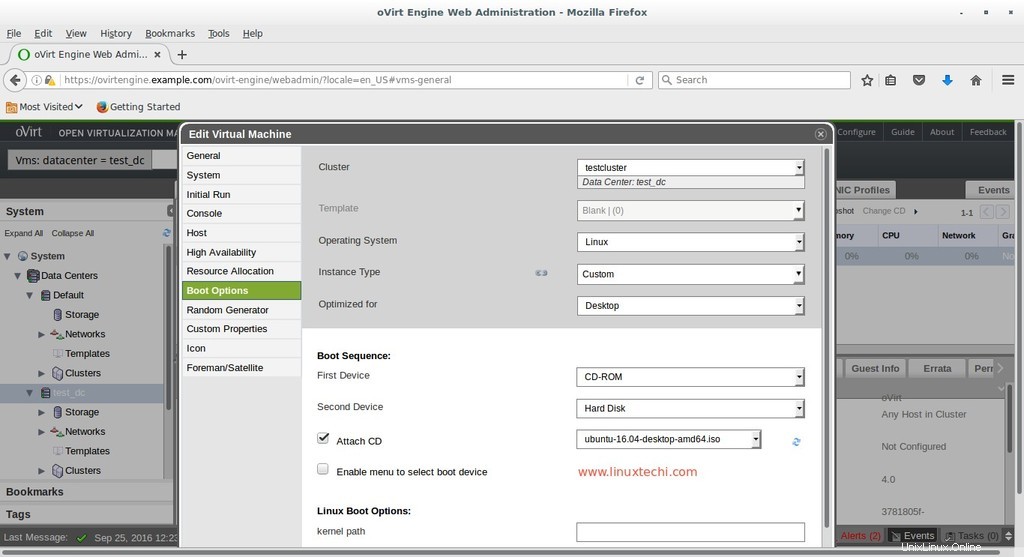
Sekarang Pilih VM dan Klik “Jalankan Sekali ” dari Tab Mesin Virtual.
Untuk Mendapatkan Konsol VM. Lakukan Klik Kanan pada VM lalu pilih Console.
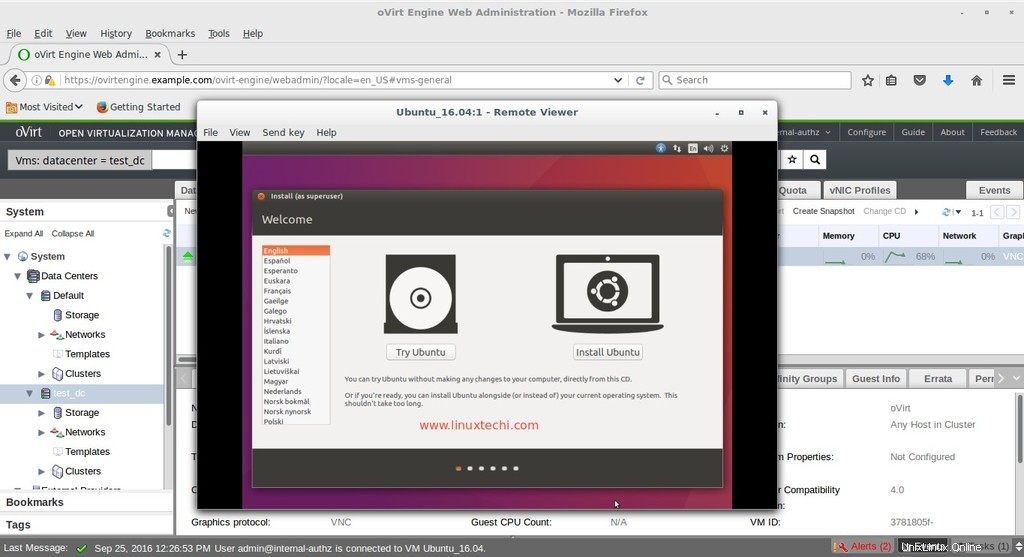
Klik Instal Ubuntu dan ikuti petunjuk layar dan reboot VM setelah instalasi selesai
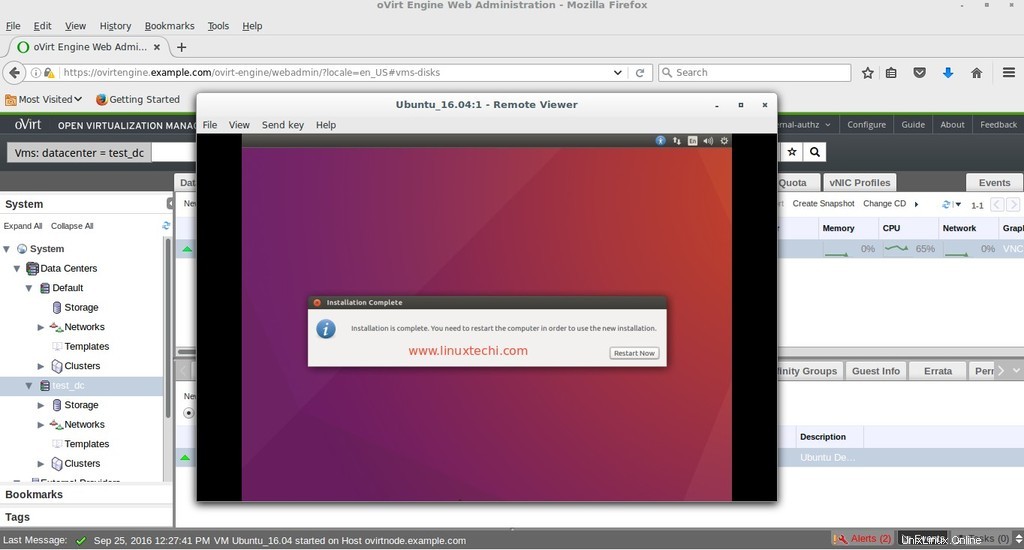
Ubah Urutan Booting VM agar boot dari Disk.
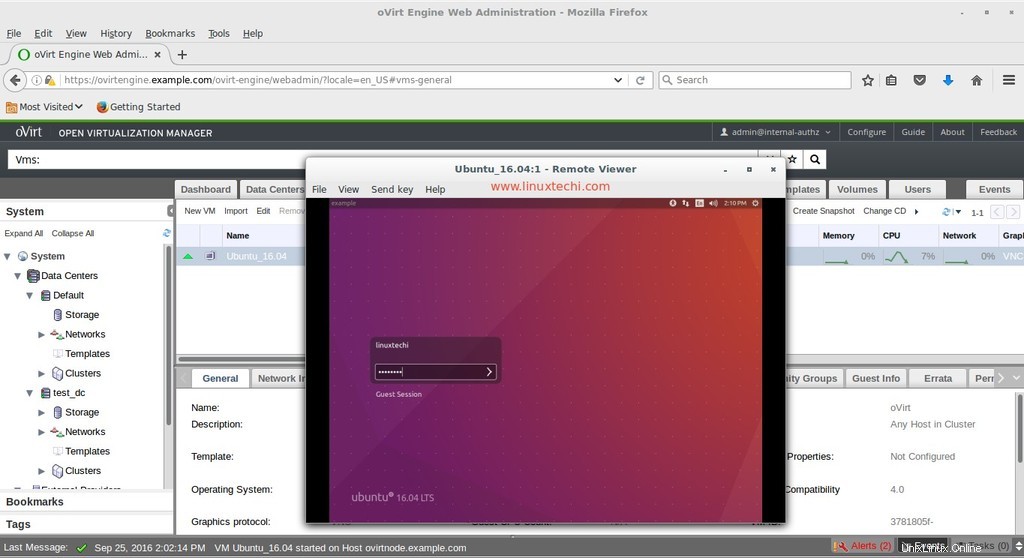
Masukkan Kredensial yang Anda atur selama instalasi
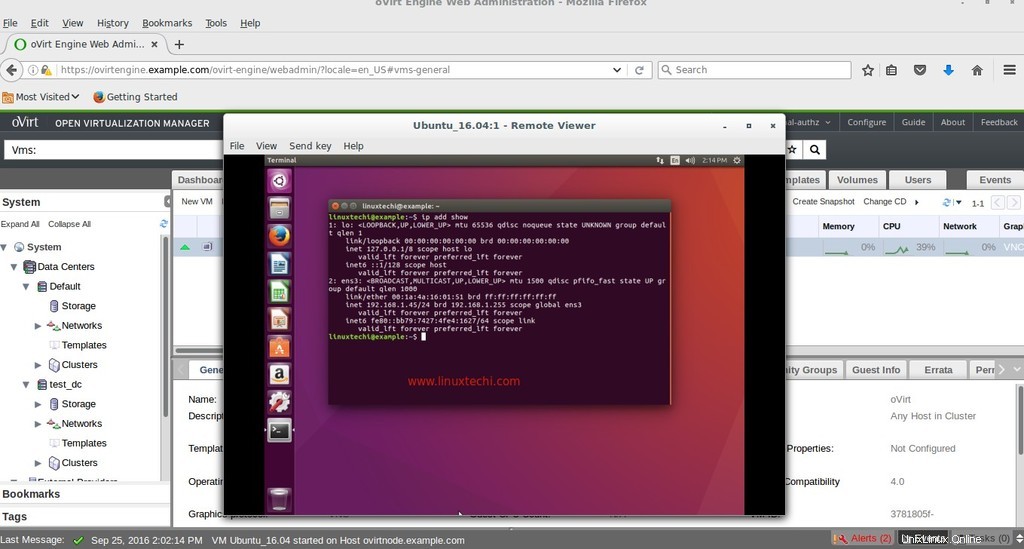
Itu saja untuk artikel ini. Semoga Anda memahami cara membuat atau menerapkan mesin virtual di Lingkungan oVirt.