Hari ini, kita akan belajar tentang topik yang menarik - membuat montase dari gambar di Linux menggunakan paket ImageMagick. Dengan menggunakan metode ini, Anda dapat membuat gambar komposit dengan kumpulan PNG atau JPEG acak dan jenis gambar lainnya. Program ImageMagick dilengkapi dengan banyak alat baris perintah yang berguna untuk melakukan berbagai tugas dari baris perintah. Yang akan kita gunakan sekarang disebut montase .
Perintah montase digunakan untuk membuat gambar komposit dengan menggabungkan beberapa gambar terpisah. Gambar ditempatkan pada gambar komposit. Anda dapat menghiasnya secara opsional dengan bingkai, bingkai, nama gambar, dan lainnya. Ini awalnya dirancang untuk menghasilkan berbagai gambar thumbnail. Tapi itu bisa melakukan lebih dari itu. Dalam panduan ini, mari kita pelajari cara membuat montase dari baris perintah di Linux.
Instal ImageMagick Di Linux
Karena montase adalah bagian dari rangkaian ImageMagick, pastikan Anda telah menginstalnya di sistem Linux Anda. ImageMagick tersedia di repositori resmi distribusi Linux populer.
Di Arch Linux, Manjaro Linux:
$ sudo pacman -S imagemagick
Di Debian, Ubuntu, Linux Mint:
$ sudo apt install imagemagick
Di CentOS, RHEL:
$ sudo yum install epel-release
$ sudo yum install ImageMagick
Di Fedora:
$ sudo dnf install ImageMagick
Di openSUSE:
$ sudo zypper install ImageMagick
Buat Montase Dari Gambar Di Linux
Saya memiliki empat gambar berikut di ~/Pictures folder.

gambar disimpan di folder Gambar
Untuk membuat montase dari gambar-gambar ini, jalankan:
$ montage image1.png image2.png image3.png image4.png montage.png
Di sini, montase.png adalah file keluaran akhir.
Perintah ini akan membuat montase berikut:

Buat Montase Dari Gambar Menggunakan ImageMagick Di Linux
Jika semua gambar bertipe sama, Anda cukup menggunakan perintah berikut:
$ montage *.png montage.png
Jika gambar berbeda jenis, gunakan nama lengkap.
Tidak hanya PNG, Anda dapat membuat montase dari semua jenis gambar, misalnya GIF.
$ montage image1.gif image2.gif image3.gif image4.gif montage.png
Anda juga dapat membuat montase dari berbagai jenis format gambar.
$ montage image1.png image2.jpg image3.gif montage.png
Menyetel ukuran gambar dan ruang antar gambar
Perintah montase memiliki opsi yang disebut "-geometry" yang membantu Anda mengatur ukuran thumbnail dan ruang di antara setiap gambar. Setelan default -geometri adalah '120x120>+4+3' . Artinya - Ini akan menghasilkan thumbnail 120x120 dengan 4 piksel di kiri dan kanan setiap gambar dan 3 piksel di bawah. Di sini '>' adalah opsi ubah ukuran. Ini digunakan untuk mengecilkan hanya jika ukuran gambar 'lebih besar dari' ukuran yang diberikan.
Seperti yang Anda lihat pada output di atas, ada beberapa ruang antara gambar atas dan bawah dalam montase. Jika Anda ingin menyetel 2 spasi piksel di antara thumbnail, jalankan:
$ montage -geometry +2+2 *.png montage.png
Sekarang montase akan terlihat seperti di bawah ini:
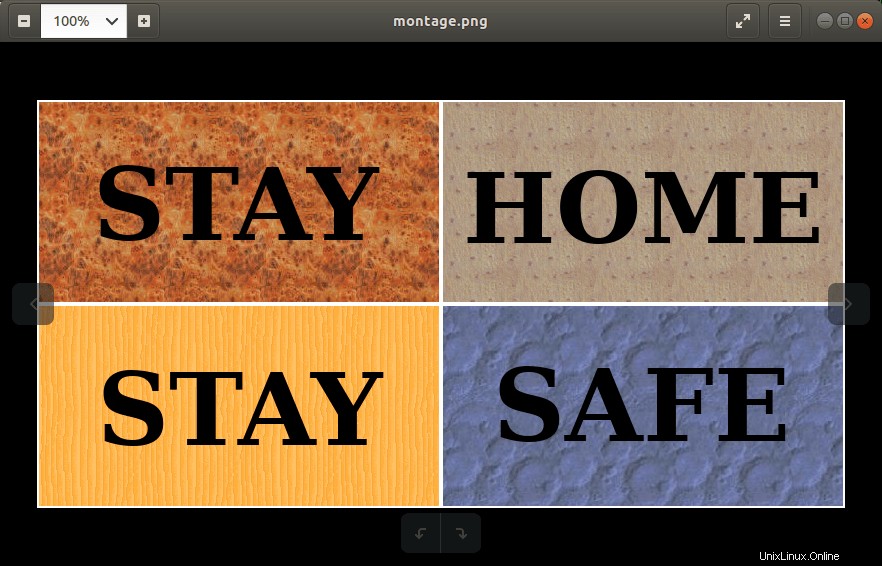
Atur ukuran gambar dan jarak antar gambar dengan perintah montase
Ini berguna saat Anda mencoba membuat gambar komposit dari gambar dengan ukuran yang sama.
Bagaimana jika Anda memiliki ukuran gambar yang berbeda? Anda dapat mengubah ukuran semua gambar menjadi ukuran yang sama seperti di bawah ini.
$ montage -geometry 100x100+2+2 *.png montage.png
Di sini 100x100 adalah ukuran ubin. Pengaturan ini akan mengecilkan gambar yang diberikan agar sesuai dengan kotak berukuran 100x100 piksel.
Anda selanjutnya dapat membatasi pengubahan ukuran hanya pada gambar yang lebih besar dari ukuran ubin yang ditentukan seperti di bawah ini.
$ montage -geometry 100x100\>+2+2 *.png montage.png
Thumbnail dapat dibuat tumpang tindih jika Anda menyetel nilai spasi dalam minus.
$ montage -geometry 100x100-10-2 *.png montage.png
Menyetel tata letak ubin
Opsi lain yang berguna dari perintah montase adalah -tile . Opsi ini membantu Anda memutuskan bagaimana gambar akan ditata pada montase.
Misalnya, jika Anda ingin meletakkan semua gambar dalam satu baris, jalankan:
$ montage -tile x1 *.png montage.png
Perintah ini akan menghasilkan montase seperti di bawah ini:
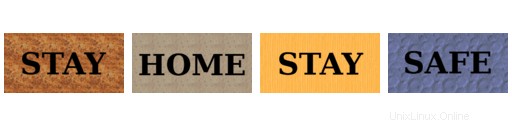
Atur tata letak ubin menggunakan perintah montase
Jika ada lima gambar, jalankan:
$ montage -tile x3 image1.png image2.png image3.png image4.png image5.png montage.png
Anda juga dapat menggabungkan opsi -tile dan -geometry bersama-sama dan membuat montase seperti di bawah ini.
$ montage -tile x3 -geometry 50x50+2+2 *.png montage.png
Buat montase dengan efek Polaroid
Untuk menghasilkan montase dengan efek Polaroid, jalankan:
$ montage +polaroid *.png montage.png

buat montase dengan efek Polaroid dengan alat Montage
Buat gambar tumpang tindih menggunakan perintah:
$ montage -geometry 100x100-10-2 +polaroid *.png montage.png
Memutar gambar dalam montase
Kita dapat memutar thumbnail dengan derajat tertentu, misalnya 30 derajat, seperti di bawah ini.
$ montage -rotate 30 *.png montage.png

Memutar gambar dalam montase
Ubah warna latar belakang montase
Secara default, alat Montage akan mengatur latar belakang putih ke montase. Namun Anda dapat mengubahnya menggunakan -background opsi untuk menyetel warna latar belakang tertentu ke montase.
Perintah berikut akan mengatur warna biru muda ke latar belakang montase.
$ montage -background lightblue *.png montage.png

Ubah warna latar belakang montase
Atau, gunakan kode warna Hex untuk menyetel warna kustom pilihan Anda:
$ montage -background '#AE2F14' *.png montage.png
Jika Anda tidak menginginkan warna latar belakang, cukup gunakan -background none pilihan.
$ montage -background none *.png montage.png
Setel gambar latar
Untuk menyetel gambar latar kustom untuk montase Anda, tentukan jalurnya menggunakan -tekstur pilihan:
$ montage -texture ~/ostechnix.png *.png montage.png
Menyetel batas, bingkai, dan dekorasi bayangan
Alat montase dapat membuat gambar mini dengan hiasan bingkai, bingkai, dan bayangan.
Untuk mengatur batas di sekitar gambar, cukup lakukan:
$ montage -border 5 *.png montage.png
Setelah mengatur batas, montase terakhir akan terlihat di bawah ini:

Setel batas ke montase
Perhatikan batas di sekitar setiap thumbnail.
Jika perbatasan tidak terlihat jelas, atur warna kustom ke perbatasan seperti di bawah ini.
$ montage -border 5 -bordercolor lightblue *.png montage.png
Untuk menyetel dekorasi bingkai, jalankan:
$ montage -frame 5 *.png montage.png
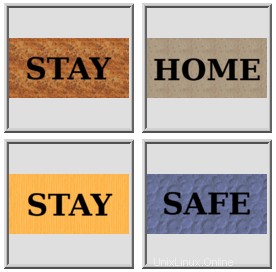
atur bingkai ke montase
Demikian pula, kita dapat mengatur dekorasi bayangan, menggunakan perintah:
$ montage -shadow *.png montage.png

montase dekorasi bayangan
Jika bayangan tidak terlihat jelas, hapus atau ubah warna latar belakang agar bayangan terlihat jelas.
Beri label gambar montase
Dengan -set label pilihan, kami dapat memberi tahu alat Montage untuk menyetel label untuk setiap gambar mini.
$ montage -set label '%f' *.png montage.png
Perintah ini akan melabeli gambar mini dengan nama file sumbernya.
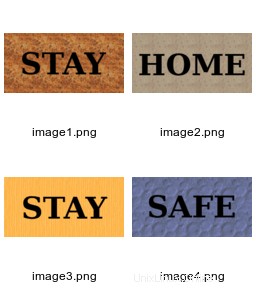
Beri label pada gambar montase
Dimungkinkan juga untuk menyertakan dimensi setiap gambar dalam nama labelnya.
$ montage -set label '%f\n%wx%h' *.png montage.png
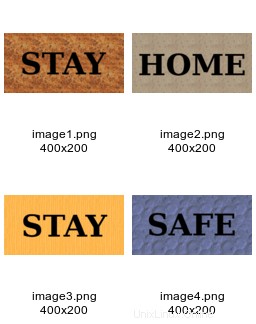
sertakan dimensi gambar dalam nama label
Bisakah kita menetapkan nama khusus untuk setiap gambar? Tentu saja, ya!
$ montage -label stay image1.png -label home image2.png -label stay image3.png -label safe image4.png montage.png
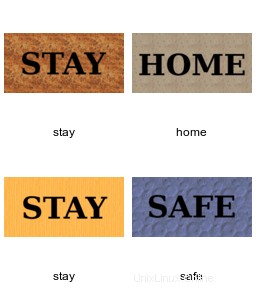
atur nama label khusus untuk gambar dalam montase
Bagaimana dengan judul untuk keseluruhan montase? Ini dia!
$ montage -label stay image1.png -label home image2.png -label stay image3.png -label safe image4.png -title 'OSTechNix' montage.png
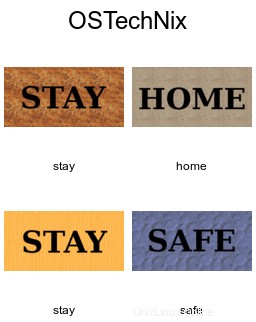
atur judul montase
Kami juga dapat mengatur warna untuk label teks dan judul.
$ montage -label stay image1.png -label home image2.png -label stay image3.png -label safe image4.png -title 'OSTechNix' -fill blue montage.png
Perintah di atas akan mengatur warna biru untuk label teks dan judul montase.
Menggabungkan gambar
Ini adalah fitur keren lainnya dari alat Montage. Dengan gabungan mode, kita dapat menggabungkan gambar mini tanpa spasi.
Perintah berikut akan menggabungkan gambar yang diberikan tanpa spasi dalam tata letak baris tunggal.
$ montage -mode Concatenate -tile x1 *.png montage.png

Gabungkan gambar dengan perintah montase
Untuk meletakkan gambar dalam tata letak 2x2 tanpa spasi, jalankan:
$ montage -mode Concatenate -tile 2x2 *.png montage.png
Dan, itu saja. Apa yang telah kita lihat sejauh ini hanyalah opsi dasar. Alat montase memiliki banyak opsi berguna lainnya. Untuk detail lebih lanjut, lihat dokumentasi ImageMagick resmi yang diberikan di bagian akhir.
Lihat juga halaman manual:
$ man montage
Bacaan yang disarankan:
- Cara Mengonversi Gambar Menjadi Format ASCII Di Linux
- Cara Melihat Metadata Gambar Di Linux
- Cara Membuat GIF Animasi Di Linux
- Cara Membuat Video Dari File PDF Di Linux
- Simpan Output Perintah Linux Ke Gambar
- 3 Penampil Gambar CLI Untuk Menampilkan Gambar Di Terminal