Kartu SD dan drive USB portabel adalah di antara banyak perangkat penyimpanan flash yang kami miliki di pasaran saat ini. Kartu SD biasanya digunakan di ponsel cerdas dan kamera untuk menyimpan data pribadi dan informasi digital.
Jika Anda menghapus data ini dengan cara biasa, Anda dapat memulihkannya menggunakan berbagai alat pemulihan data yang kami miliki di pasaran saat ini. Oleh karena itu, jika Anda bekerja dengan informasi sensitif, Anda harus menghapusnya sepenuhnya, sehingga sulit untuk dipulihkan.
Sebelum melihat beberapa cara untuk menghapus data dengan aman di kartu SD dan drive USB, kita perlu memahami mengapa ini lebih rumit dibandingkan dengan hard drive biasa.
Perangkat penyimpanan flash memerlukan blok/sel yang sepenuhnya dihapus dari data apa pun sebelum data lain ditulis di dalamnya. Mengingat hal ini, keseluruhan proses penulisan data ke kartu SD akan lebih lama, jika bukan karena teknologi baru yang diterapkan pada perangkat ini.
Sebagian besar drive penyimpanan flash ini memiliki penyimpanan internal 10-20% lebih banyak daripada kapasitas yang ditunjukkan dan pengontrol memori. Saat menulis data apa pun pada media penyimpanan flash, pengontrol memori akan secara dinamis memetakan semua sel kosong, dan selama beban rendah, ia akan menghapus blok/sel yang tidak dipetakan. Fitur ini menimbulkan masalah keamanan dari kemungkinan pemulihan data.
Kurangnya alat yang dapat memanfaatkan pengontrol memori, sistem operasi Anda memiliki peluang hampir nol untuk menangani setiap sel pada perangkat ini. Banyak produsen saat ini menyediakan alat yang dapat Anda gunakan untuk menghapus data dengan aman di perangkat mereka. Namun, jika vendor Anda saat ini tidak memiliki alat seperti itu, artikel ini akan memberi Anda beberapa solusi.
Menghapus data dengan aman di drive USB atau Kartu SD
Kita akan melihat metode Grafis (GUI) dan baris perintah. Distro pilihan kami adalah Ubuntu 19.04 (Disco Dingo); namun, itu harus bekerja dengan semua rilis Ubuntu lainnya. Sebelumnya, kami telah membuat artikel tentang – Cara Memformat drive USB di Ubuntu menggunakan metode grafis dan baris perintah. Pastikan untuk memeriksanya.
Hapus data sepenuhnya menggunakan Pengelola Disk
Ini adalah salah satu metode yang paling mudah, bahkan untuk pemula Linux. Utilitas Disk sudah diinstal sebelumnya di semua rilis Ubuntu; oleh karena itu, tidak perlu menjalankan perintah instalasi (apt-get install ...).
Langkah 1). Masukkan drive USB Anda ke port yang berfungsi di PC Anda. Pastikan itu terdaftar di pengelola file Ubuntu.
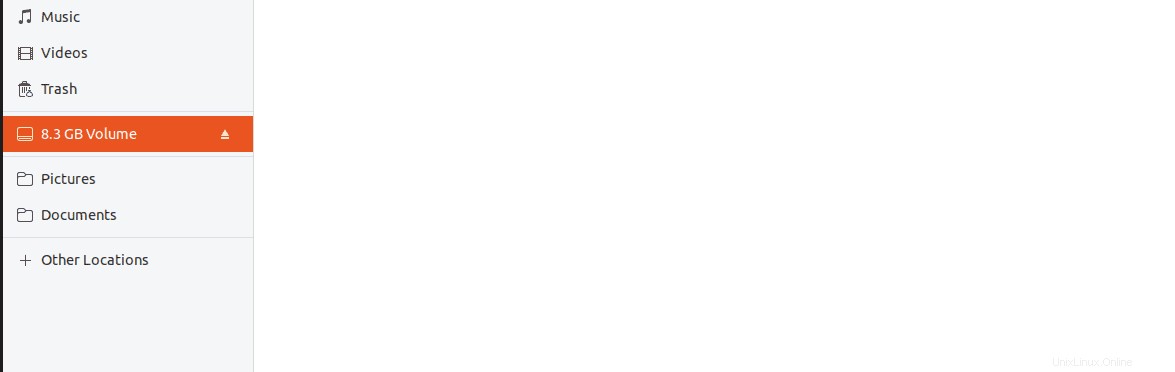
Langkah 2). Luncurkan utilitas Disk.
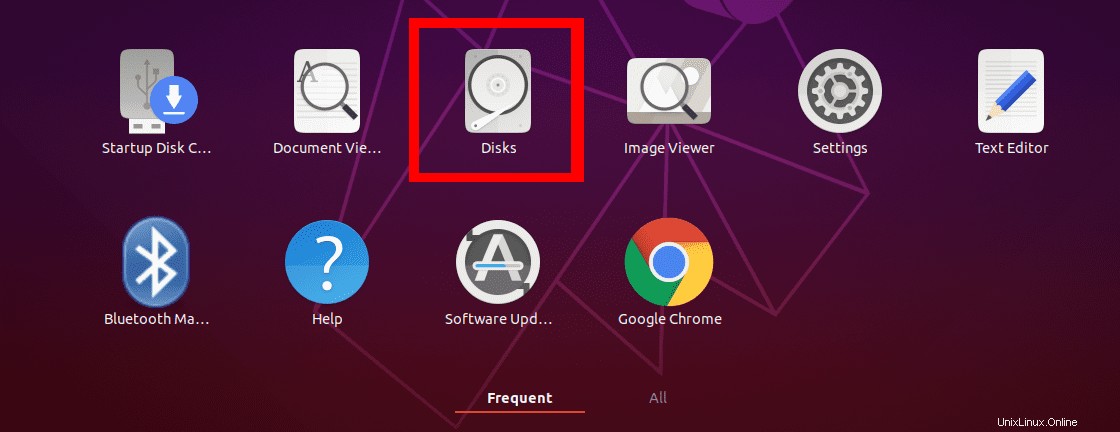
Langkah 3). Pilih drive USB atau kartu SD Anda.
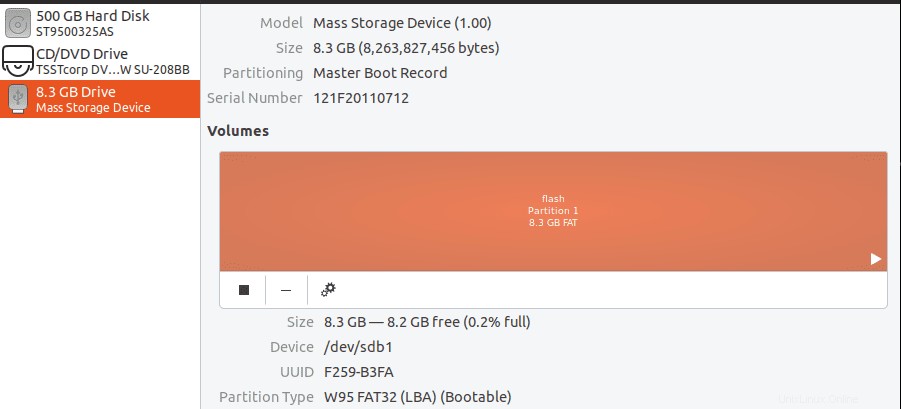
Langkah 4). Untuk menghapus data sepenuhnya, kami akan menggunakan proses format biasa saja yang akan kami perkenalkan satu fitur lagi. Klik pada ikon Pengaturan dan pilih opsi format. Ini diilustrasikan pada gambar di bawah ini.
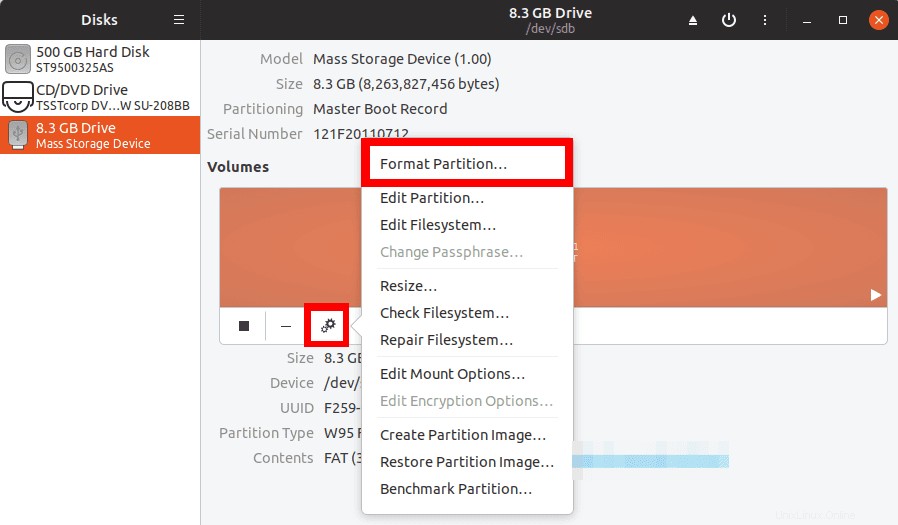
Langkah 5). Sebuah jendela akan muncul di mana Anda akan diminta untuk mengatur label volume dan jenis sistem file yang ingin Anda gunakan. Satu opsi lagi yang akan kita gunakan di sini adalah tombol Erase. Klik di atasnya dan pastikan itu berubah menjadi hijau. Klik Berikutnya untuk melanjutkan.
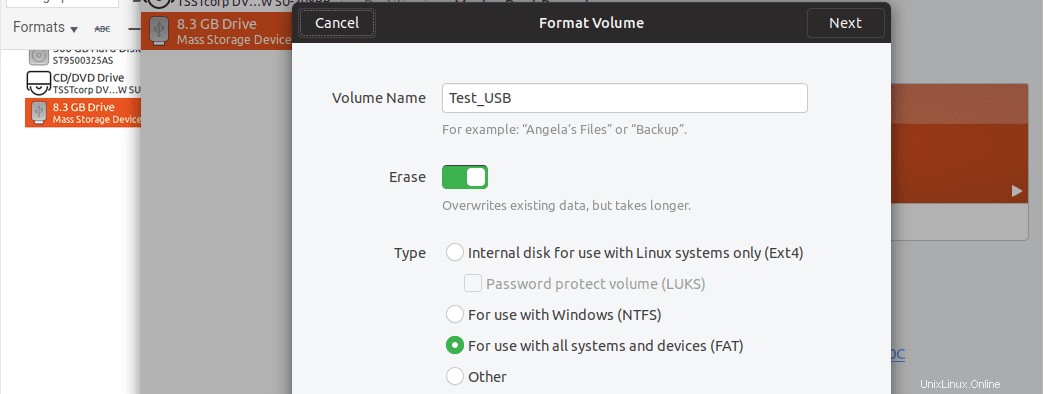
Langkah 6). Sebuah jendela akan menampilkan daftar semua opsi yang ditetapkan dan peringatan bahwa semua data akan hilang. Klik tombol Format untuk melanjutkan.
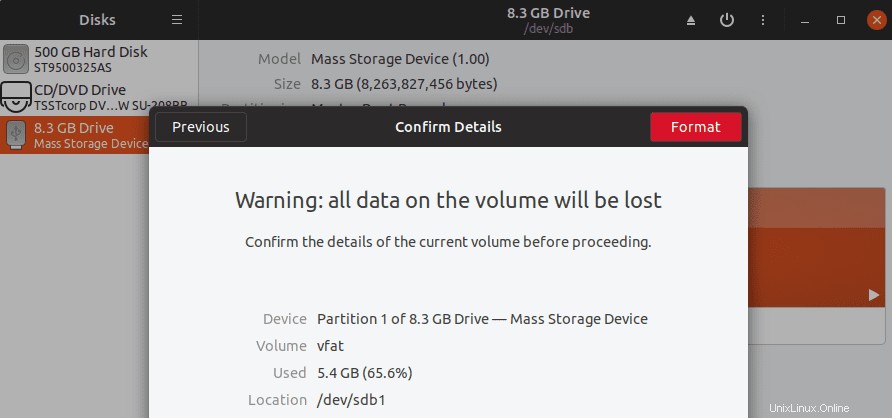
Proses ini akan memakan waktu dari biasanya. Itu juga tergantung pada ukuran drive USB atau Kartu SD.
Hapus data sepenuhnya menggunakan alat DBAN
Satu lagi alat grafis yang dapat kita gunakan untuk menghapus data pada drive USB atau kartu SD dengan aman adalah Darik's Boot and Nuke (DBAN). Ini adalah utilitas mandiri yang sepenuhnya menghapus data di perangkat penyimpanan apa pun yang terhubung ke komputer.
Ini adalah alat sumber terbuka Linux yang berjalan pada drive USB Langsung. Oleh karena itu, Anda perlu mengubah urutan boot laptop Anda dan menggunakan drive USB DBAN yang dapat di-boot. Unduh gambar DBAN ISO dari situs web resmi dan bakar di drive USB. Anda dapat memeriksa artikel kami tentang alat MultiBootUSB yang digunakan untuk membuat drive USB multi-boot.
Langkah 1). Boot PC Anda menggunakan drive USB DBAN yang dapat di-boot. Anda akan melihat layar selamat datang DBAN muncul. Tekan tombol Enter untuk melanjutkan.
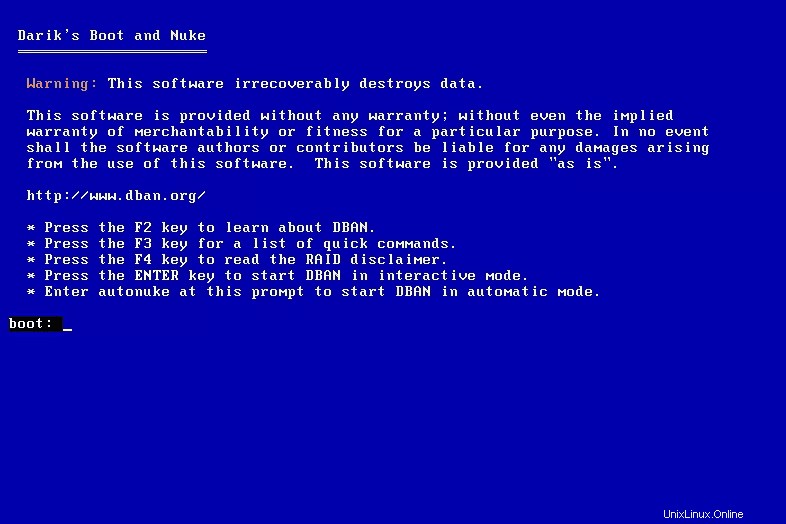
Langkah 2) Pilih perangkat penyimpanan mana yang ingin Anda hapus datanya. Anda dapat menavigasi menggunakan tombol panah ATAS dan BAWAH dan memilih menggunakan tombol Space Bar. Tekan Enter untuk melanjutkan.
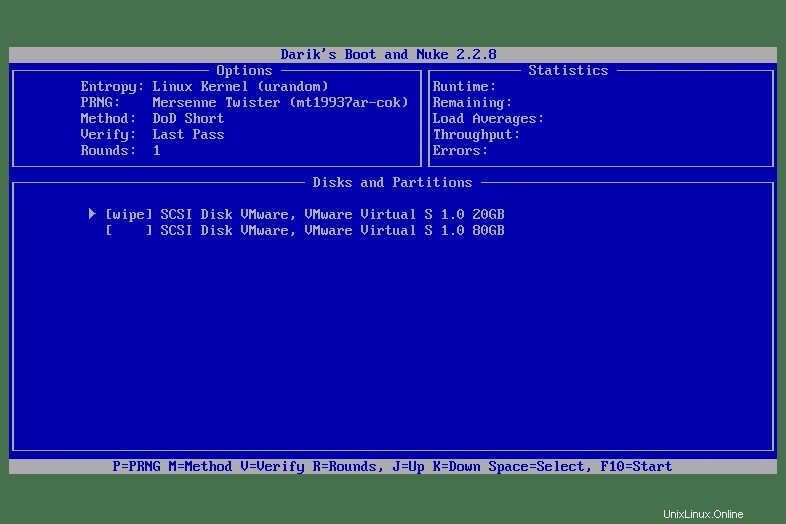
Langkah 3). Tunggu hingga DBAN selesai menghapus konten drive. Anda akan melihat kemajuan umum yang ditampilkan dalam format persentase. Tidak ada pilihan jeda atau berhenti di layar ini. Oleh karena itu, Anda harus berhati-hati saat bekerja dengan alat ini.
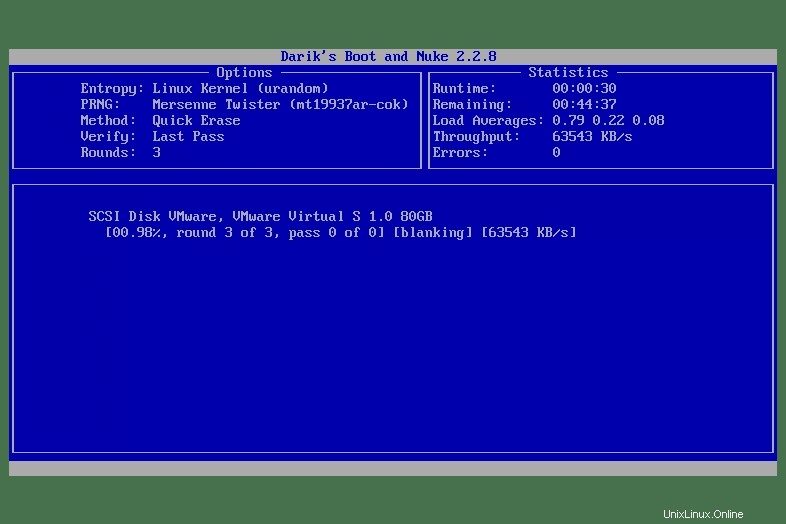
Langkah 4). Setelah proses selesai, Anda akan melihat layar notifikasi DBAN.
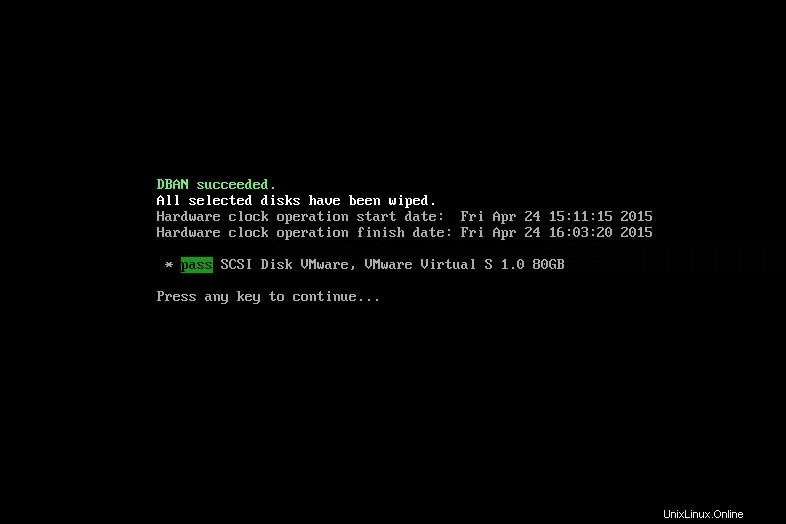
Kami telah melihat dua cara Anda dapat menghapus data sepenuhnya menggunakan utilitas grafis. Dengan kemajuan teknologi sehari-hari, kami tidak bisa mengatakan tidak mungkin memulihkan data, tetapi itu akan menjadi tantangan. Jika Anda tidak puas dengan alat di atas, sekarang mari kita beralih ke cara baris perintah.
Hapus data menggunakan Perintah Terminal
Tidak mengherankan bahwa sebagian besar pembaca akan langsung melompat ke bagian ini. Terminal adalah salah satu utilitas paling kuat yang kami miliki di Ubuntu atau distribusi Linux lainnya. Ada dua perintah kuat yang akan kami gunakan untuk posting ini, dan untungnya, semuanya sudah diinstal sebelumnya.
Perintah DD
Ini adalah salah satu metode paling umum yang digunakan untuk menghapus data pada distribusi Linux dengan aman. Ini bukan proses yang cepat dan mungkin memakan waktu cukup lama, tergantung pada ukuran drive USB atau kartu SD. Cara terbaik untuk menggunakan perintah DD adalah dengan menjalankannya semalaman dan membiarkan PC Anda berjalan. Di pagi hari, ketika Anda bangun, semuanya harus diatur.
Dengan menjalankan dd –help perintah di Terminal, Anda seharusnya dapat melihat semua fitur yang ditawarkan alat ini.
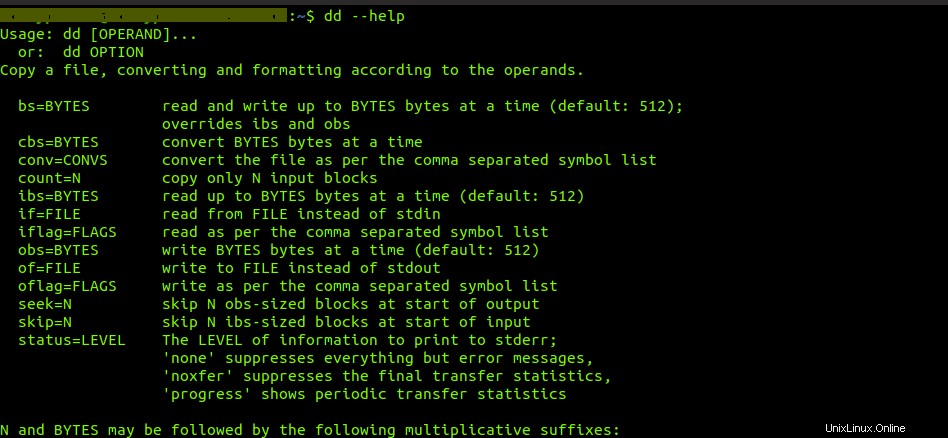
Langkah 1). Masukkan Drive USB atau kartu SD yang ingin Anda hapus datanya. Pastikan tidak terpasang. Jika tidak, lepaskan menggunakan pengelola file atau umount perintah.
sudo umount [device_label] -l e.g sudo umount /dev/sdb -l
Jika Anda tidak yakin dengan label perangkat Anda, jalankan perintah berikut:
sudo fdisk -lLangkah 2). Sekarang mari kita hapus semua data di USB atau kartu SD kita. Jalankan perintah di bawah ini.
sudo dd if=/dev/urandom of=/dev/devicename bs=10M e.g sudo dd if=/dev/urandom of=/dev/sdb bs 10M
Anda dapat menjalankan perintah ini beberapa kali untuk memastikan lebih banyak kesulitan dalam upaya pemulihan data apa pun. Mengisi drive dengan data acak beberapa kali akan menyebabkan pengontrol memori memetakan ulang sel dan akhirnya menimpa cukup banyak sel, membuat perangkat Anda lebih aman dan rumit untuk memulihkan data.
Perintah SHRED
Opsi baris perintah lainnya adalah menggunakan perintah SHRED. Salah satu keuntungannya adalah Anda dapat menghapus file tertentu di drive USB/kartu SD atau seluruh media penyimpanan. Itu sudah diinstal sebelumnya di sebagian besar distribusi Linux, termasuk Ubuntu.
Jalankan shred –help perintah dan lihat fitur apa yang ditawarkan perintah ini.
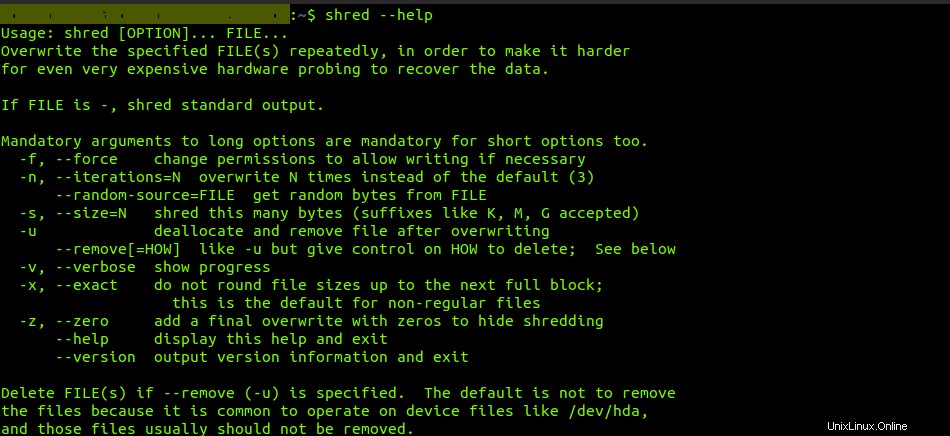
Langkah 1) Perintah Rusak untuk menghapus file tertentu di drive USB atau kartu SD.
shred -u image1.png file1.zip test.docx
Perintah di atas akan menghapus tiga file sekaligus – image1.png file1.zip dan test.docx. Catatan, Anda harus mengubah direktori ke perangkat yang Anda hapus datanya.
Langkah 2). Perintah rusak untuk menghapus semua data di seluruh drive USB atau kartu SD. Sama seperti dd perintah, hancurkan juga memakan waktu yang cukup lama.
sudo shred -vfz [device_label] e.g sudo shred -vfz /dev/sdb
Kesimpulan
Itulah beberapa metode yang dapat Anda gunakan untuk menghapus data dengan aman di drive USB atau kartu SD menggunakan Ubuntu. Jika drive USB atau vendor kartu SD Anda telah menyediakan utilitas untuk menghapus data sepenuhnya, maka cobalah menggunakannya juga. Jika menurut Anda artikel ini bermanfaat, jangan lupa untuk membagikan tautannya kepada teman-teman.