Pendahuluan
Ubuntu 20.04 (dengan nama kode Focal Fossa) dirilis pada 23 April 2020. Ini adalah rilis Long-Term Support (LTS), artinya akan menerima dukungan dan pembaruan hingga April 2025.
Panduan ini akan membantu Anda menginstal salinan baru Ubuntu 20.04 LTS di komputer Anda.
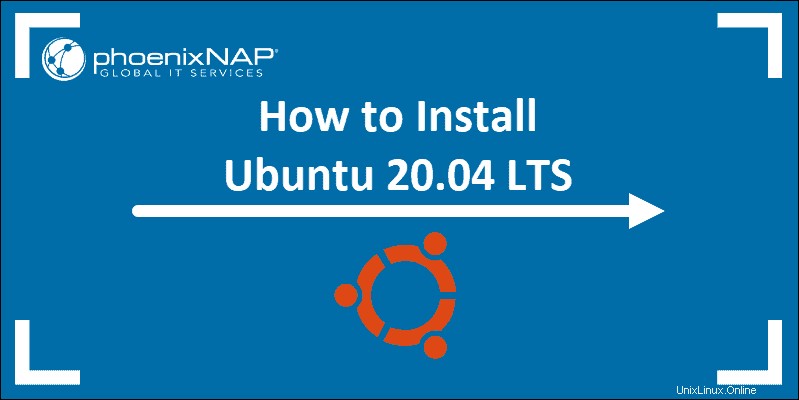
Fitur Baru Ubuntu 20.04
- Kernel Linux 5.4 – Versi kernel Linux ini menambahkan dukungan untuk prosesor yang lebih luas. Ini juga mencakup peningkatan kecepatan boot, hemat daya, dan USB-C, ditambah beberapa fitur keamanan.
- Gnome 3.36 – Gnome telah diperbarui dan ditingkatkan. Animasi sistem harus lebih halus dan berdampak lebih rendah pada penggunaan CPU.
- Sistem file ZFS 0.8.3 – Peningkatan performa dan enkripsi asli.
- Tema gelap
- Layar masuk yang didesain ulang
- Versi bahasa pemrograman populer yang lebih baru – Python 3.8, OpenJDK 11, PHP 7.4, Glibc 2.31, Rustc 1.41, GCC 9.3, Ruby 2.7.0, Perl 5.30, Golang 1.13.
Prasyarat
- Persyaratan sistem (disarankan):
- Prosesor inti ganda 2 GHz
- memori 4GB
- 25 GB ruang disk yang tersedia untuk penyimpanan (kurang jika menginstal versi minimal)
- Drive DVD atau port USB
- Setidaknya drive USB 4 GB
Langkah 1:Unduh Media Instalasi
1. Di browser web, kunjungi halaman unduhan Ubuntu dan pilih versi Ubuntu yang sesuai untuk mesin Anda. Versi yang paling populer termasuk:
- Desktop Ubuntu
- Server Ubuntu
- Turunan Ubuntu
2. Setelah Anda menemukan versi yang Anda butuhkan, klik Unduh berwarna hijau tombol. Anda akan dibawa ke halaman terima kasih, dan unduhan Anda akan dimulai. (Kami akan mengunduh dan menginstal Ubuntu 20.04 untuk desktop.)
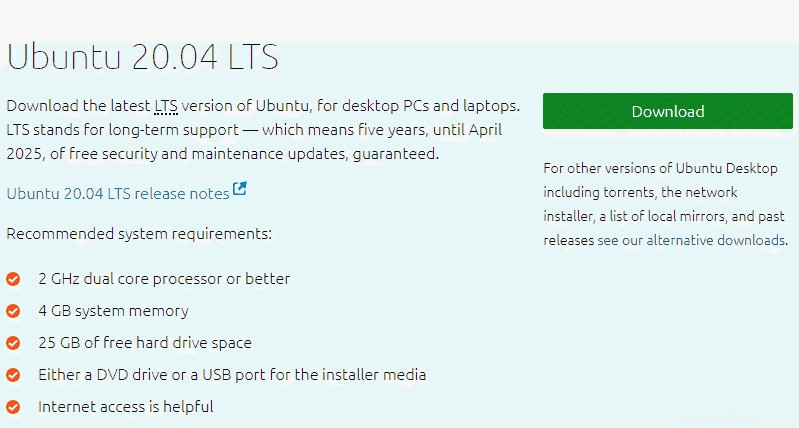
Unduhan adalah .iso mengajukan. Anda dapat menggunakannya untuk membuat drive USB yang dapat di-boot.
3. Simpan file ke lokasi pilihan Anda.
Langkah 2:Buat USB yang Dapat Di-boot
Anda akan memerlukan drive USB dengan 4GB atau lebih. Proses ini akan menghapus semua data di drive USB. Pastikan untuk mencadangkan semua data yang ada di drive USB.
Opsi 1:Buat Drive USB yang Dapat Di-boot di Ubuntu
Gunakan Buat disk mulai alat:
- Buka dialog penelusuran , dan ketik buat startup .
- Jika tidak diinstal, Pusat Perangkat Lunak akan menawarkan opsi untuk menginstalnya – pilih opsi untuk drive USB, lalu buka utilitas.
- Di panel atas, klik Lainnya , lalu telusuri dan pilih file .iso Ubuntu 20.04 yang Anda unduh.
- Di panel bawah, pilih drive USB Anda.
- Klik Buat disk mulai.
Opsi 2:Buat Drive USB yang Dapat Di-boot di Windows
Anda harus menginstal utilitas pihak ketiga yang disebut Rufus untuk membuat drive USB yang dapat di-boot.
1. Unduh utilitas Rufus. Gulir ke bawah ke bagian unduhan dan klik tautan untuk mengunduh Rufus versi terbaru.
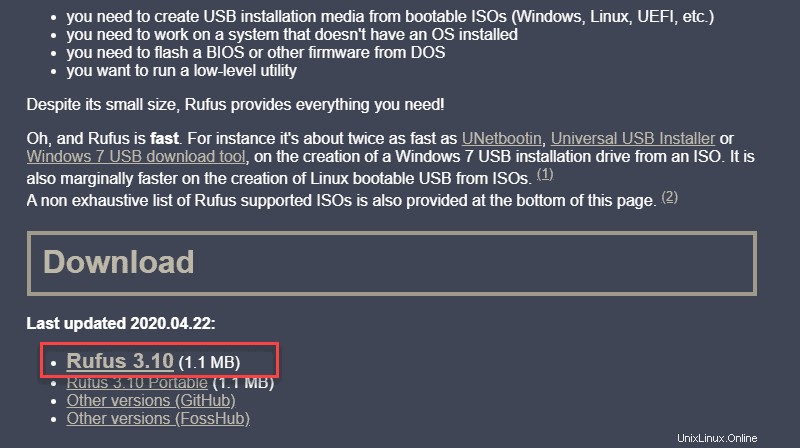
2. Jalankan file setelah diunduh.
3. Dialog pop-up akan terbuka. Anda akan ditanya apakah Anda ingin memeriksa pembaruan online. Pilih Tidak .
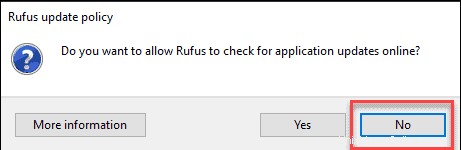
4. Utilitas Rufus diluncurkan. Colokkan drive USB – Anda akan melihat drive muncul di bidang perangkat.
- Setel USB sebagai perangkat yang ingin Anda gunakan untuk menulis.
- Dalam Pemilihan Boot tarik-turun, klik Disk atau Gambar ISO.
- Klik Pilih tombol di sebelah kanan.
- Jelajahi dan pilih file .iso Ubuntu yang Anda unduh sebelumnya.
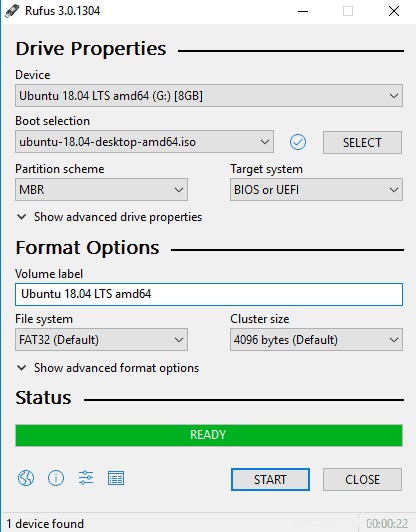
5. Klik Mulai .
Langkah 3:Boot Ubuntu dari USB
1. Matikan sistem Anda . Pastikan Anda melepas semua perangkat USB lainnya, seperti printer, kartu memori, dll.
2. Masukkan drive USB Ubuntu ke dalam sistem dan nyalakan mesin Anda.
Ada dua kemungkinan skenario:
- Komputer mem-boot drive USB secara otomatis.
- Anda perlu mengonfigurasi boot USB secara manual di Menu Boot atau BIOS/UEFI .
3. Untuk mengonfigurasi urutan boot secara manual, ketuk tombol menu boot sekitar sekali atau dua kali per detik segera setelah komputer menyala.
Tombol menu boot mungkin berbeda tergantung pada pabrikan komputer Anda. Di bawah ini adalah daftar kunci boot umum yang terkait dengan merek:
| Asus | F8 atau Esc |
| Acer | F12 , F9 atau Esc |
| Compaq | F9 atau Esc |
| Dell | F12 |
| eMesin | F12 |
| Fujitsu | F12 |
| HP | F9 atau Esc |
| Lenovo | F8 , F10 atau F12 |
| Samsung | F2 , F12 atau Esc |
| Toshiba | F12 |
4. Setelah Anda melihat menu boot, gunakan panah untuk memilih media Ubuntu untuk boot. Untuk DVD, entri biasanya memiliki DVD atau Optik di namanya. USB biasanya diberi label USB.
Sistem Anda akan mulai memuat menu live disc Ubuntu.
Langkah 4:Jalankan Ubuntu
Anda dapat menguji Ubuntu 20.04 sebelum Anda berkomitmen untuk menginstalnya. .iso menyertakan mode langsung yang hanya berjalan di memori.
Luncurkan mode ini dengan mengeklik Coba Ubuntu .
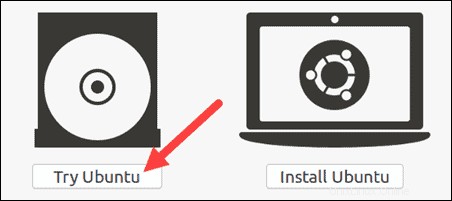
Langkah 5:Instal Desktop Ubuntu 20.04 LTS
Untuk memulai penginstalan, klik Instal Ubuntu .
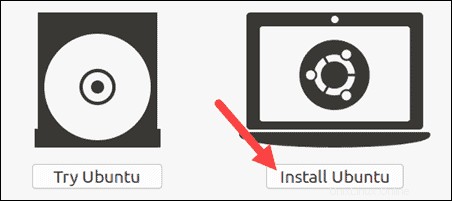
Pilih Tata Letak Keyboard
Secara default, sistem akan memilih English dan English.
Jika Anda memiliki keyboard non-standar, Anda dapat memilihnya di daftar. Sebagai alternatif, klik Deteksi Keyboard Tata Letak dan sistem akan secara otomatis memilih keyboard Anda. Jika Anda perlu menguji keyboard Anda, gunakan bidang berlabel.
Saat Anda siap, klik Lanjutkan .
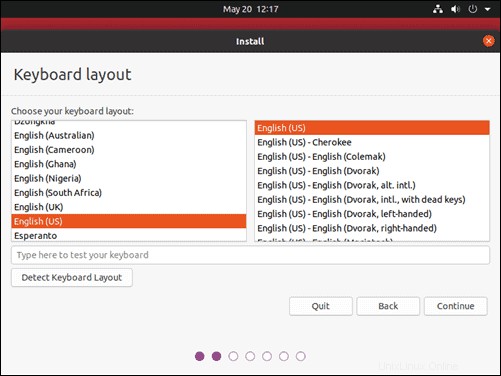
Pilih Memulai Aplikasi
- Pemasangan Normal – Ini adalah pengalaman Desktop Ubuntu lengkap, dengan perangkat lunak perkantoran, game, dan pemutar media.
- Instalasi Minimal – Pilih ini untuk menghemat ruang disk, terutama jika Anda tidak akan menggunakan pemutar media atau perangkat lunak produktivitas.
Anda juga akan diminta untuk mengonfirmasi opsi lain:
- Unduh pembaruan saat menginstal Ubuntu – Ini berfungsi untuk mengunduh file paket besar selama instalasi. Setelah penginstalan selesai, paket akan siap diterapkan sebagai pembaruan.
- Instal perangkat lunak pihak ketiga untuk grafis dan perangkat keras Wi-Fi serta format media tambahan – Beberapa perangkat keras, seperti kartu grafis dan kartu wi-fi, tidak memiliki dukungan driver sumber terbuka. Juga, beberapa format media, seperti .wmv, tidak termasuk dalam lisensi GPL. Jika Anda memerlukan dukungan untuk ini, Anda harus menyetujui persyaratan penggunaan tambahan.
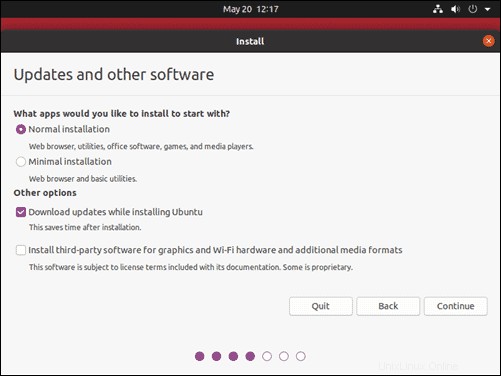
Partisi Disk
Selanjutnya, Anda akan disajikan dengan Jenis Instalasi dialog. Anda dapat membersihkan hard drive sebelum menginstal Ubuntu dengan mengklik Hapus disk dan instal Ubuntu . Jika Anda mengikuti rute ini, lewati ke langkah berikutnya.
Pengguna tingkat lanjut mungkin ingin mengedit Fitur Lanjutan . Gunakan ini untuk menentukan partisi disk Anda sendiri atau mengatur opsi lanjutan lainnya:
- Gunakan LVM dengan instalasi Ubuntu baru: LVM adalah singkatan dari Logical Volume Management . Ini adalah alat untuk mengelola drive virtual yang berbeda secara dinamis di sistem Anda. Ini seperti versi yang disempurnakan dari gparted alat.
- Enkripsi instalasi Ubuntu baru untuk keamanan:Ini akan mengenkripsi konten drive. Anda akan memilih kunci keamanan, yang akan diperlukan untuk mendekripsi dan menggunakan drive.
- Eksperimental:Hapus disk dan gunakan ZFS:ZFS mengacu pada Zettabyte File System, tetapi telah berkembang menjadi sistem file hybrid dan manajer volume. Karena masih dalam pengujian, hindari setelan ini pada sistem produksi yang sangat penting.
Jika Anda lebih suka membuat partisi hard drive Anda sendiri, klik Something Else .
Layar berikutnya akan memungkinkan Anda untuk membuat tabel partisi dan drive logis Anda sendiri. Ini memungkinkan Anda membagi hard drive fisik ke dalam partisi yang berbeda. Sistem operasi melihat partisi sebagai drive individual.
Klik Lanjutkan untuk menerapkan perubahan Anda ke partisi drive.
Anda akan diminta untuk Menulis perubahan ke disk? Tak satu pun dari opsi yang Anda pilih bersifat permanen sampai Anda mengeklik Lanjutkan di layar ini. Klik Lanjutkan untuk melanjutkan.
Pilih Zona Waktu
Setelah sistem memformat partisi disk, penginstal akan menanyakan Di mana Anda?
Ketik kota besar terdekat ke dalam kotak, dan sistem akan menetapkan zona waktu lokal Anda .
Klik Lanjutkan .
Buat Akun Pengguna
Selanjutnya, Anda harus mengonfigurasi akun pengguna. Isi kolom berikut:
- Nama: Nama asli Anda.
- Nama komputer: Ini adalah nama host atau nama jaringan.
- Nama pengguna: Nama akun pengguna yang ingin Anda gunakan.
- Sandi: Masukkan dan konfirmasikan kata sandi yang kuat – penginstal akan secara otomatis mengevaluasi kekuatan kata sandi Anda.
- Masuk secara otomatis: Ini tidak disarankan untuk server yang dapat diakses publik.
- Memerlukan kata sandi saya untuk masuk: Ini direkomendasikan untuk server yang dapat diakses publik.
Klik Lanjutkan untuk menginstal Ubuntu.
Setelah penginstal selesai, hapus media instalasi Ubuntu. Anda akan diminta untuk Mulai Ulang Sekarang .
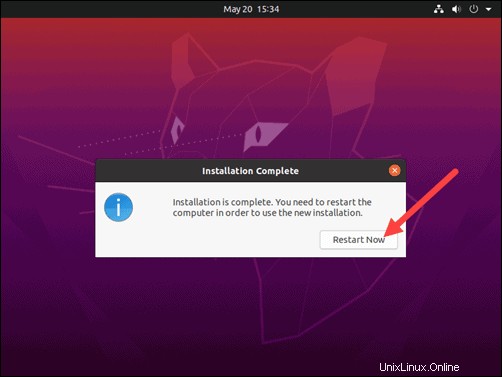
Sistem harus boot ke instalasi baru Ubuntu 20.04 Anda.