Virtual Private Networks (VPNs) dapat digunakan untuk sejumlah aplikasi yang sangat berguna. Anda dapat terhubung dengan aman ke hotspot WiFi publik mana pun. Anda dapat mengatasi pembatasan pemblokiran geografis di situs web favorit Anda. Dan Anda bahkan dapat terhubung ke jaringan rumah atau kantor Anda dari mana saja di dunia, seolah-olah Anda sedang duduk tepat di meja Anda. Panduan ini akan memandu Anda melalui proses pengaturan server OpenVPN Anda sendiri, dan menghubungkannya dengan salinan Viskositas Anda.
Menjalankan server OpenVPN Anda sendiri akan memungkinkan Anda untuk mengenkripsi semua yang Anda lakukan di internet, sehingga Anda dapat melakukan perbankan online dengan aman menggunakan WiFi gratis di kafe favorit Anda. Apa pun yang Anda kirim melalui koneksi VPN akan dienkripsi dari perangkat Anda hingga mencapai server OpenVPN Anda di rumah. Menyiapkan server OpenVPN Anda untuk mengakses jaringan rumah atau kantor Anda memberi Anda akses penuh ke semua file Anda di jaringan Anda.
Panduan ini akan memandu Anda melalui langkah-langkah yang terlibat dalam menyiapkan server OpenVPN pada instance OPNsense yang memungkinkan Anda mengakses jaringan rumah/kantor Anda dengan aman dari lokasi yang jauh dan secara opsional mengirim semua lalu lintas jaringan Anda melaluinya sehingga Anda dapat mengakses internet dengan aman juga.
Panduan ini tidak akan menangani masalah apa pun yang terkait dengan pengaturan router Anda. Server yang menjalankan OPNsense kemungkinan akan bertindak sebagai router itu sendiri, jadi kami akan menganggap bahwa server OPNsense terhubung langsung ke internet dengan alamat IP-nya sendiri.
Persiapan
Untuk panduan ini, kami berasumsi:
- Anda telah menginstal versi terbaru OPNsense (21,1 pada saat penulisan)
- OPNsense telah disiapkan dengan setidaknya antarmuka WAN dan antarmuka LAN
- Anda terhubung dengan perangkat klien Anda ke server OPNsense melalui antarmuka LAN selama panduan ini
- Instalasi OPNsense ini adalah instalasi baru
- Anda sudah memiliki salinan Viskositas yang terinstal di perangkat klien Anda
Jika Anda perlu mengunduh dan menginstal salinan OPNsense, informasinya dapat ditemukan di https://opnsense.org/download/. Kami tidak akan membahas detail pengaturan instance OPNsense, banyak panduan dapat ditemukan secara online. Jika Anda menjalankan versi OPNsense yang berbeda, kemungkinan besar banyak atau bahkan semua langkah yang diuraikan dalam panduan ini akan tetap berlaku. Jika Anda ingin menyiapkan server OpenVPN pada sistem operasi yang berbeda, silakan lihat panduan kami yang lain.
Perangkat klien Anda harus terhubung ke server OPNsense melalui antarmuka LAN. Ini diperlukan agar Anda dapat mengakses GUI Web OPNsense. Spesifik tentang bagaimana Anda dapat mencapai ini tergantung pada konfigurasi jaringan khusus Anda.
Jika Anda belum memiliki salinan Viscosity yang sudah terinstal di klien Anda, silakan lihat panduan penyiapan ini untuk menginstal Viscosity (Mac | Windows).
Dukungan
Sayangnya kami tidak dapat memberikan dukungan langsung apa pun untuk menyiapkan server OpenVPN Anda sendiri. Kami memberikan panduan ini sebagai rasa hormat untuk membantu Anda memulai, dan memaksimalkan, salinan Viskositas Anda. Kami telah menguji secara menyeluruh langkah-langkah dalam panduan ini untuk memastikan bahwa, jika Anda mengikuti petunjuk yang dirinci di bawah ini, Anda seharusnya sudah siap untuk menikmati manfaat menjalankan server OpenVPN Anda sendiri.
OPNsense memiliki dukungan komunitas dan komersial untuk produk mereka, jika Anda memerlukan informasi atau bantuan lebih lanjut, lihat opsi mereka di https://wiki.opnsense.org/support.html
Memulai
Pertama, Anda harus masuk ke GUI OPNsense dari perangkat klien Anda yang terhubung ke antarmuka LAN server OPNsense. Buka browser di klien Anda dan navigasikan ke alamat IP antarmuka LAN server OPNsense Anda (https://192.168.1.1 secara default). Anda harus login. Kredensial default ada di bawah, tetapi Anda seharusnya diminta untuk mengubahnya menjadi sesuatu yang pribadi saat Anda menginstal OPNsense:
User: root Password: opnsense
Penyiapan ini dapat dilakukan dari akun pengguna mana pun jika Anda telah membuat pengguna atau peran yang berbeda, selama mereka memiliki izin Administrator Sistem.
Server DNS
Jika Anda menggunakan OPNsense sebagai router, kemungkinan besar Anda sudah menyiapkan DNS. Namun, jika ini adalah instalasi baru, setidaknya OPNsense perlu tahu ke mana harus mencari untuk meneruskan permintaan DNS. Kita bisa mengaturnya seperti ini:
- Klik
System>Settings>Generaldi sebelah kiri - Di Server DNS bagian, atur dua server DNS pertama ke 8.8.8.8 dan 8.8.4.4 (Google DNS). Jika Anda ingin menggunakan server DNS yang berbeda, jangan ragu untuk menggunakannya di sini.
- Setel Gunakan Gerbang drop down ke antarmuka WAN Anda untuk setiap entri.
- Klik
Savedi bagian bawah.
Server OPNsense Anda sekarang seharusnya dapat menyelesaikan DNS. Anda dapat mengujinya dengan membuka prompt perintah di Windows, atau Terminal di Mac, dan mengetik nslookup sparklabs.com. 192.168.1.1 di mana 192.168.1.1 adalah alamat IP server OPNsense Anda.
Wizard OpenVPN
Server OpenVPN dapat diatur untuk sebagian besar kasus penggunaan menggunakan Wizard bawaan.
- Klik
VPN>OpenVPN>Serversdi sebelah kiri. - Di bagian bawah laman baru, klik ikon tongkat di sebelah kiri Gunakan wizard untuk menyiapkan server baru .
- Pada halaman Pemilihan Jenis Otentikasi, pastikan Jenis Server disetel ke Akses Pengguna Lokal dan klik Berikutnya.
- Sekarang kita perlu membuat Certificate Authority (CA).
- Setel Nama Deskripsi bidang ke 'OPNsense-CA'.
- Tinggalkan Panjang kunci pada 2048 bit, dan atur Seumur Hidup ke 3650
- Kolom yang tersisa adalah untuk mengidentifikasi server, atur ini dengan tepat untuk Anda.
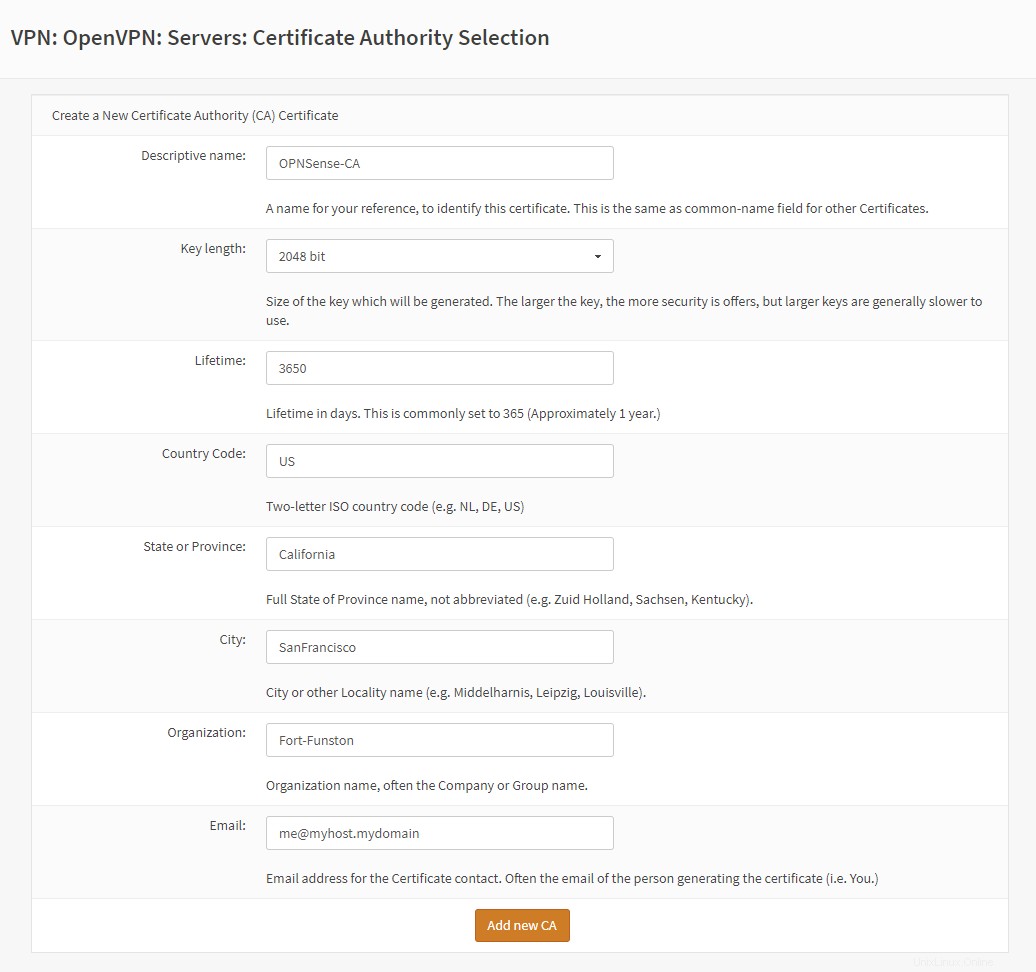
- Klik Tambahkan CA baru untuk melanjutkan.
- Klik Tambahkan Sertifikat baru di halaman berikutnya.
- Di bagian Tambahkan Sertifikat Server halaman, atur Nama deskriptif ke server , biarkan Panjang kunci pada 2048 bit dan atur Seumur Hidup hingga 3650. Informasi lainnya harus sudah diisi sebelumnya.
- Klik Buat Sertifikat baru untuk melanjutkan.
- Halaman berikutnya seharusnya Penyiapan Server , tetapkan berikut ini:
- Setel Antarmuka ke WAN.
- Pastikan Protokol adalah UDP dan Port adalah 1194.
- Setel deskripsi, misalnya "Server Saya".
- Ubah Panjang Parameter DH sampai 2048 minimal. Jika Anda menjalankan perangkat keras modern, setel ini ke 4096 (Anda akan menunggu lama jika tidak).
- Ubah Algoritma Enkripsi ke 'AES-256-CBC (kunci 256 bit, blok 128 bit)'
- Ubah Algoritma Intisari Auth ke 'SHA256 (256-bit)' minimal. Jika Anda menggunakan perangkat keras modern, ubah ke 'SHA512' (Anda mungkin mengalami masalah koneksi pada perangkat keras lama).
- Di Jaringan Terowongan IPv4 kolom, masukkan '10.0.8.0/24'
- Untuk mengizinkan akses ke mesin di jaringan lokal, masukkan rentang IP lokal Anda di Jaringan Lokal pengaturan. Mungkin akan seperti 192.168.1.0/24.
- Setel Kompresi ke 'Dinonaktifkan'.
- Setel DNS Server 1 hingga 10.0.8.1.
- Semua pengaturan lainnya dapat dibiarkan sebagai default. Klik Berikutnya .
- Pada Konfigurasi Aturan Firewall , centang kedua Firewall Rule dan aturan OpenVPN kotak centang dan klik Berikutnya . Jika Anda memiliki pengaturan non-default, Anda perlu memeriksa ulang apa yang ditambahkan di akhir wizard.
- Sekarang Anda akan melihat Konfigurasi Anda sekarang selesai. . Selamat, kita hampir sampai! Klik Selesai .
Pengaturan Pengguna
Secara default, menghubungkan ke server OpenVPN OPNsense memerlukan sertifikat pengguna serta nama pengguna dan kata sandi. Ini adalah praktik yang baik dan kami akan menggunakan default ini untuk setiap pengguna yang ingin terhubung. Kami perlu membuat akun pengguna untuk setiap orang yang ingin Anda izinkan untuk mengakses server Anda. Anda juga dapat menggunakan pengguna yang ada jika Anda mau, tetapi Anda perlu memastikan bahwa sertifikat dibuat untuk mereka menggunakan CA yang kami buat selama wizard.
Membuat Pengguna Baru
Untuk membuat pengguna baru:
- Klik
System>Access>Usersdi sebelah kiri. - Klik Tambah di kanan atas halaman Pengguna.
- Masukkan Nama Pengguna , Sandi , dan centang kotak Klik untuk membuat sertifikat pengguna lebih jauh ke bawah.
- Isi kolom lain yang Anda inginkan, tetapi tidak wajib diisi.
- Klik Simpan.
- Anda akan dibawa ke halaman Sertifikat. Pilih 'Buat Sertifikat internal' di Metode kotak turun. Halaman akan mengatur ulang sendiri.
- Pastikan Otoritas Sertifikat adalah nama yang kami buat selama wizard yang seharusnya 'OPNsense-CA', dan Jenis adalah 'Sertifikat Klien'.
- Ubah Seumur Hidup (hari) ke 3650.
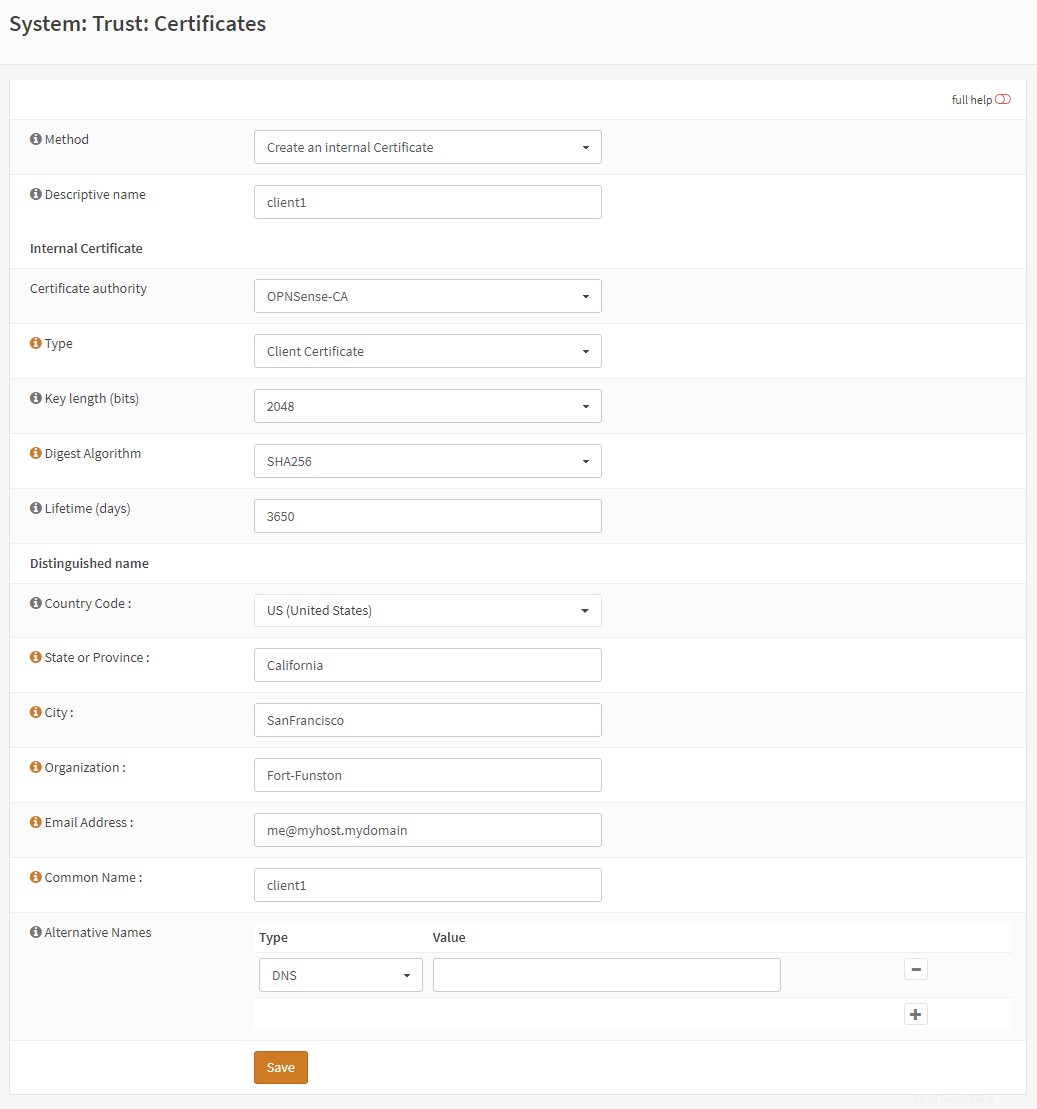
- Klik Simpan.
- Anda akan dibawa kembali ke halaman Buat Pengguna, Sertifikat Pengguna seharusnya sudah memiliki entri, klik Simpan di bagian bawah lagi.
- Kotak biru akan muncul di atas kotak dengan 'Perubahan telah berhasil diterapkan.'. Kami telah menambahkan pengguna baru yang sekarang dapat kami gunakan.
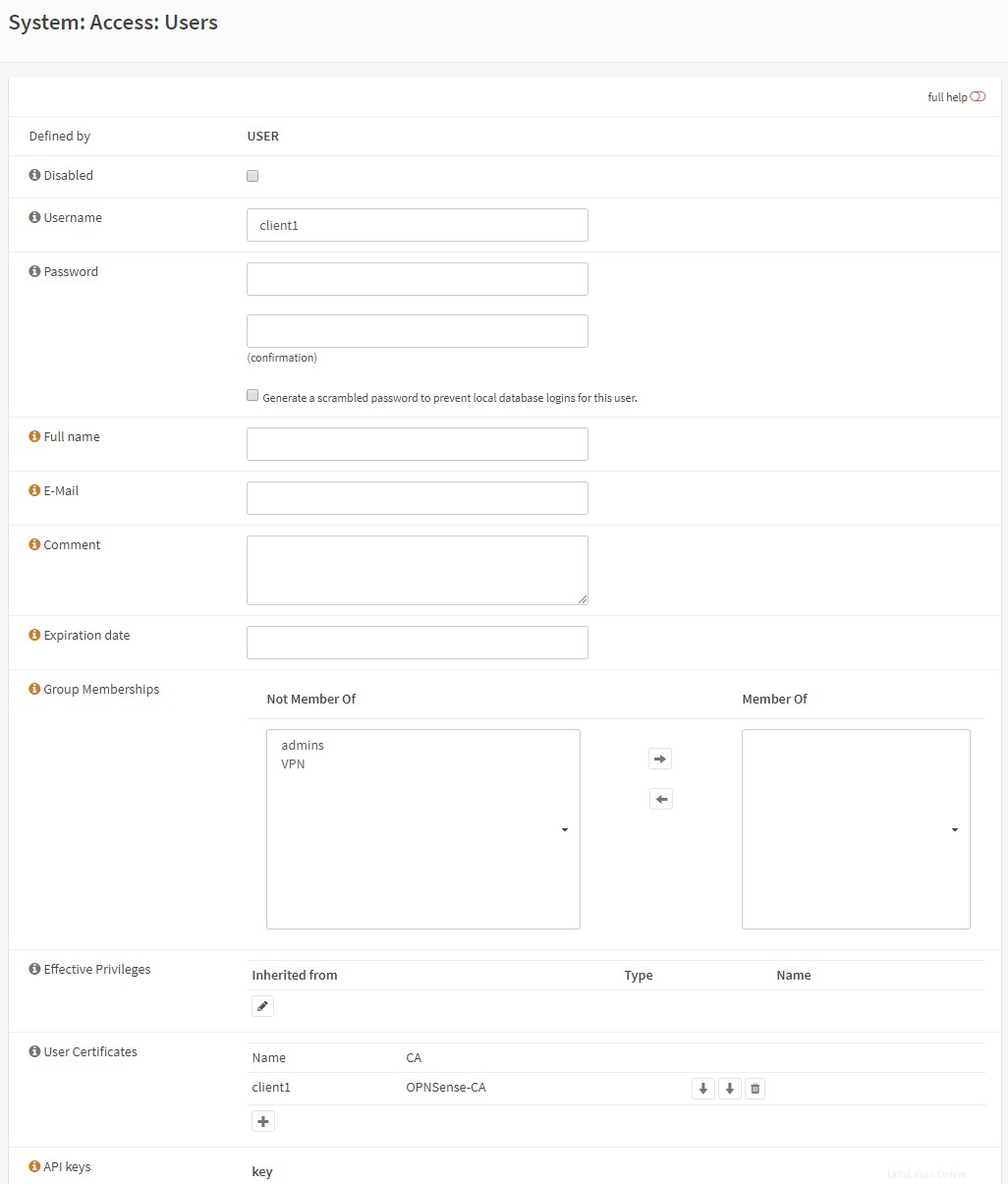
Membuat Sertifikat untuk Pengguna yang Ada
Untuk membuat sertifikat bagi pengguna yang sudah ada:
- Klik
System>Access>Usersdi sebelah kiri. - Klik tombol edit (pensil) di sebelah pengguna.
- Klik + (plus) di bawah Nama di Sertifikat Pengguna lapangan.
- Anda akan dibawa ke halaman Sertifikat. Pilih 'Buat Sertifikat internal' di Metode kotak turun. Halaman akan mengatur ulang sendiri.
- Pastikan Otoritas Sertifikat adalah nama yang kami buat selama wizard yang seharusnya 'OPNsense-CA', dan Jenis adalah 'Sertifikat Klien'.
- Ubah Seumur Hidup (hari) menjadi 3650.
- Klik Simpan.
- Anda akan dibawa kembali ke halaman Buat Pengguna, Sertifikat Pengguna seharusnya sudah memiliki entri, klik Simpan di bagian bawah lagi.
- Kotak biru akan muncul di atas kotak dengan 'Perubahan telah berhasil diterapkan.'. Kami telah menambahkan pengguna baru yang sekarang dapat kami gunakan.
Grup Pengguna (Opsional)
Jika Anda memiliki pengguna untuk berbagai tugas yang pada server OPNsense Anda tidak ingin memiliki akses ke VPN, Anda dapat membuat grup pengguna untuk mengontrol akses ke Server VPN Anda. Untuk membuat grup:
- Klik
System>Access>Groupsdi sebelah kiri. - Klik tanda + (plus) di kanan bawah halaman Pengguna untuk menambahkan pengguna baru.
- Setel Nama Grup ke 'VPN', Anda juga dapat menyetel Deskripsi yang akan Anda kenali, seperti 'grup akses Server VPN'.
- Anda dapat menambahkan pengguna ke grup sekarang tetapi mengklik nama mereka di daftar kiri, lalu klik panah kanan.
- Klik Simpan
Sekarang kita hanya perlu mengizinkan akses grup ini ke server. Untuk melakukan ini:
- Klik
VPN>OpenVPN>Serversdi sebelah kiri. - Klik tombol edit (pensil) di sebelah server OpenVPN Anda.
- Ubah Terapkan grup lokal ke 'VPN' (atau apa yang Anda beri nama grup VPN Anda jika ada yang berbeda).
- Gulir ke bawah dan klik Simpan .
Menyiapkan Viskositas
Jika Anda telah sampai sejauh ini, Anda seharusnya sekarang dapat terhubung ke server OpenVPN Anda, selamat! Sekarang kita dapat mengatur Viskositas.
Ekspor Koneksi dari OPNsense
Pertama, Anda perlu mengunduh konfigurasi dari OPNsense. OPNsense membuatnya sangat mudah dengan menyediakan koneksi siap pakai untuk berbagai perangkat, termasuk koneksi yang khusus disiapkan untuk Viskositas. Untuk mencapai ini:
- Klik
VPN>OpenVPN>Client Exportdi sebelah kiri. - Di bawah Paket Pemasangan Klien, klik kotak tarik-turun Ekspor di sebelah pengguna yang ingin Anda ekspor konfigurasinya, dan pilih 'Paket Viskositas'. Koneksi visz akan diunduh.
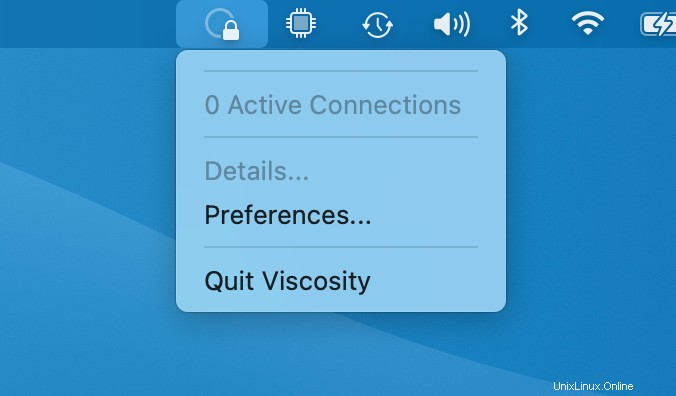
Impor Koneksi ke Viskositas
Antarmuka yang disediakan oleh Viscosity versi Mac dan Windows sengaja dibuat sangat mirip. Karena itu, kami akan memfokuskan panduan kami pada versi Mac, dengan menunjukkan perbedaan apa pun dengan versi Windows yang muncul.
Jika Anda belum menjalankan Viskositas, mulai Viskositas sekarang. Dalam versi Mac Anda akan melihat ikon Viskositas muncul di bilah menu. Dalam versi Windows Anda akan melihat ikon Viskositas muncul di baki sistem.
Klik ikon Viskositas di bilah menu (Windows :system tray) dan pilih 'Preferences...':
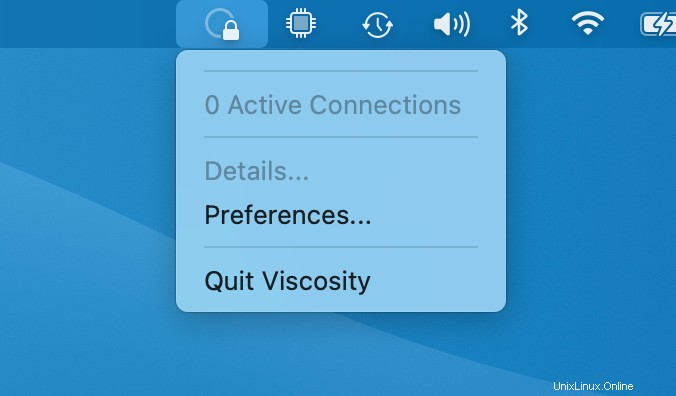
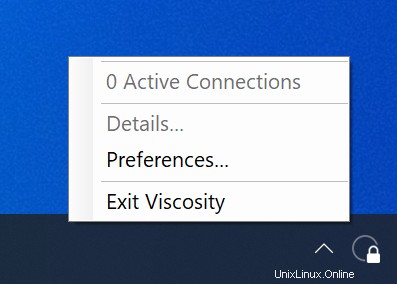
Ini menunjukkan kepada Anda daftar koneksi VPN yang tersedia. Kami berasumsi Anda baru saja menginstal Viscosity, jadi daftar ini kosong. Klik tombol '+' dan pilih Import Connection> From File... :
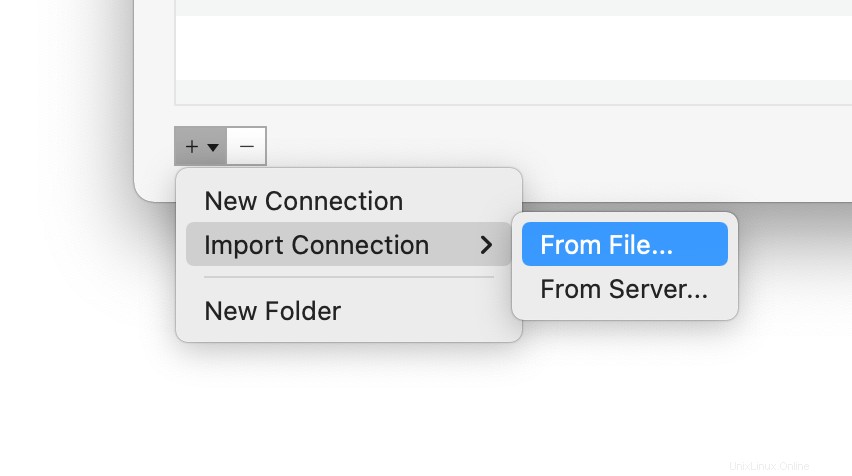
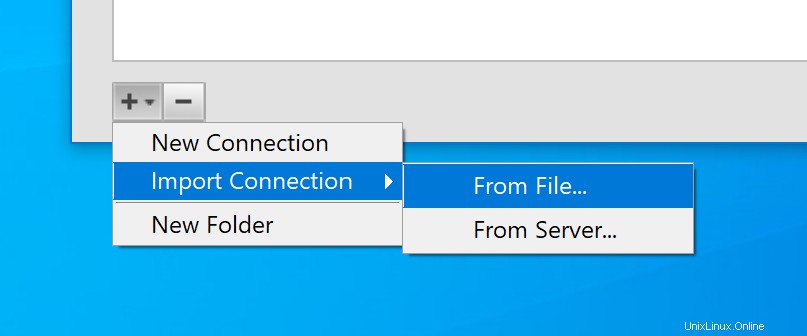
Arahkan ke lokasi file konfigurasi Viscosity dan buka. Anda akan melihat pesan pop up untuk menunjukkan bahwa koneksi telah diimpor.
Sekarang klik dua kali pada koneksi di jendela Preferensi untuk membuka pengaturan koneksi. Jika Anda menggunakan koneksi yang benar yang diekspor dari OPNsense, yang perlu Anda lakukan hanyalah mengubah nama koneksi menjadi sesuatu yang akan Anda kenali, dan periksa kembali apakah alamat server sudah benar.
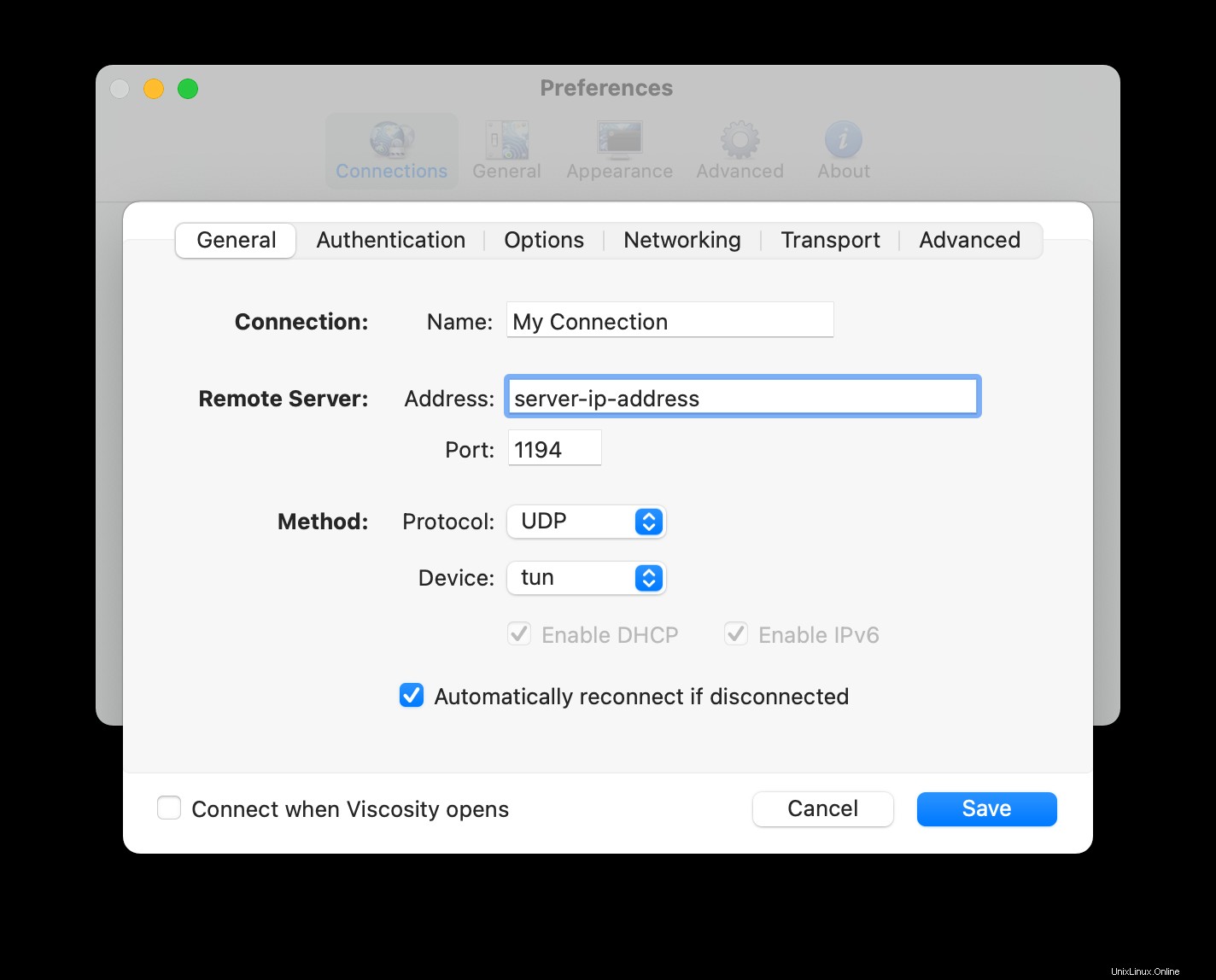
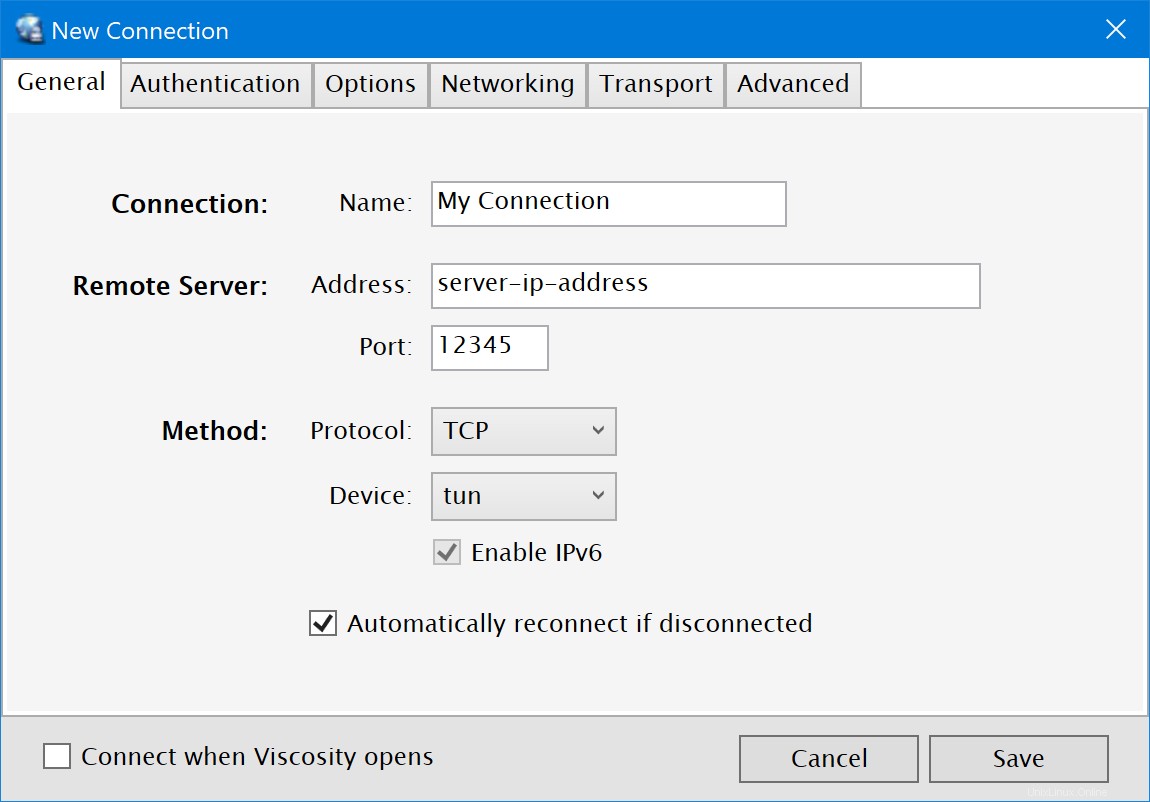
Simpan koneksi dan Anda sekarang dapat terhubung.
(Opsional) Mengizinkan Akses ke Internet
Secara default, koneksi VPN akan memungkinkan akses ke server file dan komputer lain di jaringan rumah/kantor (LAN). Namun jika Anda juga ingin agar semua lalu lintas internet dikirim melalui koneksi VPN, Anda perlu melakukan pengeditan terakhir pada koneksi:
- Klik dua kali pada koneksi Anda di jendela Preferensi Viskositas untuk membuka editor koneksi
- Klik Jaringan tab.
- Klik tarik-turun "Semua Lalu Lintas" dan pilih opsi "Kirim semua lalu lintas melalui koneksi VPN". Tidak perlu memasukkan Gerbang Default.
- Klik tombol
Savetombol.
Menghubungkan dan Menggunakan Koneksi VPN Anda
Anda sekarang siap untuk terhubung. Klik ikon Viskositas di bilah menu macOS atau baki sistem Windows untuk membuka Menu Viskositas, pilih koneksi yang Anda impor, dan Viskositas akan terhubung.
Untuk memeriksa apakah VPN aktif dan berjalan, Anda dapat membuka jendela Detail dari Menu Viskositas. Ini akan memungkinkan Anda untuk melihat detail koneksi, lalu lintas, dan log OpenVPN.
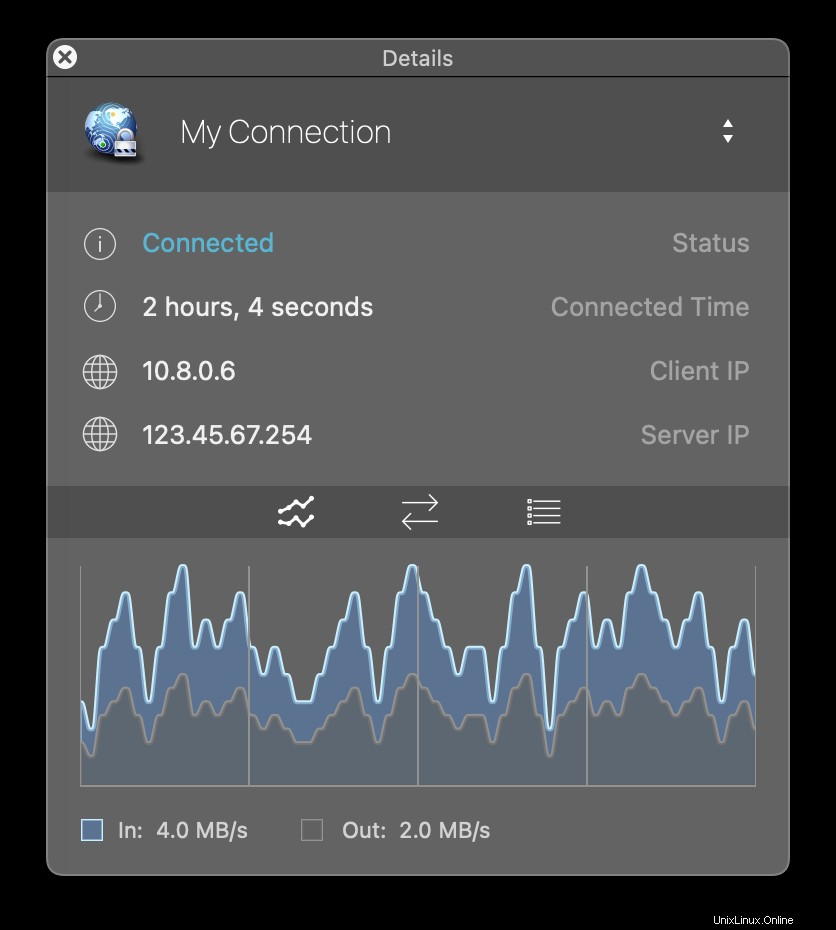
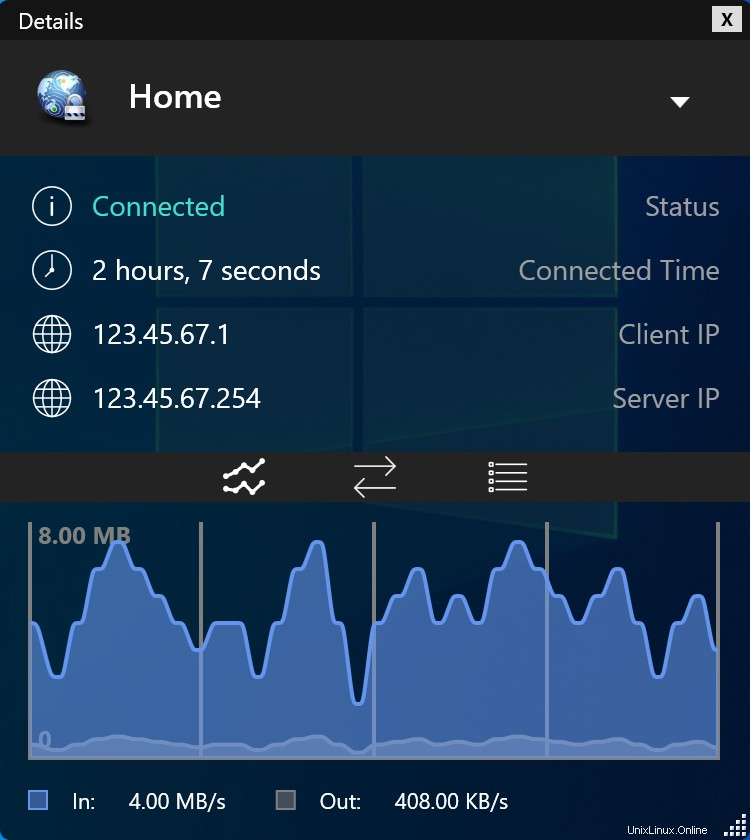
Itu saja, Anda telah menyiapkan server OpenVPN Anda sendiri. Selamat, Anda sekarang bebas menikmati keuntungan mengoperasikan server OpenVPN Anda sendiri!