Virtual Private Networks (VPNs) dapat digunakan untuk sejumlah aplikasi yang sangat berguna. Anda dapat terhubung dengan aman ke hotspot WiFi publik mana pun. Anda dapat mengatasi pembatasan pemblokiran geografis di situs web favorit Anda. Dan Anda bahkan dapat terhubung ke jaringan rumah atau kantor Anda dari mana saja di dunia, seolah-olah Anda sedang duduk tepat di meja Anda. Panduan ini akan memandu Anda melalui proses pengaturan server OpenVPN Anda sendiri, dan menghubungkannya dengan salinan Viskositas Anda.
Menjalankan server OpenVPN Anda sendiri akan memungkinkan Anda untuk mengenkripsi semua yang Anda lakukan di internet, sehingga Anda dapat melakukan perbankan online dengan aman menggunakan WiFi gratis di kafe favorit Anda. Apa pun yang Anda kirim melalui koneksi VPN akan dienkripsi dari perangkat Anda hingga mencapai server OpenVPN Anda di rumah. Menyiapkan server OpenVPN Anda untuk mengakses jaringan rumah atau kantor Anda memberi Anda akses penuh ke semua file Anda di jaringan Anda.
Panduan ini akan memandu Anda melalui langkah-langkah yang terlibat dalam menyiapkan server OpenVPN pada router Netgear yang memungkinkan Anda mengakses jaringan rumah/kantor Anda dengan aman dari lokasi yang jauh dan secara opsional mengirim semua lalu lintas jaringan Anda melaluinya sehingga Anda dapat mengakses internet dengan aman juga.
Panduan ini tidak akan menangani masalah apa pun yang terkait dengan pengaturan router Anda. Kami akan berasumsi bahwa router Netgear memiliki koneksi langsung ke internet dan alamat IP-nya sendiri. Oleh karena itu, kami tidak akan mempertimbangkan masalah apa pun yang terkait dengan penempatan router Netgear Anda di belakang router lain.
Persiapan
Untuk panduan ini, kami berasumsi:
- Router Netgear Anda telah disiapkan dengan setidaknya antarmuka WAN dan antarmuka LAN
- Anda terhubung dengan perangkat klien Anda ke router Netgear melalui antarmuka LAN selama panduan ini
- Anda sudah memiliki salinan Viskositas yang terinstal di perangkat klien Anda
Jika Anda menjalankan router Netgear yang berbeda dengan yang digunakan dalam panduan ini (D7000), kemungkinan besar banyak atau bahkan semua langkah yang diuraikan dalam panduan ini masih berlaku. Jika Anda ingin menyiapkan server OpenVPN pada sistem operasi yang berbeda, silakan lihat panduan kami yang lain.
Perangkat klien Anda harus terhubung ke router Netgear melalui antarmuka LAN. Ini diperlukan agar Anda dapat mengakses jin NETGEAR untuk mengatur konfigurasi router. Spesifik tentang bagaimana Anda dapat mencapai ini tergantung pada konfigurasi jaringan khusus Anda.
Jika Anda belum memiliki salinan Viscosity yang sudah terinstal di klien Anda, silakan lihat panduan penyiapan ini untuk menginstal Viscosity (Mac | Windows).
Dukungan
Sayangnya kami tidak dapat memberikan dukungan langsung apa pun untuk menyiapkan server OpenVPN Anda sendiri. Kami memberikan panduan ini sebagai rasa hormat untuk membantu Anda memulai, dan memaksimalkan, salinan Viskositas Anda. Kami telah menguji secara menyeluruh langkah-langkah dalam panduan ini untuk memastikan bahwa, jika Anda mengikuti petunjuk yang dirinci di bawah ini, Anda seharusnya sudah siap untuk menikmati manfaat menjalankan server OpenVPN Anda sendiri.
Untuk informasi lebih lanjut atau bantuan dengan router Netgear Anda, sebaiknya hubungi dukungan Netgear atau forum komunitas:
- Dukungan - https://www.netgear.com/support/default.aspx
- Komunitas - https://community.netgear.com/t5/Engl.../English
Memulai
Pertama, Anda harus masuk ke jin NETGEAR dari perangkat klien Anda yang terhubung ke antarmuka LAN router Netgear. Buka browser di klien Anda dan navigasikan ke http://www.routerlogin.net . Anda harus login. Kredensial default adalah:
User: admin Password: password
Untuk keamanan, kata sandi admin router harus diubah. Dalam Lanjutan tab, klik Administration> Set Password dan atur kata sandi baru. Klik Apply setelah selesai.
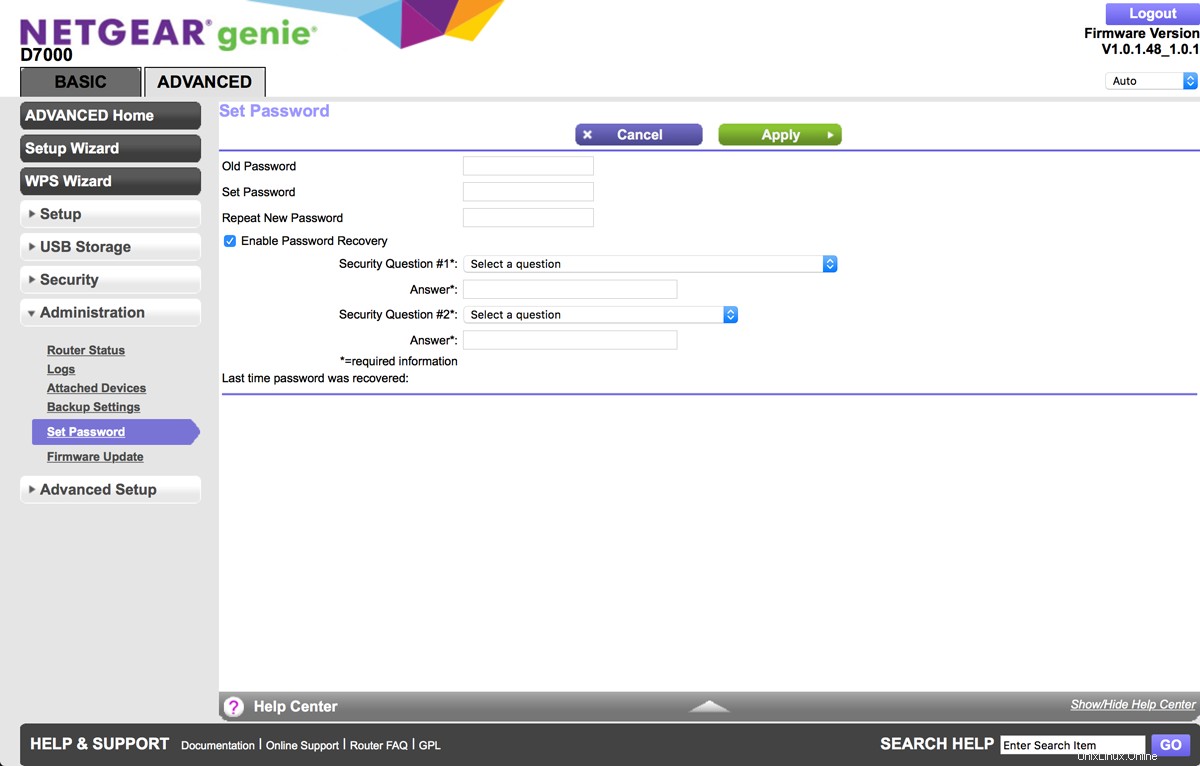
DNS Dinamis
Jika ISP Anda memberikan alamat IP router Anda melalui DHCP, alamat IP akan sering berubah. Untuk mengizinkan akses yang konsisten ke server OpenVPN Anda, Anda dapat mengatur layanan DNS dinamis. Ada sejumlah penyedia layanan DNS dinamis, seperti www.dyndns.com|DynDNS dan www.no-ip.com|No-IP. Setelah Anda menyiapkan alamat DNS dinamis dengan salah satu penyedia layanan berikut:
- Di bilah sisi, klik
Advanced Setup>Dynamic DNS. - Centang Gunakan Layanan DNS Dinamis kotak centang.
- Pilih Penyedia Layanan Anda siapkan di atas.
- Masukkan detail DNS dinamis di Nama Inang , Nama pengguna dan Sandi .
- Klik
Applyketika selesai.
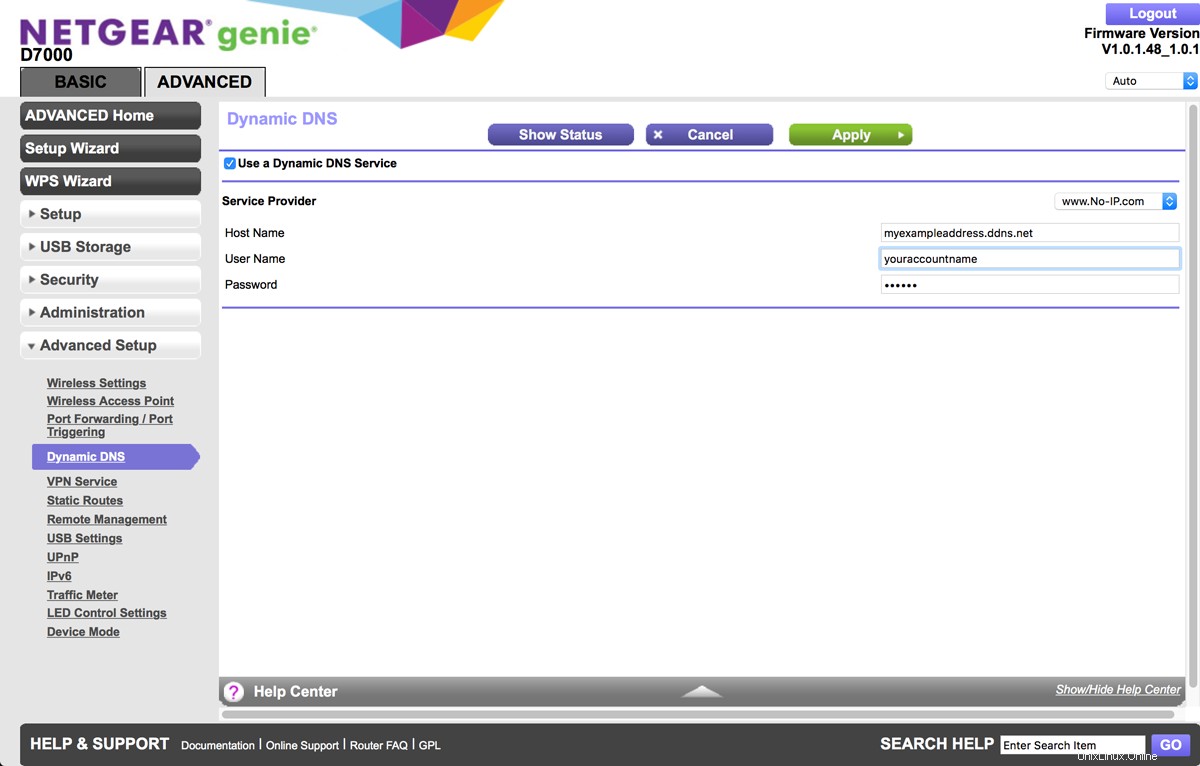
Server DNS
Atur alamat IP server DNS yang akan kita gunakan:
- Di bilah sisi, klik
Setup>Internet Setup. - Di Alamat Server Nama Domain (DNS) bagian, klik Gunakan Server DNS Ini .
- Setel DNS Utama dan DNS Sekunder ke 8.8.8.8 dan 8.8.4.4, masing-masing (Google DNS). Jika Anda ingin menggunakan server DNS yang berbeda, jangan ragu untuk menggunakannya di sini.

- Di NAT (Terjemahan Alamat Jaringan) bagian, klik Aktifkan .

- Klik
Applydi bagian atas setelah selesai.
Konfigurasi OpenVPN
Untuk mengonfigurasi pengaturan server OpenVPN:
- Klik
Advanced Setup>VPN Service. - Periksa Aktifkan Layanan VPN kotak centang di bagian atas.
- Di Konfigurasi Lanjutan di bagian bawah, atur Jenis Layanan Mode TAP ke UDP .
- Setel Port Layanan Mode TAP ke 12974 .
- Setel Jenis Layanan Mode TUN ke UDP dan Port Layanan Mode TUN ke 12973 .
- Setel Klien akan menggunakan koneksi VPN ini untuk mengakses ke Semua situs di Internet &Jaringan Rumah .
- Setelah selesai, klik
Applydi atas.
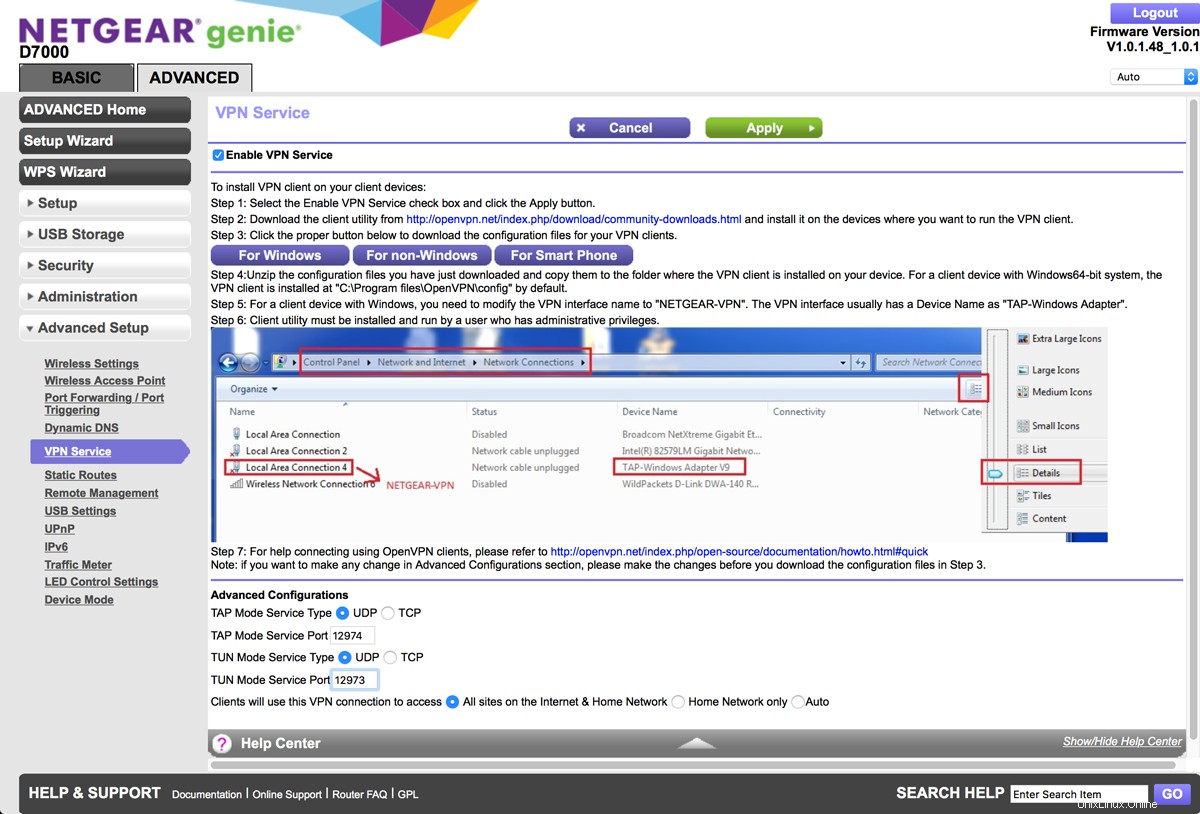
- Anda akan diberitahu bahwa konfigurasi Layanan VPN telah berubah. Klik
Close.
Baik koneksi TAP dan TUN tersedia untuk server OpenVPN kami. Kami akan mendemonstrasikan langkah-langkah untuk server TUN, namun jika Anda ingin terhubung melalui antarmuka TAP, unduh konfigurasi 'Untuk non-Windows'.
- Dalam
Advanced Setup>VPN Service, klik tombolFor Smart Phonetombol untuk mengunduh konfigurasi koneksi TUN. - Ini akan mengunduh folder bernama "smartphone".
- Di dalam folder ini ada empat file, ca.crt , klien.crt , client.key , dan client_phone.ovpn .
Anda mungkin perlu mem-boot ulang router agar setelan Layanan VPN ini berlaku:
- Di bilah sisi, klik
Administration>Router Status. - Di Informasi Router kotak, klik tombol
Reboottombol.
Menyiapkan Viskositas
Antarmuka yang disediakan oleh Viscosity versi Mac dan Windows sengaja dibuat sangat mirip. Karena itu, kami akan memfokuskan panduan kami pada versi Mac, dengan menunjukkan perbedaan apa pun dengan versi Windows yang muncul.
Jika Anda belum menjalankan Viskositas, mulai Viskositas sekarang. Dalam versi Mac Anda akan melihat ikon Viskositas muncul di bilah menu. Dalam versi Windows Anda akan melihat ikon Viskositas muncul di baki sistem.
Klik ikon Viskositas di bilah menu (Windows :system tray) dan pilih 'Preferences...':
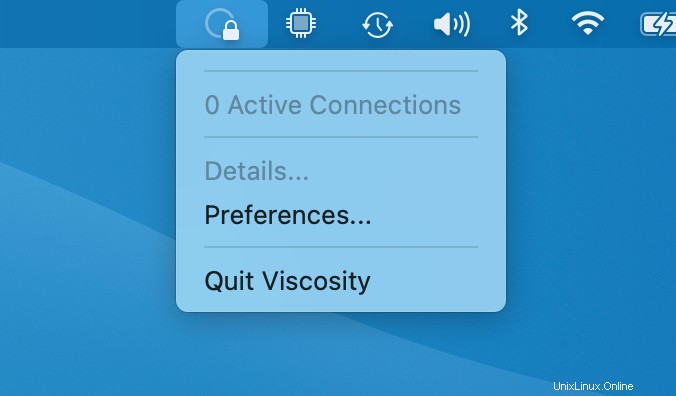
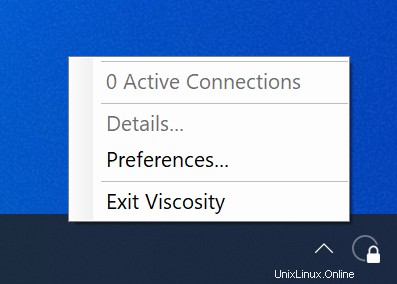
Ini menunjukkan kepada Anda daftar koneksi VPN yang tersedia. Kami berasumsi Anda baru saja menginstal Viscosity, jadi daftar ini kosong. Klik tombol '+' dan pilih Import Connection> From File... :
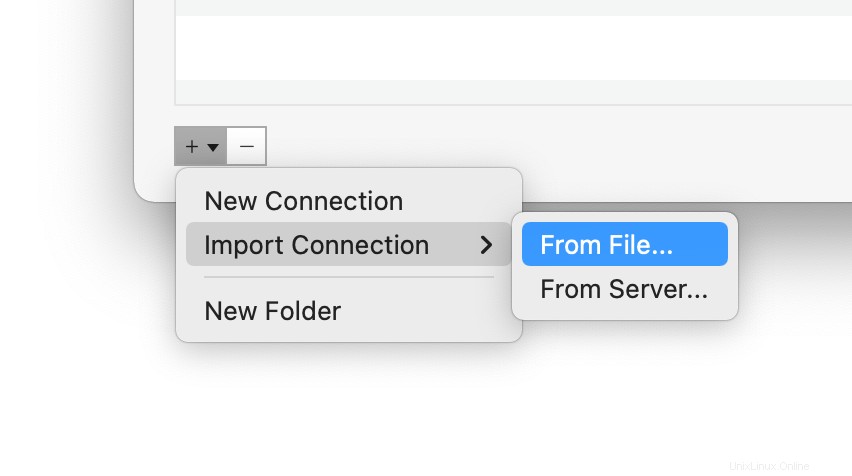
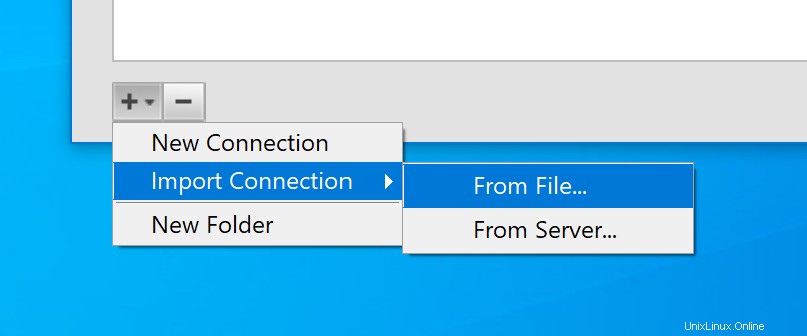
Navigasikan ke lokasi client_phone.ovpn file yang diunduh sebelumnya dan buka. Anda akan melihat pesan pop up untuk menunjukkan bahwa koneksi telah diimpor.
Mengonfigurasi Koneksi
Klik dua kali pada koneksi di jendela Preferensi untuk membuka pengaturan koneksi. Anda sekarang perlu mengatur parameter koneksi seperti yang dijelaskan di bawah ini:
- Dalam Umum tab, ganti nama koneksi dengan nama koneksi yang Anda inginkan, misalnya "DemoConnection".
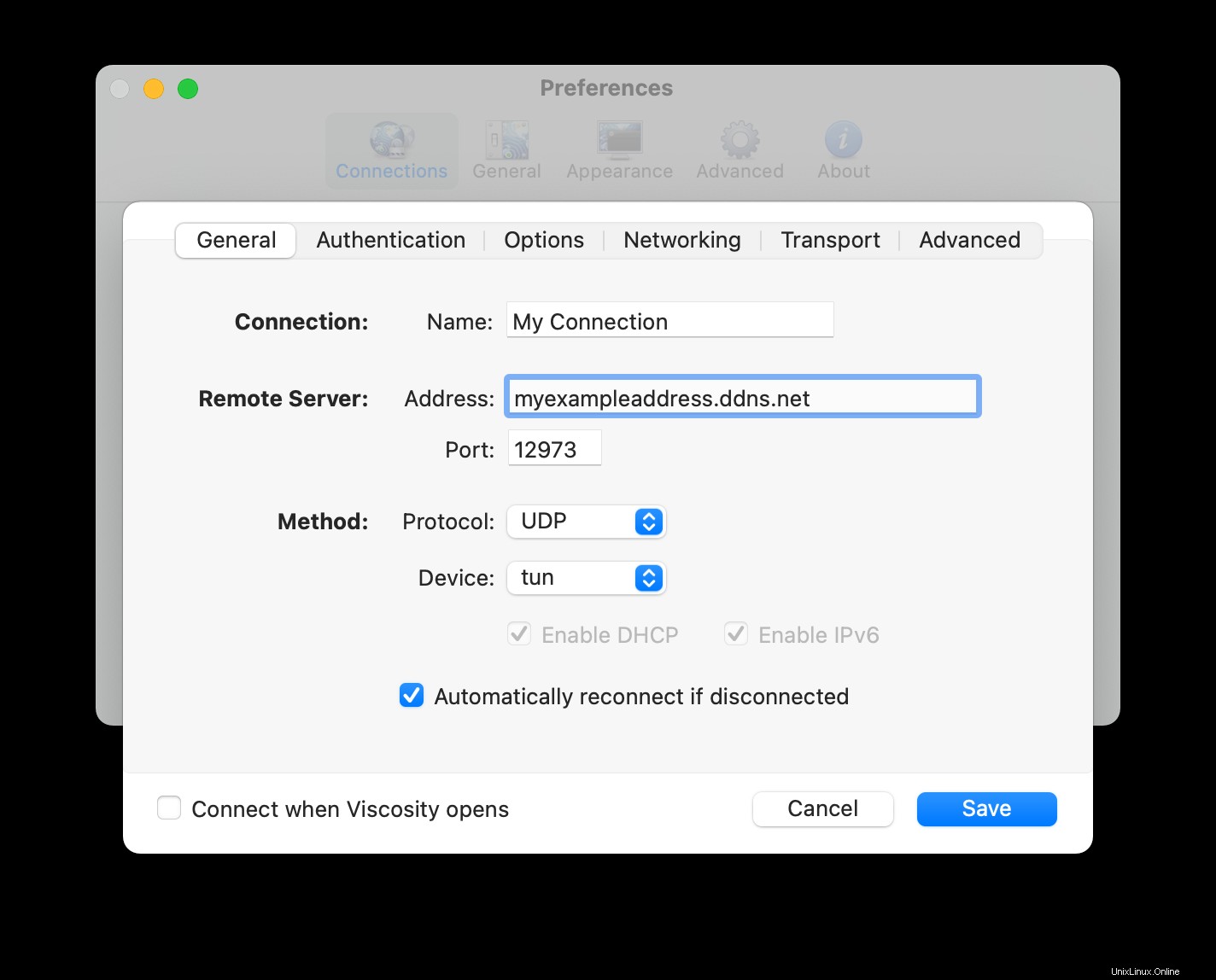
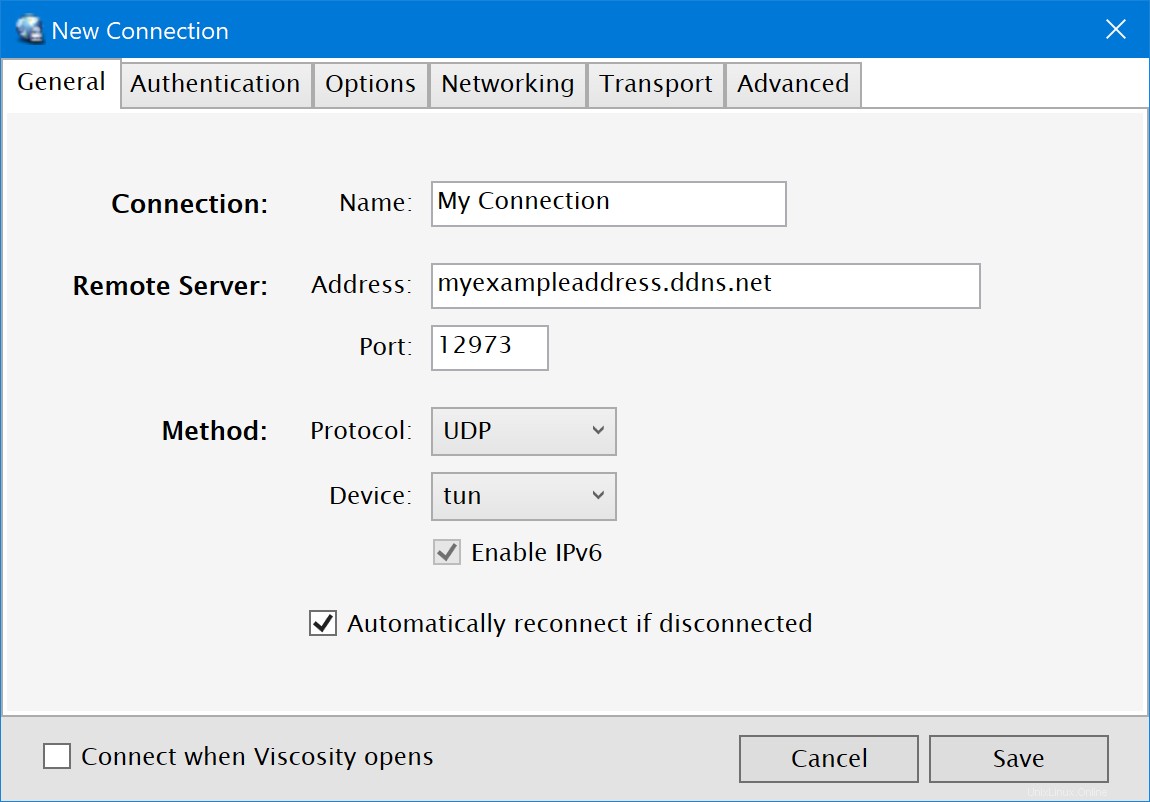
- Alamat harus disetel ke alamat DNS dinamis Anda. Port harus diatur ke 12973, Protokol diatur ke UDP dan Perangkat diatur ke tun.
- Klik Jaringan tab dan masukkan "10.8.0.1" ke dalam bidang "Server" di Pengaturan DNS bagian.
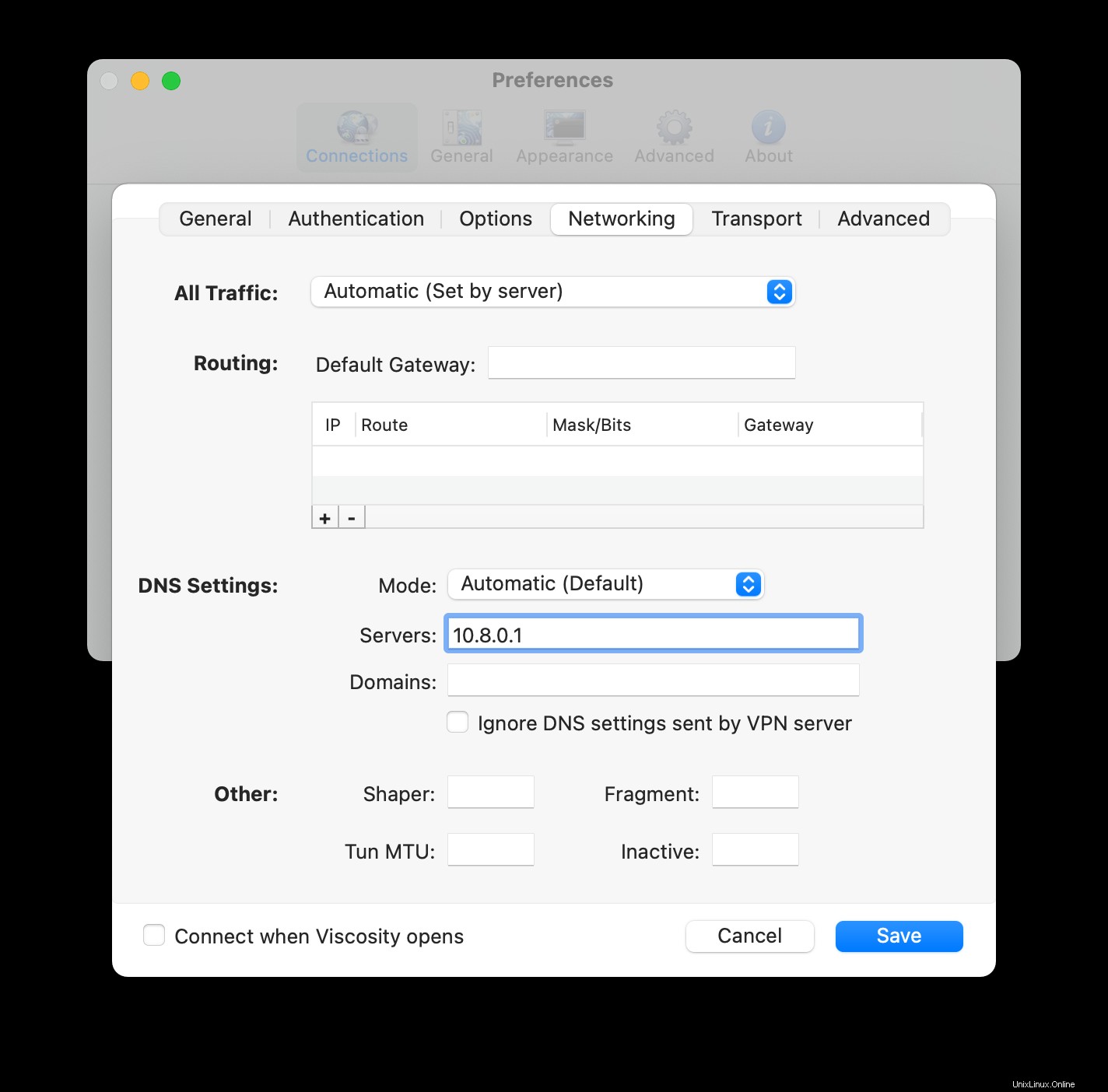
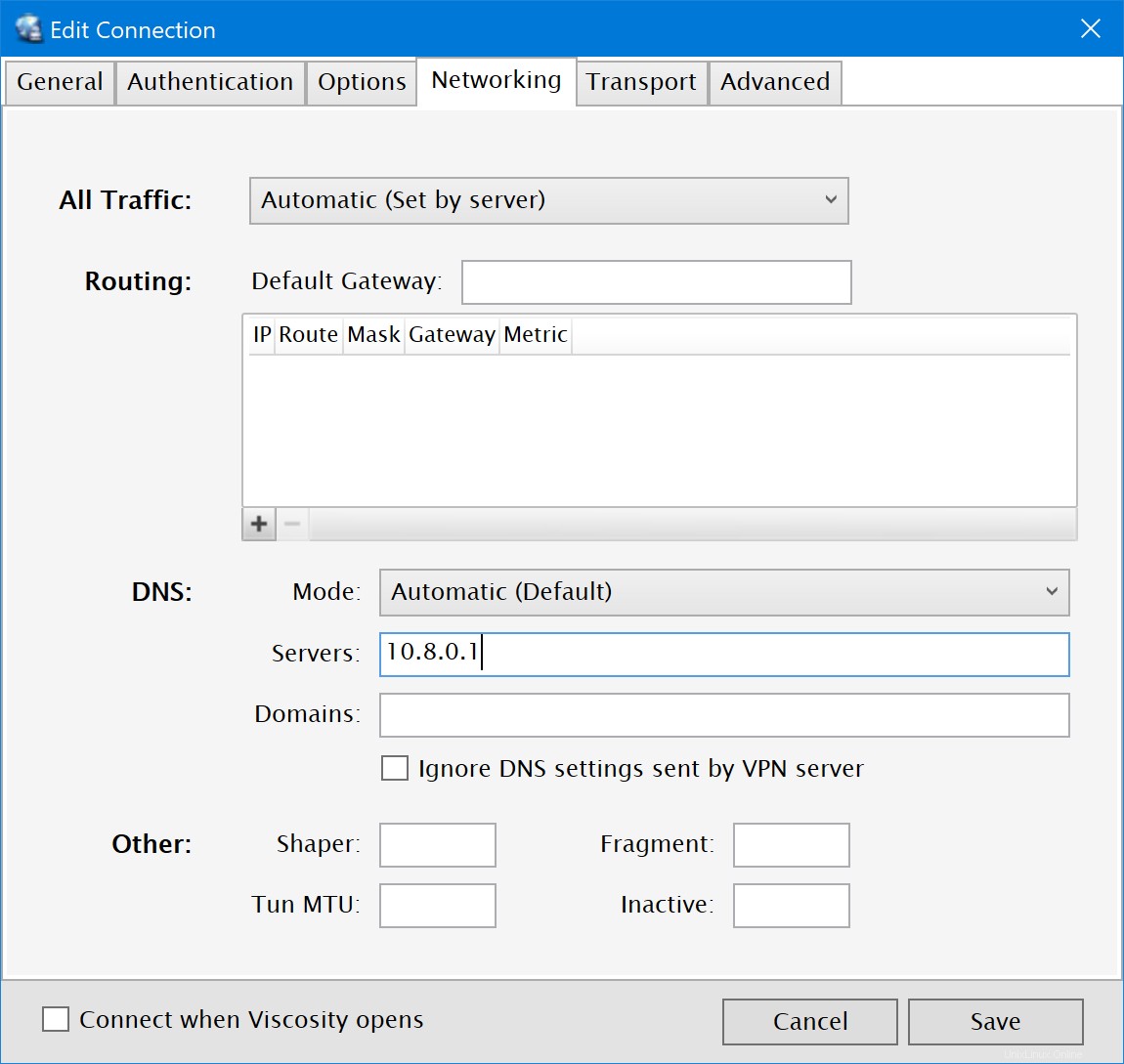
- Klik tombol
Saveuntuk menyimpan perubahan ini.
(Opsional) Mengizinkan Akses ke Internet
Secara default, koneksi VPN akan memungkinkan akses ke server file dan komputer lain di jaringan rumah/kantor (LAN). Namun jika Anda juga ingin agar semua lalu lintas internet dikirim melalui koneksi VPN, Anda perlu melakukan pengeditan terakhir pada koneksi:
- Klik dua kali pada koneksi Anda di jendela Preferensi Viskositas untuk membuka editor koneksi
- Klik Jaringan tab.
- Klik tarik-turun "Semua Lalu Lintas" dan pilih opsi "Kirim semua lalu lintas melalui koneksi VPN". Tidak perlu memasukkan Gerbang Default.
- Klik tombol
Savetombol.
Menghubungkan dan Menggunakan Koneksi VPN Anda
Anda sekarang siap untuk terhubung. Klik ikon Viskositas di bilah menu macOS atau baki sistem Windows untuk membuka Menu Viskositas, pilih koneksi yang Anda buat, dan Viskositas akan terhubung.
Untuk memeriksa apakah VPN aktif dan berjalan, Anda dapat membuka jendela Detail dari Menu Viskositas. Ini akan memungkinkan Anda untuk melihat detail koneksi, lalu lintas, dan log OpenVPN.
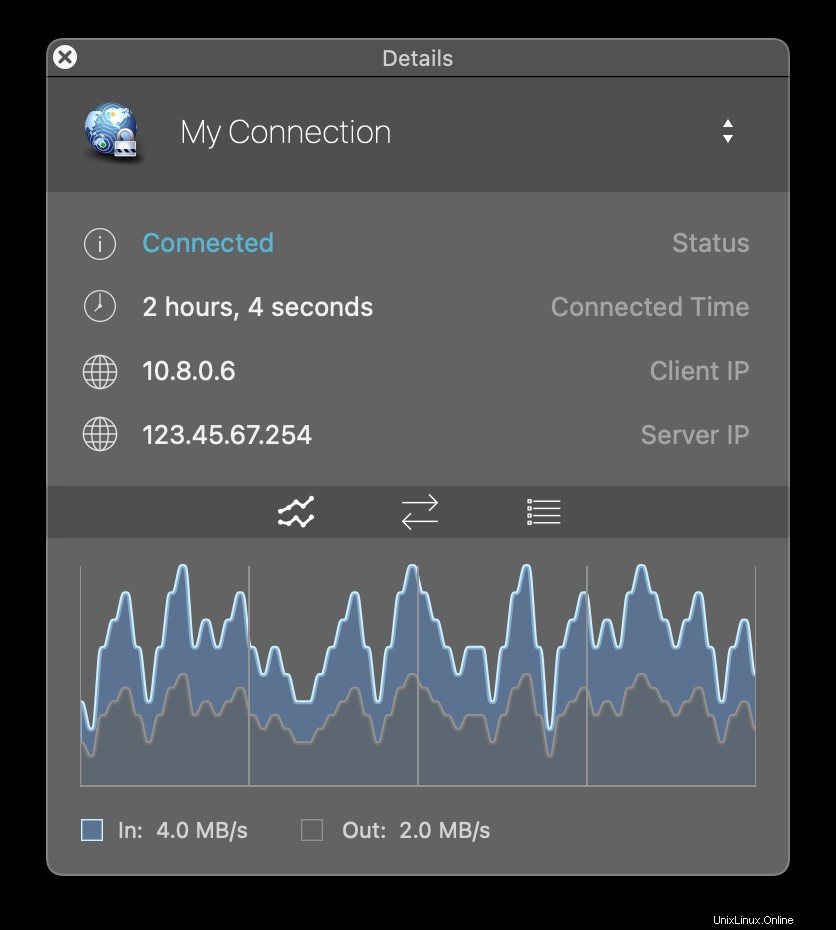
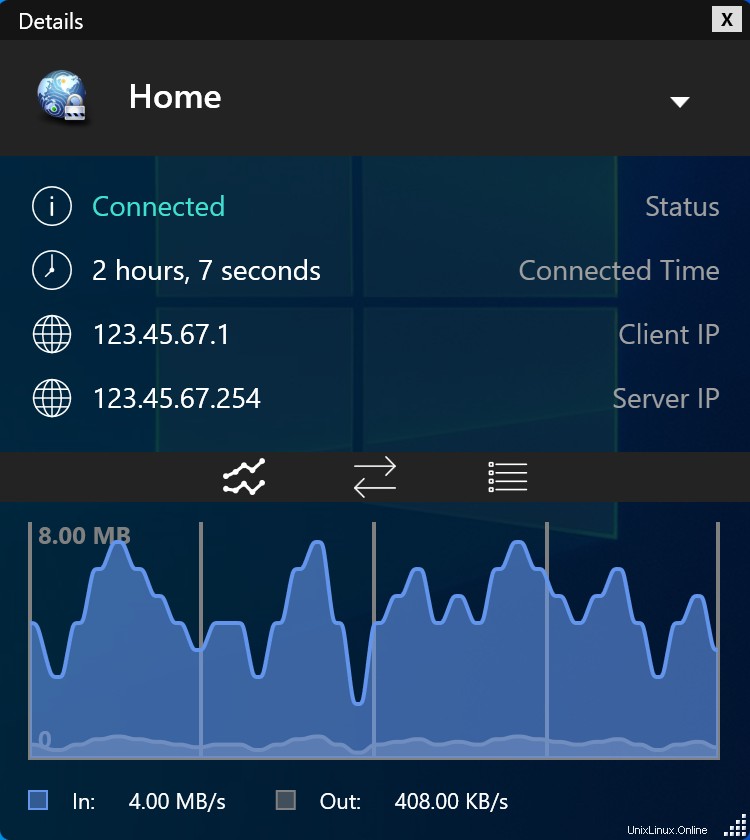
Itu saja, Anda telah menyiapkan server OpenVPN Anda sendiri. Selamat, Anda sekarang bebas menikmati keuntungan mengoperasikan server OpenVPN Anda sendiri!