CentOS (Community Enterprise Operating System) berasal dari RedHat Linux, Distro Linux yang disesuaikan untuk server. Dalam tutorial ini, Anda akan mempelajari cara menginstal CentOS 7 dalam beberapa langkah mudah.
Baca Juga:Cara Menginstal CentOS 8 (Langkah demi Langkah dengan Tangkapan Layar)
Langkah 1:Unduh Gambar ISO
Untuk mendapatkan salinan CentOS 7, unduh dari mirror sumbernya. CentOS 7 sekarang dikirimkan untuk platform 64 bit, dan saat ini tidak ada image ISO 32 bit. Hal ini terutama disebabkan oleh fakta bahwa sebagian besar server dalam produksi adalah 64 bit.
Langkah 2:Buat Drive yang Dapat Di-boot
Setelah Anda mengunduh gambar ISO, buat drive USB yang dapat di-boot. Sejak Centos 6.5, Anda dapat membuat drive usb dapat di-boot hanya dengan mentransfer file iso ke usb menggunakan perintah dd. Win32DiskImager atau Etcher adalah solusi alternatif, karena menurut kami Unetbootin tidak lagi berfungsi untuk CentOS 7.
# dd if=/iso/CentOS-7-x86_64-DVD-1602-99.iso of=/dev/sdb* /dev/sdb adalah perangkat usb dan pastikan Anda memiliki ruang minimal 4,3 GB.
Langkah 3:Mulai Instalasi
Untuk memulai penginstalan, klik ikon Instal ke Hard Drive di desktop.
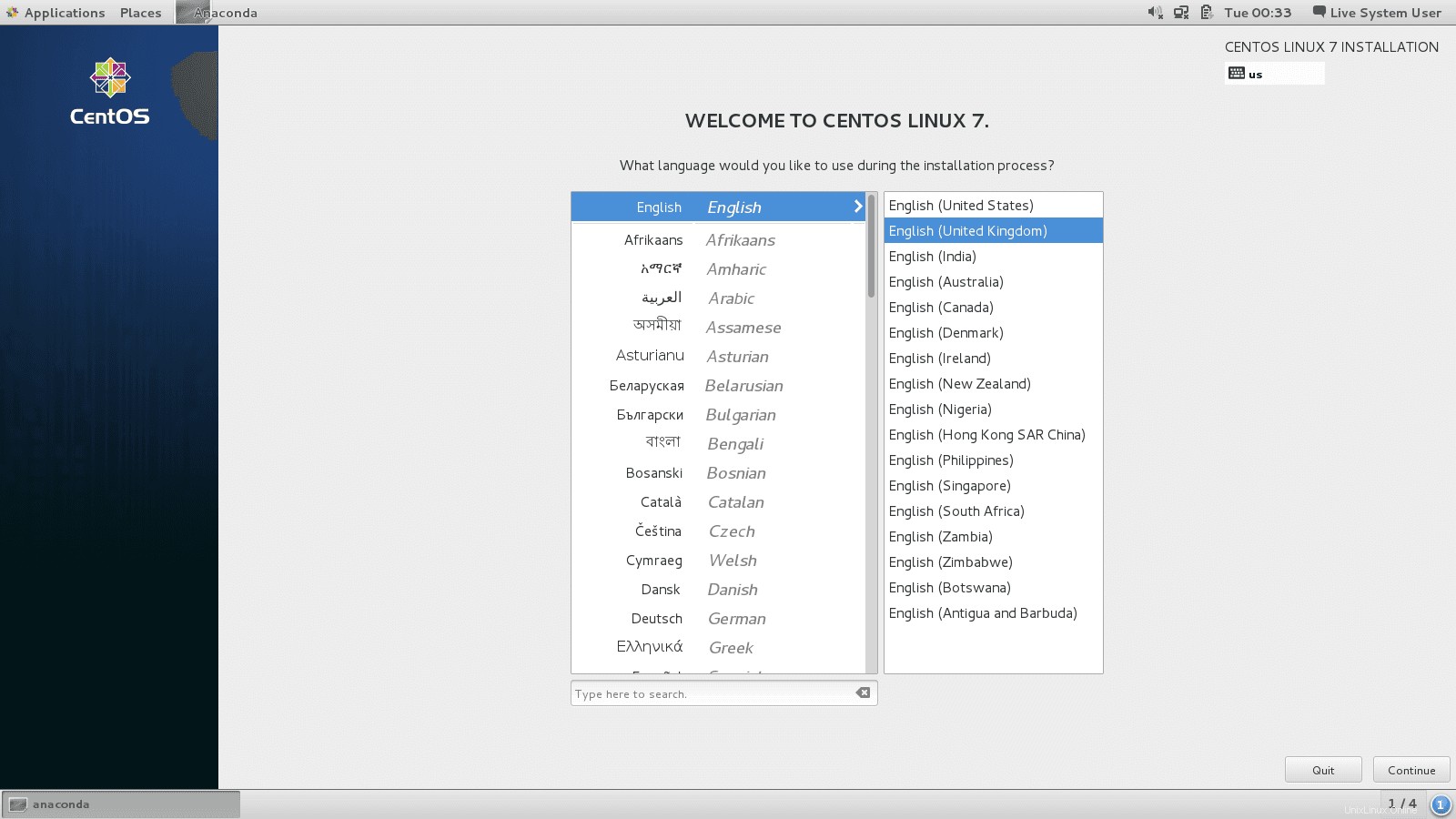
Langkah 4:Pilih Bahasa dan Keyboard
Pilih bahasa pilihan Anda serta jenis Keyboard yang Anda miliki. Hati-hati jangan lupa untuk memilih keyboard yang benar atau Anda akan berakhir dengan beberapa tombol acak.
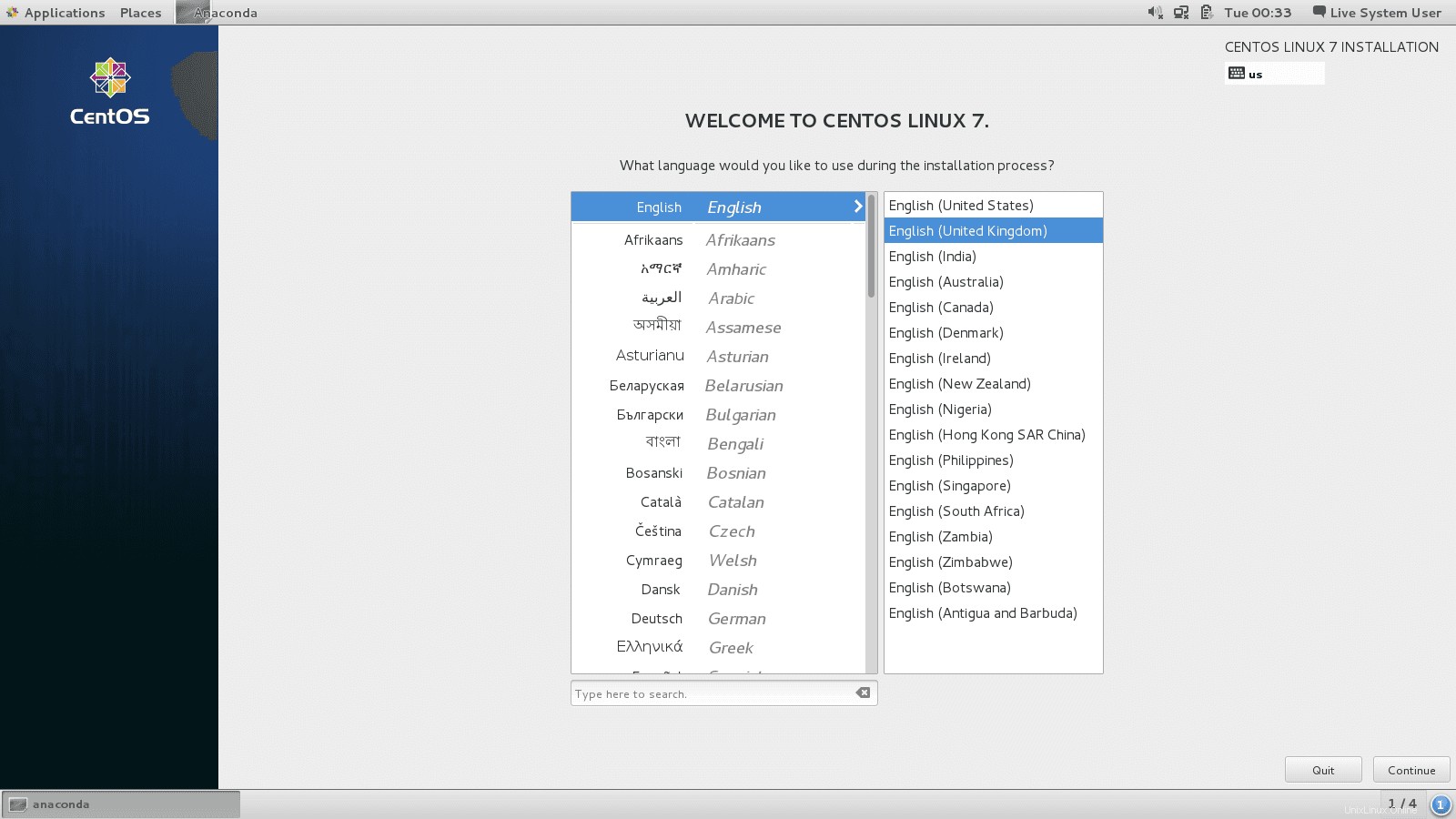
Langkah 5:Ubah Tujuan Instalasi
Secara default, penginstal Anaconda akan memilih partisi otomatis untuk hard disk Anda. Klik ikon Tujuan Instalasi untuk mengubahnya menjadi partisi khusus.
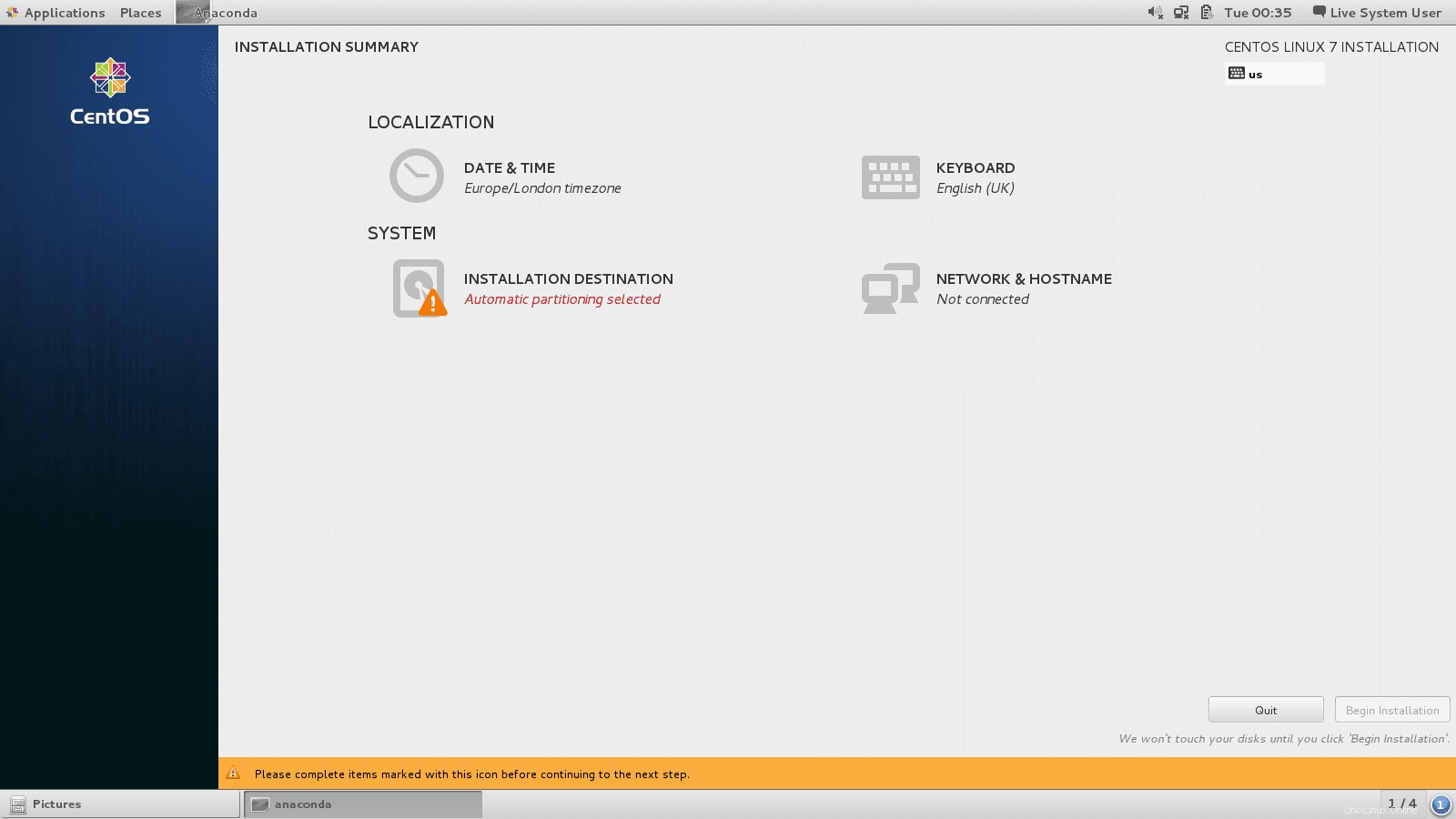
Klik pada hard drive yang ingin Anda instal CentOS 7 dan di bawah Opsi Penyimpanan Lainnya , pilih Saya akan mengkonfigurasi partisi lalu klik Selesai.

Langkah 6:Pilih Skema Partisi
Selanjutnya pilih skema partisi yang akan digunakan untuk titik pemasangan. Dalam hal ini pilih Partisi Standar.

Langkah 7:Buat Ruang Tukar
Anda dapat membuat ruang swap dari salah satu partisi dan mengatur kapasitas yang diinginkan, yang tergantung pada RAM yang Anda miliki. Pilih Sistem File untuk ruang swap sebagai swap, dan klik Reformat, meskipun memformat ulang adalah opsional. Anda juga dapat memberi nama ruang swap Anda dengan nama apa pun yang Anda suka tetapi nama seperti swap lebih deskriptif.
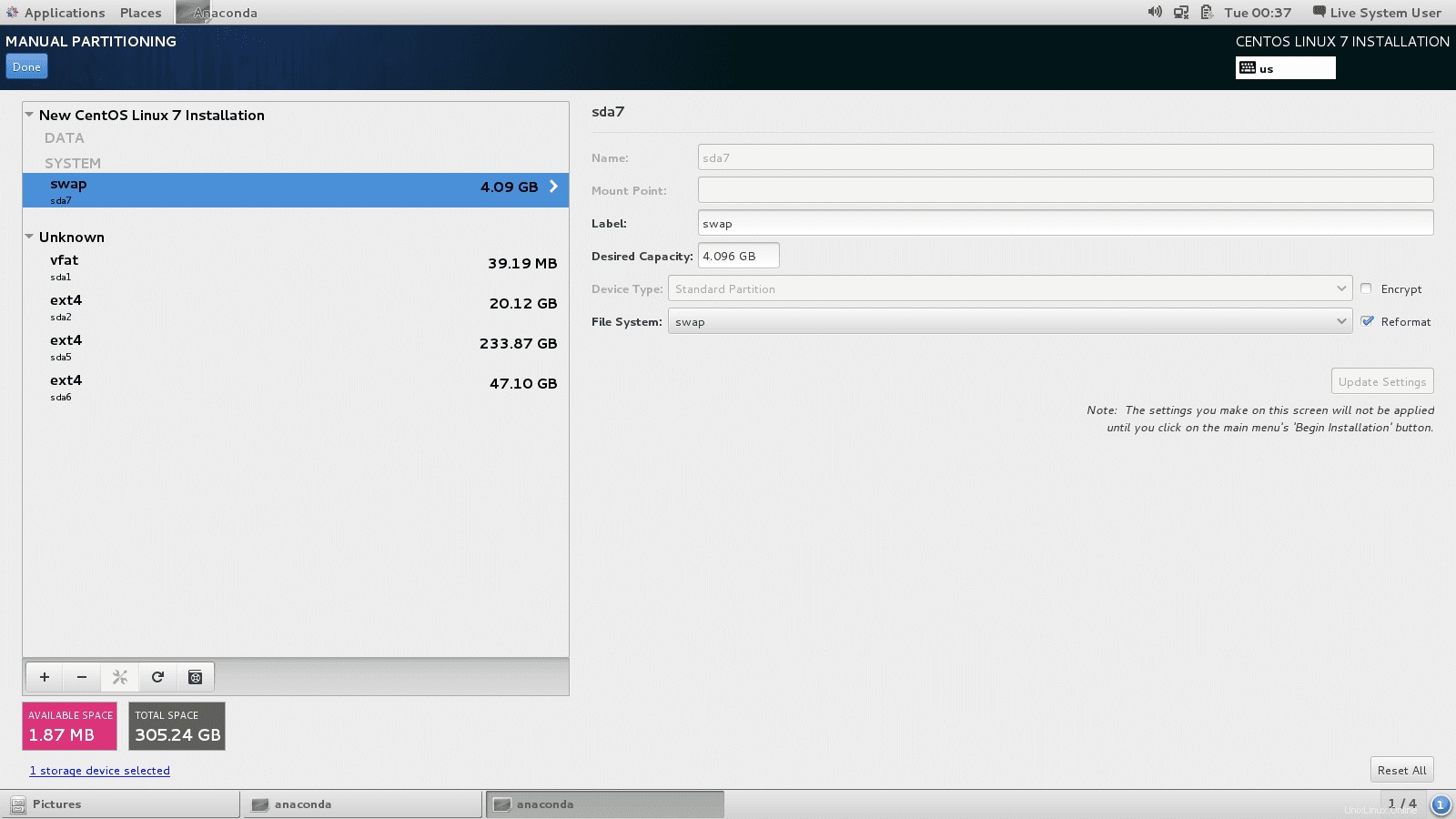
Langkah 8:Buat Titik Gunung
Langkah selanjutnya adalah membuat mount point dimana partisi root akan dipasang. Bergantung pada kebutuhan Anda, Anda mungkin perlu meletakkan boot, home, dan partisi root pada titik pemasangan yang berbeda. Untuk kasus ini kita hanya akan memiliki satu titik mount /.
Setelah ini atur Label dan Kapasitas yang Diinginkan ke apa pun yang Anda inginkan. Aturan praktisnya adalah menggunakan nama deskriptif untuk Label terutama jika komputer akan digunakan oleh administrator sistem yang berbeda.
Pilih sistem file sebagai ext4 dan klik format ulang.
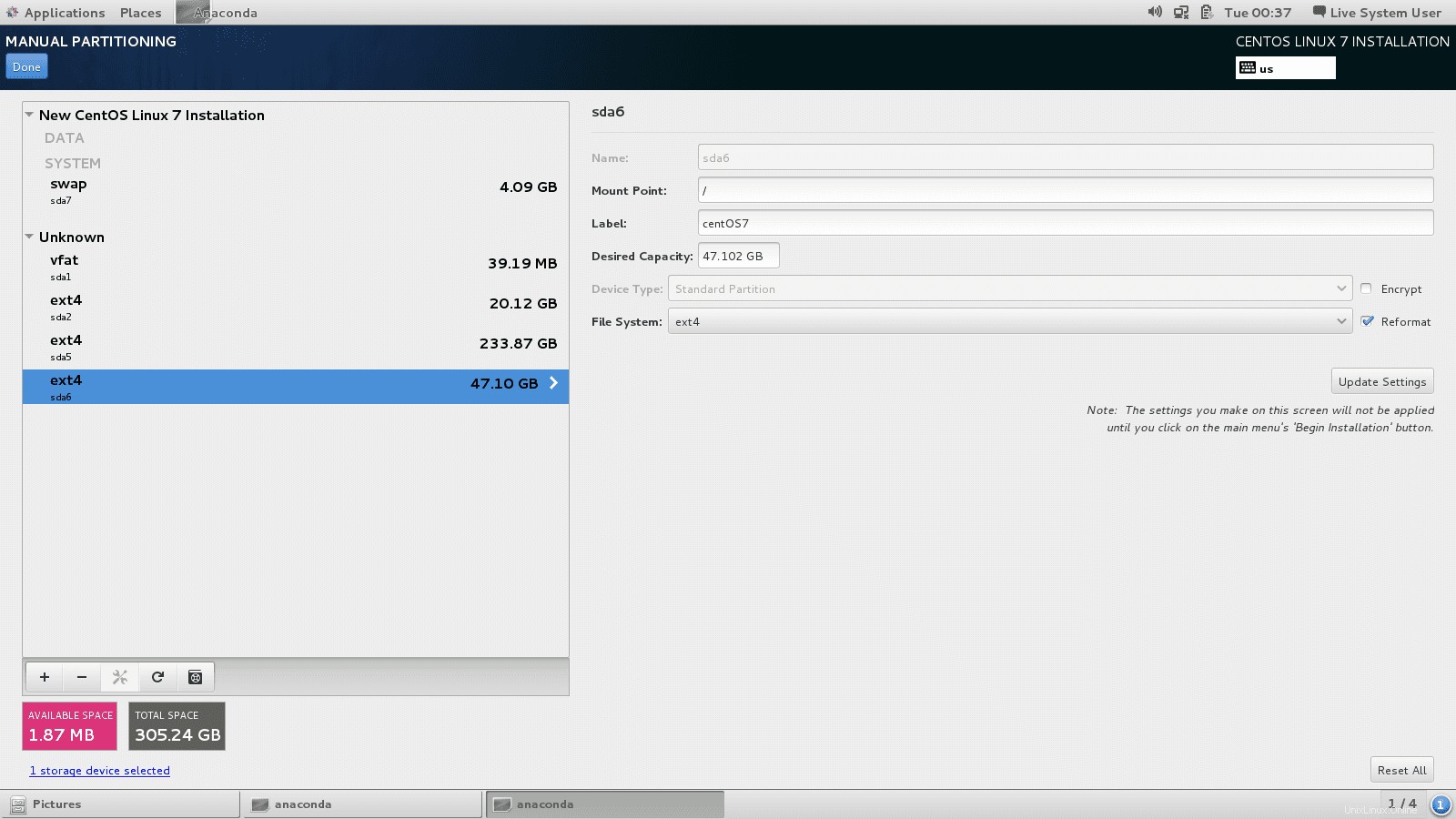
Langkah 9:Terima Perubahan
Setelah menyelesaikan Langkah 7 dan Langkah 8 berhasil klik tombol Selesai. Jendela prompt akan muncul dengan ringkasan perubahan yang akan terjadi. Jika Anda puas dengan mereka, klik Terima perubahan.
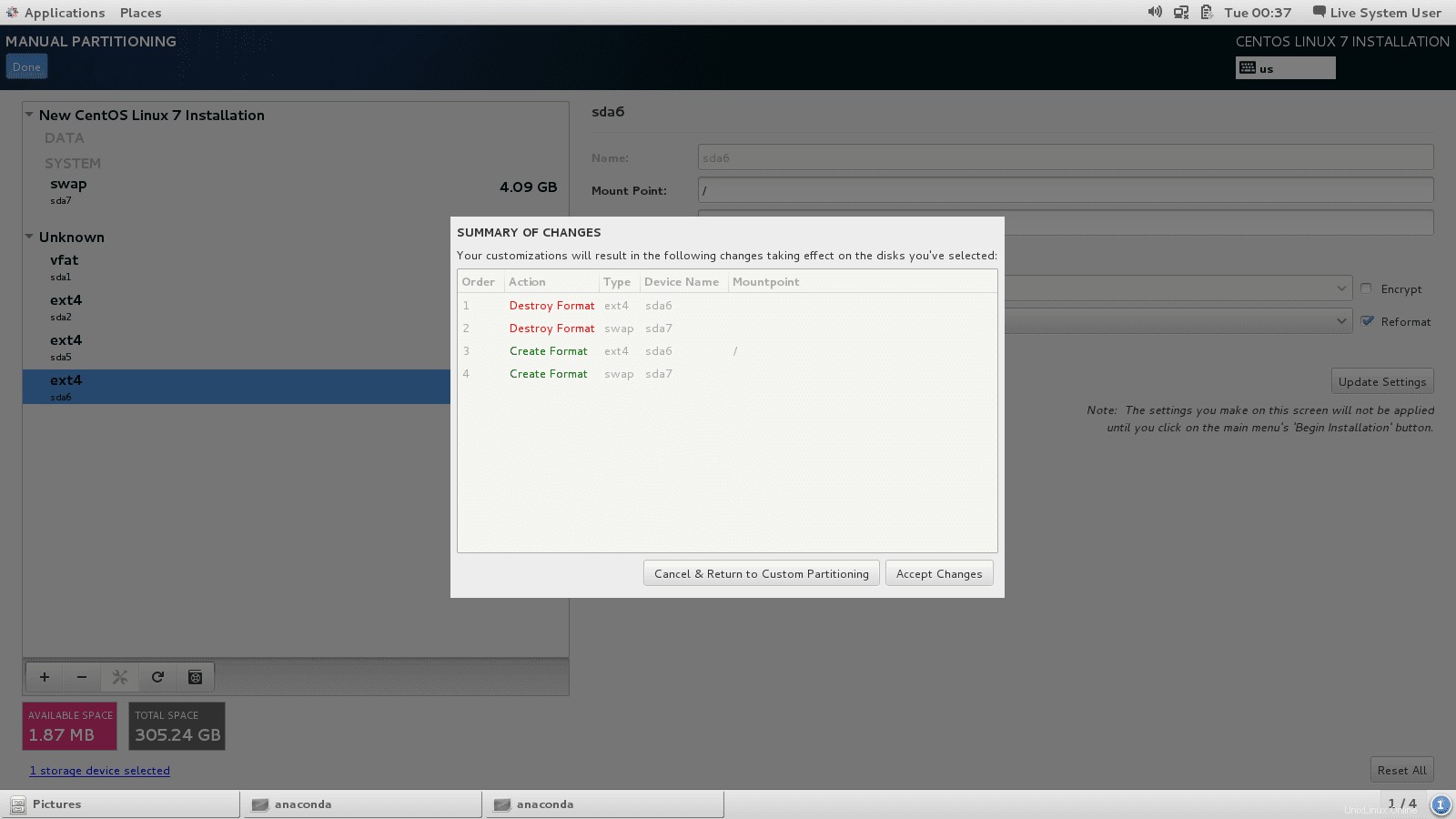
Langkah 10:Setel Tanggal Dan Waktu
Klik ikon jam di bawah menu lokalisasi dan pilih zona waktu dari peta dunia, lalu klik Selesai.
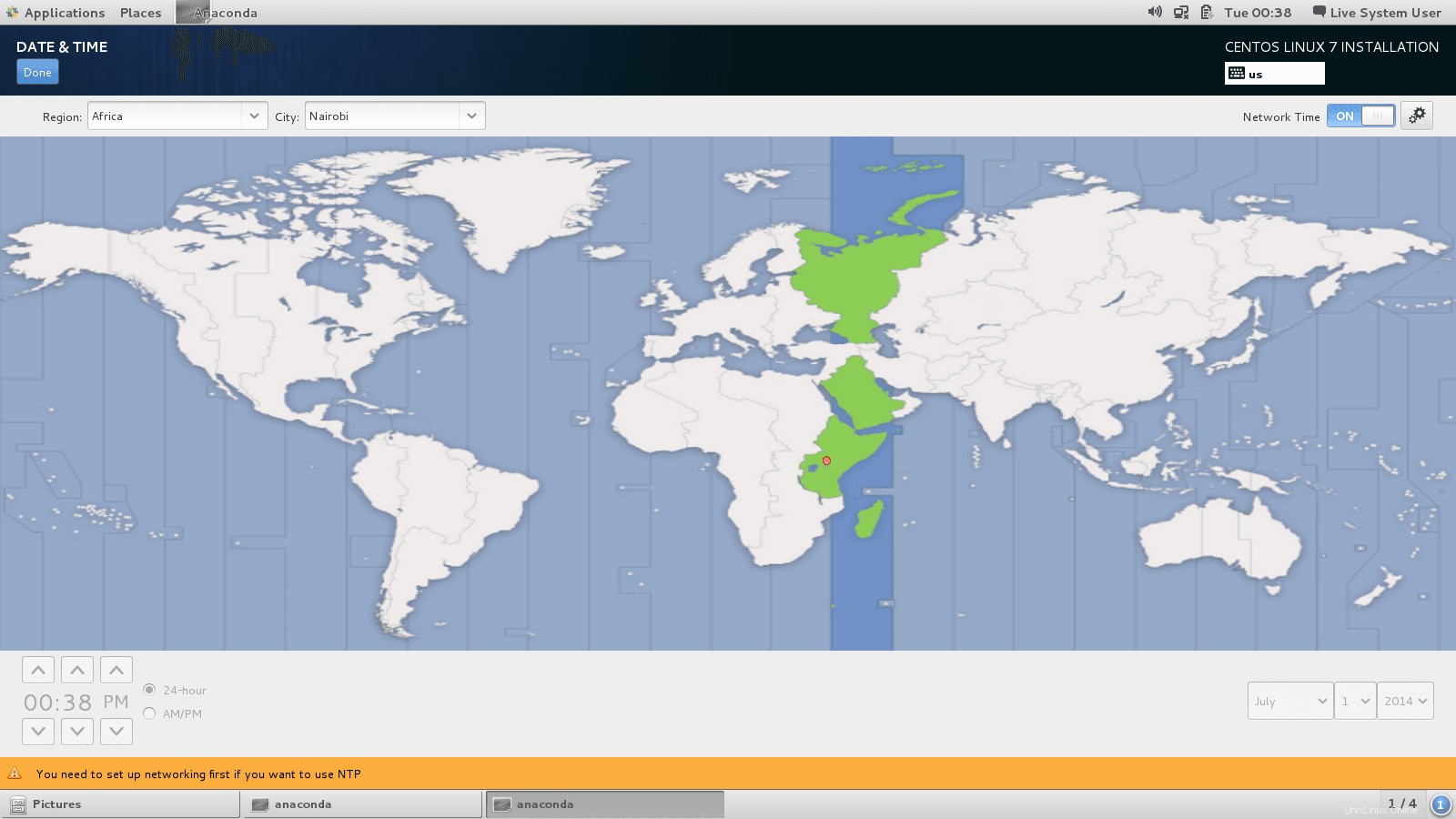
Langkah 11:Mulai Instalasi
Sekarang setelah mengkonfigurasi pengaturan Sistem dan Lokalisasi Anda dapat mengklik tombol Mulai Instalasi.
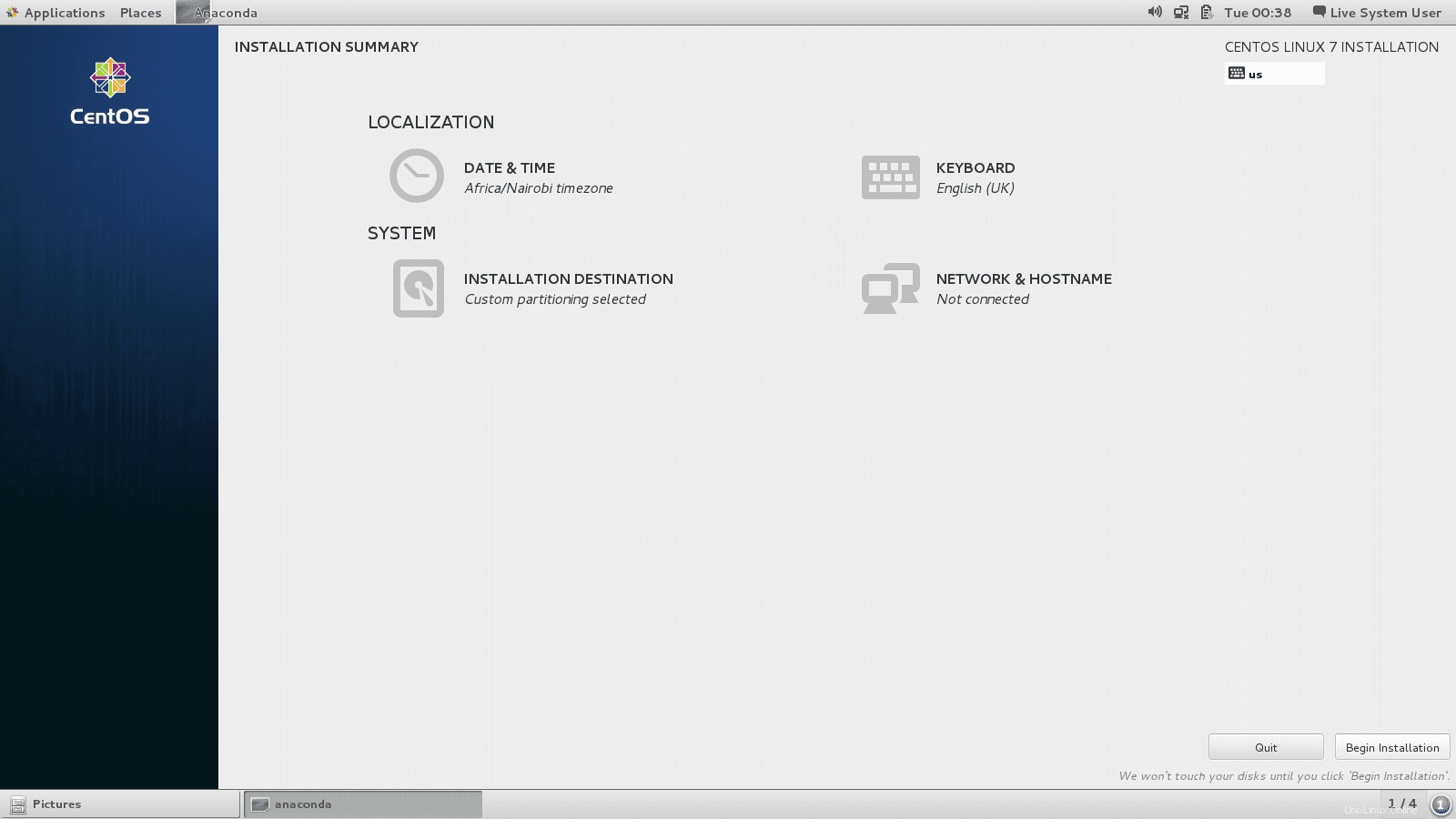
Instalasi akan segera dimulai dan seiring berjalannya waktu, Anda perlu menyiapkan akun Pengguna serta kata sandi root.
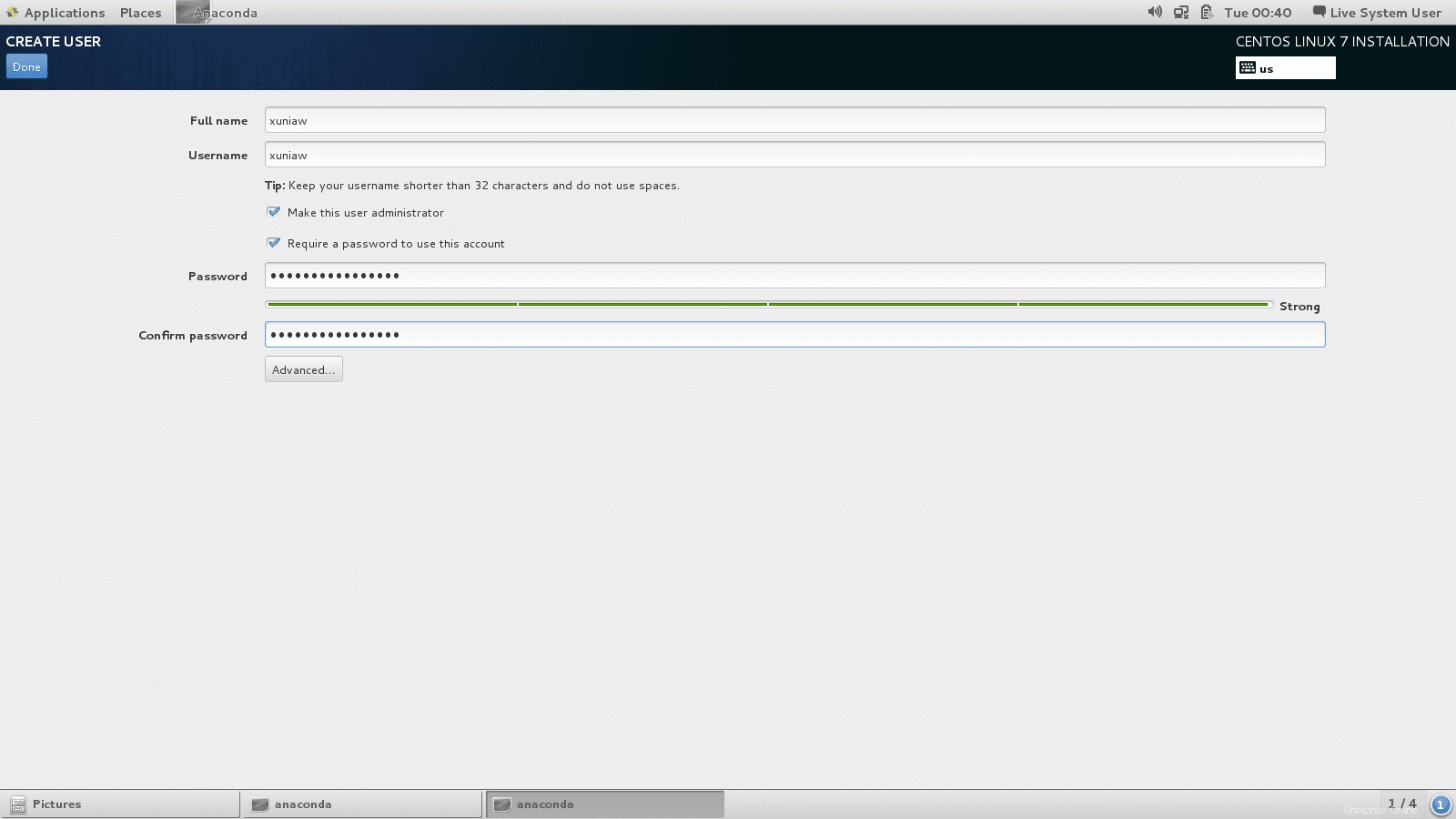
Langkah 12:Siapkan Kata Sandi Root
Klik pada opsi kata sandi root dan masukkan kata sandi dan konfirmasi yang sama lalu klik Selesai.

Langkah 13:Buat Akun Pengguna
Langkah selanjutnya adalah membuat akun pengguna. Masukkan detail yang benar dan jika ini adalah akun administrator, centang Jadikan pengguna ini administrator dan Perlu kata sandi untuk menggunakan akun ini untuk tujuan keamanan.
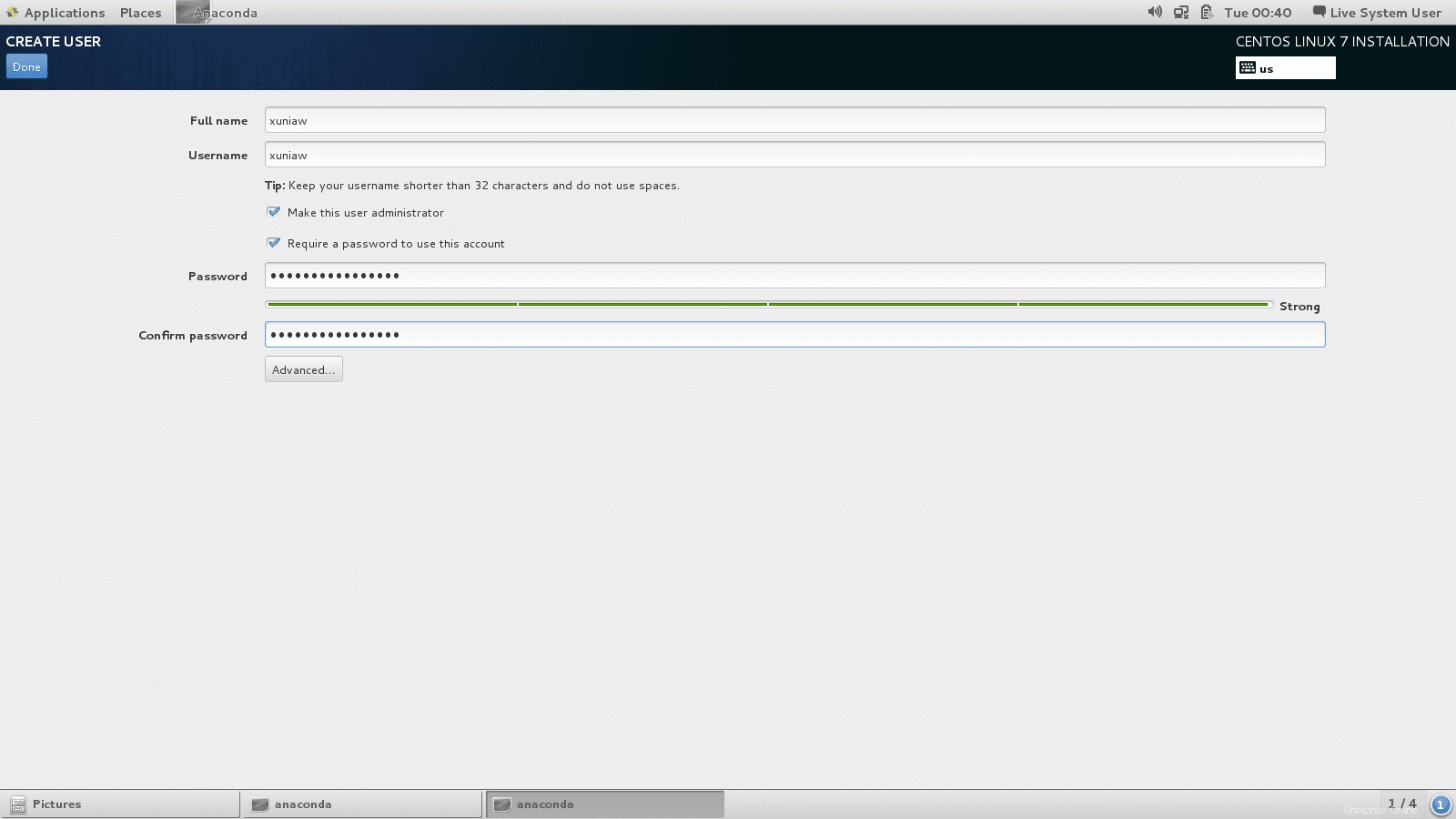
Langkah 14:Selesaikan Instalasi
Penginstal harus menyelesaikan penginstalan perangkat lunak dan bootloader. Lihat cara Mengatur Kata Sandi Grub Linux dengan Contoh.
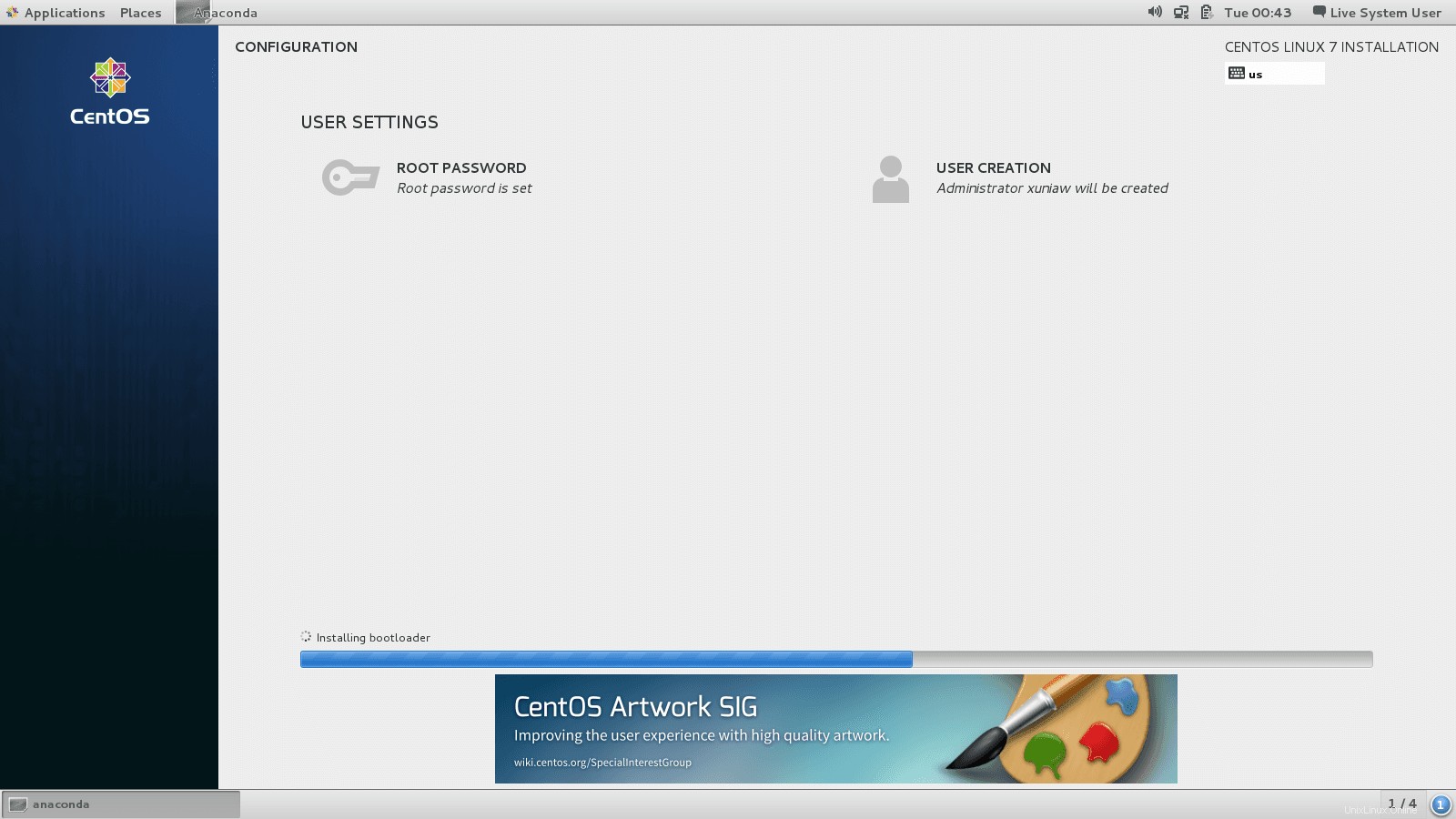
Setelah selesai Anda akan mendapatkan pesan sukses, setelah itu Anda dapat mengklik berhenti.
Keluar dari sistem Live dan masuk ke instalasi baru Anda.
Akhirnya setelah Anda masuk ke CentOS 7 Anda, terima perjanjian EULA dan nikmatilah!
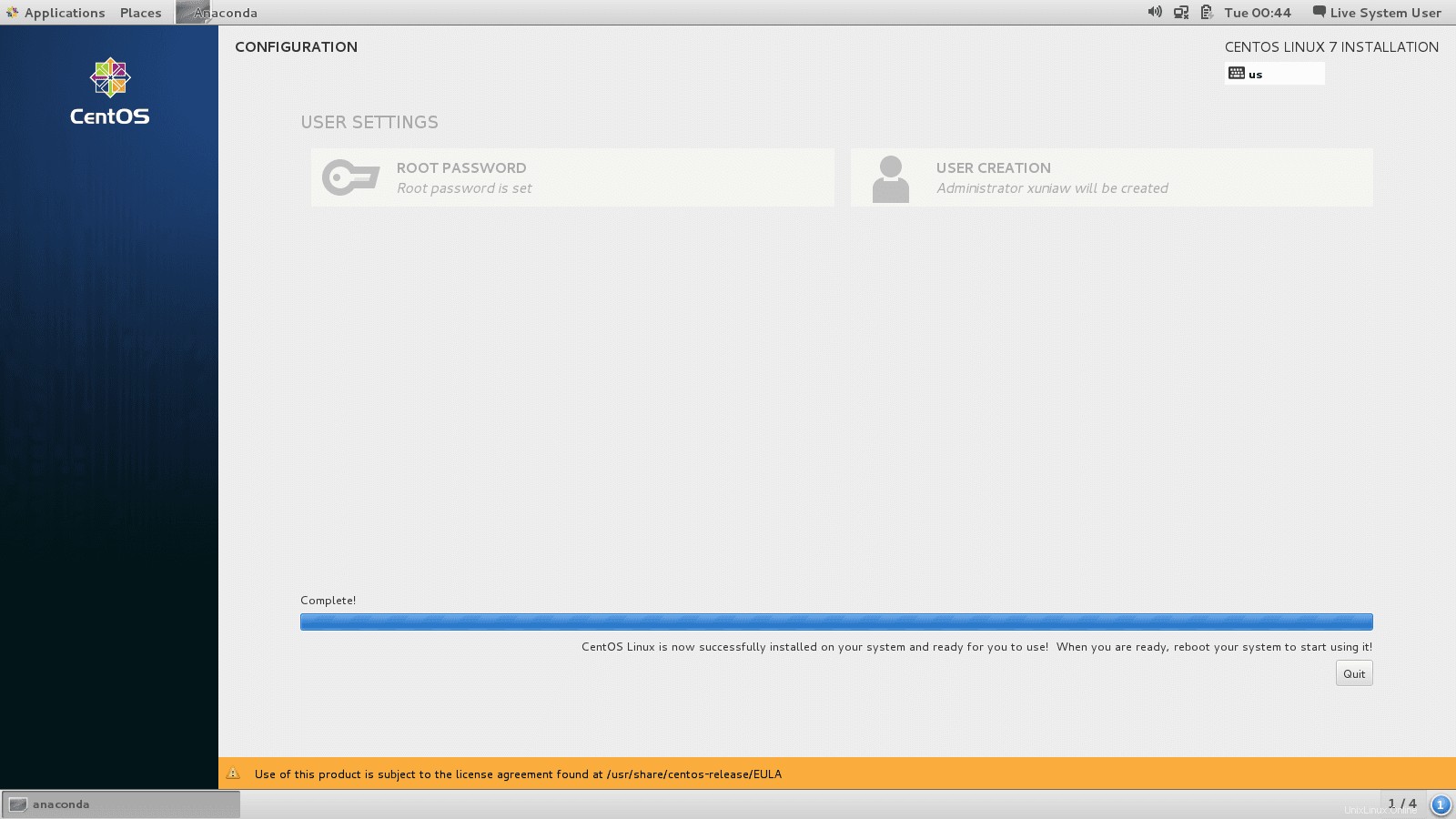
Fitur Baru di CentOS 7
Berikut ini adalah beberapa fitur penting di CentOS 7:
Lingkungan Desktop Gnome 3
CentOS 7 hadir dengan Gnome 3 yang sangat nyaman saat Anda memiliki layar sentuh.
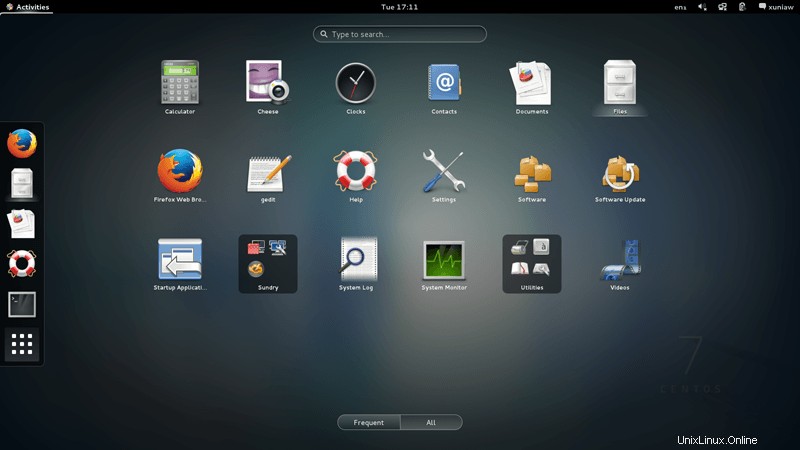
Itu juga hadir dengan Gnome Classic bagi mereka yang menginginkan tampilan dan nuansa Gnome 2.

CentOS 7 hadir dengan GRUB 2 yang memecahkan masalah dual boot dengan distro Linux lain yang telah menggunakan GRUB 2, seperti Ubuntu. Ini merupakan peningkatan dari CentOS 6.5 yang menggunakan GRUB Legacy dan menjadi masalah saat dual boot. Sekarang Anda dapat melakukan instalasi tanpa khawatir dengan masalah GRUB.
CentOS 7 memiliki dukungan untuk sistem file xfs yang cocok terutama dalam tipe lingkungan terdistribusi. XFS dikenal karena kemampuannya menangani I/O paralel dibandingkan dengan ext4.
CentOS 7 juga akan dikirimkan dengan MariaDB , pengganti MySQL.
Kesimpulan
CentOS 7 telah meningkat pesat dari versi 6.5 dan sekarang lebih mudah untuk mengadopsinya sebagai OS Desktop dibandingkan dengan pendahulunya. Bagi mereka yang mungkin tidak dapat mengikuti rilis Fedora setiap 6 bulan, CentOS 7 adalah pertimbangan yang baik. Cobalah hari ini!