Penghentian CentOS Linux oleh Proyek CentOS demi CentOS Stream menandai banyak ketidakpastian di antara pengembang dan penggemar CentOS. Jika Anda berada di belakang berita, lihat pengumuman ini oleh Proyek CentOS. Banyak yang memilih untuk menerima rasa lain seperti Debian dan OpenSUSE sebagai pengganti mengingat stabilitas dan keandalannya yang merupakan ciri khas yang terkait dengan CentOS.
Tim CloudLinux masuk dan mengembangkan AlmaLinux untuk mengisi celah yang ditinggalkan oleh kepergian CentOS Linux. Sebelumnya dikenal sebagai Project Lenix, AlmaLinux adalah fork open-source RHEL 8 yang dimaksudkan untuk mengisi celah yang ditinggalkan oleh CentOS Linux. Ini menjanjikan untuk sepenuhnya gratis dan sebenarnya kompatibel dengan biner dengan RHEL8. Dalam panduan ini, kami menunjukkan kepada Anda bagaimana Anda dapat menginstal AlmaLinux 8 langkah demi langkah. Jika Anda telah menginstal CentOS 8 / RHEL 8 sebelumnya, maka menginstal AlmaLinux akan sangat mudah mengingat kesamaannya.
Tanpa basa-basi lagi, mari kita langsung masuk.
Prasyarat
Sebelum memulai, berikut beberapa hal yang Anda perlukan.
- Salinan citra ISO DVD AlmaLinux. Jika Anda ingin menginstal dengan GUI, gambarnya cukup besar – sekitar 8,6 GB – dan oleh karena itu pastikan Anda memiliki koneksi supercepat. Jika koneksi Anda tidak begitu baik, Anda dapat membiarkannya semalaman untuk mengunduh atau saat Anda pergi. Atau, Anda dapat memilih gambar ISO minimal yang hanya 1,8 GB
- Setelah Anda mengunduh citra ISO Anda, ambil pen drive USB 16 GB dan buat itu dapat di-boot menggunakan alat Rufus.
- Pastikan sistem Anda memiliki ruang hard disk minimal 15 GB &RAM 2 GB.
- Dan tentu saja, Anda memerlukan koneksi internet yang cepat dan stabil untuk mengunduh paket perangkat lunak selama penginstalan.
Langkah 1) Colokkan drive USB yang dapat di-boot
Langsung saja, colokkan drive USB bootable AlmaLinux saat PC Anda masih hidup dan reboot. Pastikan untuk memeriksa pengaturan BIOS dan mengatur sistem untuk boot dari drive USB di bagian prioritas boot dan menyimpan perubahan.
Pada layar boot, tekan tombol Panah Atas pada keyboard Anda dan tekan ENTER pada opsi pertama ‘Instal AlmaLinux 8‘ untuk memulai instalasi.
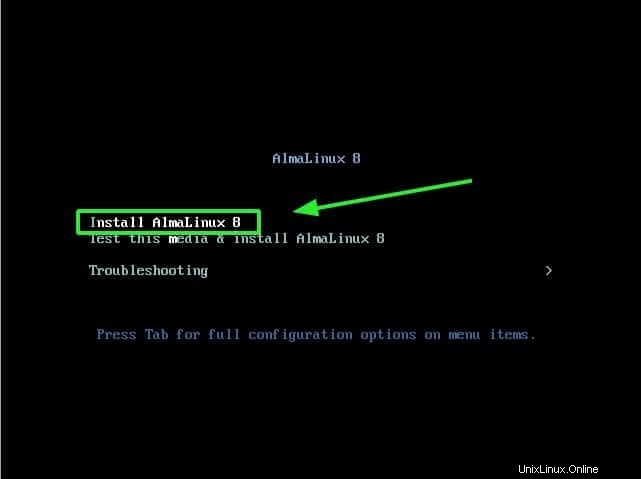
Ini akan segera diikuti oleh pesan boot seperti yang ditunjukkan. Biarkan sistem inisialisasi
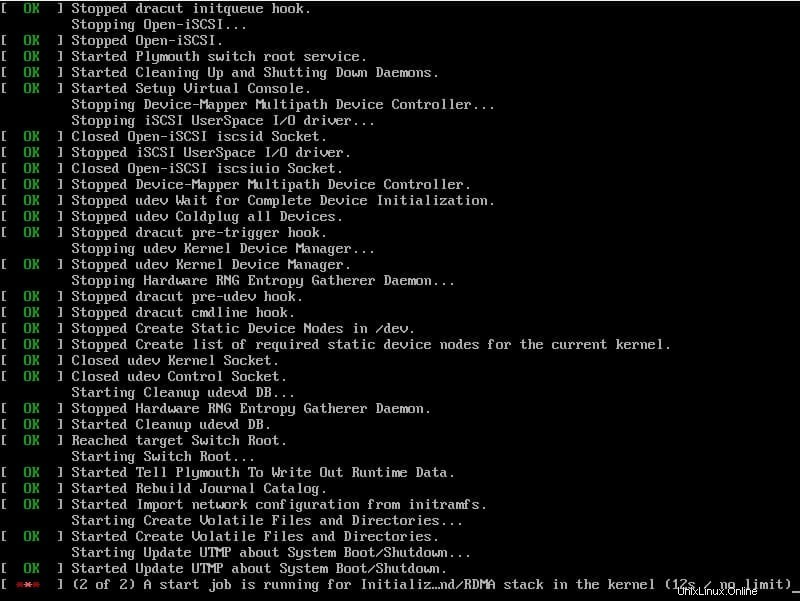
Langkah 2) Pilih Bahasa Instalasi AlmaLinux 8
Setelah sistem selesai menginisialisasi, jendela AlmaLinux akan muncul seperti yang ditunjukkan. Pilih bahasa penginstalan pilihan Anda dan klik tombol 'Lanjutkan'.
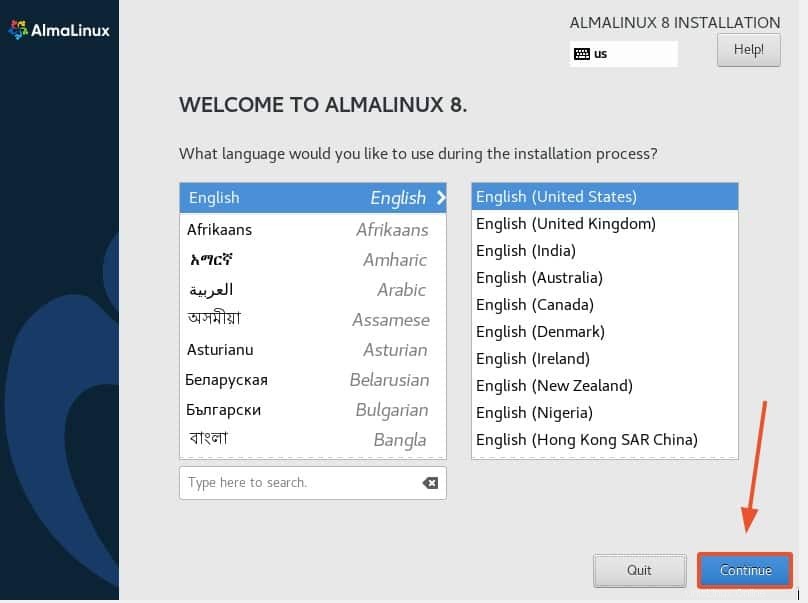
Langkah 3) Ringkasan Instalasi AlmaLinux
Pada langkah berikutnya, Anda akan mendapatkan ringkasan instalasi yang menyajikan daftar pengaturan yang perlu dikonfigurasi sebelum melanjutkan lebih jauh. Kita akan mulai dengan mengkonfigurasi 4 pengaturan penting yaitu:
- Partisi – Tujuan penginstalan
- Jaringan dan nama host
- Setelan Pengguna
- Pilihan Perangkat Lunak
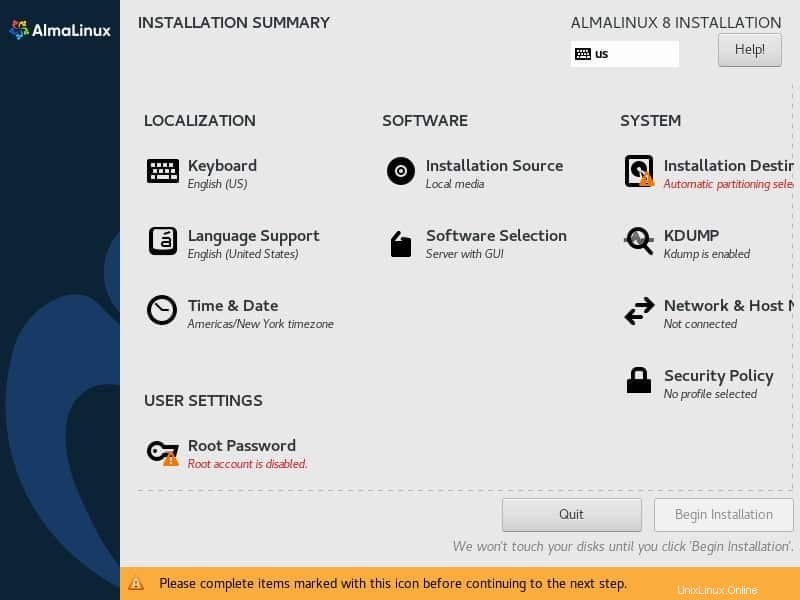
Langkah 4) Konfigurasikan partisi (Tujuan penginstalan)
Untuk mengkonfigurasi partisi, klik bagian 'Tujuan Instalasi' seperti yang ditunjukkan.
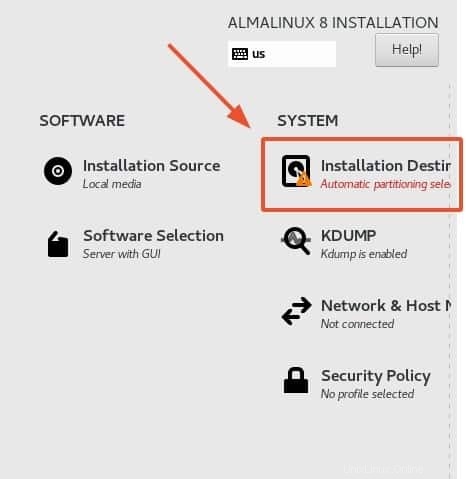
Cukup klik pada hard drive dan pastikan ada tanda centang putih pada ikon hard drive.
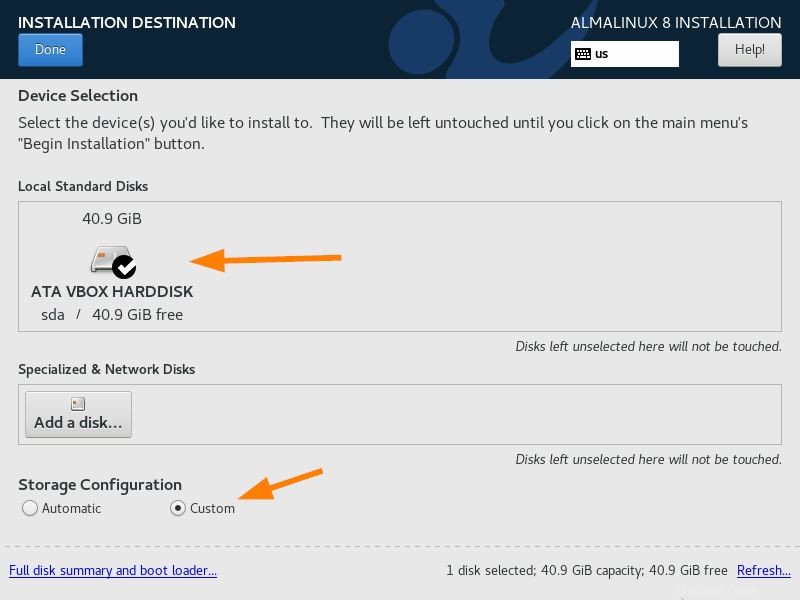
Untuk skema partisi, kami memiliki dua opsi 'Otomatis' dan 'kustom'
Jika Anda baru mengenal Linux, maka Anda dapat memilih untuk membiarkan partisi ke 'Otomatis'. Dengan opsi ini, penginstal secara otomatis dan cerdas mempartisi hard drive Anda dan menyelamatkan Anda dari kesulitan mempartisi manual.
Jika Anda ingin membuat skema partisi khusus, pilih metode 'kustom'. Pada artikel ini, saya akan membuat partisi partisi khusus dengan memilih opsi 'kustom'.
Setelah selesai, klik tombol 'Selesai' di sudut paling kiri.
Karena saya memiliki hard drive 40GB, saya juga akan membuat partisi berbasis LVM berikut
- /boot – 2 GB (ext4)
- /rumah – 10 GB (xfs)
- / – 25 GB (xfs)
- Tukar – 2GB
Jadi, mari kita buat partisi pertama kita sebagai /boot. Pilih LVM lalu klik simbol plus lalu tentukan titik mount sebagai /boot dan ukurannya sebagai 2 GB.
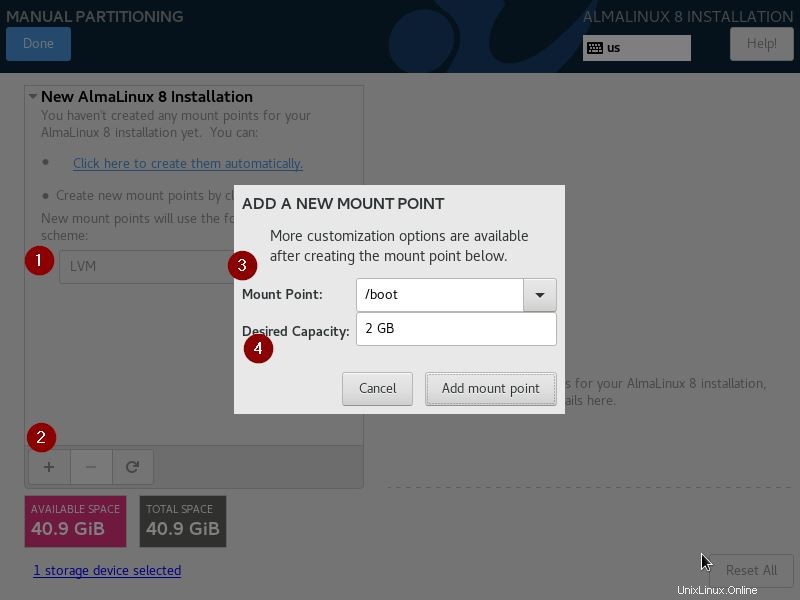
Klik ‘Tambahkan titik pemasangan’
Di layar berikutnya ubah sistem file dari xfs ke ext4 lalu klik ‘Perbarui Pengaturan’.
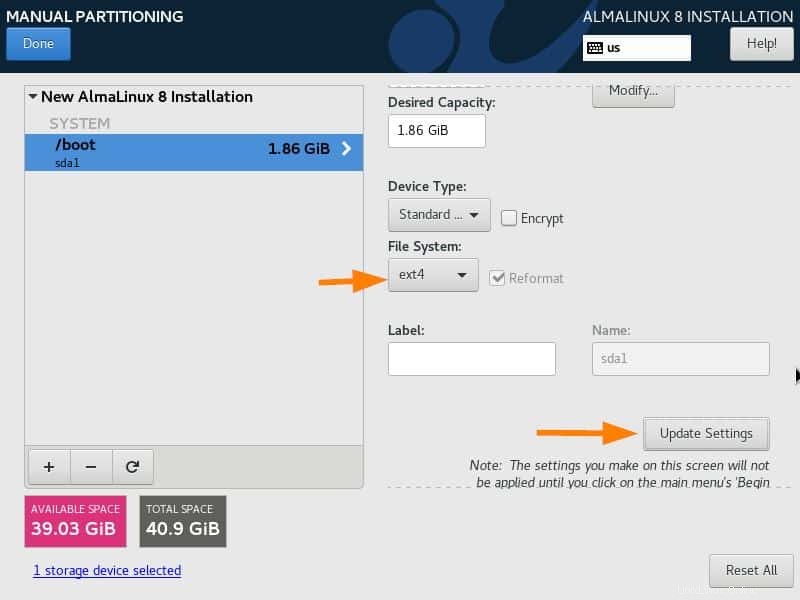
Buat partisi berikutnya sebagai /home berukuran 10 GB
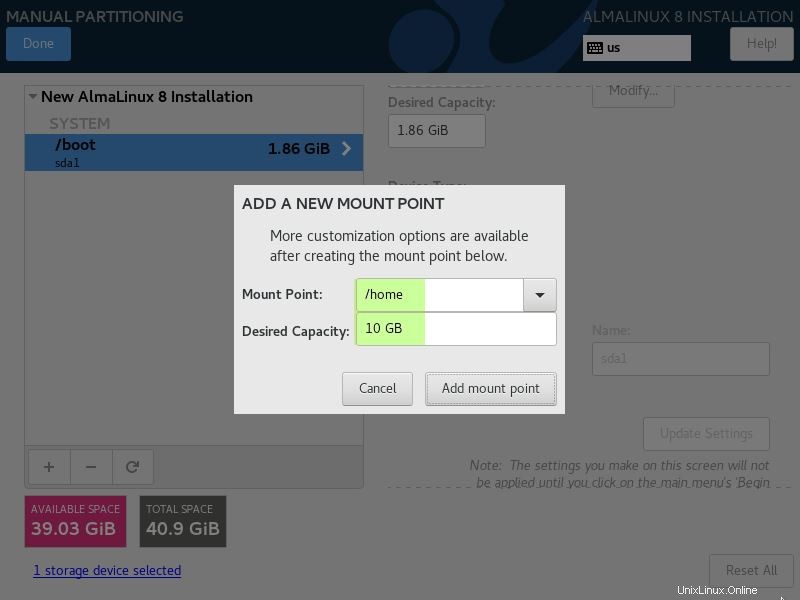
Klik ‘Tambahkan titik pemasangan’
Demikian pula, buat dua partisi yang tersisa sebagai / dan tukar dengan ukuran masing-masing 25 GB dan 2 GB.
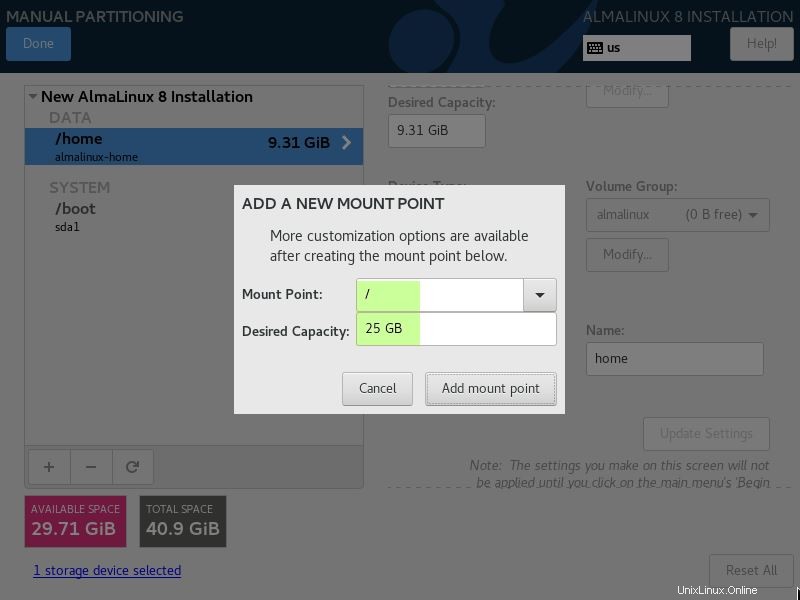
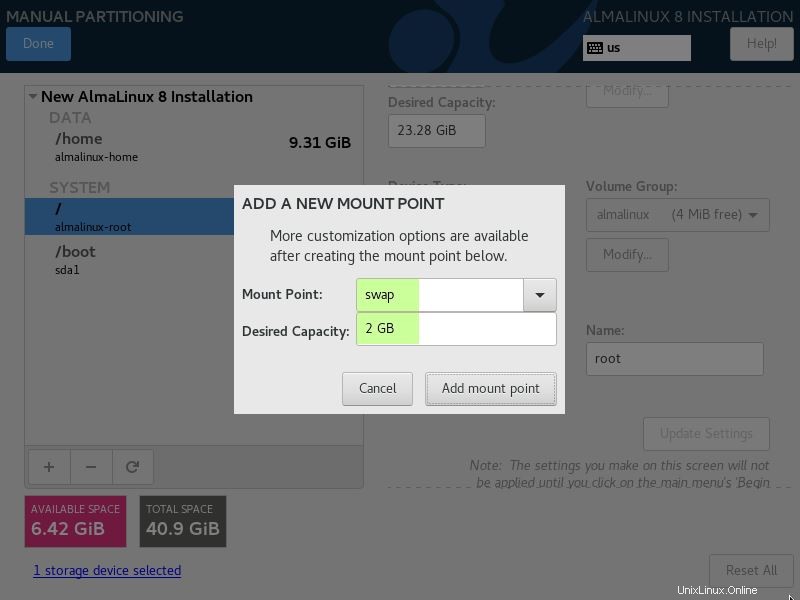
Setelah kita selesai dengan pembuatan partisi, lalu klik opsi 'Selesai' seperti yang ditunjukkan di bawah ini,
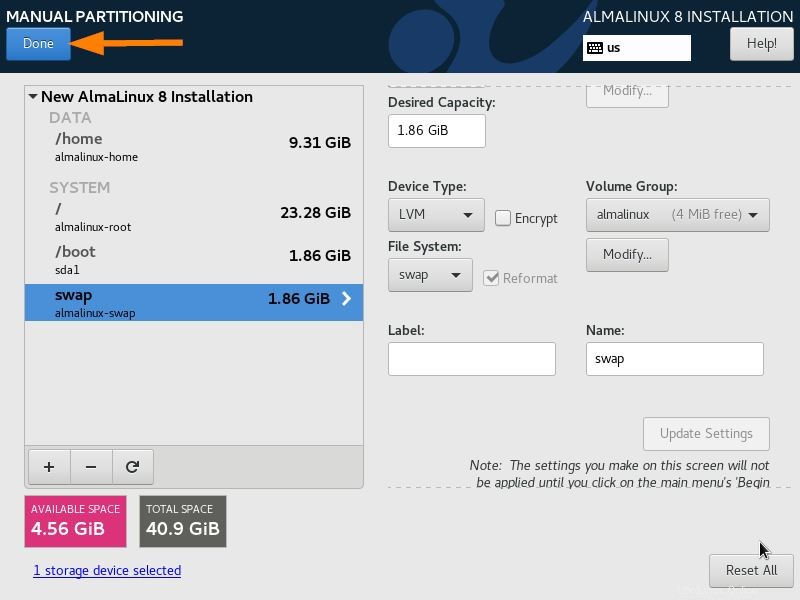
Di layar berikutnya, pilih 'Terima Perubahan' untuk menulis perubahan ke dalam disk.
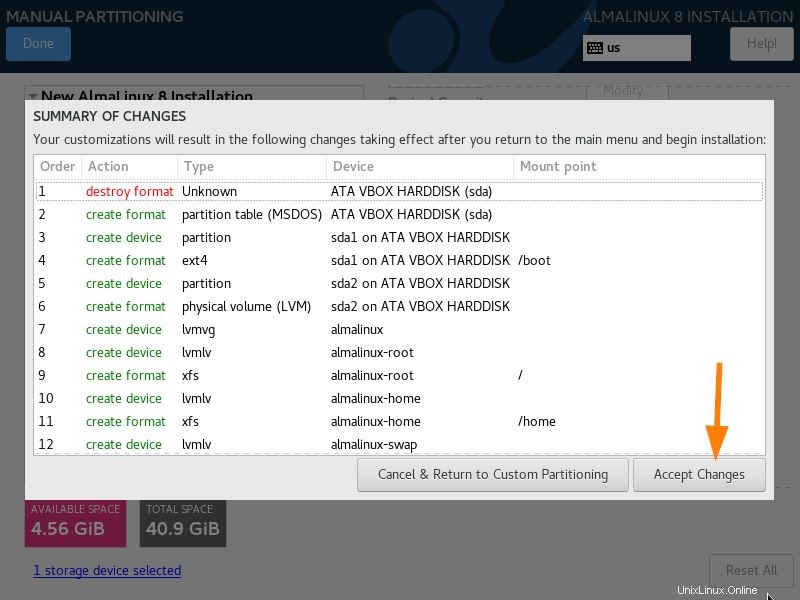
Langkah 5) Konfigurasi Jaringan dan Nama Host
Secara default, kemampuan jaringan dimatikan. Kami perlu mengaktifkan jaringan agar sistem kami dapat terhubung ke internet yang akan diperlukan untuk pemasangan paket dan pengaturan Waktu dan Tanggal yang akurat.
Jadi, klik bagian 'Network and Hostname'.
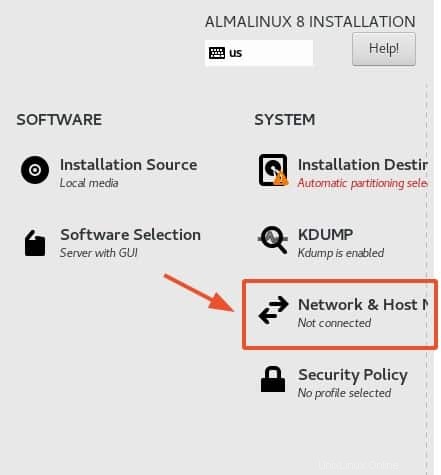
Pada jendela 'Network &Hostname', aktifkan koneksi Ethernet yang sesuai dengan antarmuka jaringan Anda seperti yang ditunjukkan.
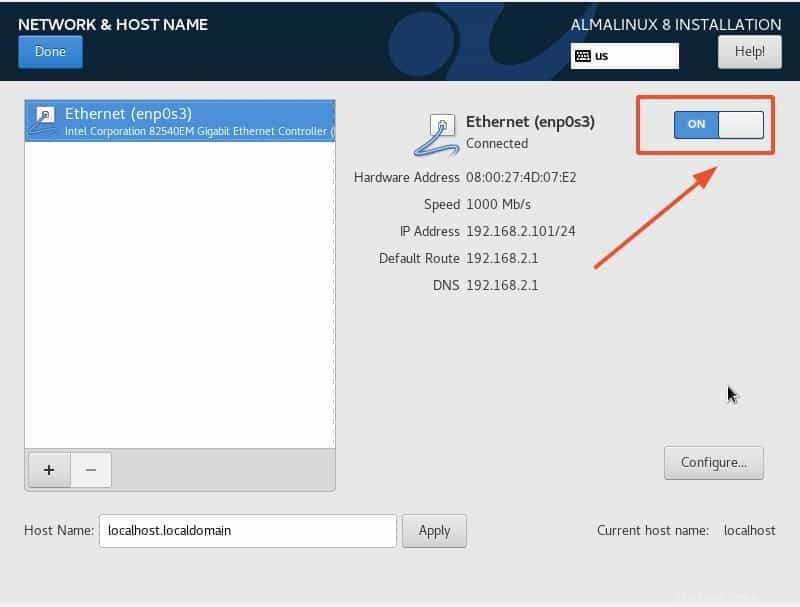
Di bagian bawah, Anda juga dapat mengatur nama host pilihan Anda. Secara default, ini diatur ke localhost.localdomain. Jangan ragu untuk menentukan nama host pilihan Anda dan klik tombol 'Terapkan'.
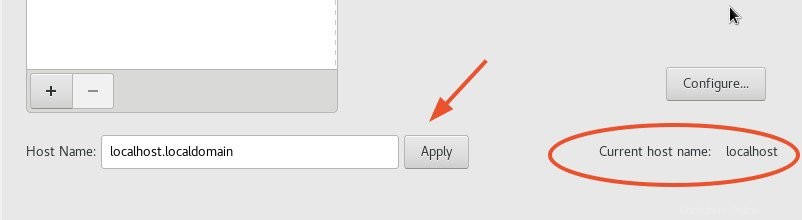
Terakhir, klik tombol 'Selesai' di sudut kanan atas untuk menyimpan perubahan.
Langkah 6) Konfigurasikan setelan Pengguna
Selanjutnya, kita perlu mengatur pengguna root dan kata sandi untuk pengguna root. Pengguna root memiliki hak mutlak dalam sistem dan dapat membuat perubahan apa pun yang diperlukan. Oleh karena itu, di bawah 'USER SETTINGS', klik bagian 'Root Password' seperti yang ditunjukkan.
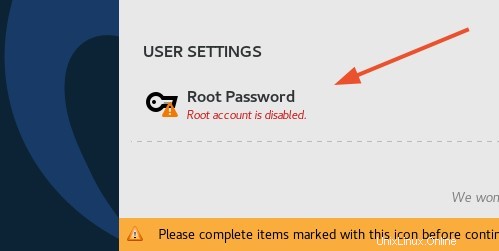
Untuk membuat pengguna root, pastikan untuk memberikan kata sandi root dan konfirmasikan seperti yang ditunjukkan. Untuk tujuan keamanan, berikan kata sandi yang kuat dengan kombinasi huruf besar, huruf kecil, angka, dan karakter khusus.
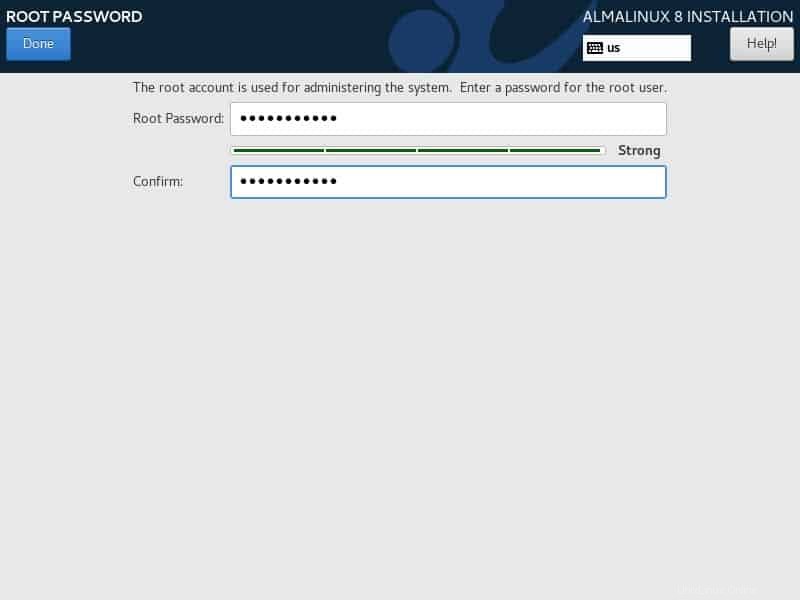
Setelah itu, Anda akan diminta untuk membuat pengguna biasa yang akan Anda gunakan untuk login pertama kali. Jadi, klik opsi 'Pembuatan pengguna' seperti yang ditunjukkan di bawah ini.
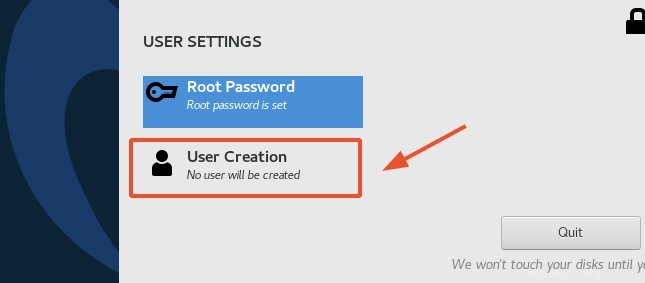
Berikan nama lengkap dan nama pengguna pengguna. Kemudian berikan kata sandi dan konfirmasikan seperti yang ditunjukkan.
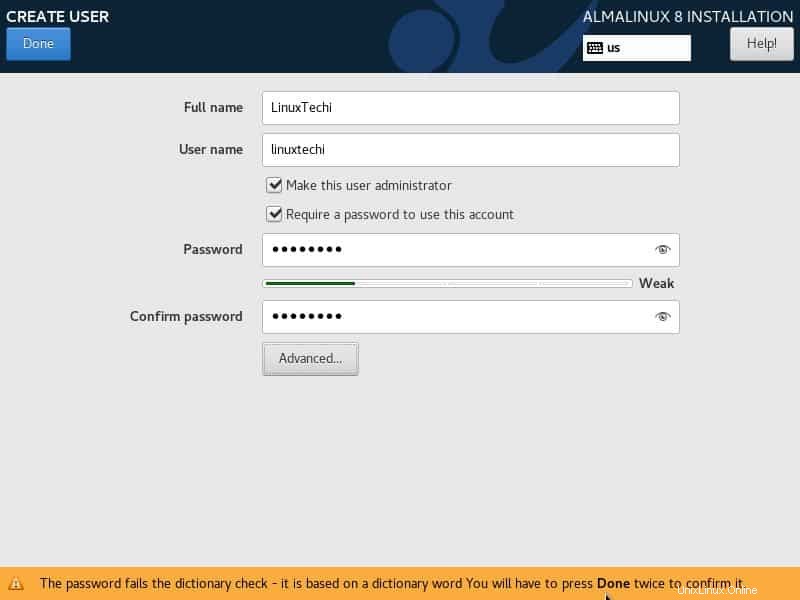
Langkah 7) Konfigurasi Pemilihan Perangkat Lunak
Secara default, lingkungan Basis diatur ke 'Server dengan GUI'. Jika Anda perlu mengubah ini dan memilih opsi lain, klik 'Pemilihan Perangkat Lunak' seperti yang ditunjukkan.
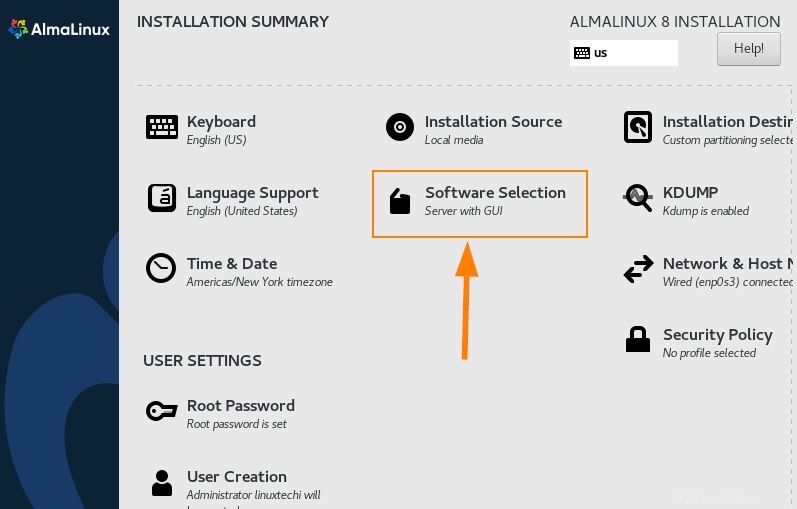
Jangan ragu untuk memilih lingkungan dasar pilihan Anda atau pilih perangkat lunak tambahan apa pun untuk pilihan Anda dan klik tombol 'Selesai' untuk kembali ke Jendela ringkasan.
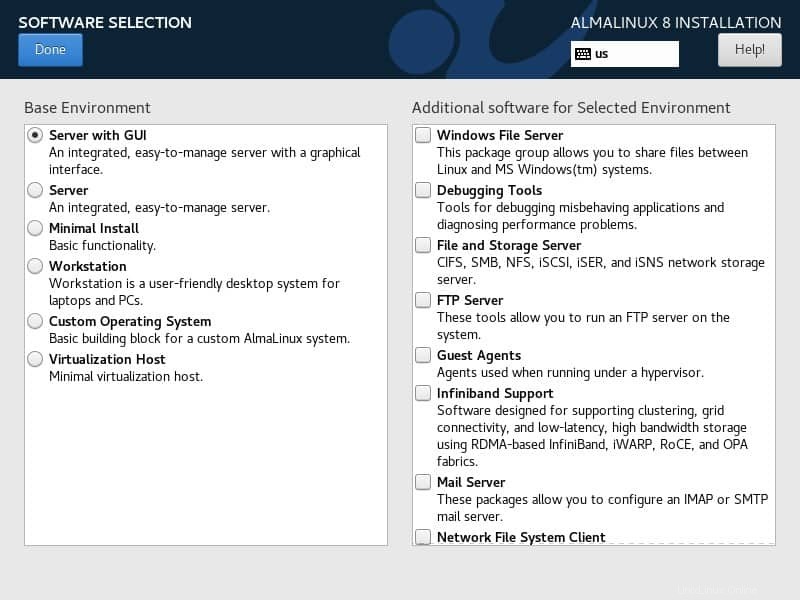
Langkah 8) Mulai penginstalan
Dengan semua pengaturan utama dikonfigurasi, klik 'Mulai Instalasi' di sudut kanan bawah untuk memulai instalasi.
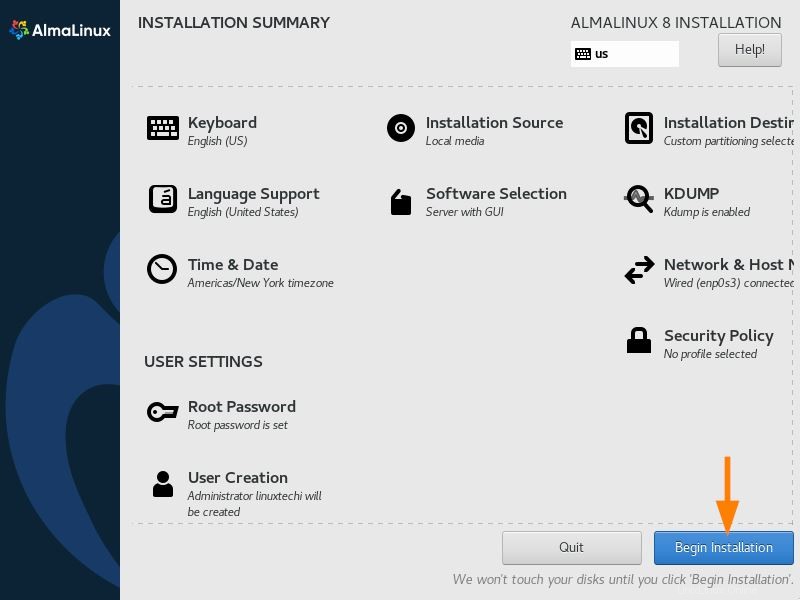
Ini membutuhkan beberapa saat karena sistem menginstal dan mengonfigurasi semua paket perangkat lunak, pustaka, dan file boot yang diperlukan. Oleh karena itu, ini adalah saat yang ideal untuk beristirahat dan bergegas ke toko kelontong atau membeli secangkir cokelat panas
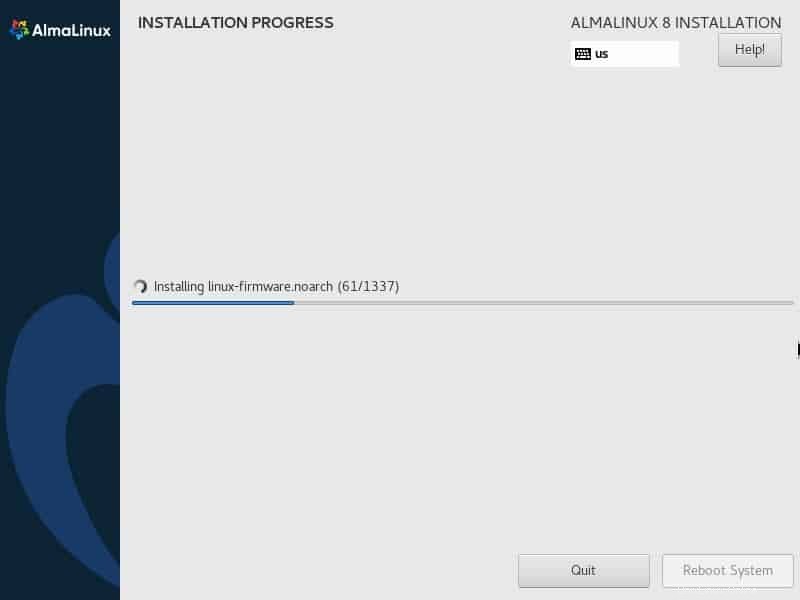
Setelah penginstalan selesai, Anda akan melihat kata 'Lengkap!' di bilah kemajuan. Pada titik ini, AlmaLinux diinstal pada sistem Anda. Sekarang Anda dapat menekan tombol 'Reboot' &mengeluarkan media USB yang dapat di-boot.
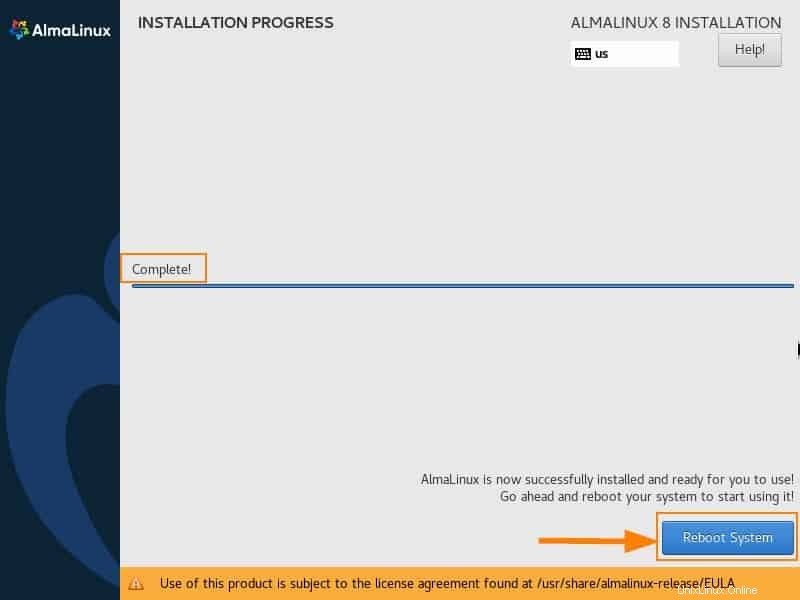
Langkah 9) Terima perjanjian Lisensi
Setelah sistem di-boot ulang, klik bagian 'Informasi Lisensi' seperti yang ditunjukkan.
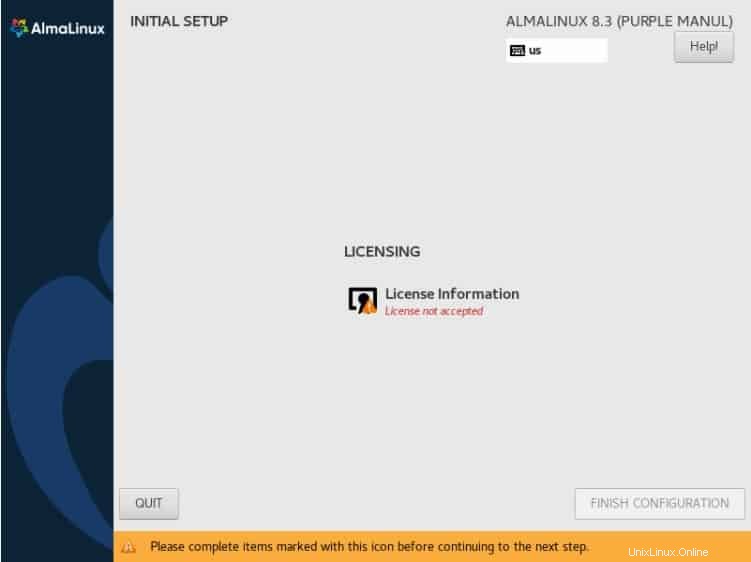
Terima perjanjian lisensi dengan mencentang kotak yang dilingkari di bawah dan klik 'Selesai' untuk kembali.
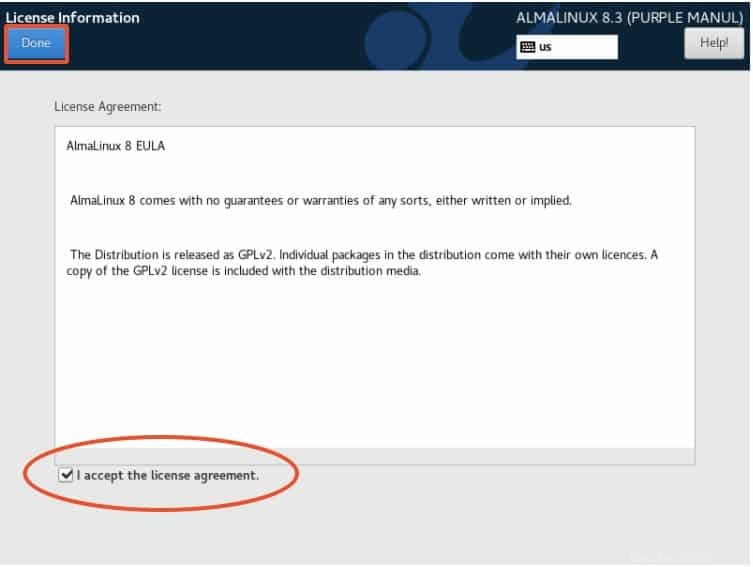
Dan terakhir, klik 'FINISH CONFIGURATION' untuk menyelesaikan instalasi.
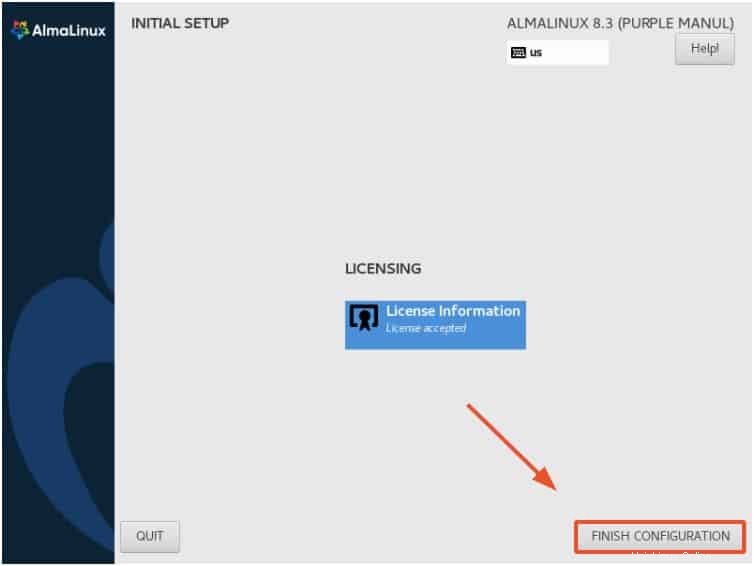
Langkah 10) Masuk ke AlmaLinux
Halaman login AlmaLinux akan muncul, mengharuskan Anda untuk login. Cukup berikan kata sandi Anda dan klik tombol 'Masuk'.
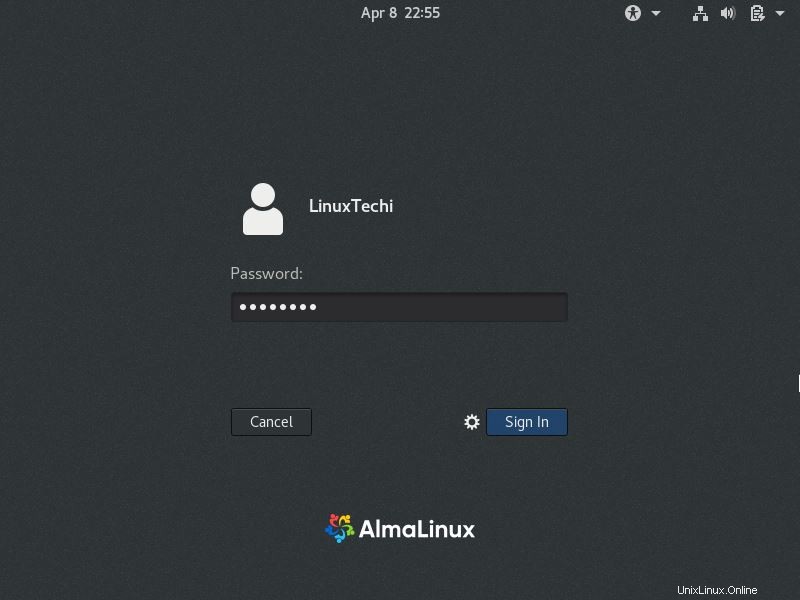
Setelah itu, Anda akan dibawa ke desktop AlmaLinux yang menakjubkan seperti yang ditunjukkan.
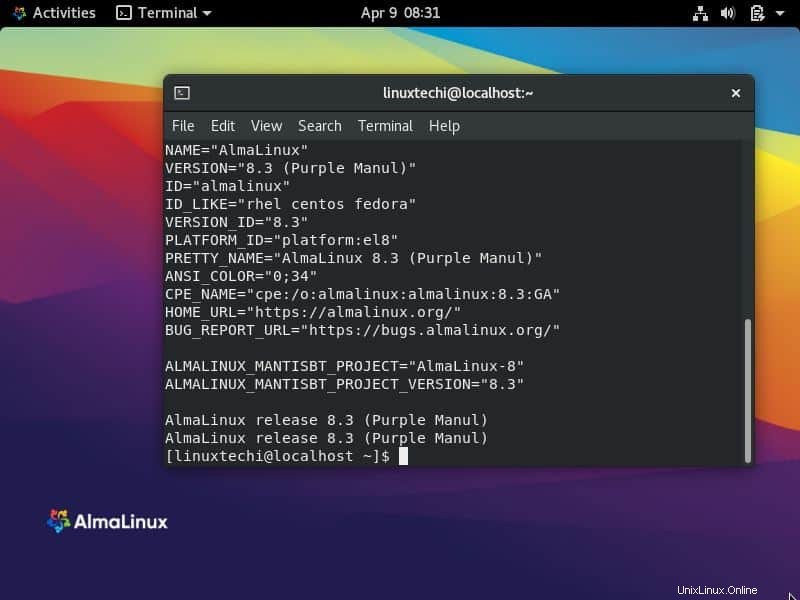
Selamat! Anda telah berhasil menginstal AlmaLinux. Sekarang Anda dapat memperbarui paket sistem dan melakukan tugas pasca-instalasi lainnya sesuai keinginan Anda.