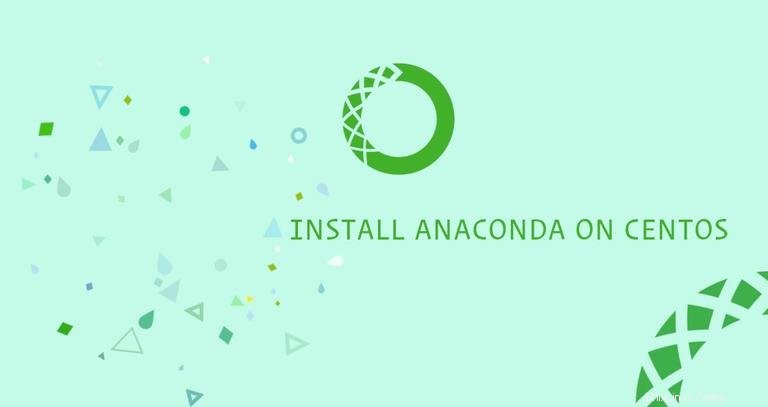
Anaconda adalah platform pembelajaran mesin dan ilmu data python paling populer, digunakan untuk pemrosesan data skala besar, analitik prediktif, dan komputasi ilmiah. Distribusi Anaconda dikirimkan dengan lebih dari 1.000 paket data, alat baris perintah conda dan dengan antarmuka pengguna grafis desktop yang disebut Anaconda Navigator.
Tutorial ini akan membahas langkah-langkah mengunduh dan menginstal Anaconda untuk Python 3 di CentOS 7.
Menginstal Anaconda #
Pada saat penulisan artikel ini, versi stabil terbaru dari Anaconda adalah versi 5.3.1. Sebelum mengunduh skrip penginstal Anaconda, kunjungi halaman Unduhan Anacondadan periksa apakah ada versi baru Anaconda untuk Python 3 yang tersedia untuk diunduh.
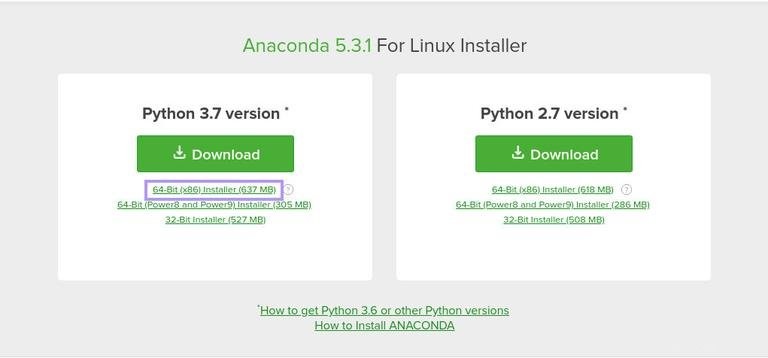
Lakukan langkah-langkah berikut untuk menginstal Anaconda di CentOS 7:
-
Unduh Skrip Instalasi Anaconda.
Arahkan ke
/tmpdirektori dan unduh skrip instalasi Anaconda menggunakan tautan yang Anda salin dari halaman Unduhan:cd /tmpcurl -O https://repo.anaconda.com/archive/Anaconda3-5.3.1-Linux-x86_64.shPengunduhan mungkin memerlukan waktu, tergantung pada kecepatan koneksi Anda.
-
Verifikasi Integritas Data Skrip.
Gunakan
sha256sumperintah untuk memverifikasi skrip checksum:sha256sum Anaconda3-5.3.1-Linux-x86_64.shAnda akan melihat output seperti berikut:
d4c4256a8f46173b675dd6a62d12f566ed3487f932bab6bb7058f06c124bcc27 Anaconda3-5.3.1-Linux-x86_64.shPastikan hash yang dicetak dari perintah di atas cocok dengan yang tersedia di Anaconda dengan Python 3 pada halaman Linux 64-bit untuk versi Anaconda yang sesuai.
https://docs.anaconda.com/anaconda/install/hashes/Anaconda3-5.3.1-Linux-x86_64.sh-hash.html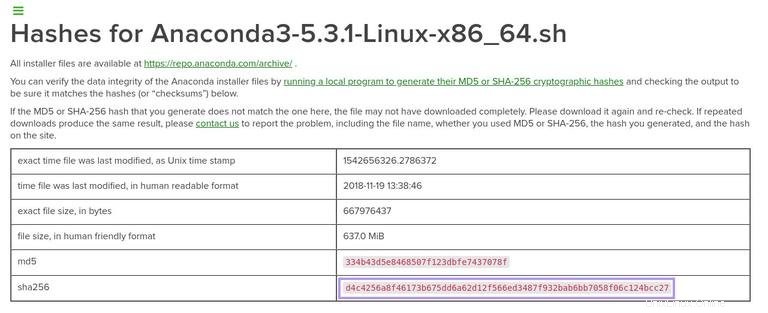
-
Jalankan Skrip Instalasi Anaconda
Untuk memulai proses instalasi Anaconda, jalankan skrip instalasi:
bash Anaconda3-5.3.1-Linux-x86_64.shAnda akan melihat output seperti berikut:
Welcome to Anaconda3 5.3.1 In order to continue the installation process, please review the license agreement. Please, press ENTER to continueTekan
ENTERuntuk melanjutkan lalu tekanENTERuntuk menelusuri lisensi. Setelah selesai meninjau lisensi, Anda akan diminta untuk menyetujui persyaratan lisensi:Do you accept the license terms? [yes|no]Ketik
yesuntuk menerima lisensi dan Anda akan diminta untuk memilih lokasi penginstalan.Anaconda3 will now be installed into this location: /home/linuxize/anaconda3 - Press ENTER to confirm the location - Press CTRL-C to abort the installation - Or specify a different location belowLokasi default baik untuk sebagian besar pengguna, tekan
ENTERuntuk mengkonfirmasi lokasi dan proses instalasi akan dilanjutkan.Jika Anda mendapatkan pesan kesalahan yang mengatakan
bunzip2: command not found, instalbzip2paket dengan:
sudo yum install bzip2.Instalasi mungkin memakan waktu dan setelah selesai, output berikut akan ditampilkan:
Installation finished. Do you wish the installer to initialize Anaconda3 in your /home/linuxize/.bashrc ? [yes|no]Jika Anda ingin menggunakan
condaketik perintahyestekanENTERdan Anda akan disajikan output berikut:Appending source /home/linuxize/anaconda3/bin/activate to /home/linuxize/.bashrc A backup will be made to: /home/linuxize/.bashrc-anaconda3.bak For this change to become active, you have to open a new terminal. Thank you for installing Anaconda3!Pemasang juga akan menanyakan apakah Anda ingin mengunduh dan menginstal Kode Visual Studio.
Anaconda is partnered with Microsoft! Microsoft VSCode is a streamlined code editor with support for development operations like debugging, task running and version control. To install Visual Studio Code, you will need: - Administrator Privileges - Internet connectivity Visual Studio Code License: https://code.visualstudio.com/license Do you wish to proceed with the installation of Microsoft VSCode? [yes|no]Anda dapat menemukan informasi lebih lanjut tentang Visual Studio di situs web editor. Jika Anda ingin menginstal Kode Visual Studio ketik
yesjika tidak ketikno.Untuk mengaktifkan instalasi Anaconda, muat
PATHbaru variabel lingkungan yang ditambahkan oleh penginstal Anaconda ke dalam sesi shell saat ini dengan perintah berikut:source ~/.bashrc -
Verifikasi Instalasi
Anda dapat memverifikasi instalasi Anaconda Anda menggunakan
condamemerintah. Misalnya untuk menampilkan informasi tentang tipe pemasangan conda saat ini:conda infoactive environment : base active env location : /home/linuxize/anaconda3 shell level : 1 user config file : /home/linuxize/.condarc populated config files : conda version : 4.5.11 conda-build version : 3.15.1 python version : 3.7.0.final.0 base environment : /home/linuxize/anaconda3 (writable) channel URLs : https://repo.anaconda.com/pkgs/main/linux-64 https://repo.anaconda.com/pkgs/main/noarch https://repo.anaconda.com/pkgs/free/linux-64 https://repo.anaconda.com/pkgs/free/noarch https://repo.anaconda.com/pkgs/r/linux-64 https://repo.anaconda.com/pkgs/r/noarch https://repo.anaconda.com/pkgs/pro/linux-64 https://repo.anaconda.com/pkgs/pro/noarch package cache : /home/linuxize/anaconda3/pkgs /home/linuxize/.conda/pkgs envs directories : /home/linuxize/anaconda3/envs /home/linuxize/.conda/envs platform : linux-64 user-agent : conda/4.5.11 requests/2.19.1 CPython/3.7.0 Linux/3.10.0-957.1.3.el7.x86_64 centos/7 glibc/2.17 UID:GID : 0:0 netrc file : None offline mode : False
Memperbarui Anaconda #
Memperbarui Anaconda adalah proses yang cukup mudah, pertama-tama perbarui alat conda dengan:
conda update conda
Saat diminta untuk mengonfirmasi pembaruan, ketik y untuk melanjutkan.
Setelah conda diperbarui, lanjutkan dengan pembaruan Anaconda:
conda update anaconda
Sama seperti perintah sebelumnya, ketika diminta, ketik y untuk melanjutkan.
Anda harus memperbarui instalasi Anaconda Anda secara teratur.
Mencopot pemasangan Anaconda #
Jika Anda ingin menghapus Anaconda dari sistem CentOS Anda, ikuti langkah-langkah di bawah ini:
-
Hapus direktori instal Anaconda.
Untuk menghapus seluruh jenis direktori instalasi Anaconda:
rm -rf ~/anaconda3 -
Edit variabel lingkungan PATH.
Edit
~/.bashrc~/.bashrcfile dan hapus kode yang ditambahkan oleh penginstal Anaconda:# added by Anaconda3 5.3.1 installer # >>> conda init >>> # !! Contents within this block are managed by 'conda init' !! __conda_setup="$(CONDA_REPORT_ERRORS=false '/home/linuxize/anaconda3/bin/conda' shell.bash hook 2> /dev/null)" if [ $? -eq 0 ]; then \eval "$__conda_setup" else if [ -f "/home/linuxize/anaconda3/etc/profile.d/conda.sh" ]; then . "/home/linuxize/anaconda3/etc/profile.d/conda.sh" CONDA_CHANGEPS1=false conda activate base else \export PATH="/home/linuxize/anaconda3/bin:$PATH" fi fi unset __conda_setup # <<< conda init <<< -
Hapus file tersembunyi.
Perintah berikut akan menghapus file dan folder tersembunyi yang telah dibuat di direktori home pengguna Anda:
rm -rf ~/.condarc ~/.conda ~/.continuum