Dalam sistem operasi Linux, ada banyak cara untuk membuat dan mengelola mesin virtual dan hypervisor untuk menjalankan sistem operasi lain di komputer host Anda. Menggunakan KVM (Mesin Virtual berbasis Kernel) adalah salah satu cara terbaik untuk membuat dan mengelola mesin virtual. Mengelola mesin virtual sama pentingnya dengan membuatnya di Linux. Karena jika Anda seorang admin sistem Linux profesional atau orang yang perlu menguji dan menjalankan aplikasi pada mesin virtual yang berbeda, kemungkinan besar Anda akan mengacaukan hypervisor.
Mengelola Mesin Virtual di KVM
Sebelum kita memulai posting ini, pastikan alat KVM diinstal pada sistem Linux Anda. Melalui hypervisor KVM, kita dapat dengan mudah menginstal modul virtualisasi, menetapkan ruang hard disk dan ruang memori ke mesin.
Posting ini mencakup metode mengelola mesin virtual jika Anda menggunakan salah satu alat KVM atau QEMU di mesin Linux Anda. Untuk mengikuti posting ini, Anda memerlukan pemahaman dasar tentang modul kernel Linux, virtualisasi, dan istilah I/O dasar.
Di seluruh posting, kita akan melihat cara membuat dan mengelola mesin virtual di KVM menggunakan Virt-Manager. Kita juga akan melihat cara mengelola mesin virtual KVM dengan konsol web Cockpit di Linux.
1. Membuat Mesin Virtual melalui KVM
Karena kita sudah menginstal KVM di sistem, kita bisa langsung membuka alat virt-manager di sistem. Sekarang, kita akan melihat cara membuat mesin virtual di KVM dan mengalokasikan RAM, CPU, dan parameter lainnya di Linux.
Langkah 1:Gunakan Virt Manager dengan KVM
Untuk membuka virt-manager, silakan cari Virtual Machine Manager alat di bagian semua aplikasi. Ketika muncul, cukup buka dan navigasikan Virt-Manager. Jika Anda lebih nyaman dengan metode baris perintah, Anda dapat menjalankan perintah berikut yang diberikan di bawah ini untuk menjalankan Virt-Manager.
$ sudo virt-manager
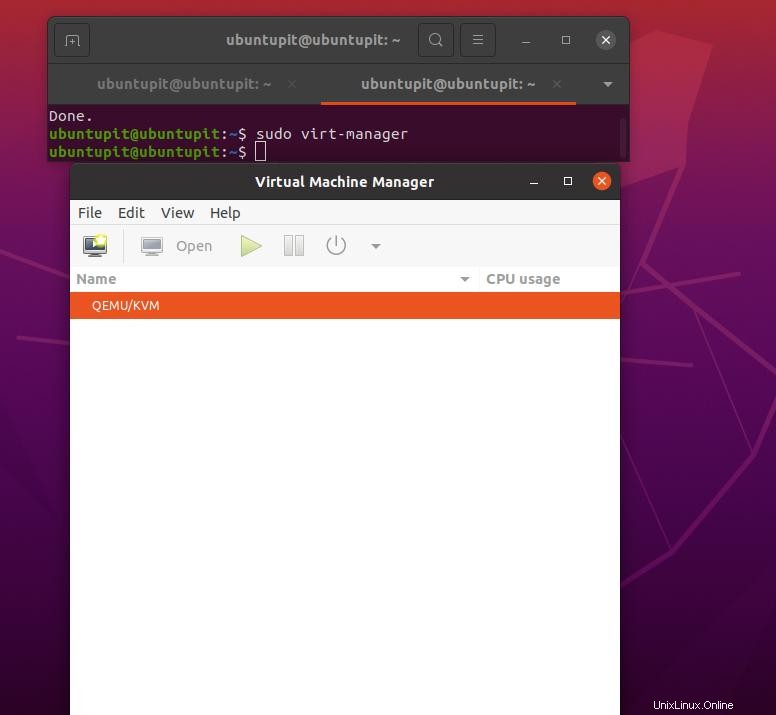
Kedua metode yang disebutkan di atas akan makan siang manajer vart antarmuka pengguna grafis (GUI). Ketika terbuka, itu akan menunjukkan apakah ada mesin virtual yang dibuat sebelumnya di sistem. Anda juga dapat melihat apakah itu mesin KVM atau mesin QEMU.
Langkah 2:Buat Mesin Virtual dengan KVM di Linux
Untuk membuat mesin virtual baru, Anda perlu mengklik Mesin virtual ikon dari bilah menu atas. Sekarang, jendela pop-up akan muncul di mana kita dapat memilih jenis sistem yang akan kita gunakan untuk memilih file gambar ISO.
Oleh karena itu, kami akan menggunakan drive lokal sehingga kami akan menggunakan Media Pemasangan Lokal . Jika Anda memiliki server jaringan atau sistem FTP yang aktif dan terkonfigurasi, Anda dapat melanjutkan dengan Instalasi Jaringan menu.
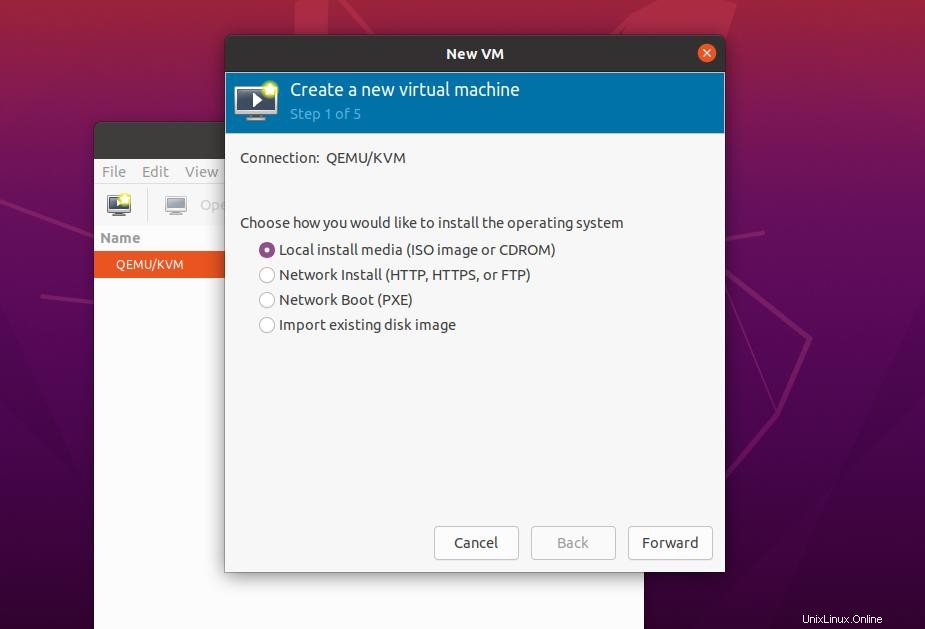
Untuk maju ke langkah berikutnya, klik tombol Teruskan dan klik tombol ‘Jelajahi Lokal ', dan pilih file gambar ISO dari hard drive lokal Anda. Ketika file ISO berhasil dimuat di VM toolkit, Anda akan melihat opsi untuk memilih jenis dan versi OS. Anda bisa membiarkannya seperti sekarang. Kemudian, klik lagi pada tombol ‘Teruskan ' untuk melompat ke tahap berikutnya.
Langkah selanjutnya akan menjadi sedikit kritis, di mana kita akan mengatur inti CPU, ukuran memori, dan parameter sistem lainnya untuk mesin virtual. Karena kita sekarang membuat mesin virtual hanya untuk tujuan pengujian, kita dapat menggunakan 2 inti CPU dan RAM 2GB. Harap hitung berapa banyak CPU dan RAM yang Anda butuhkan dan berapa banyak komputer host Anda dapat menyediakan mesin virtual untuk menghindari kegagalan sistem.
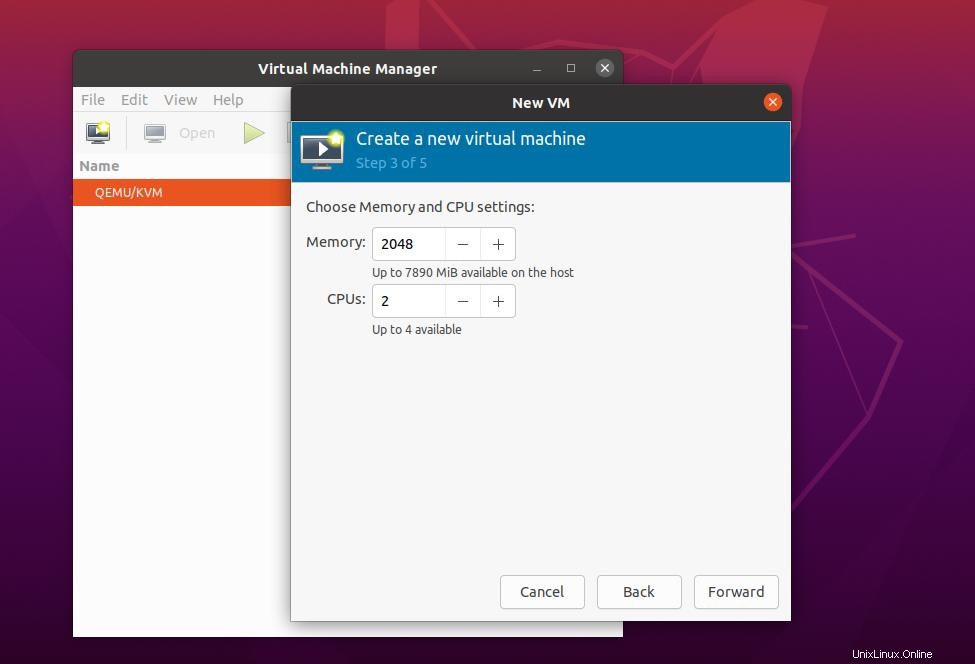
Setelah menetapkan CPU dan RAM, klik tombol Forward dan tetapkan jumlah penyimpanan yang ingin Anda alokasikan untuk mesin virtual. Anda dapat menggunakan nilai default yang muncul, atau Anda dapat menetapkan jumlah disk secara manual. Setelah Anda selesai dengan penyimpanan, harap sekali lagi klik tombol Teruskan untuk melanjutkan.
Langkah 3:Jalankan Mesin Virtual di Linux dengan KVM
Pada tahap berikutnya dan terakhir, kita akan melihat jendela yang muncul di mana kita perlu memasukkan nama sistem dan mengkonfigurasi NIC (kartu antarmuka jaringan). Di sini, saya menggunakan nama sistem sebagai ‘UbuntuPIT ', dan Anda dapat menggunakan nama sistem Anda. Setelah memberikan nama sistem, kita dapat melewati pengaturan bagian jaringan dan menyimpannya sekarang.
Terakhir, klik tombol Finish untuk keluar dari wizard penginstalan. Ketika Anda selesai membuat mesin virtual melalui KVM, mesin virtual yang baru dibuat akan diluncurkan pada sistem.
Sekarang, bagian selanjutnya cukup mendasar dan lugas. Di sini, Anda harus mengatur file ISO di komputer host Anda melalui KVM dengan cara konvensional. Karena kami telah menggunakan file ISO Fedora, seperti yang Anda lihat, jendela instalasi Fedora muncul di layar.
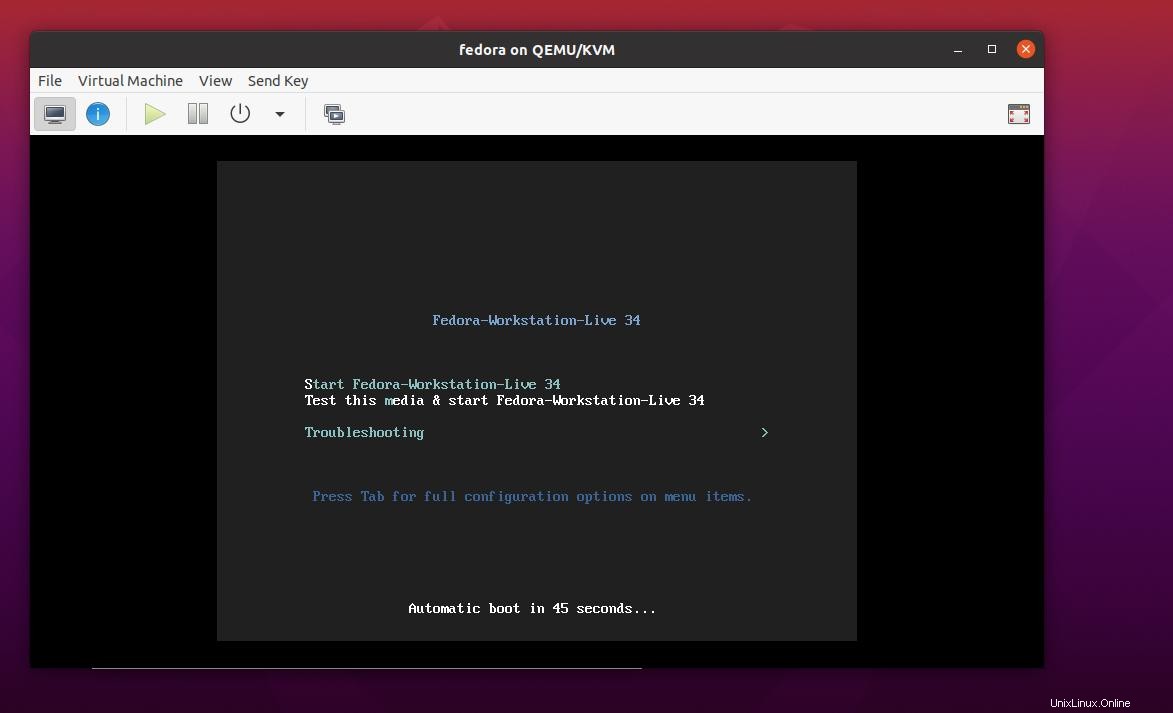
2. Kelola Mesin Virtual di KVM Menggunakan Virt-Manager
Dalam posting ini, sampai sekarang, kita telah melihat cara membuat mesin virtual pada PC host melalui KVM di Linux. Sekarang, kita akan melihat cara menginstal, mengelola, dan memulai mesin virtual dengan virt-manager. Sebelum Anda memulai bagian ini, harap pastikan bahwa mesin virtual dibuat dengan benar di sistem Anda.
1. Tampilkan Detail Mesin Virtual
Saat kita membuka alat Virtual Machine Manager, maka akan muncul jumlah mesin virtual yang dibuat sebelumnya. Karena kita sudah memiliki mesin virtual yang dibuat, kita dapat mengkliknya dan menjalankannya.
Sebelum Anda menjalankannya, akan lebih baik jika Anda memeriksa detail perangkat keras dengan mengklik kanan pada mesin virtual dan membuka tab 'Rincian Mesin Virtual'. Sebuah jendela akan muncul dengan semua detail CPU, RAM, Storage, NIC, dan nama sistem, dan informasi lainnya.
Pada gambar di bawah, Anda dapat melihat di bilah kiri jika penuh dengan tab yang berguna seperti Ikhtisar, kinerja, CPU, Memori, opsi Boot, dan menu lainnya.
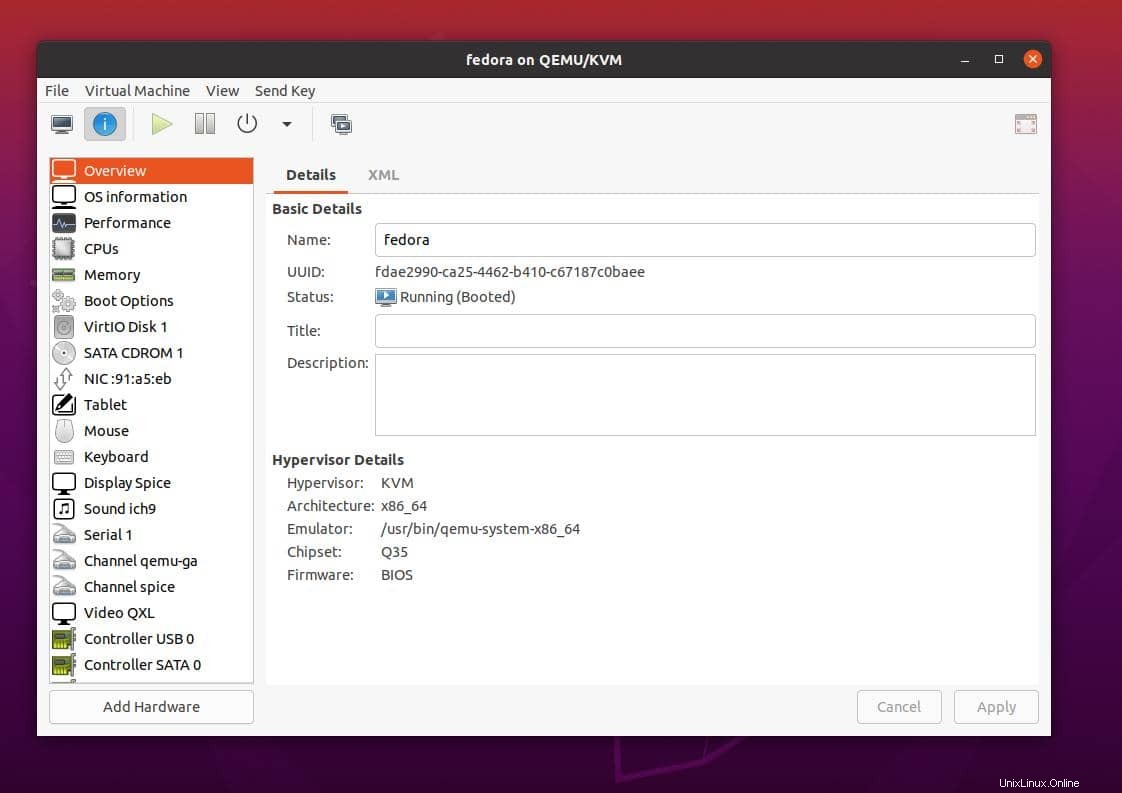
Jika saat Anda menjalankan mesin virtual, sistem virtual Anda tidak dapat mendeteksi drive USB, Anda dapat mengklik tombol 'Tambahkan perangkat keras' dari menu kiri bawah. Ini akan menampilkan semua sistem perangkat keras eksternal yang dimasukkan ke dalam sistem. Silakan pilih drive USB yang diinginkan yang ingin Anda pasang ke sistem Anda.
2. Matikan dan Nyalakan Ulang
Jika Anda sedikit bingung tentang mematikan, mem-boot ulang, dan mematikan mesin virtual, Anda dapat menavigasi tombol perluas tepat di sebelah tombol daya merah untuk menemukan tombol Reboot, Shut Down, Force restart, Force. Dalam kebanyakan kasus, tombol Force Off sangat sering digunakan jika sistem host utama Anda tidak dapat menangani beban.
3. Menggandakan dan Menyalin Mesin Virtual yang Ada
Jika Anda adalah admin sistem dan penguji aplikasi, Anda mungkin perlu menguji aplikasi yang sama di lingkungan yang sama dengan parameter aplikasi yang berbeda. Dalam hal ini, Anda dapat mengkloning mesin virtual Anda di PC host melalui KVM tanpa membuat mesin virtual baru. Untuk mengkloning mesin virtual saat ini, Anda harus mengklik kanan mesin virtual yang ingin Anda kloning dan mengklik tombol kloning.
Prosesnya akan memakan waktu beberapa saat untuk menyalin dan mengatur mesin virtual pada sistem. Dalam perjalanan mengkloning VM, ia akan meminta penetapan nama sistem, detail NIC, dan konfirmasi penyimpanan. Setelah Anda memberikan semua parameter dengan benar, itu akan mengkloning VM Anda saat ini pada KVM yang sama.
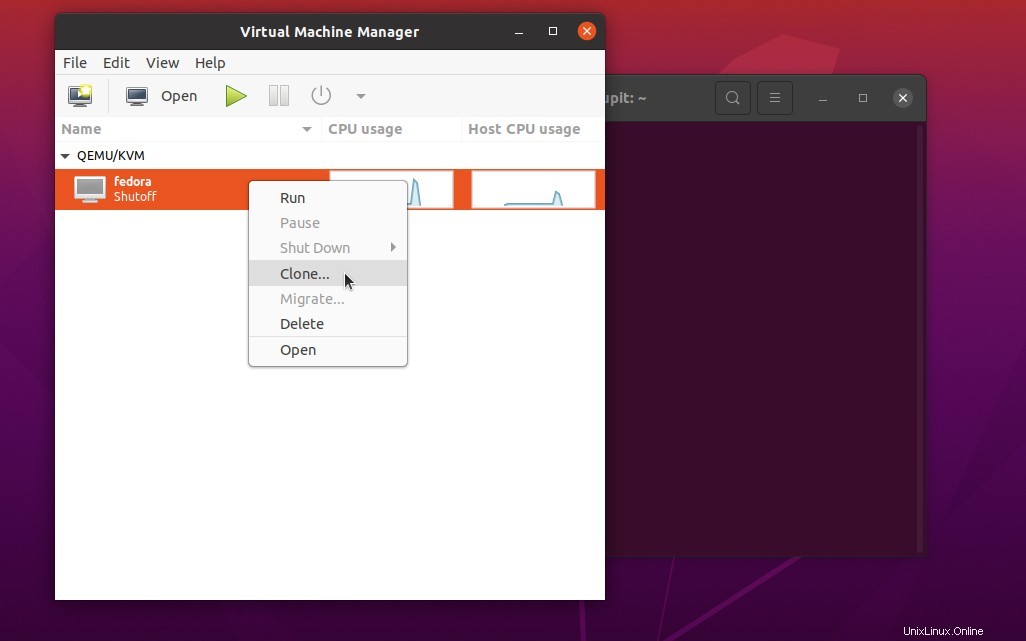
Sebelum Anda mengkloning VM, pastikan VM saat ini dimatikan dan sistem Anda stabil.
3. Mengelola Mesin Virtual KVM dengan Cockpit Web Console di Linux
Menggunakan mesin virtual berbasis konsol web sangat membantu untuk mengelola hypervisor dari lokasi terpencil mana pun jika Anda memiliki domain publik. Namun, kita dapat menggunakan server localhost untuk menjalankan mesin virtual di mesin Linux kita melalui konsol web Cockpit. Kokpit adalah konsol web yang sangat kompatibel dan mudah dikonfigurasi yang dapat menjalankan mesin virtual melalui KVM.
Karena kita sudah mengetahui cara menginstal, menggunakan, dan memulai KVM, berikut ini akan melihat cara mengelola mesin virtual KVM dengan konsol web Cockpit di Ubuntu Linux. Jika Anda menggunakan server localhost, pastikan bahwa server HTTP diinstal dan dikonfigurasi di server Anda. Anda dapat memilih Nginx atau server Apache untuk Cockpit di Linux.
Langkah 1:Instal Cockpit Web Console di Linux
Karena Ubuntu sebagian besar digunakan untuk membangun server, di sini kita akan melihat cara menginstal konsol web Cockpit di sistem Debian. Pertama, pastikan repositori sistem Anda mutakhir. Kemudian, jalankan perintah aptitude berikut untuk menginstal alat Cockpit dan alat utilitas kokpit.
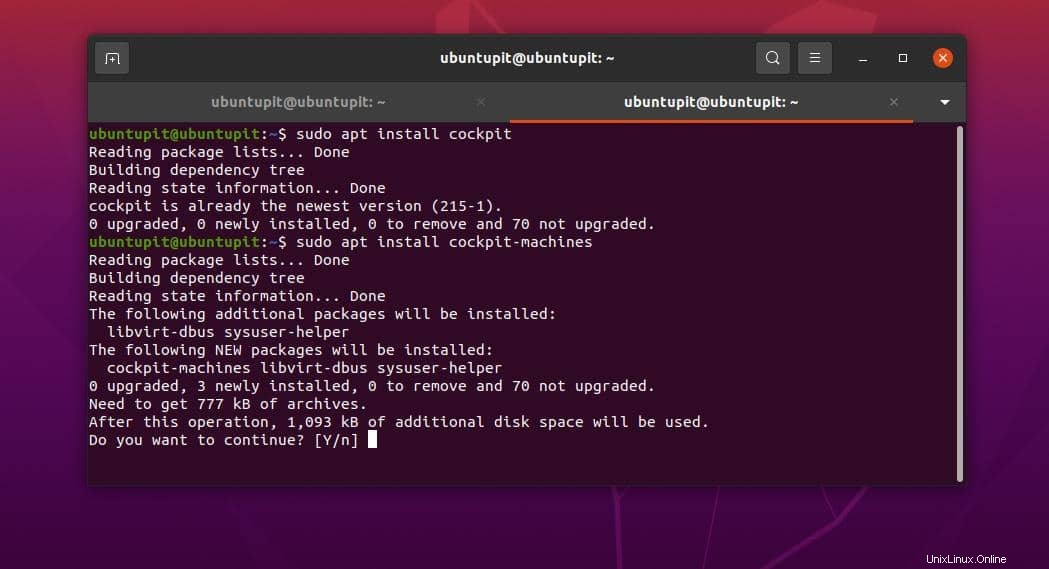
$ sudo apt update $ sudo apt install cockpit $ sudo apt install cockpit-machines
Saat penginstalan selesai, jalankan perintah kontrol sistem berikut dengan akses root untuk memulai alat Cockpit dan memeriksa statusnya.
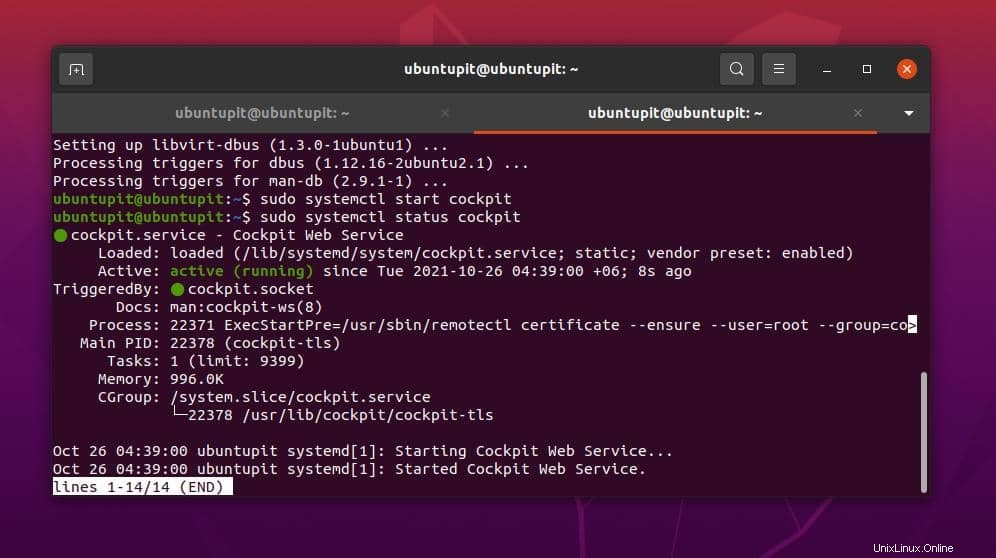
$ sudo systemctl start cockpit $ sudo systemctl status cockpit
Langkah 2:Mengakses Konsol Web Kokpit
Setelah menginstal dan memulai konsol web Cockpit, sekarang kita dapat memeriksa port jaringan untuk Cockpit dan mengizinkan port tersebut pada aturan firewall. Di Ubuntu, kami akan menggunakan alat firewall UFW untuk menambahkan port jaringan untuk konsol web Cockpit. Pertama, jalankan perintah GREP untuk memeriksa port jaringan Cockpit. Biasanya, Cockpit menggunakan port 9090 di Linux.
$ sudo netstat -pnltu | grep 9090
Sekarang, jalankan perintah UFW untuk mengizinkan port 9090 lalu muat ulang daemon firewall.
$ sudo ufw allow 9090/tcp $ sudo ufw reload
Terakhir, Anda sekarang dapat menjalankan browser web Anda dan memasukkan alamat web localhost/server Anda dengan port. Jika semuanya berjalan dengan baik, Anda akan melihat konsol web Cockpit dimuat di browser Anda. Anda sekarang harus masuk ke mesin Cockpit Anda menggunakan detail pengguna server Anda.
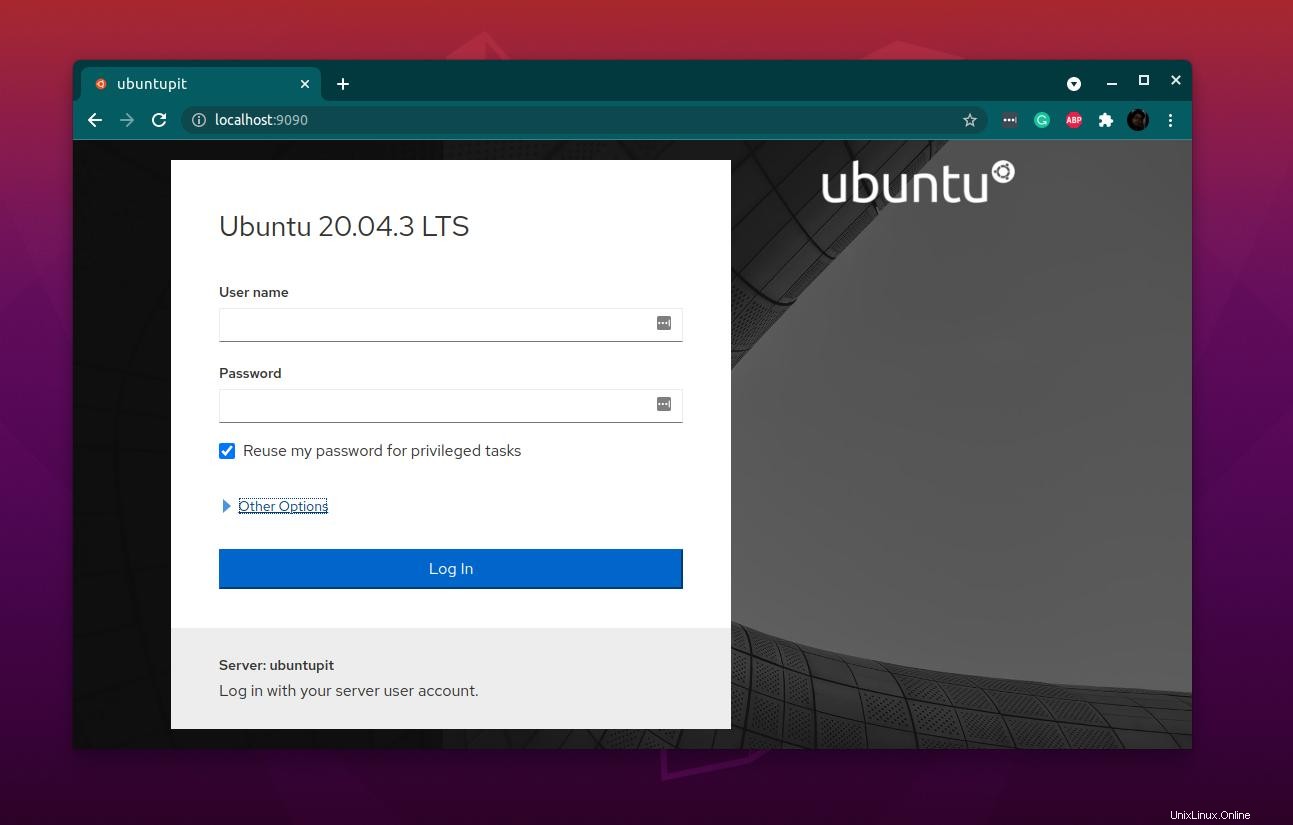
https://server-ip:9090
Langkah 3:Buat dan Kelola Mesin Virtual KVM di Cockpit Web Console
Setelah kita memasuki alat Cockpit, kita akan menemukan bahwa mesin virtual lokal kita akan ditampilkan pada alat Cockpit. Karena kami menggunakan KVM untuk membuat VM, sekarang kami dapat mengaktifkan atau menonaktifkan VM tersebut melalui aplikasi Cockpit.
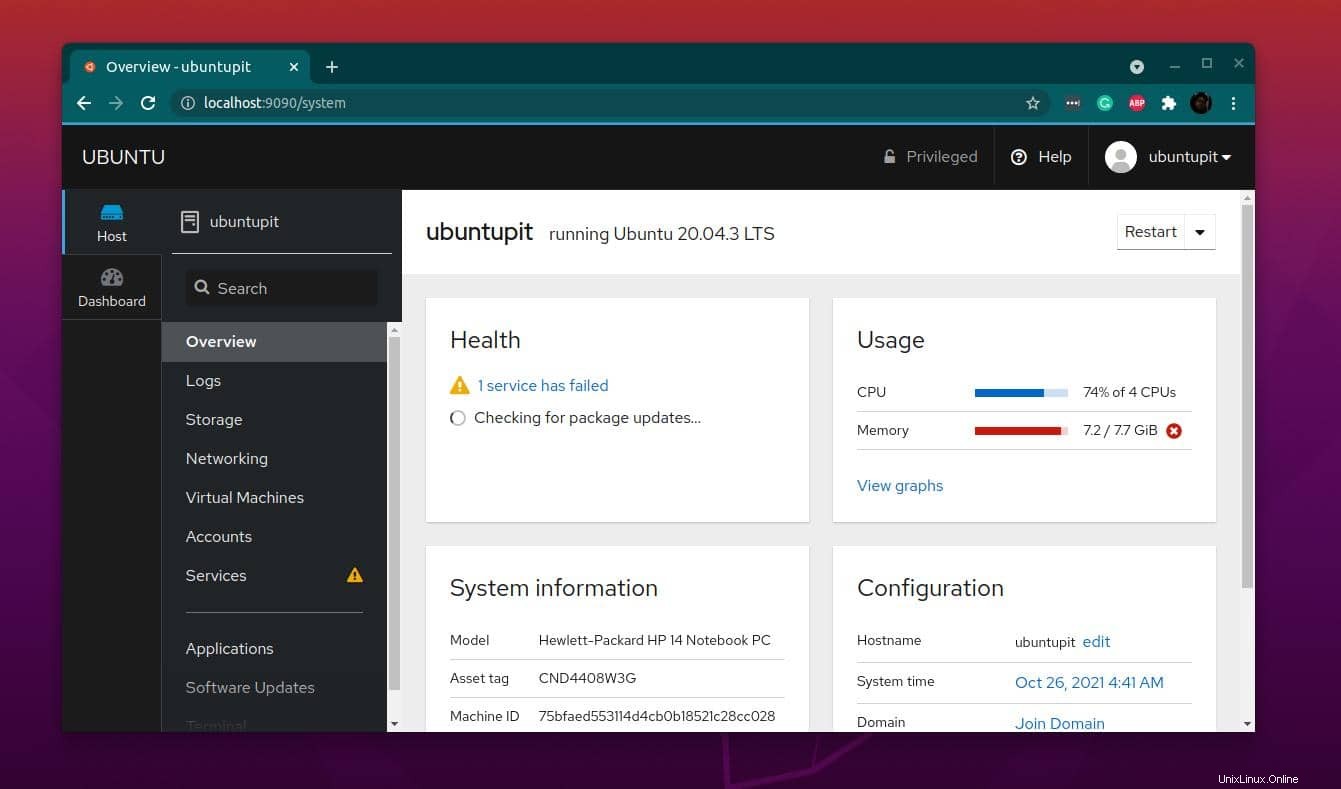
Pada langkah ini, kami akan menyelesaikan pengaturan KVM melalui konsol web Cockpit. Untuk membuat hypervisor KVM baru di Cockpit, silakan klik ‘Mesin Virtual ' dari dasbor. Sekarang, klik 'Buat VM Baru' untuk memulai KVM di konsol.
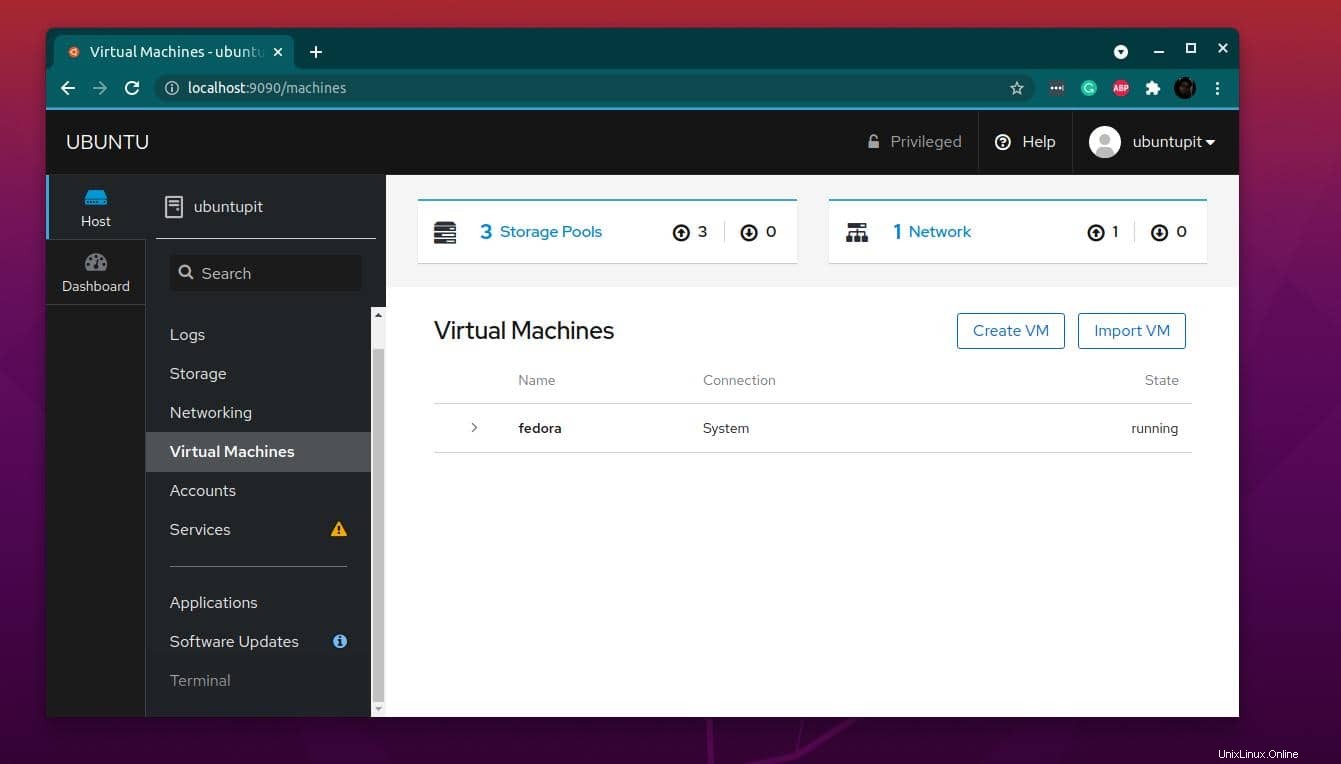
Untuk memeriksa detail mesin virtual, silakan klik Mesin Virtual tab dari bilah kiri alat Cockpit. Anda akan melihat nama mesin virtual, jenis sistem, ikhtisar, detail perangkat keras, dan informasi lainnya.
Kata Akhir
Tiga penggunaan utama KVM telah dibahas dan diilustrasikan langkah demi langkah dalam posting ini. Menginstal KVM mungkin memberi Anda kesempatan untuk menguji sistem operasi yang berbeda pada sistem Linux Anda. Di seluruh posting, saya telah menjelaskan bagaimana Anda dapat membuat dan mengelola mesin virtual di Linux KVM dan cara menggunakan konsol web kokpit untuk menggunakan KVM.
Silakan bagikan dengan teman-teman Anda dan komunitas Linux jika menurut Anda postingan ini bermanfaat dan informatif. Kamu juga bisa menuliskan pendapatmu tentang postingan ini di kolom komentar.