FileRun adalah aplikasi berbagi dan sinkronisasi file gratis, open-source, dan dihosting sendiri yang ditulis dalam PHP. Ini memungkinkan Anda untuk mengunggah dan mengakses file Anda melalui penyimpanan cloud yang aman. Muncul dengan antarmuka berbasis web untuk mengelola semua foto, film, koleksi, dan berbagi file dengan teman Anda. Ini kompatibel dengan NextCloud dan menyediakan versi file otomatis. Itu dapat diinstal dan dijalankan di VPS, Server Terdedikasi, atau bahkan di perangkat Raspberry PI.
Dalam posting ini, kami akan menunjukkan cara menginstal FileRun di Alma Linux 8.
Prasyarat
- Server yang menjalankan Alma Linux 8.
- Nama domain valid yang ditunjukkan dengan IP server Anda.
- Kata sandi root dikonfigurasi di server.
Instal Server LAMP
Pertama, instal server web Apache, dan server database MariaDB di sistem Anda. Anda dapat menginstalnya dengan menjalankan perintah berikut:
dnf install httpd mariadb-server -y
Setelah kedua paket diinstal, setel ulang modul PHP default dan aktifkan modul PHP 7.4 dengan perintah berikut:
dnf module reset php
dnf module enable php:7.4
Selanjutnya, instal PHP dengan semua ekstensi yang diperlukan menggunakan perintah berikut:
dnf install php php-fpm php-mbstring php-opcache php-pdo php-mysqlnd php-gd php-xml php-zip php-json -y
Setelah semua paket diinstal, Anda perlu menginstal pemuat PHP Ioncube di sistem Anda. Pertama, Anda dapat mengunduhnya dengan perintah berikut:
wget https://downloads.ioncube.com/loader_downloads/ioncube_loaders_lin_x86-64.tar.gz
Setelah unduhan selesai, ekstrak file yang diunduh dengan perintah berikut:
tar xzf ioncube_loaders_lin_x86-64.tar.gz
Next, move the Isoncube loader to the PHP modules directory:
mv ioncube/ioncube_loader_lin_7.4.so /usr/lib64/php/modules/
Selanjutnya, edit file konfigurasi PHP dan tentukan jalur modul Ioncube:
nano /etc/php.ini
Ubah baris berikut:
zend.assertions = -1 zend_extension = "/usr/lib64/php/modules/ioncube_loader_lin_7.4.so"
Simpan dan tutup file, lalu jalankan layanan Apache, MariaDB, dan PHP-FPM dan aktifkan untuk memulai saat reboot sistem:
systemctl start httpd mariadb php-fpm
systemctl enable httpd mariadb php-fpm
Anda sekarang dapat memeriksa instalasi loader Ioncube dengan perintah berikut:
php -v
Anda akan mendapatkan output berikut:
PHP 7.4.19 (cli) (built: May 4 2021 11:06:37) ( NTS )
Copyright (c) The PHP Group
Zend Engine v3.4.0, Copyright (c) Zend Technologies
with the ionCube PHP Loader + ionCube24 v11.0.1, Copyright (c) 2002-2022, by ionCube Ltd.
with Zend OPcache v7.4.19, Copyright (c), by Zend Technologies
Setelah selesai, Anda dapat melanjutkan ke langkah berikutnya.
Konfigurasi Database MariaDB
Selanjutnya, Anda perlu mengamankan instalasi MariaDB dan mengatur kata sandi root. Anda dapat melakukannya dengan perintah berikut:
mysql_secure_installation
Jawab semua pertanyaan seperti yang ditunjukkan di bawah ini:
Set root password? [Y/n] y Remove anonymous users? [Y/n] y Disallow root login remotely? [Y/n] y Remove test database and access to it? [Y/n] y Reload privilege tables now? [Y/n] y
Setelah MariaDB diamankan, masuk ke shell MariaDB dengan perintah berikut:
mysql -u root -p
Setelah Anda masuk, buat database dan pengguna dengan perintah berikut:
MariaDB [(none)]> CREATE DATABASE filerun;
MariaDB [(none)]> GRANT ALL PRIVILEGES ON filerun.* TO 'filerun'@'localhost' IDENTIFIED BY 'password';
Selanjutnya, flush hak istimewa dan keluar dari shell MariaDB dengan perintah berikut:
MariaDB [(none)]> FLUSH PRIVILEGES;
MariaDB [(none)]> EXIT;
Setelah selesai, Anda dapat melanjutkan ke langkah berikutnya.
Unduh FileRun
Pertama, unduh FileRun versi terbaru dengan perintah berikut:
wget -O FileRun.zip http://www.filerun.com/download-latest
Setelah unduhan selesai, unzip file yang diunduh dengan perintah berikut:
unzip FileRun.zip -d /var/www/html/filerun
Selanjutnya, ubah kepemilikan direktori FileRun:
chown -R apache:apache /var/www/html/filerun
Setelah selesai, Anda dapat melanjutkan ke langkah berikutnya.
Konfigurasi Apache untuk FileRun
Selanjutnya, Anda perlu membuat file konfigurasi virtual host Apache untuk FileRun. Anda dapat membuatnya dengan perintah berikut:
nano /etc/httpd/conf.d/filerun.conf
Tambahkan baris berikut:
<VirtualHost *:80>
ServerName filerun.example.com
DocumentRoot /var/www/html/filerun
<Directory "/var/www/html/filerun">
Options Indexes FollowSymLinks
AllowOverride All
Require all granted
</Directory>
ErrorLog /var/log/httpd/filerun.error.log
CustomLog /var/log/httpd/filerun.access.log combined
</VirtualHost>
Simpan dan tutup file kemudian restart layanan Apache untuk menerapkan perubahan:
systemctl restart httpd
Anda juga dapat memeriksa status Apache dengan perintah berikut:
systemctl status httpd
Anda akan mendapatkan output berikut:
? httpd.service - The Apache HTTP Server
Loaded: loaded (/usr/lib/systemd/system/httpd.service; disabled; vendor preset: disabled)
Drop-In: /usr/lib/systemd/system/httpd.service.d
??php-fpm.conf
Active: active (running) since Thu 2022-04-07 09:36:41 UTC; 3s ago
Docs: man:httpd.service(8)
Main PID: 5820 (httpd)
Status: "Started, listening on: port 80"
Tasks: 213 (limit: 11412)
Memory: 24.4M
CGroup: /system.slice/httpd.service
??5820 /usr/sbin/httpd -DFOREGROUND
??5823 /usr/sbin/httpd -DFOREGROUND
??5824 /usr/sbin/httpd -DFOREGROUND
??5825 /usr/sbin/httpd -DFOREGROUND
??5826 /usr/sbin/httpd -DFOREGROUND
Apr 07 09:36:41 linux systemd[1]: httpd.service: Succeeded.
Apr 07 09:36:41 linux systemd[1]: Stopped The Apache HTTP Server.
Apr 07 09:36:41 linux systemd[1]: Starting The Apache HTTP Server...
Setelah selesai, Anda dapat melanjutkan ke langkah berikutnya.
Akses Antarmuka Web FileRun
Sekarang, buka browser web Anda dan akses antarmuka web FileRun menggunakan URL http://filerun.example.com . Anda akan melihat layar berikut:
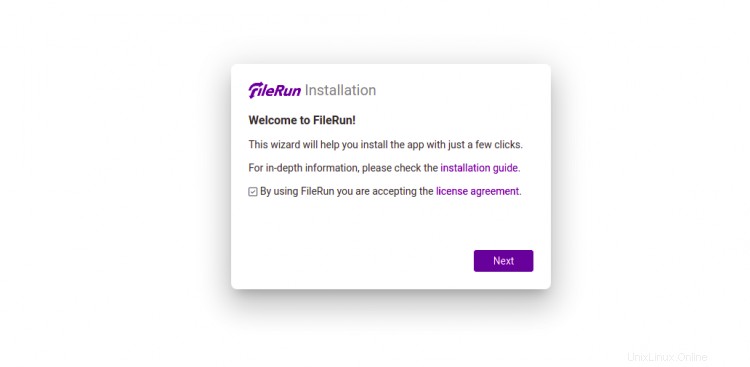
Klik Berikutnya tombol. Anda akan melihat layar pemeriksaan Persyaratan Server:
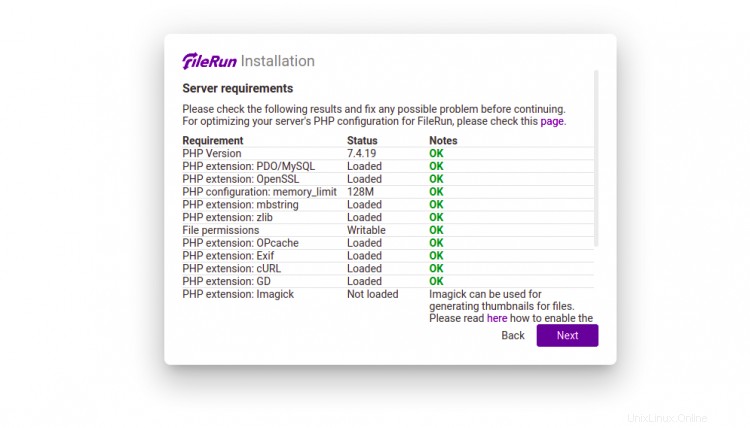
Pastikan semua persyaratan sudah terpasang lalu klik tombol Berikutnya tombol. Anda akan melihat layar penyiapan basis data:
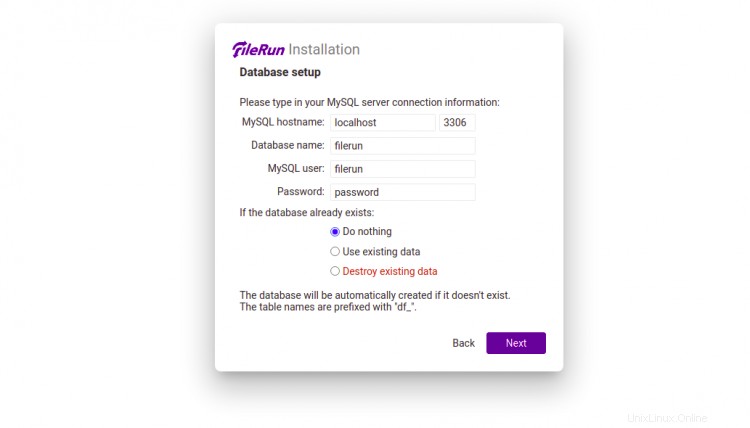
Berikan kredensial basis data Anda dan klik Berikutnya tombol. Setelah FileRun berhasil diinstal, Anda akan melihat layar berikut:
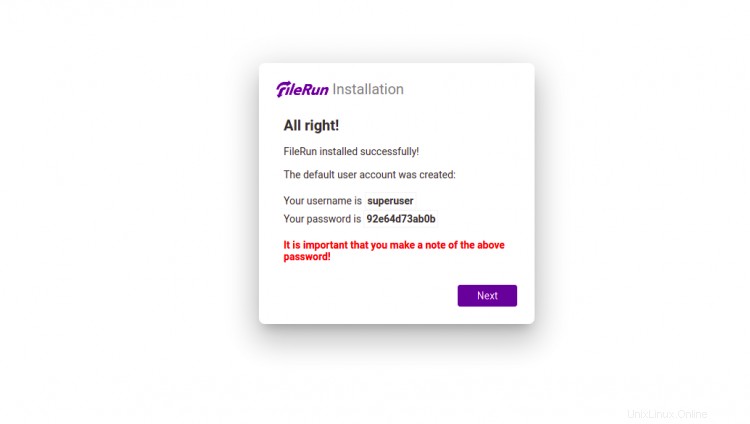
Catat nama pengguna, sandi, dan klik Berikutnya tombol. Anda akan melihat layar login FileRun:
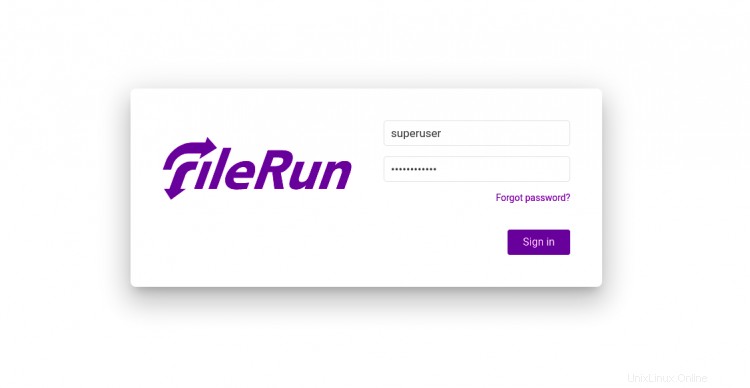
Berikan nama pengguna, kata sandi admin Anda, dan klik tombol Masuk tombol. Anda akan melihat dasbor FileRun pada layar berikut:
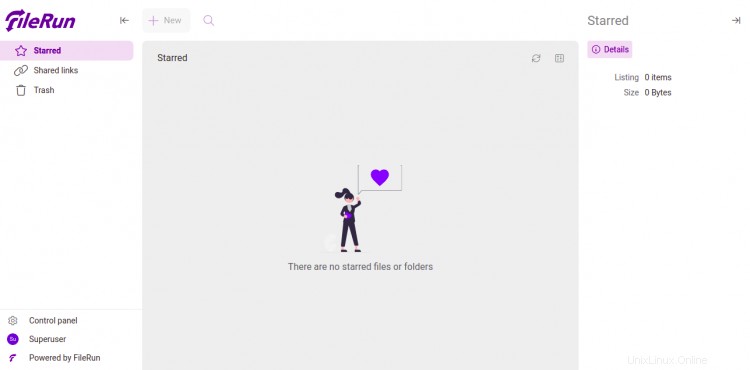
Klik Panel Kontrol. Anda akan melihat halaman panel kontrol FileRun:
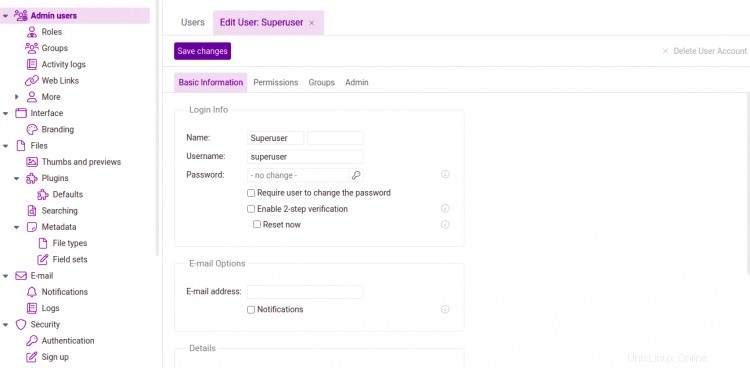
Kesimpulan
Selamat! Anda telah berhasil menginstal FileRun di Alma Linux 8. Sekarang Anda dapat mengunggah file, foto, dan film Anda di FileRun dan mengaksesnya dari mana saja dari browser web. Jangan ragu untuk bertanya kepada saya jika Anda memiliki pertanyaan.