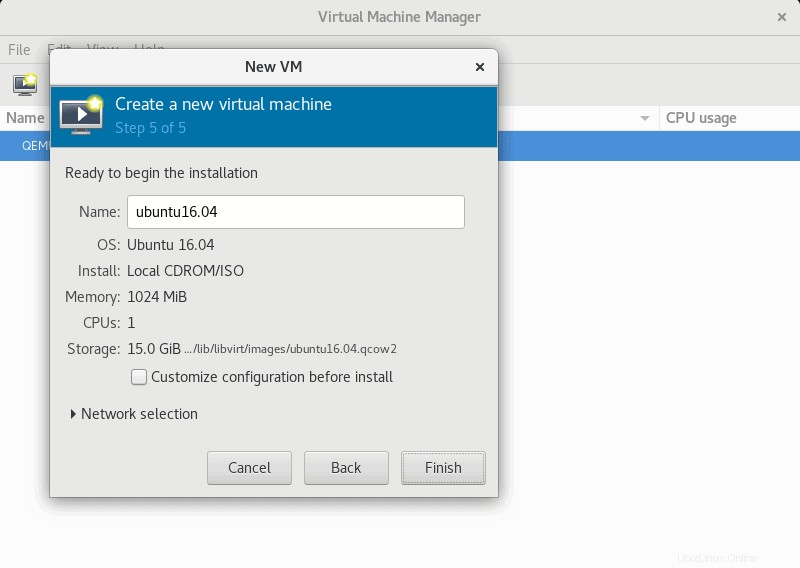Pendahuluan
KVM (singkatan dari Mesin Virtual Berbasis Kernel ) adalah aplikasi virtualisasi Linux yang memberi pengguna kemampuan untuk mengubah mesin mereka menjadi hypervisor dan menjalankan beberapa mesin virtual di lingkungan yang terisolasi.
Dalam tutorial ini Anda akan mempelajari cara menginstal KVM di CentOS 8.
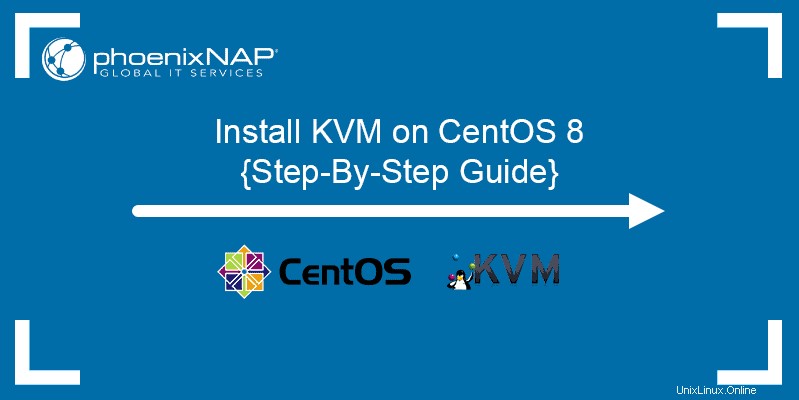
Catatan: Alternatif yang populer adalah VirtualBox. Jika Anda tertarik, lihat cara menginstal VirtualBox di CentOS.
Prasyarat
- Sistem yang menjalankan CentOS 7 atau 8
- Akun dengan hak istimewa sudo
- Akses ke baris perintah/terminal
Langkah-Langkah Menginstal KVM di CentOS
Langkah-langkah yang tercantum dalam tutorial ini berfungsi dengan CentOS 8 dan CentOS 7.
Langkah 1:Periksa apakah Sistem Anda Mendukung Virtualisasi Perangkat Keras
Untuk melihat apakah sistem Anda mampu melakukan virtualisasi perangkat keras (HV), jalankan perintah berikut:
$ cat /proc/cpuinfo | egrep "vmx|svm"Outputnya akan terlihat seperti ini:

Di output, tinjau daftar flag. Jika Anda menemukan vmx (untuk prosesor Intel) atau svm (untuk AMD), sistem mendukung virtualisasi perangkat keras.
Catatan: Jika Anda mengalami masalah saat menginstal KVM pada sistem yang mendukung HV, periksa BIOS Anda untuk melihat apakah HV diaktifkan. Untuk mengaktifkan HV, lihat dokumentasi BIOS host Anda.
Langkah 2:Instal KVM
Gunakan perintah berikut untuk menginstal KVM di CentOS:
$ sudo yum update$ sudo yum install @virtSelanjutnya, mulai dan aktifkan libvirtd layanan:
$ sudo systemctl enable --now libvirtdInstal alat yang diperlukan untuk manajemen KVM:
$ sudo yum -y install virt-top libguestfs-toolsLangkah 3:Verifikasi Instalasi KVM
Untuk mengonfirmasi bahwa modul KVM dimuat, jalankan:
$ lsmod | grep kvmOutputnya akan berisi daftar modul KVM yang dimuat:

Langkah 4:Konfigurasi Antarmuka Jembatan
Antarmuka jembatan diperlukan untuk mengakses VM dari luar jaringan hypervisor. Untuk membuat antarmuka jembatan, pertama-tama kenali antarmuka jaringan yang terpasang ke mesin Anda:
$ sudo nmcli connection showOutput menunjukkan semua antarmuka jaringan yang tersedia:

Catat nama antarmuka ethernet (dalam hal ini enp0s3 ). Hapus koneksi dengan mengetikkan perintah berikut (ganti UUID dengan nilai Anda):
$ sudo nmcli connection delete UUIDSistem akan mengkonfirmasi penghapusan koneksi:

Selanjutnya, pastikan Anda memiliki info yang diperlukan:
- NAMA JEMBATAN – Nama untuk jembatan baru Anda (mis. “br1”)
- NAMA PERANGKAT – Nama perangkat jaringan yang akan berfungsi sebagai budak jembatan (mis. “enp0s3”)
- ALAMAT IP/SUBNET – Alamat IP dan subnet untuk koneksi (mis. “192.168.122.1/24”)
- GATEWAY – Alamat gateway default (mis. “192.168.122.1”)
- DNS1 dan DNS2 – Alamat DNS (mis. “8.8.8.8” dan “8.8.4.4”)
Sekarang, dengan menggunakan nilai Anda sendiri, buat antarmuka jembatan baru:
$ sudo nmcli connection add type bridge autoconnect yes con-name BRIDGE NAME ifname BRIDGE NAMEOutput mengkonfirmasi penambahan koneksi jembatan yang berhasil:

Lakukan modifikasi yang diperlukan pada alamat IP, Gateway, dan DNS:
$ sudo nmcli connection modify BRIDGE NAME ipv4.addresses IP ADDRESS/SUBNET ipv4.method manual $ sudo nmcli connection modify BRIDGE NAME ipv4.gateway GATEWAY$ sudo nmcli connection modify BRIDGE NAME ipv4.dns DNS1 +ipv4.dns DNS2Perintah dengan nilai yang diisi terlihat seperti ini:

Tambahkan budak jembatan:
$ sudo nmcli connection add type bridge-slave autoconnect yes con-name DEVICE NAME ifname DEVICE NAME master BRIDGE NAME
Output dari nmcli connection show sekarang akan terlihat seperti ini:

Aktifkan jembatan dengan perintah berikut:
$ sudo nmcli connection up BRIDGE NAME
Buat Mesin Virtual melalui Baris Perintah
Untuk membuat VM melalui baris perintah di CentOS 8 gunakan virt-install perintah.
Contoh berikut menunjukkan cara menginstal mesin virtual Ubuntu 20.04 LTS:

Contoh di atas menggunakan argumen baris perintah berikut, yang diperlukan untuk menyiapkan mesin virtual dengan preferensi Anda:
| Argumen | Deskripsi |
|---|---|
--name= | Nama kustom VM |
--file= | Lokasi file disk VM |
--file-size= | Ukuran file VM yang dialokasikan |
--nonsparse= | Perintah yang mengalokasikan seluruh disk |
--graphics= | Menentukan alat mana yang akan digunakan untuk instalasi GUI (misalnya rempah-rempah) |
--vcpu= | Jumlah CPU virtual yang akan digunakan |
--ram= | Jumlah RAM yang dialokasikan |
--cdrom= | Media penginstalan |
--network= | Jaringan yang digunakan untuk VM |
--os-type= | Jenis sistem operasi |
--os-variant= | Jika Anda tidak yakin tentang varian OS, ketik “generik” |
Buat Mesin Virtual melalui GUI
Jika terminal Linux tampak terlalu menakutkan, gunakan GUI virt-manager untuk membuat VM dengan KVM.
1. Pertama, instal virt-manager:
$ sudo yum -y install virt-manager2. Mulai virt-manager dari konsol:
$ sudo virt-manager3. Buka File menu dan pilih Mesin Virtual Baru . Pilih media instalasi Anda dan lanjutkan ke langkah berikutnya.
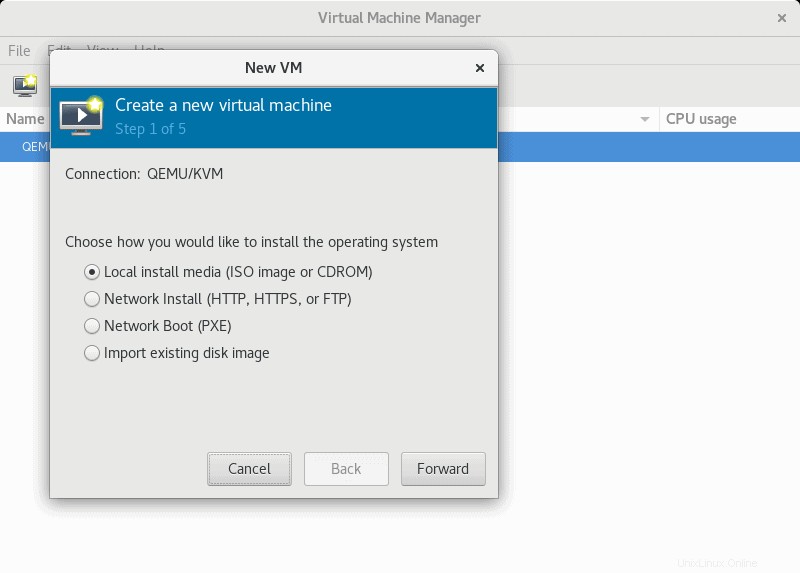
4. Tentukan jalur ke ISO atau CDROM dengan OS yang ingin Anda instal. Sistem mengenali OS yang Anda pilih.
5. Klik Teruskan untuk melanjutkan ke langkah berikutnya.
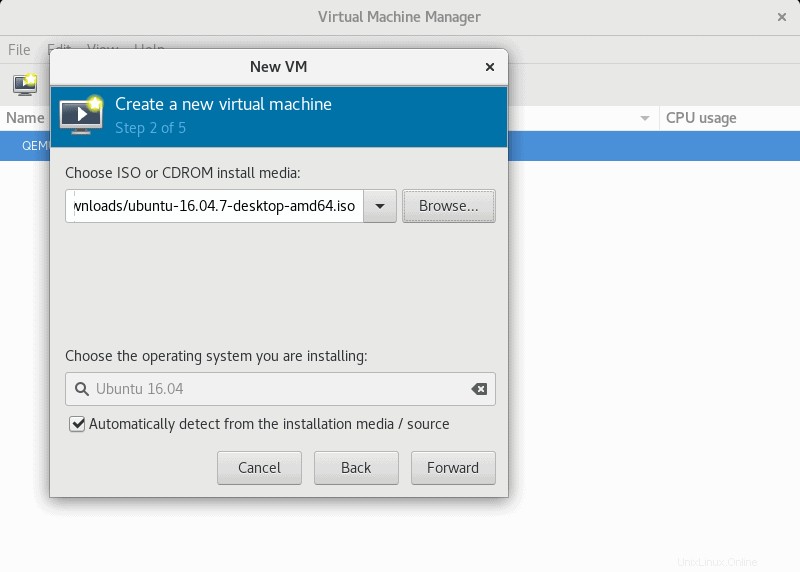
6. Pada langkah selanjutnya, alokasikan sumber daya RAM dan CPU. Ketika Anda selesai, lanjutkan lebih jauh.
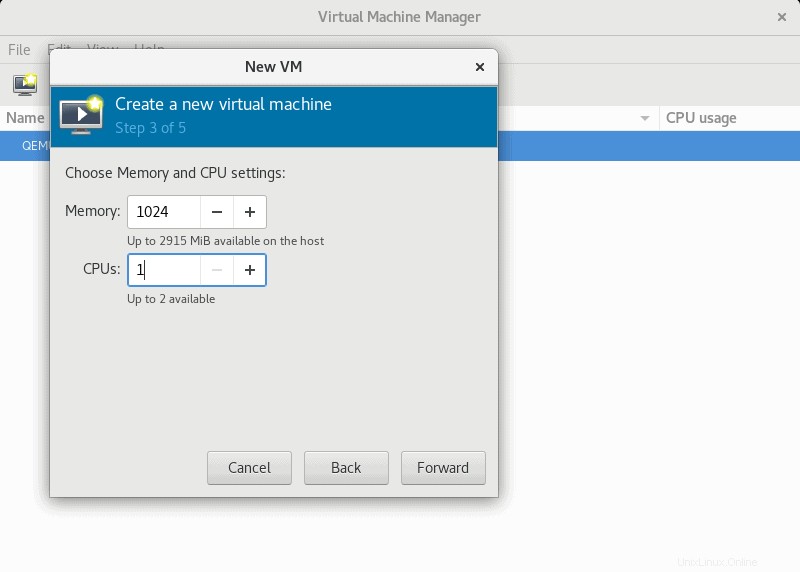
7. Tentukan ukuran hard disk virtual dan lanjutkan ke langkah berikutnya.
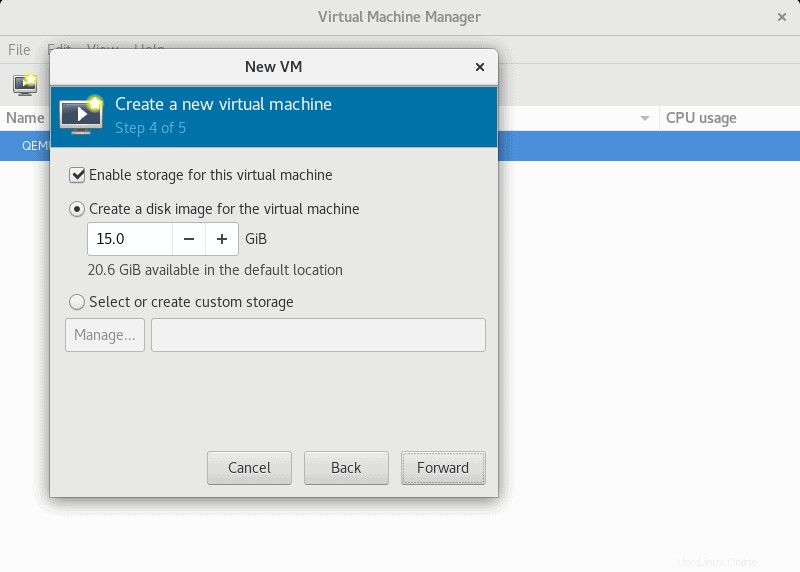
8. Pada langkah terakhir, konfirmasikan pilihan Anda dan tekan Selesai untuk menyiapkan mesin virtual.