VirtualBox adalah alat Virtualisasi sumber terbuka dan gratis yang memungkinkan untuk menjalankan beberapa mesin virtual secara bersamaan di desktop atau laptop Linux dan Windows Anda. VirtualBox umumnya digunakan di tingkat desktop dan pengguna baru dapat dengan mudah menggunakan alat ini karena antarmukanya yang ramah pengguna.
Versi terbaru dari Elementary OS (Juno ) telah dirilis dengan fitur dan peningkatan baru. Pada artikel ini kami akan mendemonstrasikan cara menginstal VirtualBox dan paket ekstensi di Elementary OS 5 atau Juno.
Instalasi VirtualBox dari Command line
VirtualBox 5.2.10 tersedia di repositori paket Elementary OS default, Buka terminal dan ketik perintah apt-get berikut,
[email protected]:~$ sudo apt-get update [email protected]:~$ sudo apt-get install virtualbox -y
Instalasi VirtualBox melalui AppCentre
Jika Anda tidak nyaman dengan baris perintah, Elementary OS menyediakan AppCenter sebagai antarmuka pengguna Grafis melalui kami dapat dengan mudah menambah dan menghapus aplikasi.
Mulai Pusat Aplikasi , telusuri kotak virtual
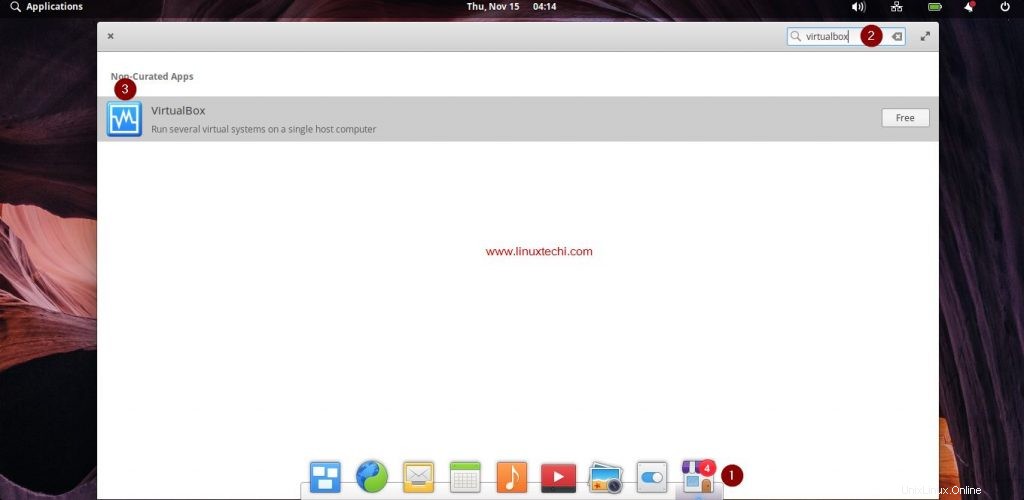
Klik Ikon VirtualBox
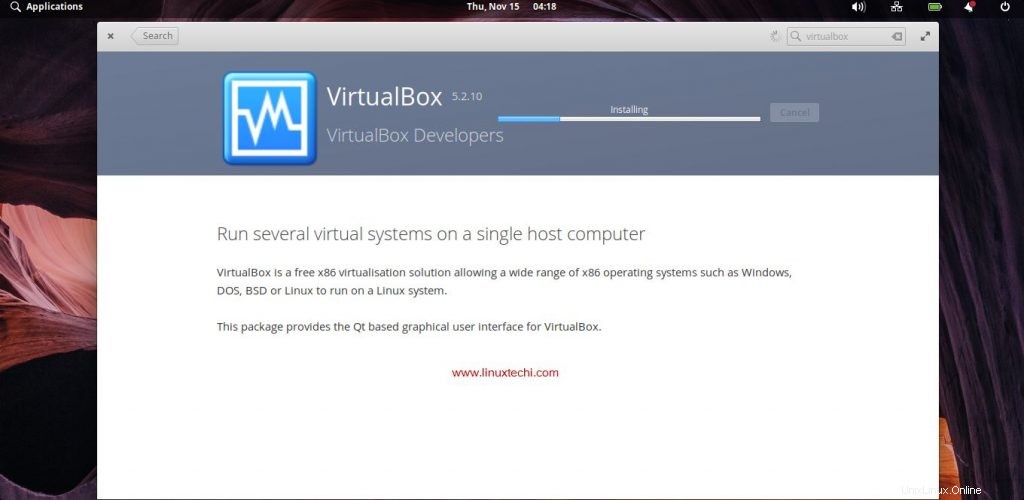
Klik Gratis untuk memulai Instalasi VirtualBox,
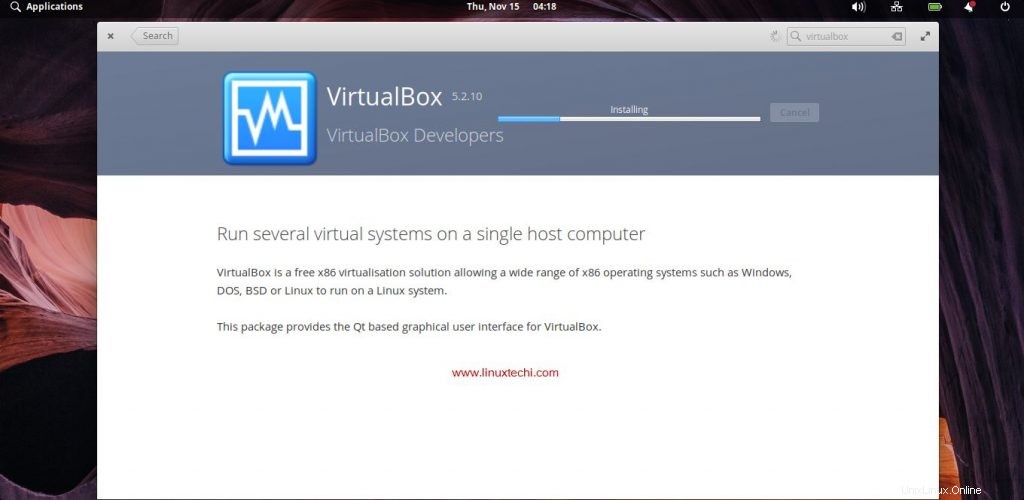
Setelah berhasil diinstal, tutup AppCentre
Akses VirtualBox / Mulai VirtualBox
Buka aplikasi –> cari kotak virtual –> klik ikon kotak virtual
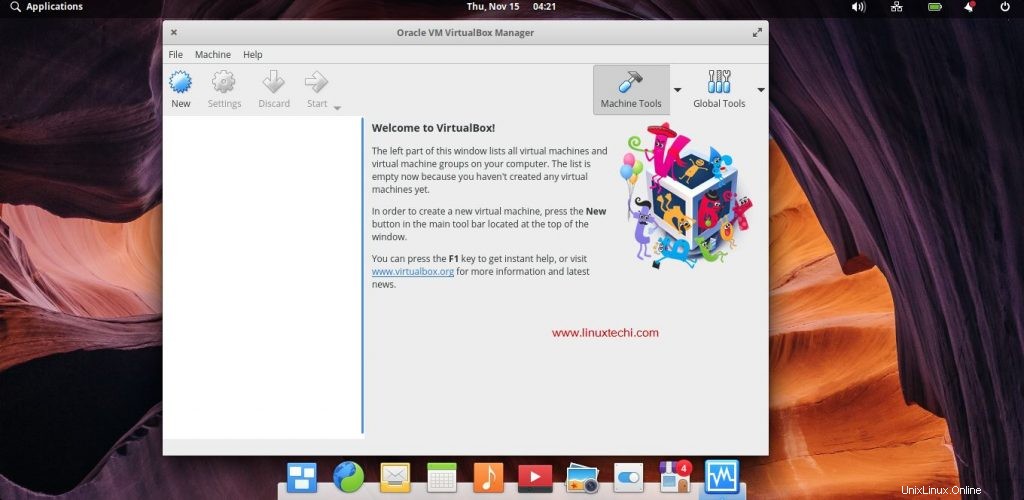
Layar di atas mengkonfirmasi bahwa VirtualBox 5.2.10 telah berhasil diinstal. Sekarang mari kita instal paket Ekstensi VirtualBox 5.2.10,
Pemasangan Paket Ekstensi VirtualBox
Paket ekstensi menyediakan fungsionalitas tambahan untuk VirtualBox Anda seperti dukungan untuk USB 2.0 &3.0, boot PXE untuk kartu Intel, VirtualBox RDP, dan enkripsi disk.
Untuk Menginstal paket ekstensi, pertama-tama temukan versi yang tepat dari kotak virtual Anda, dalam kasus kami ini adalah 5.2.10, sekarang buka URL dan unduh file paket ekstensi ke sistem dasar Anda.
https://www.virtualbox.org/wiki/Download_Old_Builds_5_2
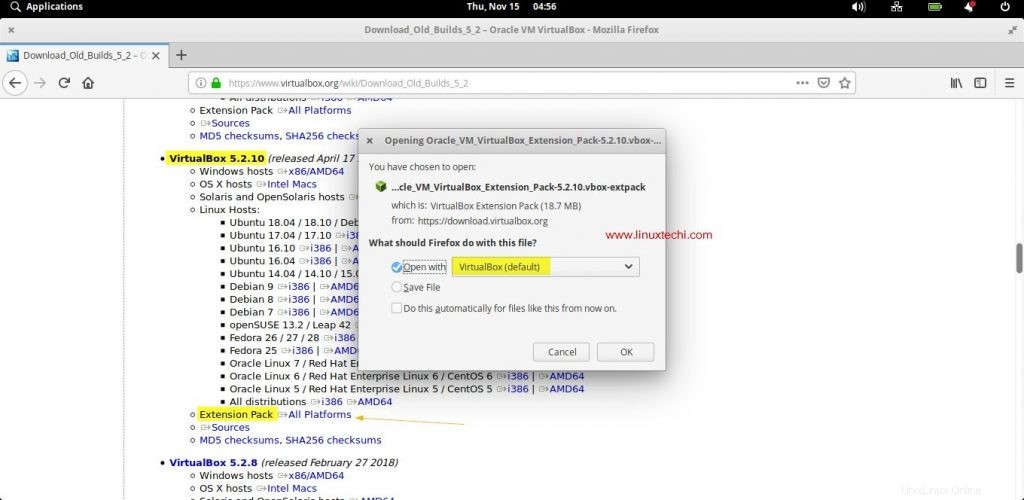
Klik Oke untuk mengunduh paket Ekstensi langsung ke VirtualBox,
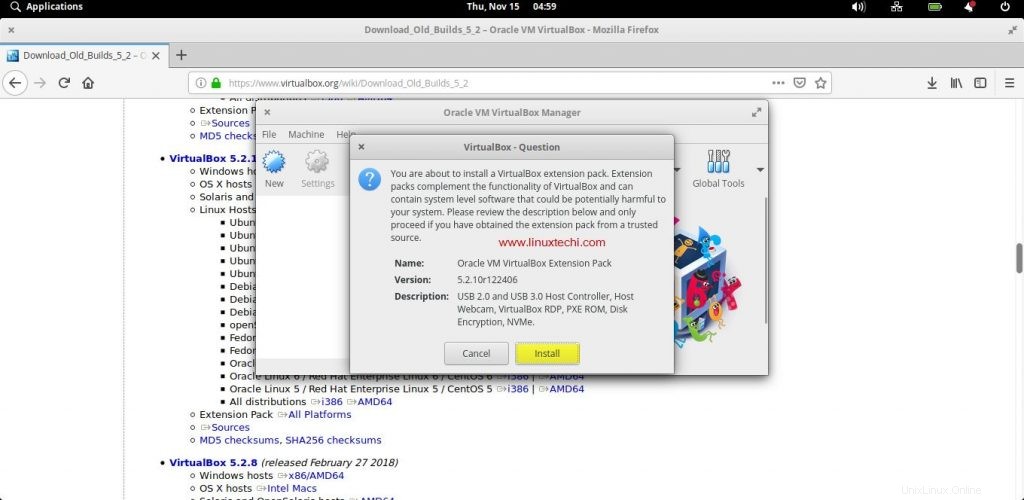
Klik “Instal ” untuk menginstal Paket Ekstensi VirtualBox. Terima Lisensi lalu klik Saya Setuju untuk menyelesaikan instalasi.
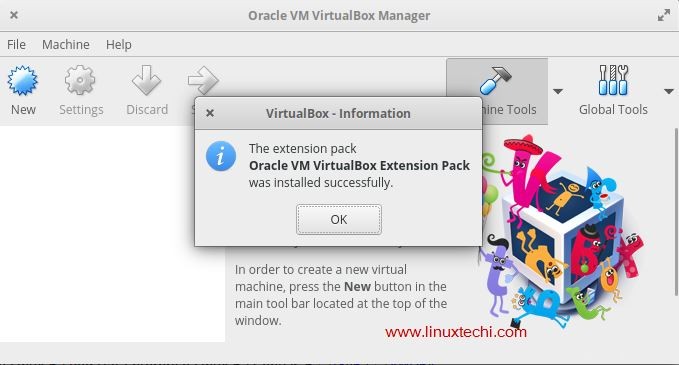
Ini mengkonfirmasi bahwa Paket Ekstensi VirtualBox telah berhasil diinstal. Sekarang mulailah membuat mesin virtual dan bersenang-senanglah ?.