Pada sebagian besar sistem komputer, Linux atau lainnya, saat Anda mencolokkan USB thumb drive, Anda akan diberi tahu bahwa drive tersebut ada. Jika drive sudah dipartisi dan diformat sesuai keinginan Anda, Anda hanya perlu komputer Anda untuk membuat daftar drive di suatu tempat di jendela file manager Anda atau di desktop Anda. Ini adalah persyaratan sederhana dan yang umumnya dipenuhi oleh komputer.
Namun, terkadang drive tidak diatur seperti yang Anda inginkan. Untuk saat itu, Anda perlu mengetahui cara menemukan dan menyiapkan perangkat penyimpanan yang terhubung ke mesin Anda.
Apa itu perangkat blok?
Hard drive secara umum disebut sebagai "perangkat blok" karena hard drive membaca dan menulis data dalam blok ukuran tetap. Ini membedakan hard drive dari apa pun yang mungkin Anda colokkan ke komputer Anda, seperti printer, gamepad, mikrofon, atau kamera. Cara mudah untuk membuat daftar perangkat blok yang terpasang ke sistem Linux Anda adalah dengan menggunakan lsblk (daftar perangkat blok) perintah:
$ lsblk
NAME MAJ:MIN RM UKURAN RO TYPE MOUNTPOINT
sda 8:0 0 238.5G > 1 bagian
>└─sda2 8:2 0 237.5G 0 bagian
luks-e2bb...e9f8 253:0 0 237.5G 0 crypt
fedora-root 253
fedora-swap 253:2 0 5.8G 0 lvm [SWAP]
fedora-home 253:3 0 181.7G 0 lvm /home d 0 disk
└─sdb1 8:17 1 14.6G 0 bagian
Pengidentifikasi perangkat tercantum di kolom kiri, masing-masing diawali dengan sd , dan diakhiri dengan huruf, dimulai dengan a . Setiap partisi dari setiap drive diberi nomor, dimulai dengan 1 . Misalnya, partisi kedua dari drive pertama adalah sda2 . Jika Anda tidak yakin apa itu partisi, tidak apa-apa—lanjutkan membaca.
lsblk perintah tidak merusak dan hanya digunakan untuk probing, sehingga Anda dapat menjalankannya tanpa takut merusak data di drive.
Menguji dengan dmesg
Jika ragu, Anda dapat menguji penetapan label perangkat dengan melihat ujung belakang dmesg perintah, yang menampilkan entri log sistem terbaru termasuk peristiwa kernel (seperti memasang dan melepaskan drive). Misalnya, jika Anda ingin memastikan thumb drive benar /dev/sdc , colokkan drive ke komputer Anda dan jalankan dmesg . ini perintah:
$ sudo dmesg | tail Drive terbaru yang terdaftar adalah drive yang baru saja Anda pasang. Jika Anda mencabutnya dan menjalankan perintah itu lagi, Anda akan melihat perangkat telah dihapus. Jika Anda mencolokkannya lagi dan menjalankan perintah, perangkat akan ada di sana. Dengan kata lain, Anda dapat memantau kesadaran kernel terhadap drive Anda.
Memahami sistem file
Jika yang Anda butuhkan hanyalah label perangkat, pekerjaan Anda selesai. Tetapi jika tujuan Anda adalah membuat drive yang dapat digunakan, Anda harus memberikan drive tersebut sistem file.
Jika Anda tidak yakin apa itu sistem file, mungkin lebih mudah untuk memahami konsepnya dengan mempelajari apa yang terjadi ketika Anda tidak memiliki sistem file sama sekali. Jika Anda memiliki drive cadangan yang tidak ada data penting apa pun di dalamnya , Anda dapat mengikuti contoh ini. Jika tidak, jangan coba latihan ini, karena itu PASTI akan MENGHAPUS DATA, sesuai desain.
Dimungkinkan untuk menggunakan drive tanpa sistem file. Setelah Anda benar-benar mengidentifikasi drive dengan benar, dan Anda telah benar-benar diverifikasi tidak ada yang penting di dalamnya, hubungkan ke komputer Anda—tetapi jangan pasang. Jika dipasang secara otomatis, lepaskan secara manual.
$ su -
# umount /dev/sdx{,1}
Untuk melindungi dari kesalahan salin-tempel yang berbahaya, contoh-contoh ini menggunakan sdx . yang tidak biasa label untuk drive.
Sekarang setelah drive dilepas, coba ini:
# echo 'hello world' > /dev/sdx Anda baru saja menulis data ke perangkat blok tanpa itu dipasang di sistem Anda atau memiliki sistem file.
Untuk mengambil data yang baru saja Anda tulis, Anda dapat melihat data mentah di drive:
# head -n 1 /dev/sdx
halo dunia
Itu tampaknya bekerja dengan cukup baik, tetapi bayangkan frasa "hello world" adalah satu file. Jika Anda ingin menulis "file" baru menggunakan metode ini, Anda harus:
- Ketahuilah bahwa sudah ada "file" di baris 1
- Ketahuilah bahwa "file" yang ada hanya membutuhkan 1 baris
- Dapatkan cara untuk menambahkan data baru, atau tulis ulang baris 1 saat menulis baris 2
Misalnya:
# echo 'hello world
> ini adalah file kedua'>> /dev/sdx
Untuk mendapatkan file pertama, tidak ada yang berubah.
# head -n 1 /dev/sdx
halo dunia
Tapi lebih rumit untuk mendapatkan file kedua.
# head -n 2 /dev/sdx | tail -n 1
ini adalah file kedua
Jelas, metode menulis dan membaca data ini tidak praktis, jadi pengembang telah membuat sistem untuk melacak apa yang membentuk sebuah file, di mana satu file dimulai dan diakhiri, dan seterusnya.
Sebagian besar sistem file memerlukan partisi.
Membuat partisi
Lebih banyak sumber daya Linux
- Lembar contekan perintah Linux
- Lembar contekan perintah Linux tingkat lanjut
- Kursus online gratis:Ikhtisar Teknis RHEL
- Lembar contekan jaringan Linux
- Lembar contekan SELinux
- Lembar contekan perintah umum Linux
- Apa itu container Linux?
- Artikel Linux terbaru kami
Partisi pada hard drive adalah semacam batas pada perangkat yang memberi tahu setiap sistem file ruang apa yang dapat ditempati. Misalnya, jika Anda memiliki thumb drive 4GB, Anda dapat memiliki partisi pada perangkat yang menggunakan seluruh drive (4GB), dua partisi yang masing-masing mengambil 2GB (atau 1 dan 3, jika Anda mau), tiga dari beberapa variasi ukuran, dan sebagainya. Kombinasinya hampir tidak ada habisnya.
Dengan asumsi drive Anda adalah 4GB, Anda dapat membuat satu partisi besar dari terminal dengan GNU parted perintah:
# parted /dev/sdx --align opt mklabel msdos 0 4G Perintah ini menentukan jalur perangkat terlebih dahulu, seperti yang disyaratkan oleh parted .
--align opsi memungkinkan berpisah temukan titik awal dan penghentian optimal partisi.
mklabel perintah membuat tabel partisi (disebut label disk ) pada perangkat. Contoh ini menggunakan msdos label karena ini adalah label yang sangat kompatibel dan populer, meskipun gpt menjadi lebih umum.
Titik awal dan akhir yang diinginkan dari partisi ditentukan terakhir. Karena --align opt bendera digunakan, dipisahkan akan menyesuaikan ukuran yang diperlukan untuk mengoptimalkan kinerja drive, tetapi angka-angka ini berfungsi sebagai pedoman.
Selanjutnya, buat partisi yang sebenarnya. Jika pilihan awal dan akhir Anda tidak optimal, berpisah memperingatkan Anda dan menanyakan apakah Anda ingin melakukan penyesuaian.
# parted /dev/sdx -a opt mkpart primary 0 4G
Peringatan:Partisi yang dihasilkan tidak selaras dengan benar untuk kinerja terbaik:1s % 2048s !=0s
Abaikan/Batalkan? C
# parted /dev/sdx -a opt mkpart primary 2048s 4G
Jika Anda menjalankan lsblk lagi (Anda mungkin harus mencabut drive dan memasangnya kembali), Anda akan melihat bahwa drive Anda sekarang memiliki satu partisi.
Membuat sistem file secara manual
Ada banyak sistem file yang tersedia. Beberapa gratis dan open source, sementara yang lain tidak. Beberapa perusahaan menolak untuk mendukung sistem file sumber terbuka, sehingga penggunanya tidak dapat membaca dari sistem file terbuka, sementara pengguna sumber terbuka tidak dapat membaca dari sistem tertutup tanpa merekayasa baliknya.
Meskipun pemutusan ini, ada banyak sistem file yang dapat Anda gunakan, dan yang Anda pilih tergantung pada tujuan drive. Jika Anda ingin agar drive kompatibel di banyak sistem, maka satu-satunya pilihan Anda saat ini adalah sistem file exFAT. Microsoft belum mengirimkan kode exFAT ke kernel open source mana pun, jadi Anda mungkin harus menginstal dukungan exFAT dengan manajer paket Anda, tetapi dukungan untuk exFAT disertakan di Windows dan MacOS.
Setelah Anda menginstal dukungan exFAT, Anda dapat membuat sistem file exFAT di drive Anda di partisi yang Anda buat.
# mkfs.exfat -n myExFatDrive /dev/sdx1 Sekarang drive Anda dapat dibaca dan ditulis oleh sistem tertutup dan oleh sistem sumber terbuka menggunakan modul kernel tambahan (dan belum disetujui oleh Microsoft).
Sistem file asli yang umum untuk Linux adalah ext4. Ini bisa dibilang sistem file yang merepotkan untuk drive portabel karena mempertahankan izin pengguna, yang sering berbeda dari satu komputer ke komputer lain, tetapi umumnya sistem file yang andal dan fleksibel. Selama Anda merasa nyaman mengelola izin, ext4 adalah sistem file jurnal yang bagus untuk drive portabel.
# mkfs.ext4 -L myExt4Drive /dev/sdx1 Cabut drive Anda dan pasang kembali. Untuk drive portabel ext4, gunakan sudo untuk membuat direktori dan memberikan izin ke direktori tersebut kepada pengguna dan grup yang umum di seluruh sistem Anda. Jika Anda tidak yakin pengguna dan grup apa yang akan digunakan, Anda dapat mengubah izin baca/tulis dengan sudo atau root pada sistem yang mengalami masalah dengan drive.
Menggunakan alat desktop
Sangat menyenangkan mengetahui cara menangani drive yang tidak memiliki apa-apa selain shell Linux yang berdiri di antara Anda dan perangkat blok, tetapi terkadang Anda hanya ingin drive siap digunakan tanpa banyak penyelidikan mendalam. Alat luar biasa dari pengembang GNOME dan KDE dapat mempermudah persiapan drive Anda.
Disk GNOME dan Manajer Partisi KDE adalah antarmuka grafis yang menyediakan solusi lengkap untuk semua yang telah dijelaskan artikel ini sejauh ini. Luncurkan salah satu aplikasi ini untuk melihat daftar perangkat yang terpasang (di kolom kiri), buat atau ubah ukuran partisi, dan buat sistem file.
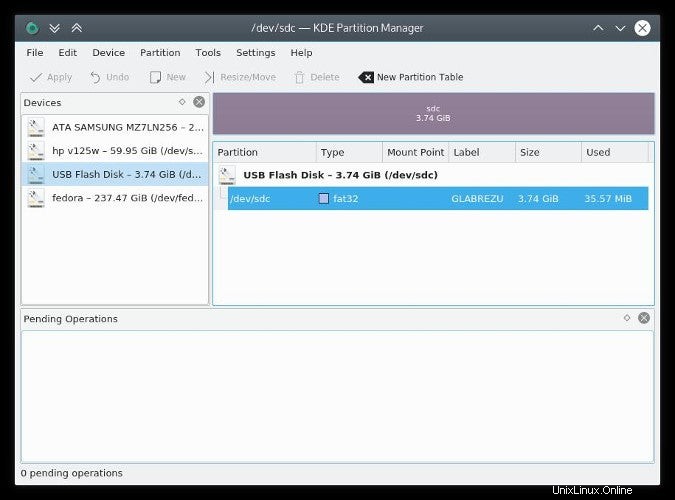
Versi GNOME, dapat diduga, lebih sederhana daripada versi KDE, jadi saya akan mendemonstrasikan versi yang lebih kompleks—mudah untuk mengetahui Disk GNOME jika itu yang Anda miliki.
Luncurkan KDE Partition Manager dan masukkan kata sandi root Anda.
Dari kolom kiri, pilih disk yang ingin Anda format. Jika drive Anda tidak terdaftar, pastikan drive tersebut dicolokkan, lalu pilih Alat> Segarkan perangkat (atau F5 di keyboard Anda).
Jangan lanjutkan kecuali Anda siap untuk menghancurkan tabel partisi drive yang ada. Dengan drive yang dipilih, klik Tabel Partisi Baru di bilah alat atas. Anda akan diminta untuk memilih label yang ingin Anda berikan pada tabel partisi:baik gpt atau msdos . Yang pertama lebih fleksibel dan dapat menangani hard disk yang lebih besar, sedangkan yang kedua, seperti banyak teknologi Microsoft, merupakan standar de-facto berdasarkan kekuatan pangsa pasar.
Sekarang Anda memiliki tabel partisi baru, klik kanan pada perangkat Anda di panel kanan dan pilih Baru untuk membuat partisi baru. Ikuti petunjuk untuk mengatur jenis dan ukuran partisi Anda. Tindakan ini menggabungkan langkah partisi dengan membuat sistem file.
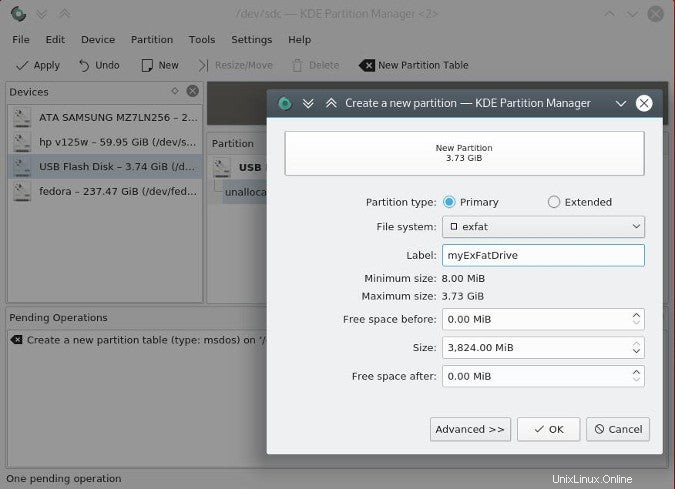
Untuk menerapkan perubahan Anda ke drive, klik Terapkan tombol di pojok kiri atas jendela.
Hard drive, drive mudah
Menangani hard drive itu mudah di Linux, dan bahkan lebih mudah jika Anda memahami bahasa hard drive. Sejak beralih ke Linux, saya lebih siap untuk menyiapkan drive dengan cara apa pun yang saya inginkan agar berfungsi untuk saya. Juga lebih mudah bagi saya untuk memulihkan data yang hilang karena transparansi yang disediakan Linux saat menangani penyimpanan.
Berikut adalah beberapa tip terakhir, jika Anda ingin bereksperimen dan mempelajari lebih lanjut tentang hard drive:
- Cadangkan data Anda, dan bukan hanya data di drive tempat Anda bereksperimen. Yang diperlukan hanyalah satu langkah yang salah untuk menghancurkan partisi dari drive penting (yang merupakan cara yang bagus untuk belajar tentang membuat ulang partisi yang hilang, tetapi tidak terlalu menyenangkan).
- Verifikasi lalu verifikasi ulang bahwa drive yang Anda targetkan adalah drive yang benar. Saya sering menggunakan lsblk untuk memastikan saya tidak berpindah-pindah drive sendiri. (Melepaskan dua drive dari dua port USB yang terpisah sangatlah mudah, lalu memasangnya kembali tanpa berpikir panjang dalam urutan yang berbeda, menyebabkannya mendapatkan label drive baru.)
- Luangkan waktu untuk "menghancurkan" test drive dan lihat apakah Anda dapat memulihkan datanya. Merupakan pengalaman belajar yang baik untuk membuat ulang tabel partisi atau mencoba mendapatkan kembali data setelah sistem file dihapus.
Untuk kesenangan ekstra, jika Anda memiliki sistem operasi tertutup, coba buat sistem file sumber terbuka bekerja di sana. Ada beberapa proyek yang bekerja menuju kompatibilitas semacam ini, dan mencoba membuatnya bekerja dengan cara yang stabil dan andal adalah proyek akhir pekan yang bagus.