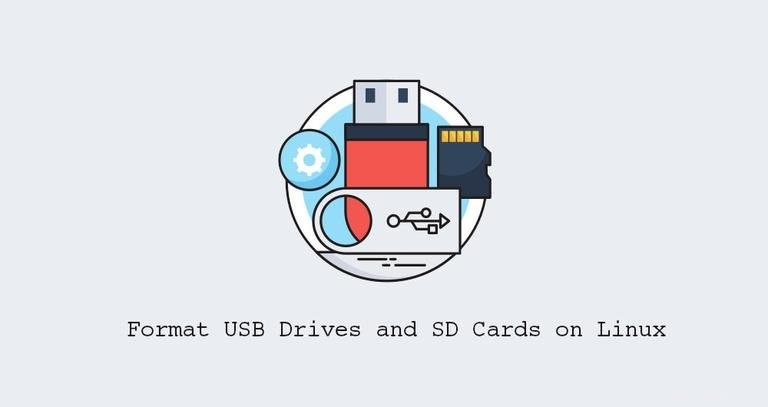
Sebelum Anda dapat menggunakan kartu SD atau drive USB, kartu tersebut harus diformat dan dipartisi. Biasanya sebagian besar drive USB dan kartu SD sudah diformat sebelumnya menggunakan sistem file FAT dan tidak perlu diformat di luar kotak. Namun, dalam beberapa kasus, Anda mungkin perlu memformat drive.
Di Linux, Anda dapat menggunakan alat grafis seperti GParted atau alat baris perintah seperti fdisk atau parted untuk memformat drive dan membuat partisi yang diperlukan.
Artikel ini menjelaskan cara memformat Drive USB atau Kartu SD di Linux menggunakan parted utilitas.
Penting untuk dicatat bahwa pemformatan adalah proses yang merusak, dan itu akan menghapus semua data yang ada. Jika Anda memiliki data di drive UDB atau kartu SD, pastikan Anda mencadangkannya.
Memasang parted #
GNU Parted adalah alat untuk membuat dan mengelola tabel partisi. Paket parted sudah diinstal sebelumnya di sebagian besar distro Linux saat ini. Anda dapat memeriksa apakah itu diinstal pada sistem Anda dengan mengetik:
parted --versionparted (GNU parted) 3.2
Copyright (C) 2014 Free Software Foundation, Inc.
...
Jika parted tidak diinstal pada sistem Anda, Anda dapat menginstalnya menggunakan manajer paket distribusi Anda.
Instal parted di Ubuntu dan Debian #
sudo apt updatesudo apt install parted
Instal parted di CentOS dan Fedora #
sudo yum install partedMengidentifikasi Nama USB atau Kartu SD #
Masukkan flash drive USB atau kartu SD ke mesin Linux Anda dan temukan nama perangkat menggunakan lsblk perintah:
lsblkPerintah akan mencetak daftar semua perangkat blok yang tersedia:
NAME MAJ:MIN RM SIZE RO TYPE MOUNTPOINT
...
sdb 8:16 1 14.4G 0 disk
└─sdb1 8:17 1 1.8G 0 part /media/data
...
Pada contoh di atas, nama perangkat SD adalah /dev/sdb , tetapi ini mungkin berbeda di sistem Anda.
Anda juga dapat menggunakan dmesg perintah untuk menemukan nama perangkat:
lsblk
Setelah Anda memasang perangkat, dmesg akan menampilkan nama perangkat:
...
[ +0.000232] sd 1:0:0:0: [sdb] 30218842 512-byte logical blocks: (15.5 GB/14.4 GiB)
...
Hapus Data dengan Aman (Opsional) #
Sebelum memformat drive, Anda dapat menghapus semua data di dalamnya dengan aman dengan menimpa seluruh drive dengan data acak. Ini memastikan bahwa data tidak dapat dipulihkan oleh alat pemulihan data apa pun.
Anda perlu menghapus data sepenuhnya hanya jika perangkat akan diberikan. Jika tidak, Anda dapat melewati langkah ini.
Berhati-hatilah sebelum menjalankan perintah berikut dan hapus data drive secara permanen. of=... bagian dari dd perintah harus mengarah ke drive target.
sudo dd if=/dev/zero of=/dev/sdb bs=4096 status=progressBergantung pada ukuran drive, prosesnya akan memakan waktu cukup lama.
Setelah disk dihapus, dd perintah akan mencetak “Tidak ada ruang tersisa di perangkat”:
15455776768 bytes (15 GB, 14 GiB) copied, 780 s, 19.8 MB/s
dd: error writing '/dev/sdb': No space left on device
3777356+0 records in
3777355+0 records out
15472047104 bytes (15 GB, 14 GiB) copied, 802.296 s, 19.3 MB/s
Membuat Partisi dan Memformat #
Sistem file yang paling umum adalah exFAT dan NTFS di Windows, EXT4 di Linux, dan FAT32, yang dapat digunakan di semua sistem operasi.
Kami akan menunjukkan cara memformat drive USB atau kartu SD Anda ke FAT32 atau EXT4. Gunakan EXT4 jika Anda ingin menggunakan drive hanya pada sistem Linux, jika tidak, format dengan FAT32. Satu partisi sudah cukup untuk sebagian besar kasus penggunaan.
Format dengan FAT32 #
Pertama, buat tabel partisi dengan menjalankan perintah berikut:
sudo parted /dev/sdb --script -- mklabel msdosBuat partisi Fat32 yang mengambil seluruh ruang:
sudo parted /dev/sdb --script -- mkpart primary fat32 1MiB 100%Format partisi boot ke FAT32:
sudo mkfs.vfat -F32 /dev/sdb1mkfs.fat 4.1 (2017-01-24)
Setelah selesai, gunakan perintah di bawah ini untuk mencetak tabel partisi dan memverifikasi bahwa semuanya telah diatur dengan benar:
sudo parted /dev/sdb --script printOutputnya akan terlihat seperti ini:
Model: Kingston DataTraveler 3.0 (scsi)
Disk /dev/sdb: 15.5GB
Sector size (logical/physical): 512B/512B
Partition Table: msdos
Disk Flags:
Number Start End Size Type File system Flags
1 1049kB 15.5GB 15.5GB primary fat32 lba
Itu saja! Anda telah memformat perangkat Anda.
Format dengan EXT4 #
Buat tabel partisi GPT dengan mengeluarkan:
sudo parted /dev/sdb --script -- mklabel gptJalankan perintah berikut untuk membuat partisi EXT4 yang mengambil seluruh ruang:
sudo parted /dev/sdb --script -- mkpart primary ext4 0% 100%Format partisi ke ext4:
sudo mkfs.ext4 -F /dev/sdb1mke2fs 1.44.1 (24-Mar-2018)
/dev/sdb1 contains a vfat file system
Creating filesystem with 3777024 4k blocks and 944704 inodes
Filesystem UUID: 72231e0b-ddef-44c9-a35b-20e2fb655b1c
Superblock backups stored on blocks:
32768, 98304, 163840, 229376, 294912, 819200, 884736, 1605632, 2654208
Allocating group tables: done
Writing inode tables: done
Creating journal (16384 blocks): done
Writing superblocks and filesystem accounting information: done
Verifikasi dengan mencetak tabel partisi:
sudo parted /dev/sdb --script printOutputnya akan terlihat seperti ini:
Model: Kingston DataTraveler 3.0 (scsi)
Disk /dev/sdb: 15.5GB
Sector size (logical/physical): 512B/512B
Partition Table: gpt
Disk Flags:
Number Start End Size File system Name Flags
1 1049kB 15.5GB 15.5GB ext4 primary
Kesimpulan #
Memformat drive USB atau kartu SD di Linux adalah proses yang cukup mudah. Yang perlu Anda lakukan hanyalah memasukkan drive, membuat tabel partisi, dan memformatnya dengan FAT32 atau sistem file pilihan Anda.
Jika Anda mengalami masalah atau memiliki umpan balik, tinggalkan komentar di bawah.