Pendahuluan
Partisi disk harus diformat dan dipasang sebelum digunakan. Proses pemformatan juga dapat dilakukan karena beberapa alasan lain, seperti mengubah sistem file, memperbaiki kesalahan, atau menghapus semua data.
Dalam tutorial ini, Anda akan mempelajari cara memformat dan memasang partisi disk di Linux menggunakan sistem file ext4, FAT32, atau NTFS.
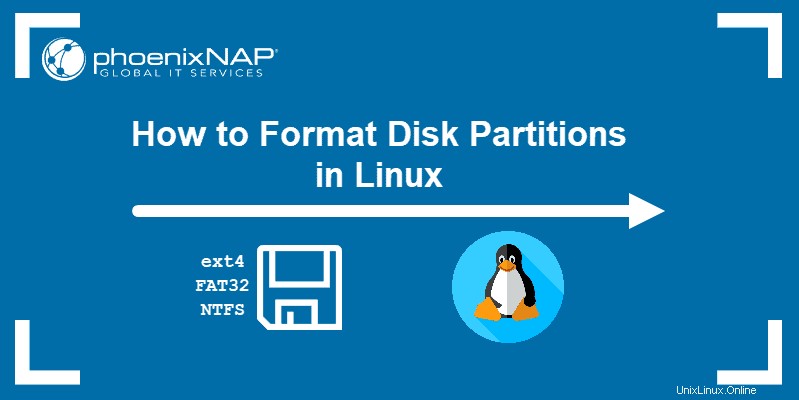
Prasyarat
- Sistem yang menjalankan Linux
- Akun pengguna dengan sudo atau akar hak istimewa
- Akses ke jendela terminal / baris perintah (Aktivitas> Telusuri> Terminal )
Memeriksa Partisi
Sebelum memformat, cari partisi yang ingin Anda format. Untuk melakukannya, jalankan lsblk perintah yang menampilkan perangkat blok. Perangkat blok adalah file yang mewakili perangkat seperti hard drive, disk RAM, drive USB, dan drive CD/ROM.
lsblkTerminal mencetak daftar semua perangkat yang diblokir serta informasi tentangnya:
- NAMA – Nama perangkat
- MAJ:MIN – Nomor perangkat utama atau kecil
- RM – Apakah perangkat dapat dilepas (1 jika ya, 0 jika tidak)
- UKURAN – Ukuran perangkat
- RO – Apakah perangkat hanya-baca
- JENIS – Jenis perangkat
- MOUNTPOINT – Titik pemasangan perangkat
Kami akan menggunakan /dev/sdb1 partisi sebagai contoh.
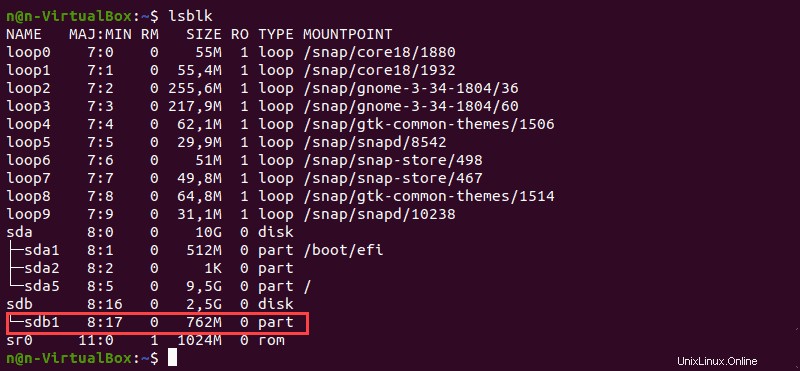
lsblk perintah tanpa opsi tambahan tidak menampilkan informasi tentang sistem file perangkat.
Untuk menampilkan daftar yang berisi informasi sistem file, tambahkan -f pilihan:
lsblk -fTerminal mencetak daftar semua perangkat blok. Partisi yang tidak berisi informasi tentang sistem file yang digunakan adalah partisi yang tidak diformat.
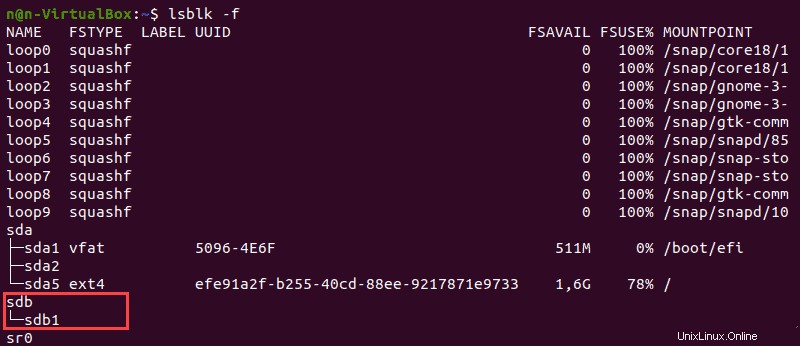
Memformat Partisi Disk di Linux
Ada tiga cara untuk memformat partisi disk menggunakan mkfs perintah, tergantung pada jenis sistem file:
- ext4
- FAT32
- NTFS
Sintaks umum untuk memformat partisi disk di Linux adalah:
mkfs [options] [-t type fs-options] device [size]Memformat Partisi Disk dengan Sistem File ext4
1. Format partisi disk dengan sistem file ext4 menggunakan perintah berikut:
sudo mkfs -t ext4 /dev/sdb12. Selanjutnya, verifikasi perubahan sistem file menggunakan perintah:
lsblk -fTerminal mencetak daftar perangkat yang diblokir.
3. Temukan partisi yang diinginkan dan konfirmasikan bahwa partisi tersebut menggunakan sistem file ext4.
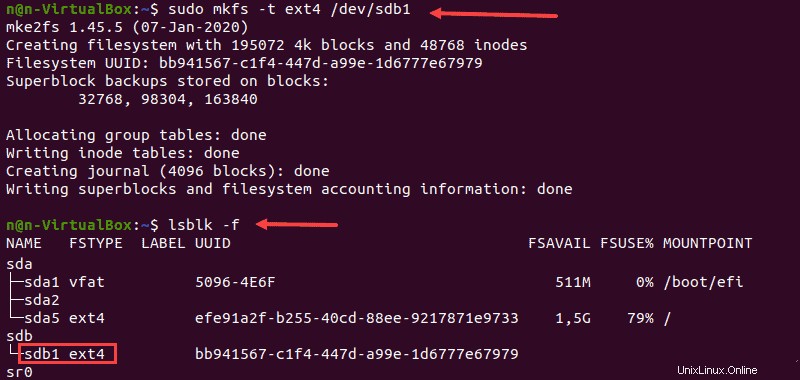
Memformat Partisi Disk dengan Sistem File FAT32
1. Untuk memformat disk dengan sistem file FAT32, gunakan:
sudo mkfs -t vfat /dev/sdb1
2. Sekali lagi, jalankan lsblk perintah untuk memverifikasi perubahan sistem file dan menemukan partisi yang diinginkan dari daftar.
lsblk -fKeluaran yang diharapkan adalah:
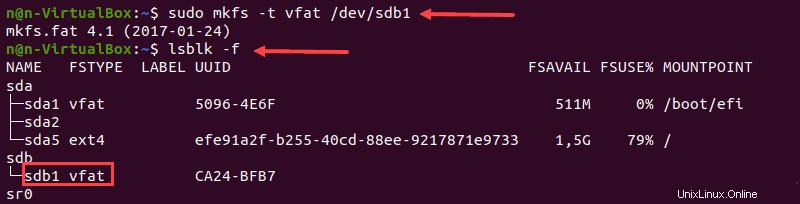
Memformat Partisi Disk dengan Sistem File NTFS
1. Jalankan mkfs perintah dan tentukan sistem file NTFS untuk memformat disk:
sudo mkfs -t ntfs /dev/sdb1Terminal mencetak pesan konfirmasi saat proses pemformatan selesai.
2. Selanjutnya, verifikasi perubahan sistem file menggunakan:
lsblk -f3. Temukan partisi yang diinginkan dan konfirmasikan bahwa partisi tersebut menggunakan sistem file NFTS.
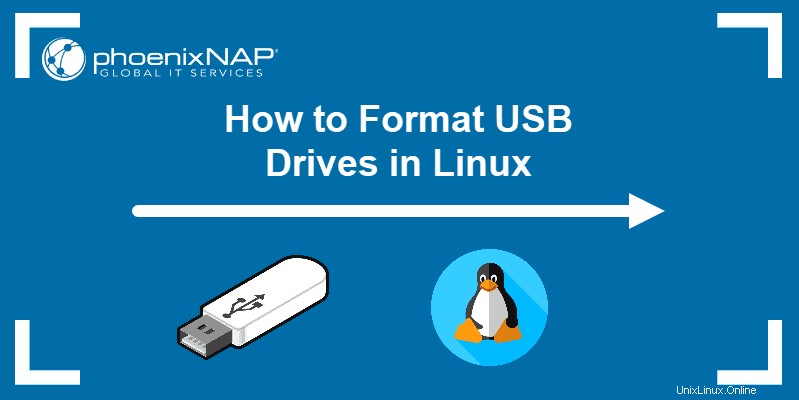
Memasang Partisi Disk di Linux
Sebelum menggunakan disk, buat titik mount dan pasang partisi ke sana. Titik mount adalah direktori yang digunakan untuk mengakses data yang disimpan dalam disk.
1. Buat titik pemasangan dengan memasukkan:
sudo mkdir -p [mountpoint]2. Setelah itu, mount partisi tersebut dengan menggunakan perintah berikut:
sudo mount -t auto /dev/sdb1 [mountpoint]Tidak ada output jika proses selesai dengan sukses.

3. Verifikasi apakah partisi sudah di-mount menggunakan perintah berikut:
lsblk -fKeluaran yang diharapkan adalah:
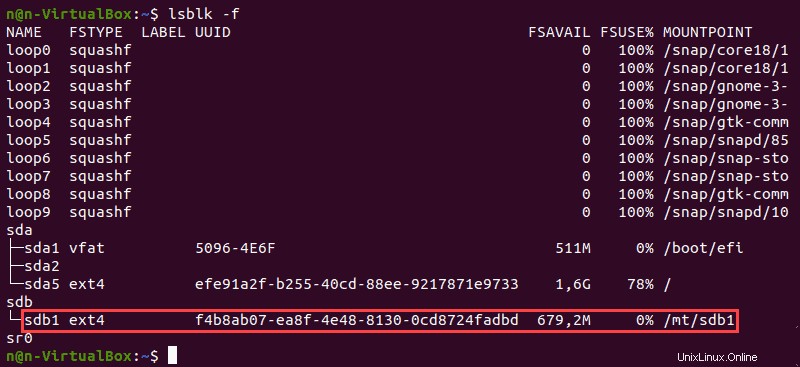
Memahami Sistem File Linux
Memilih sistem file yang tepat sebelum memformat disk penyimpanan sangat penting. Setiap jenis sistem file memiliki batasan ukuran file yang berbeda atau kompatibilitas sistem operasi yang berbeda.
Sistem file yang paling umum digunakan adalah:
- FAT32
- NTFS
- ext4
Fitur dan perbedaan utama mereka adalah:
| Sistem File | Ukuran File yang Didukung | Kompatibilitas | Penggunaan Ideal |
| FAT32 | hingga 4 GB | Windows, Mac, Linux | Untuk kompatibilitas maksimum |
| NTFS | 16 EiB – 1 KB | Windows, Mac (hanya-baca), sebagian besar distribusi Linux | Untuk drive internal dan file sistem Windows |
| Ext4 | 16 GiB – 16 TiB | Windows, Mac, Linux (membutuhkan driver tambahan untuk mengakses) | Untuk file yang lebih besar dari 4 GB |