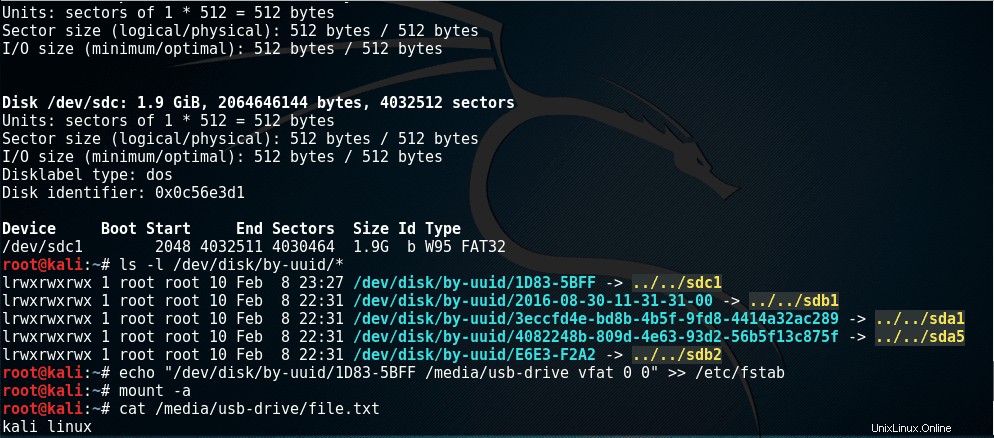
Tujuan
Prosedur cara mount USB drive di Kali Linux tidak berbeda dengan distro Linux lainnya. Kali Linux digunakan oleh panduan ini untuk memberi Anda langkah-langkah sederhana untuk mengikuti cara memasang drive USB di Linux.
Sistem Operasi dan Versi Perangkat Lunak
- Sistem Operasi: – Kali Linux
Persyaratan
Akses istimewa ke sistem Kali Linux Anda akan diperlukan.
Kesulitan
MUDAH
Konvensi
- # – membutuhkan perintah linux yang diberikan untuk dieksekusi dengan hak akses root baik secara langsung sebagai pengguna root atau dengan menggunakan
sudoperintah - $ – membutuhkan perintah linux yang diberikan untuk dieksekusi sebagai pengguna biasa yang tidak memiliki hak istimewa
Video
Petunjuk
Nama Perangkat Blokir USB
Mengingat Anda telah memasukkan drive USB ke komputer Anda, pertama-tama kita perlu menentukan nama perangkat blok partisi USB Anda. Cara termudah untuk mendekati ini adalah dengan menjalankan fdisk -l perintah untuk membuat daftar semua drive dan partisi yang terkait.
# fdisk -l ... ... Disk /dev/sdc: 1.9 GiB, 2064646144 bytes, 4032512 sectors Units: sectors of 1 * 512 = 512 bytes Sector size (logical/physical): 512 bytes / 512 bytes I/O size (minimum/optimal): 512 bytes / 512 bytes Disklabel type: dos Disk identifier: 0x0c56e3d1 Device Boot Start End Sectors Size Id Type /dev/sdc1 2048 4032511 4030464 1.9G b W95 FAT32
Pindai melalui output fdisk -l di atas perintah dan temukan nama blok partisi. Pada contoh di atas adalah /dev/sdc1 .
Buat Titik Gunung
Selanjutnya, buat titik pemasangan untuk dijadikan sebagai direktori target tujuan untuk pemasangan partisi USB. Direktori ini akan setelah kita mount partisi USB di atas berisi semua file yang tersimpan di drive USB Anda. Pilih nama apa pun untuk direktori titik pemasangan USB Anda, mis., usb-drive .
# mkdir /media/usb-drive
Pasang drive USB
Pada tahap ini, kami siap untuk memasang partisi drive USB kami. Jalankan, perintah mount di bawah ini sambil mengganti jalur perangkat blok ( /dev/sdc1 ) dengan yang Anda catat sebelumnya.
# mount /dev/sdc1 /media/usb-drive/
Akses drive USB Anda
Secara opsional, periksa untuk melihat apakah drive USB Anda telah dipasang dengan benar menggunakan perintah linux berikut:
# mount | grep sdc1 /dev/sdc1 on /media/usb-drive type vfat (rw,relatime,fmask=0022,dmask=0022,codepage=437,iocharset=utf8,shortname=mixed,errors=remount-ro)
Akses file Anda di drive USB dengan menavigasi ke direktori titik pemasangan yang dibuat sebelumnya/media/usb-drive :
# cd /media/usb-drive # ls
Lepaskan USB
Jangan lepaskan drive USB Anda sebelum Anda tidak melakukan umount yang benar jika tidak, Anda berisiko kehilangan data Anda:
# umount /media/usb-drive
Gunung Permanen
Jika Anda perlu memasang drive USB Anda secara permanen setelah reboot terlebih dahulu, Anda perlu menentukan UUID milik partisi USB yang ingin Anda pasang:
# ls -l /dev/disk/by-uuid/*
Buat /etc/fstab baru entri:
# echo "/dev/disk/by-uuid/1D83-5BFF /media/usb-drive vfat 0 0" >> /etc/fstab
Drive USB Anda sekarang akan dipasang secara otomatis setelah reboot. Harap dicatat bahwa keunikan UUID tidak dijamin. Disarankan untuk menggunakan tag partisi sebagai gantinya, tetapi itu adalah kisah untuk lain waktu.