Panduan detail untuk pemula ini menunjukkan cara menginstal Windows 10 di VirtualBox di Linux.
Saya secara teratur mendorong orang untuk menggunakan Linux, dan ketika saya memberi mereka alasan untuk beralih, saya selalu menyebutkan bahwa mereka dapat menggunakan Windows dan Linux bersama-sama jika mereka 'takut dengan Linux'.
Salah satu cara untuk menggunakan kedua sistem secara bersamaan adalah dengan melakukan dual boot Windows dan Linux. Ini berfungsi dengan baik kecuali Anda harus beralih di antara sistem operasi dengan memulai ulang sistem. Ini agak merepotkan.
Jika, seperti saya, Anda adalah pengguna Windows yang jarang dan tidak ingin menyusahkan diri sendiri dengan boot ganda Ubuntu dan Windows 10, saya sarankan menginstal Windows 10 di dalam Linux dengan membuat mesin virtual. Dalam tutorial sebelumnya, saya menunjukkan cara menginstal VMWare di Ubuntu, tetapi dalam tutorial ini, kita akan menggunakan Oracle VirtualBox untuk membuat mesin virtual dan menginstal Windows 10 di dalamnya.
Apa itu VirtualBox dan apa kelebihannya?
VirtualBox adalah perangkat lunak virtualisasi sumber terbuka dari Oracle untuk membuat mesin virtual. Dengan mesin virtual, Anda dapat menjalankan sistem operasi seperti aplikasi di dalam sistem operasi Anda saat ini. Ini seperti komputer di dalam komputer.
Ini disebut mesin virtual karena pada dasarnya meniru sistem operasi lain, tetapi tidak benar-benar berinteraksi dengan sistem komputer seperti sistem operasi yang sebenarnya.
Intinya adalah bahwa dengan perangkat lunak mesin virtual, Anda dapat menggunakan Windows seperti aplikasi di dalam Linux. Tidak seperti aplikasi biasa, itu akan menghabiskan banyak RAM. Namun dengan cara ini, Anda dapat menggunakan perangkat lunak dan program khusus Windows di dalam Linux tanpa perlu menginstal Windows sepenuhnya.
Instal Windows 10 di VirtualBox di Ubuntu dan Linux Mint
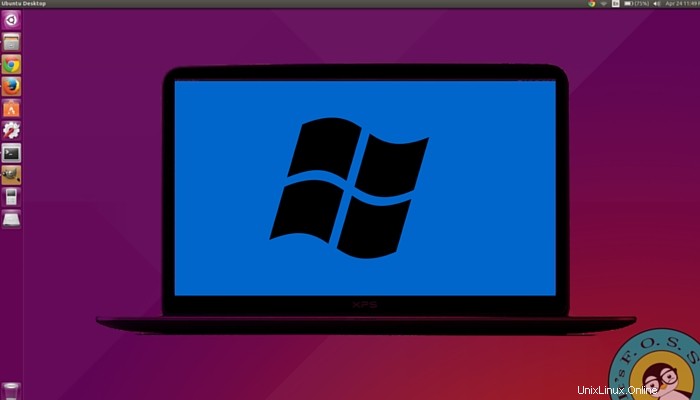
Sebelum menginstal Windows 10 di VirtualBox, mari kita lihat apa yang Anda butuhkan terlebih dahulu:
- Koneksi internet dengan kecepatan bagus, atau ISO Windows 10 yang sudah Anda unduh.
- Minimal 4 GB RAM. Semakin banyak RAM yang Anda miliki, semakin baik.
- Penyimpanan gratis sekitar 20 GB untuk menginstal Windows 10.
Setelah Anda memastikan Anda memiliki prasyarat, mari kita lihat bagaimana melakukannya. Jika Anda suka, Anda dapat menonton tutorial ini sebagai video. Berlangganan saluran YouTube kami untuk tutorial Linux lainnya:
Berlangganan saluran YouTube kami untuk lebih banyak video LinuxLangkah 1:Unduh Windows 10 ISO
Pertama dan terpenting, Anda perlu mengunduh Windows 10 ISO. Anda dapat mengunduh Windows 10 32-bit atau 64-bit, tergantung pada sistem Anda. Buka tautan di bawah dan pilih versi Windows 10 mana yang ingin Anda unduh:
Unduh Windows 10 ISOAnda harus memilih edisi dan bahasa, lalu memilih antara sistem 32-bit atau 64-bit, sebelum mengunduh ISO.
Langkah 2:Instal VirtualBox di Ubuntu dan Linux Mint
Sangat mudah untuk menginstal VirtualBox di Ubuntu. Yang perlu Anda lakukan adalah menggunakan perintah di bawah ini:
sudo apt install virtualboxLangkah 3:Instal Windows 10 di VirtualBox
Mulai VirtualBox. Anda akan melihat layar seperti di bawah ini.
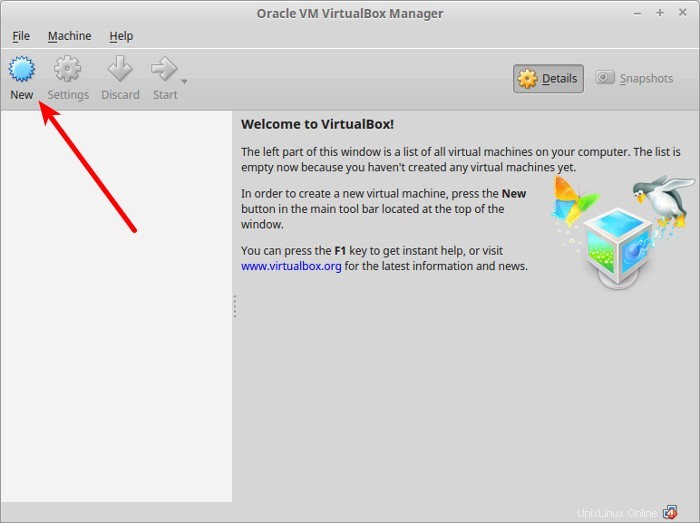
Beri nama VM apa pun yang Anda suka. Pilih juga sistem operasi dan versinya. Dalam hal ini saya telah memilih Windows 10 dan 64-bit.
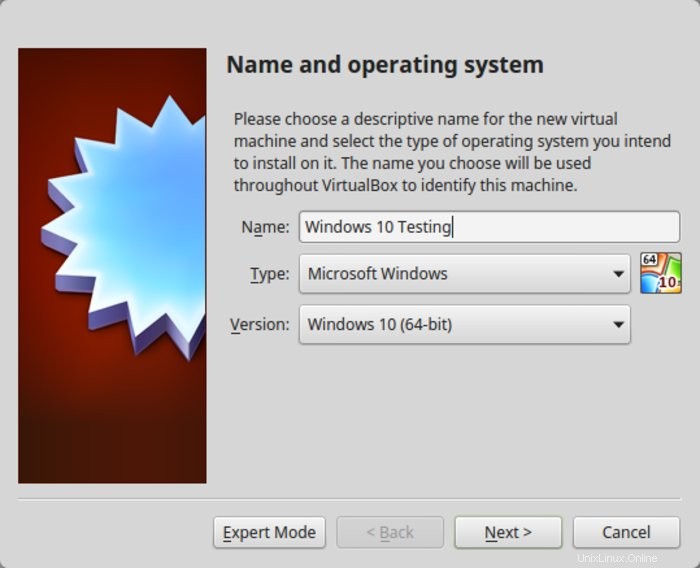
Pilih ukuran RAM. Ukuran RAM yang disarankan untuk Windows 10 64-bit adalah 2 GB, sedangkan untuk Windows 10 32-bit adalah 1 GB. Tapi saya sarankan Anda memiliki sedikit lebih dari itu untuk pengalaman yang lebih lancar.
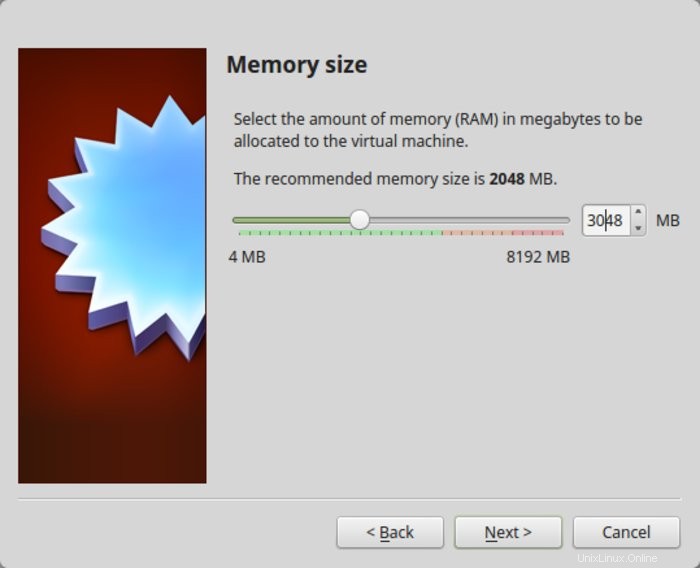
Berikutnya adalah ukuran untuk mesin virtual. Jika Anda kehabisan ruang, pilih ukuran yang disarankan, jika tidak, buatlah sedikit lebih banyak dari ukuran yang disarankan.
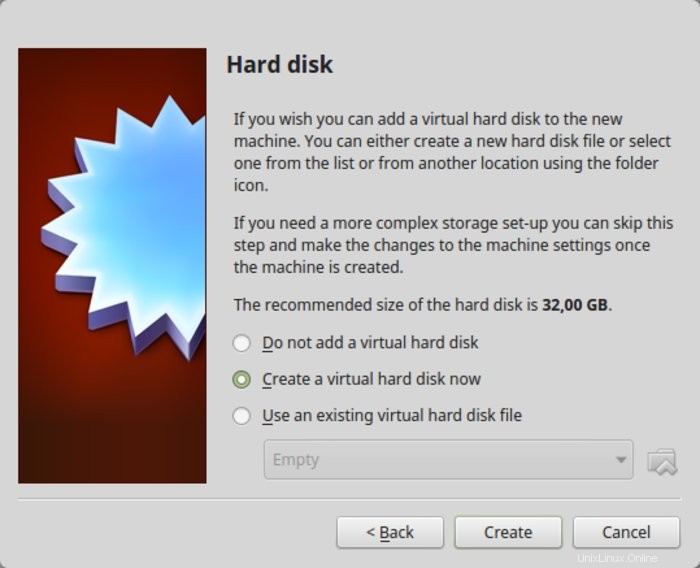
Untuk formatnya, lanjutkan dengan format VDI.
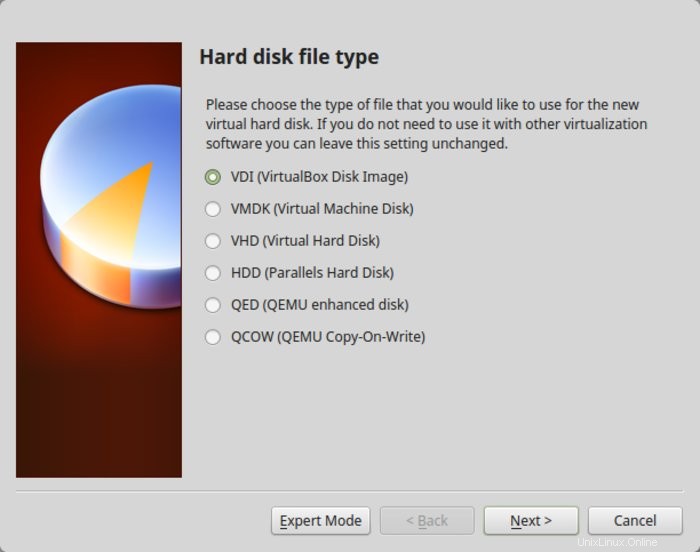
Bingung tentang ukuran dinamis atau tetap? Jika Anda memilih dinamis, VM yang diinstal akan tumbuh melampaui ukuran yang dialokasikan nanti. Jika Anda tidak akan menggunakan Windows secara ekstensif, saya sarankan Anda menggunakan ukuran tetap.
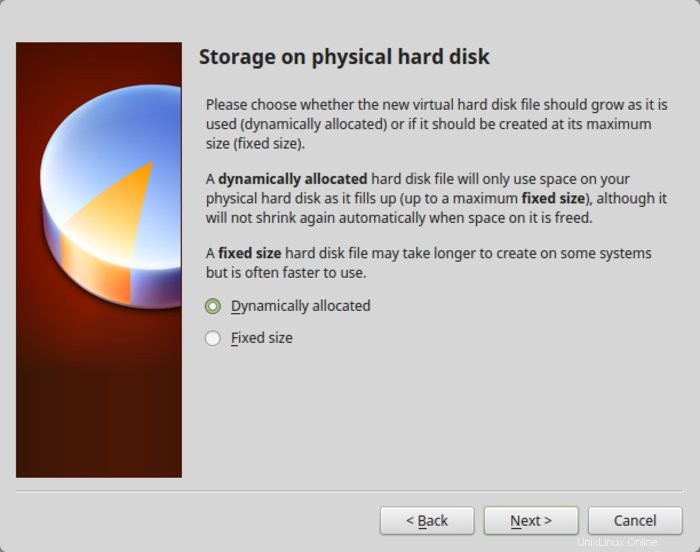
Sekarang saatnya untuk menyelesaikan ukuran instalasi. Anda dapat memilih tempat untuk membuat disk virtual. Lokasi default (Direktori Home) berfungsi dengan baik.
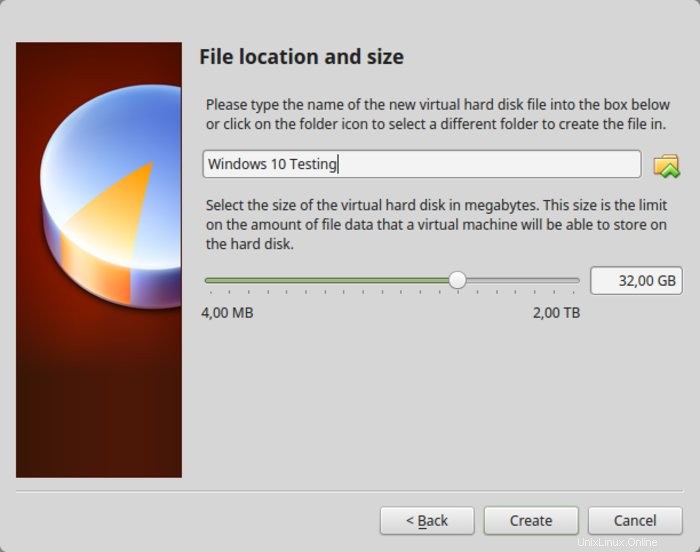
Anda sekarang harus kembali ke layar awal. Tapi tunggu, kami belum menggunakan ISO Windows 10 kami, bukan? Sekarang saatnya untuk benar-benar menggunakan ISO. Klik Setelan .
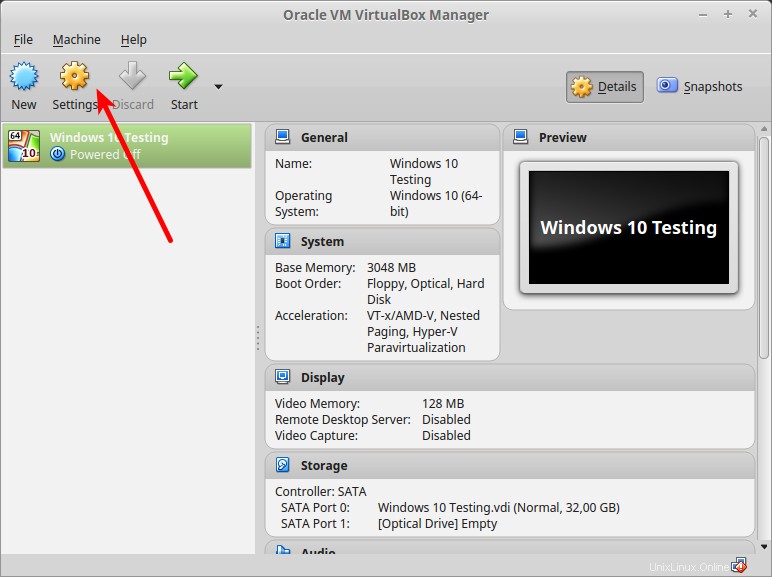
Di sini, buka Penyimpanan dan tambahkan drive optik baru . Saya menambahkan tangkapan layar ini nanti karena beberapa pembaca kesulitan menemukannya.
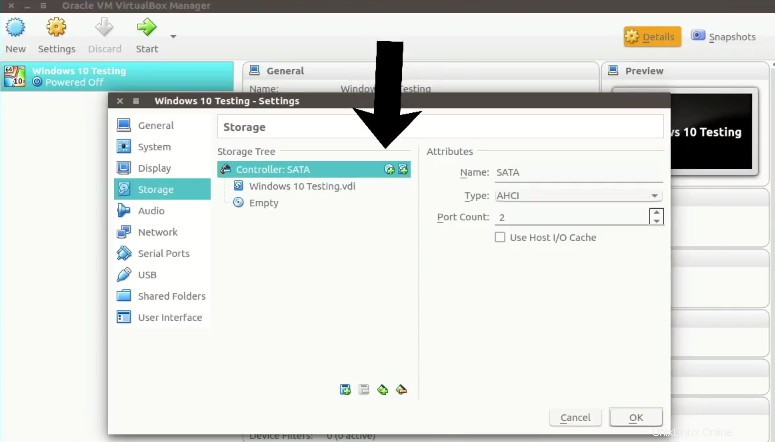
Klik Pilih disk dan arahkan ke Windows 10 ISO.
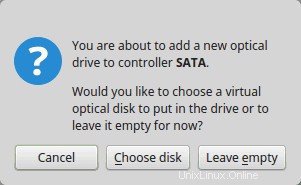
Sekarang Anda akan melihat Windows 10 ISO terdaftar di bawah Storage. Tekan Oke.
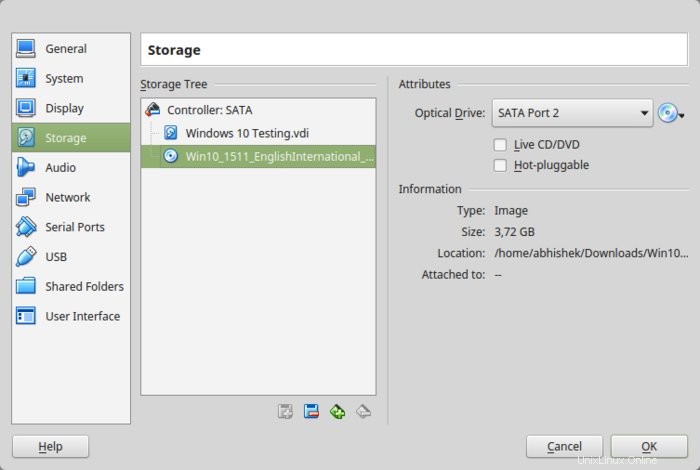
Anda sekarang harus kembali ke layar utama Oracle VirtualBox. Sekarang semuanya sudah siap. Langkah selanjutnya adalah menginstal Windows 10. Klik Mulai dari layar utama:
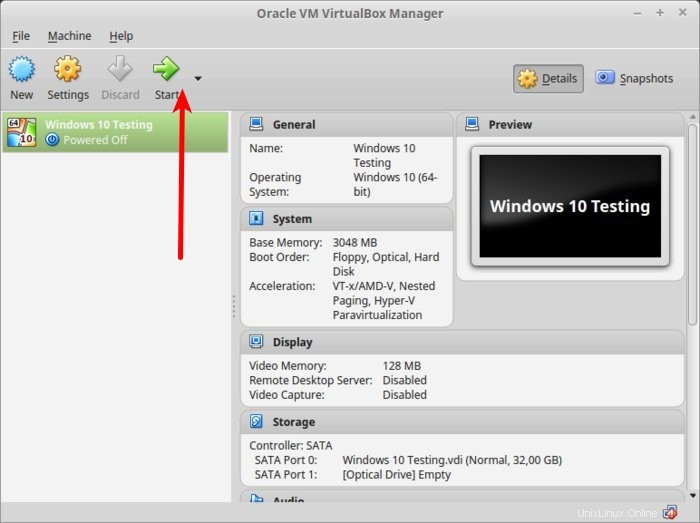
Voila!! Anda akan melihat layar boot Windows yang sudah dikenal:
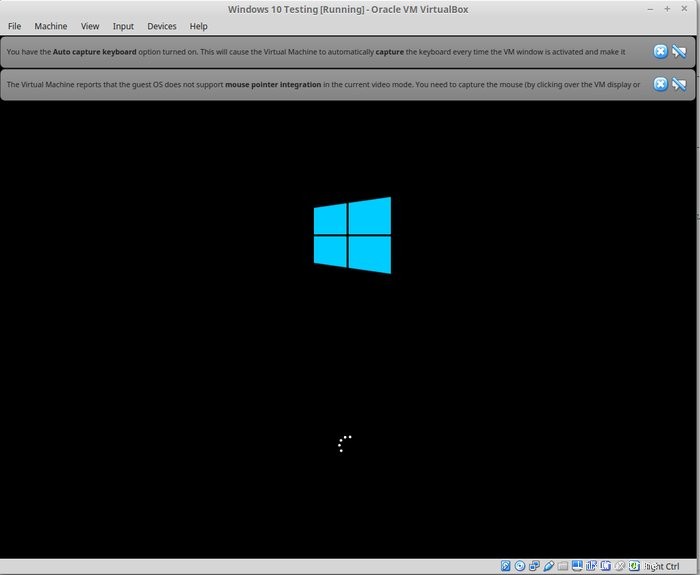
Beberapa detik kemudian, Anda akan melihat opsi untuk menginstal Windows:
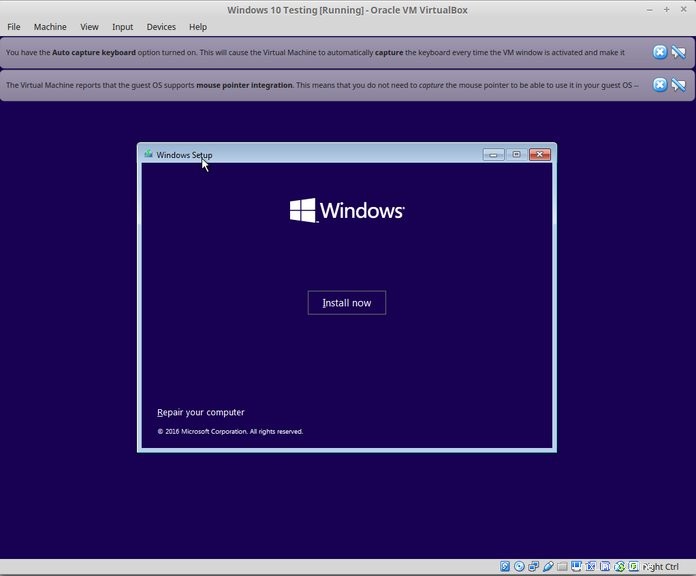
Catatan :Pada titik ini, jika Anda melihat logo Windows dengan hitam latar belakang dan tidak pernah mulai menginstal, Anda mungkin harus melakukan sedikit penyesuaian.
Seperti yang ditunjukkan oleh pembaca FOSS Larry, “Tampaknya ada ketidakcocokan antara Virtualbox dan Windows 10 1703. Mesin virtual yang menjalankan W10 1607 baik-baik saja akan gagal mem-boot W10 1703 -KECUALI- parameter berikut disetel :Di bawah System – Acceleration, Anda harus menyetel Paravirtualization ke None lalu reboot.”
Saya pikir Anda dapat menangani berbagai hal dari sini, karena menginstal Windows hanya dengan beberapa klik. Untuk kenyamanan Anda, saya telah menambahkan tangkapan layar di galeri. Klik pada gambar untuk memperbesarnya jika Anda membutuhkan petunjuk.
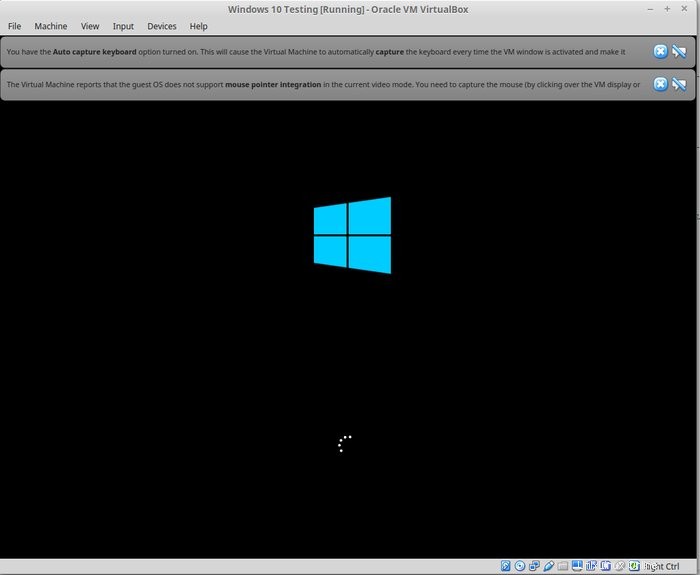
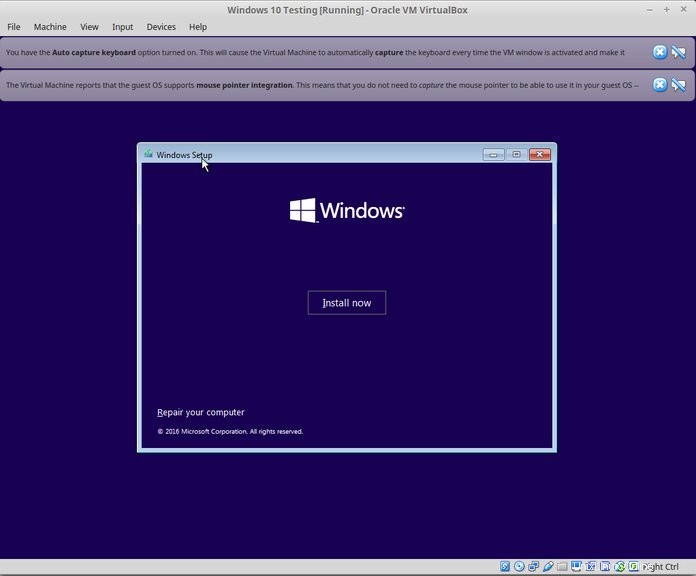










Setelah Anda berhasil menginstal Windows 10, Anda akan menemukan bahwa koneksi internet juga dibagikan dengan Windows virtual:tidak perlu konfigurasi lebih lanjut. Ini FOSS di browser Edge di Windows 10 di dalam VM.
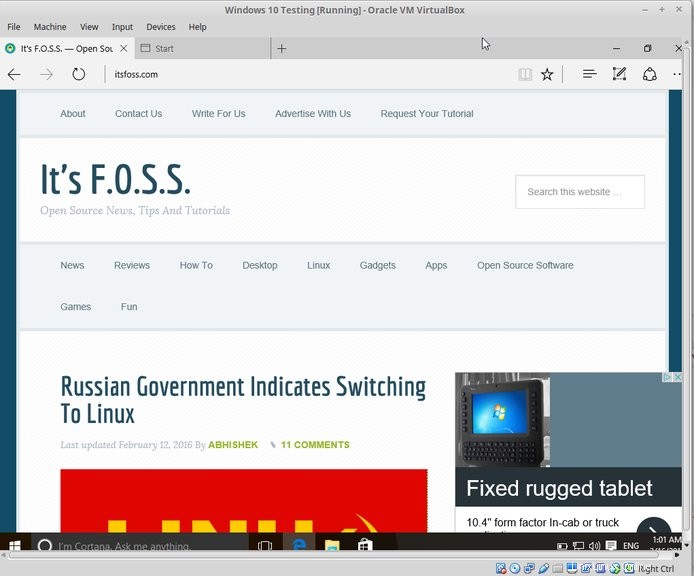
Setelah selesai menggunakan Windows virtual, Anda dapat kembali ke layar utama dan mematikan mesin virtual dari sana:
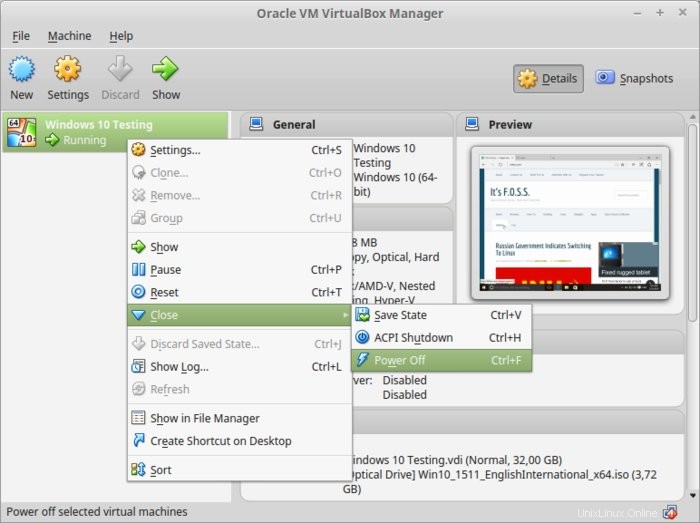
Untuk memulai OS virtual lagi, cukup klik Mulai (panah hijau) di layar utama VirtualBox lagi. Itu dia. Lebih lanjut tentang menggunakan sistem operasi virtual nanti. Saya pikir ini memberi Anda ide bagus tentang cara menginstal Windows di Ubuntu atau Linux Mint untuk memulai :)
Dalam postingan terkait, Anda dapat mempelajari cara membuat USB Windows yang dapat di-boot di Linux.
Pilihan Anda?
Apakah tutorial ini membantu Anda menginstal Windows di Linux menggunakan VirtualBox ? Jika Anda memiliki pertanyaan atau saran, jangan ragu untuk memberikan komentar.