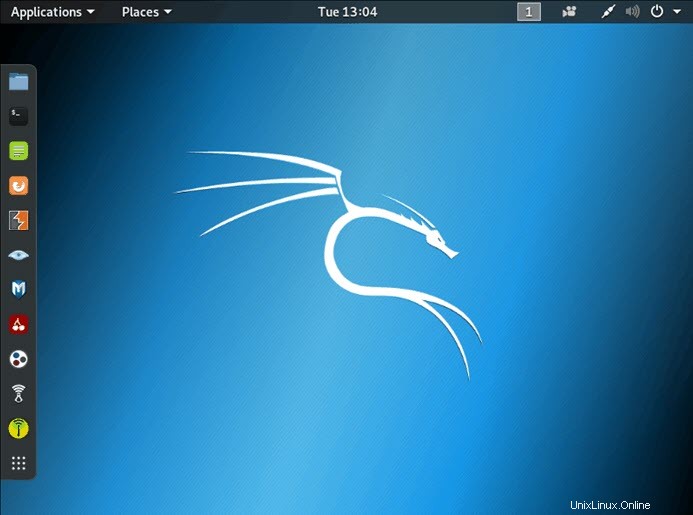Pendahuluan
Kali Linux adalah distribusi Linux yang diturunkan dari Debian yang dirancang untuk pengujian penetrasi. Dengan lebih dari 600 program pengujian penetrasi yang telah diinstal sebelumnya, ia mendapatkan reputasi sebagai salah satu sistem operasi terbaik yang digunakan untuk pengujian keamanan. Sebagai platform pengujian keamanan, yang terbaik adalah menginstal Kali sebagai VM di VirtualBox.
Kali memiliki model rilis bergulir, memastikan alat terbaru di sistem Anda. Selain itu, ada komunitas pengguna aktif yang memberikan dukungan berkelanjutan.
Tutorial langkah demi langkah ini menunjukkan kepada Anda cara menginstal Kali Linux di VirtualBox .

Prasyarat
- Setidaknya 20 GB ruang disk
- Setidaknya RAM 1 GB (sebaiknya 2) untuk arsitektur i386 dan amd64
- VirtualBox (atau perangkat lunak virtualisasi alternatif)
Langkah-Langkah Menginstal Kali Linux di VirtualBox
Karena petunjuk ini membawa Anda melalui proses instalasi di lingkungan virtual, Anda perlu memastikan bahwa Anda memiliki satu pengaturan di sistem Anda. Dalam artikel ini, kami menggunakan VirtualBox , karena ini adalah solusi virtualisasi sumber terbuka yang mudah digunakan.
Jika Anda belum menginstal VirtualBox, gunakan panduan instalasi VirtualBox langkah demi langkah ini.
Langkah 1:Unduh Gambar ISO Kali Linux
Di bagian unduhan situs web resmi Kali Linux, Anda dapat menemukan Kali Linux .iso gambar-gambar. Gambar-gambar ini diunggah setiap beberapa bulan, memberikan rilis resmi terbaru.
Arahkan ke halaman Unduhan Kali Linux dan temukan paket yang tersedia untuk diunduh. Tergantung pada sistem yang Anda miliki, unduh versi 64-Bit atau 32-Bit.
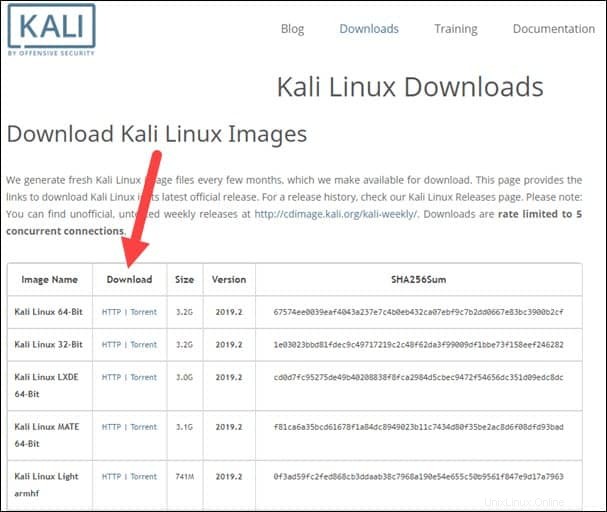
Langkah 2:Buat Wadah VirtualBox Kali Linux
Setelah mengunduh .iso image, buat mesin virtual baru dan impor Kali sebagai OS-nya.
1. Luncurkan VirtualBox Manager dan klik tombol Baru ikon.
2. Nama dan sistem operasi . Jendela pop-up untuk membuat VM baru akan muncul. Tentukan nama dan folder tujuan . Jenis dan Versi berubah secara otomatis, berdasarkan nama yang Anda berikan. Pastikan informasinya cocok dengan paket yang Anda unduh dan klik Berikutnya .
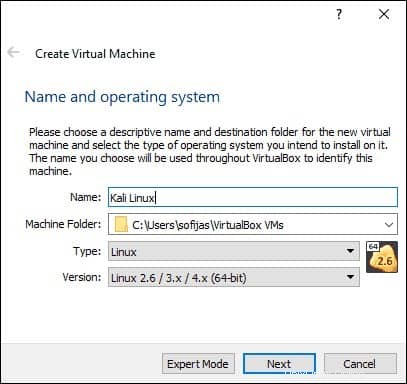
3. Ukuran memori . Pilih berapa banyak memori untuk mengalokasikan ke mesin virtual dan klik Berikutnya . Setelan default untuk Linux adalah 1024 MB . Namun, ini bervariasi tergantung pada kebutuhan pribadi Anda.
4. Harddisk . Opsi default adalah membuat hard disk virtual untuk VM baru. Klik Buat untuk melanjutkan. Atau, Anda dapat menggunakan file hard disk virtual yang ada atau memutuskan untuk tidak menambahkannya sama sekali.
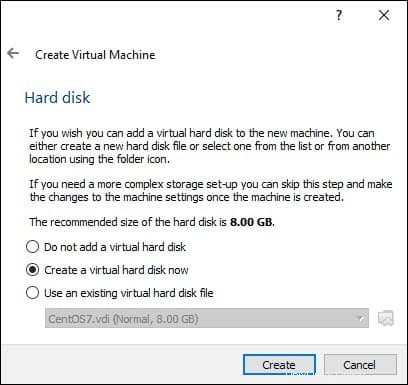
5. Hard jenis file disk . Tetap pada jenis file default untuk hard disk virtual baru, VDI (Gambar Disk VirtualBox ). Klik Berikutnya untuk melanjutkan.
6. Penyimpanan pada hard disk fisik . Putuskan antara Dialokasikan secara dinamis dan Ukuran tetap . Pilihan pertama memungkinkan hard disk baru untuk tumbuh dan mengisi ruang yang didedikasikan untuk itu. Yang kedua, ukuran tetap, menggunakan kapasitas maksimum dari awal. Klik Berikutnya .
7. File lokasi dan ukuran . Tentukan nama dan di mana Anda ingin menyimpan hard disk virtual. Pilih jumlah data file yang diizinkan untuk disimpan oleh VM di hard disk. Sebaiknya berikan setidaknya 8 GB . Klik Buat untuk menyelesaikan.
Sekarang Anda telah membuat VM baru. VM muncul pada daftar di VirtualBox Manager.
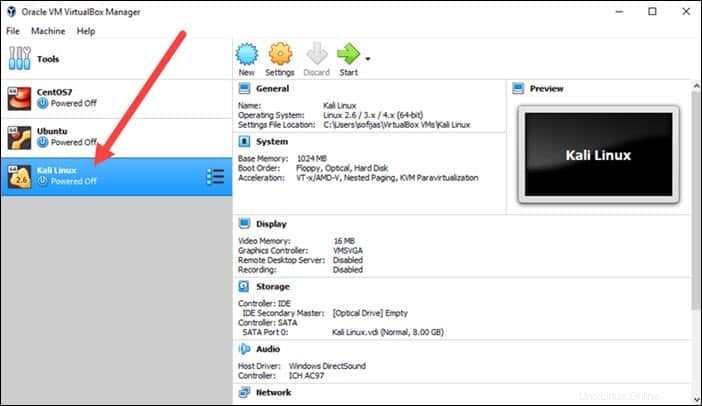
Langkah 3:Konfigurasikan Pengaturan Mesin Virtual
Langkah selanjutnya adalah menyesuaikan pengaturan mesin virtual default.
1. Pilih mesin virtual dan klik ikon Setelan . Pastikan Anda menandai VM yang benar dan sisi kanan menampilkan detail untuk Kali Linux.
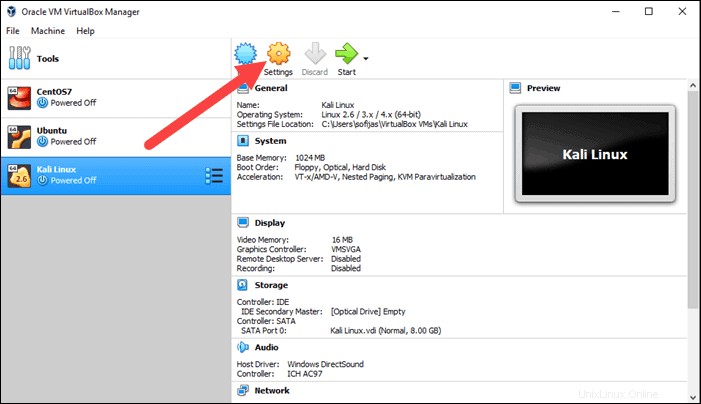
2. Di jendela Kali Linux – Pengaturan, navigasikan ke Umum> Lanjutan tab. Ubah Papan Klip Bersama dan Seret dan Jatuhkan setelan ke Dua Arah . Fitur ini memungkinkan Anda untuk menyalin dan menempel antara mesin host dan tamu.
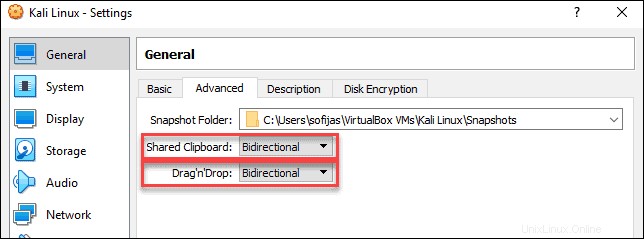
3. Buka Sistem> Motherboard . Atur urutan boot untuk memulai dari Optical , diikuti oleh Hard Disk . Hapus centang Floppy karena tidak perlu.
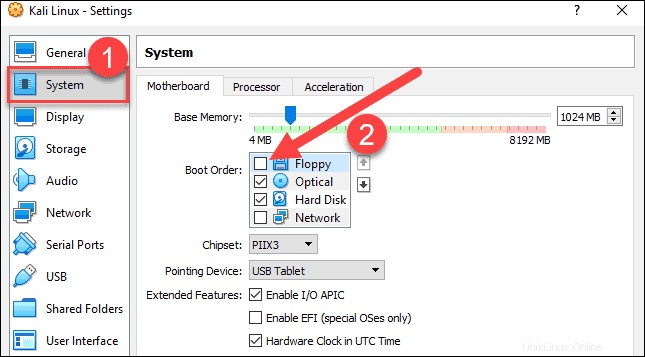
4. Selanjutnya, pindah ke Prosesor tab di jendela yang sama. Tingkatkan jumlah prosesor menjadi dua (2) untuk meningkatkan kinerja.
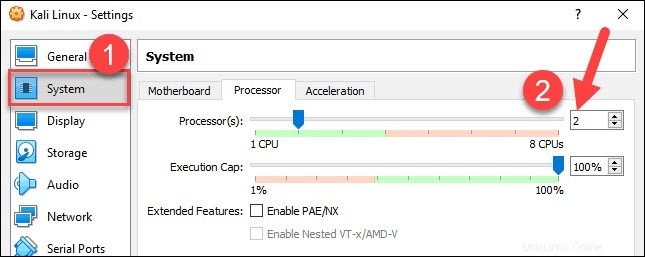
5. Terakhir, navigasikan ke Penyimpanan pengaturan. Tambahkan gambar Kali yang diunduh ke perangkat penyimpanan di bawah Controller:IDE . Klik ikon disk untuk menelusuri gambar . Setelah selesai, tutup jendela Pengaturan.
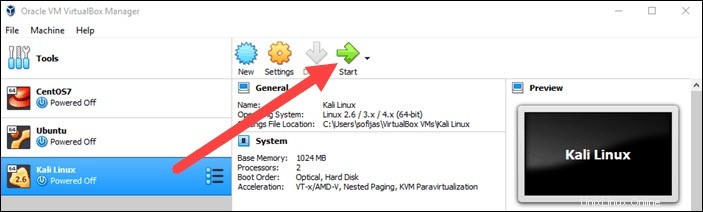
6. Klik tombol Mulai ikon untuk mulai menginstal Kali.
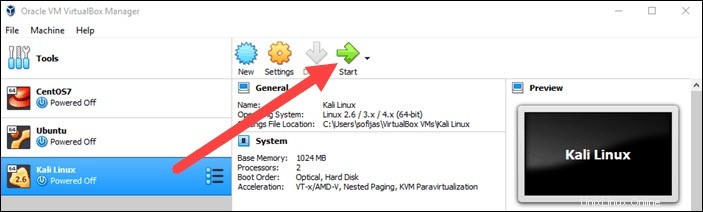
Langkah 4:Menginstal dan Menyetel Kali Linux
Setelah Anda mem-boot menu instalasi dengan mengklik Start , jendela VM VirtualBox baru akan muncul dengan layar selamat datang Kali.
Pilih Instalasi grafis dan ikuti langkah-langkah instalasi berikut untuk mengatur Kali Linux di VirtualBox.
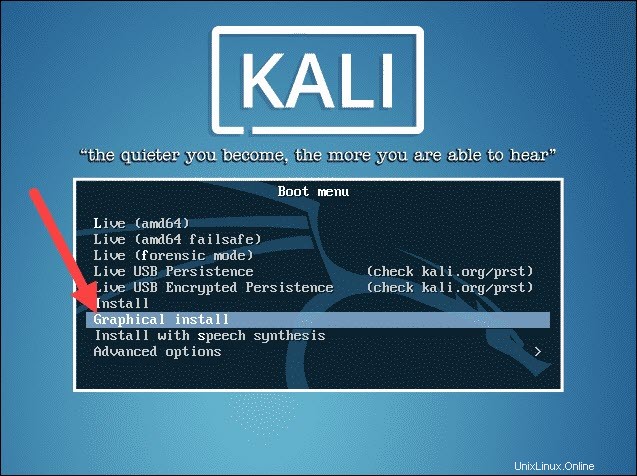
1. Pilih bahasa. Pilih bahasa default untuk sistem (yang juga akan menjadi bahasa yang digunakan selama proses instalasi).
2. Pilih lokasi Anda. Temukan dan pilih negara Anda dari daftar (atau pilih “lainnya”).
3. Konfigurasikan keyboard. Putuskan keymap mana yang akan digunakan. Biasanya, pilihan terbaik adalah memilih Bahasa Inggris Amerika.
4. Konfigurasikan jaringan . Pertama, masukkan nama host untuk sistem dan klik Lanjutkan.
5. Selanjutnya, buat nama domain (bagian dari alamat internet Anda setelah nama host Anda). Nama domain biasanya diakhiri dengan .com , .net , .edu , dll. Pastikan Anda menggunakan nama domain yang sama di semua mesin Anda.
6. Siapkan pengguna dan sandi. Buat kata sandi root yang kuat untuk akun administrator sistem.
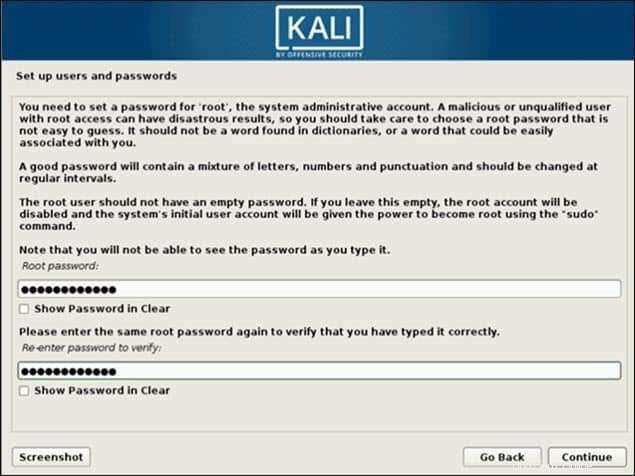
7. Konfigurasikan jam . Pilih zona waktu Anda dari opsi yang tersedia.
8. Partisi disk. Pilih bagaimana Anda ingin mempartisi hard disk. Kecuali Anda memiliki alasan yang baik untuk melakukannya secara manual, gunakan Terpandu –gunakan seluruh disk pilihan.
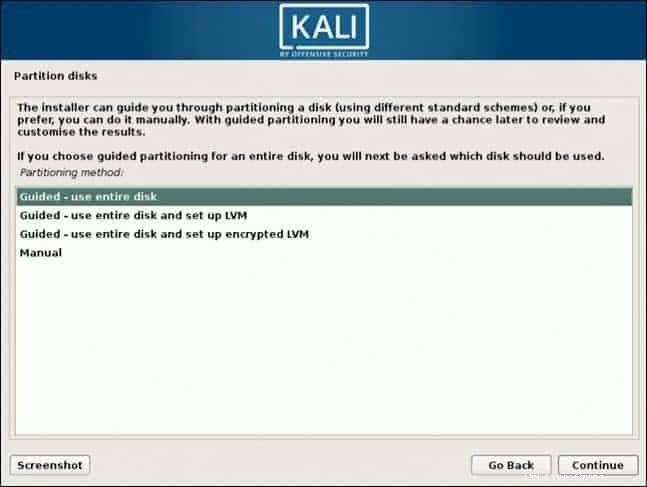
9. Kemudian, pilih disk yang ingin Anda gunakan untuk mempartisi. Saat Anda membuat satu hard disk virtual di Langkah 3:Sesuaikan Pengaturan VM , Anda tidak perlu khawatir kehilangan data. Pilih satu-satunya opsi yang tersedia – SCSI3 (0,0,0) (sda) – 68,7 GB ATA VBOK HARDDISK (detail setelah tanda hubung bervariasi tergantung pada perangkat lunak virtualisasi Anda).
10. Selanjutnya, pilih skema untuk mempartisi. Jika Anda pengguna baru, buka Semua file dalam satu partisi .
11. Wizard memberi Anda gambaran umum tentang partisi yang dikonfigurasi. Lanjutkan dengan menavigasi ke Selesaikan partisi dan tulis perubahan ke disk. Klik Lanjutkan dan konfirmasikan dengan Ya .
12. Wizard mulai menginstal Kali. Saat bilah penginstalan dimuat, pengaturan konfigurasi tambahan akan muncul.
13. Konfigurasikan pengelola paket . Pilih apakah Anda ingin menggunakan mirror jaringan dan klik Lanjutkan . Masukkan informasi proxy HTTP jika Anda menggunakannya. Jika tidak, biarkan bidang kosong dan klik Lanjutkan lagi.
14. Instal boot loader GRUB pada hard disk . Pilih Ya dan Lanjutkan . Kemudian, pilih perangkat boot loader untuk memastikan sistem yang baru diinstal dapat di-boot.
15. Setelah Anda menerima pesan Instalasi selesai, klik Lanjutkan untuk memulai ulang VM Anda.
Dengan ini, Anda telah berhasil menginstal Kali Linux di VirtualBox. Setelah reboot, layar login Kali muncul. Ketikkan nama pengguna (root ) dan sandi yang Anda masukkan di langkah sebelumnya.
Akhirnya, antarmuka Kali Linux muncul di layar Anda.