Dalam panduan ini, Anda akan mempelajari cara menginstal LEMP stack di server Arch Linux. LEMP adalah tumpukan populer yang digunakan oleh pengembang web untuk menguji dan menghosting situs web dan aplikasi. LEMP adalah singkatan dari Linux Nginx (diucapkan sebagai Engine X) MariaDB / MySQL dan PHP . Nginx adalah server web berkinerja tinggi dan stabil yang juga dapat digunakan sebagai proxy terbalik. Ini populer untuk melayani situs lalu lintas tinggi dan biasanya lebih disukai daripada Apache di server produksi. MariaDB / MySQL adalah Mesin database open source untuk menyimpan data situs web. MariaDB adalah cabang dari MySQL dan sebagian besar lebih disukai sejak pengambilalihan MySQL oleh Oracle. Terakhir, kami memiliki PHP yang merupakan bahasa skrip sisi server yang digunakan untuk mengembangkan halaman web dinamis. Kita akan menginstal setiap komponen ini dan menguji instalasinya di Arch Linux.
Mari kita mulai!
Langkah 1) Instal Server Web Nginx
Sebelum menginstal paket apa pun, sebaiknya perbarui paket sistem. Jadi, lanjutkan dan perbarui paket Arch menggunakan perintah:
$ sudo pacman -Syy
Untuk menginstal Nginx, jalankan perintah:
$ sudo pacman -S nginx
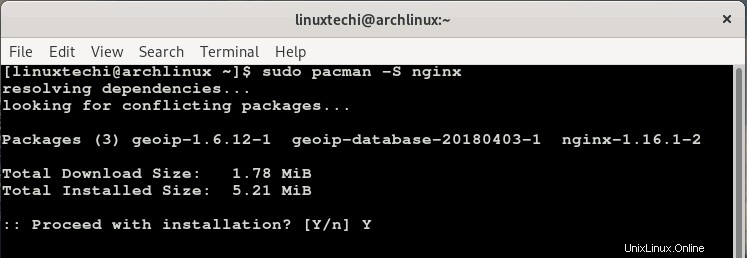
Setelah terinstal, aktifkan Nginx untuk memulai saat boot dan mulai layanan Nginx dengan menjalankan perintah.
$ sudo systemctl enable nginx $ sudo systemctl start nginx
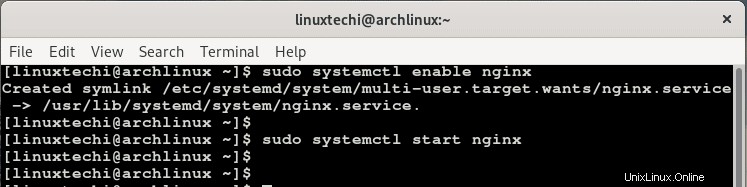
Untuk mengonfirmasi bahwa Nginx sedang berjalan, jalankan perintah:
$ sudo systemctl status nginx
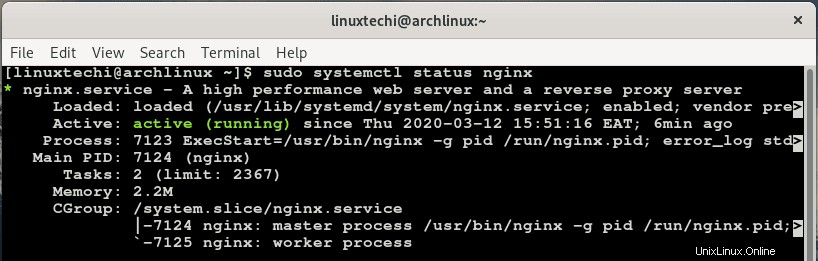
Output menunjukkan bahwa Nginx aktif dan berjalan. Selain itu, Anda dapat mengonfirmasi bahwa server web Nginx aktif dengan meluncurkan browser Anda dan mengetikkan alamat IP server Anda di bilah URL seperti yang ditunjukkan.
http://server-IP
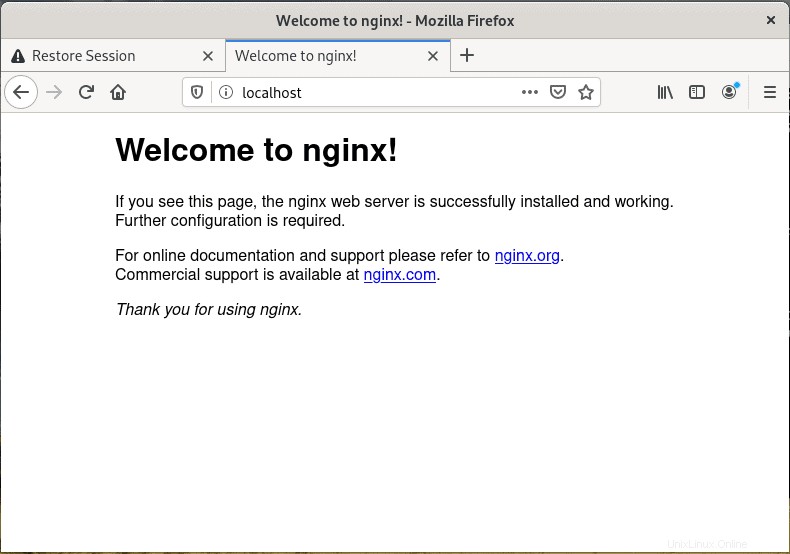
Untuk memeriksa versi Nginx yang terinstal, jalankan:
$ nginx -v

Secara default, Nginx mendengarkan pada port 80. Untuk mengonfirmasi ini, gunakan perintah netstat seperti yang ditunjukkan:
$ sudo netstat -plntu
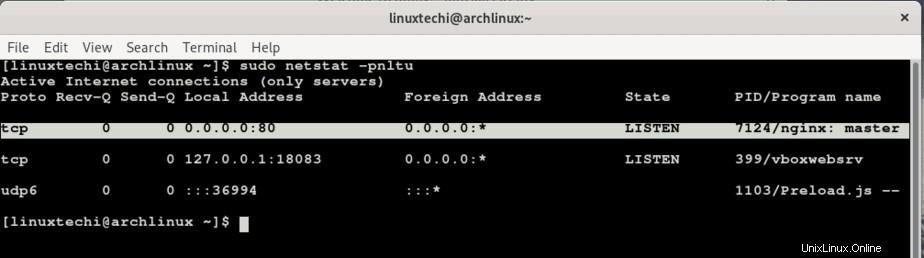
Langkah 2) Instal Mesin database MariaDB
Untuk menginstal mesin database MariaDB, jalankan perintah:
$ sudo pacman -S mariadb
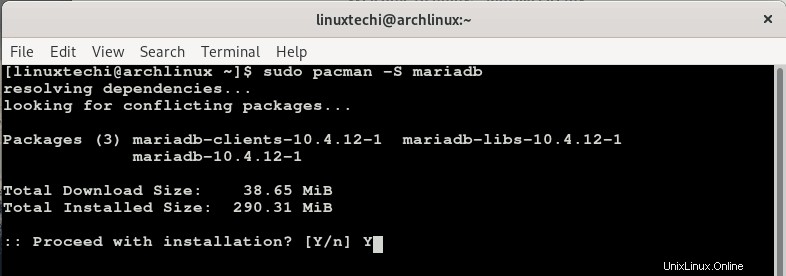
Setelah terinstal, lanjutkan dan inisialisasi direktori data MariaDB dan buat tabel sistem seperti yang ditunjukkan di bawah ini.
$ sudo mysql_install_db --user=mysql --basedir=/usr --datadir=/var/lib/mysql
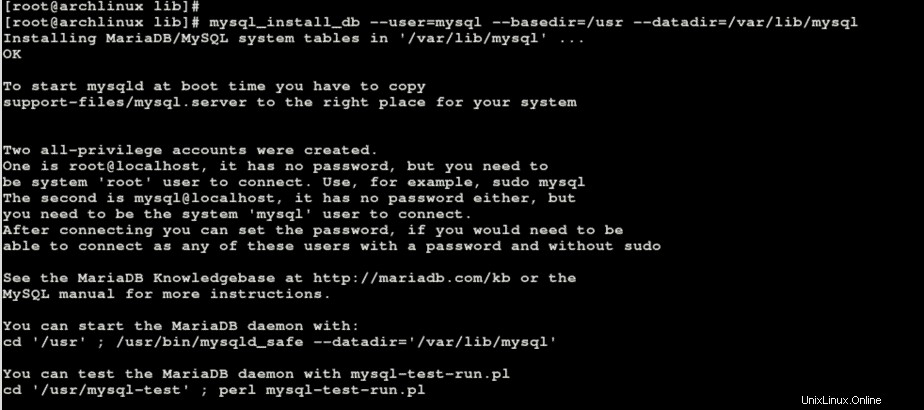
Setelah inisialisasi selesai, aktifkan dan mulai layanan MariaDB seperti yang ditunjukkan
$ sudo systemctl enable mariadb $ sudo systemctl start mariadb
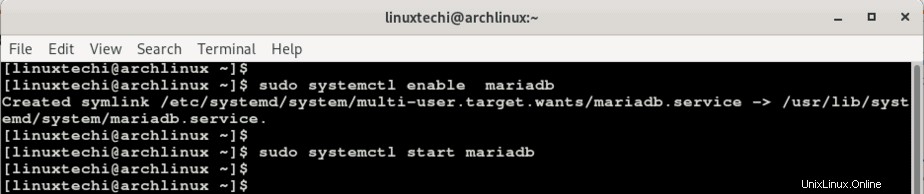
Secara default, saat instalasi, mesin database MariaDB tidak memiliki kata sandi untuk pengguna root. Ini dapat membuat lubang loop untuk potensi pelanggaran. Untuk mencegah hal itu terjadi, kami perlu mengamankan mesin basis data kami dan menerapkan daftar pembatasan lainnya.
Jadi ubah ke root user dan jalankan perintah di bawah ini untuk memulai hardening MariaDB
$ mysql_secure_installation
Ini akan memulai serangkaian perintah. Pertama, Anda akan diminta untuk menyetel kata sandi root . Awalnya, Anda akan diberi tahu bahwa akun root dilindungi dan Anda dapat melanjutkan sesuai kebijaksanaan Anda dan mengabaikan pengubahan kata sandi root.
Jika Anda merasa perlu mengubah sandi, tekan ‘Y ' pada keyboard dan berikan kata sandi yang kuat dan konfirmasikan.
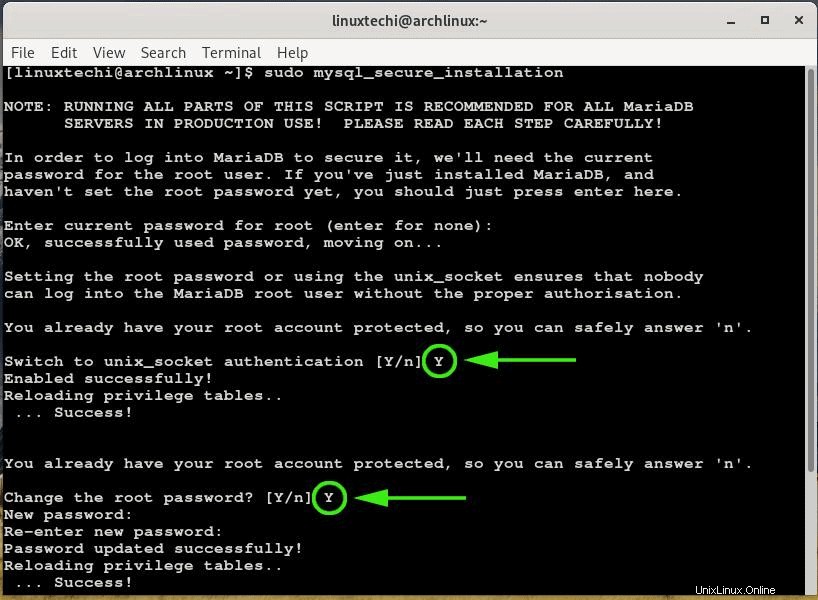
Sisa prompt akan meminta Anda untuk melakukan beberapa tweak pengerasan ke mesin database MariaDB Anda. Ini termasuk menghapus pengguna anonim , menonaktifkan login root jarak jauh , menghapus database pengujian dan akhirnya rmemuat tabel hak istimewa di mana Anda harus menjawab Ya untuk semua dengan mengetik Y kunci.
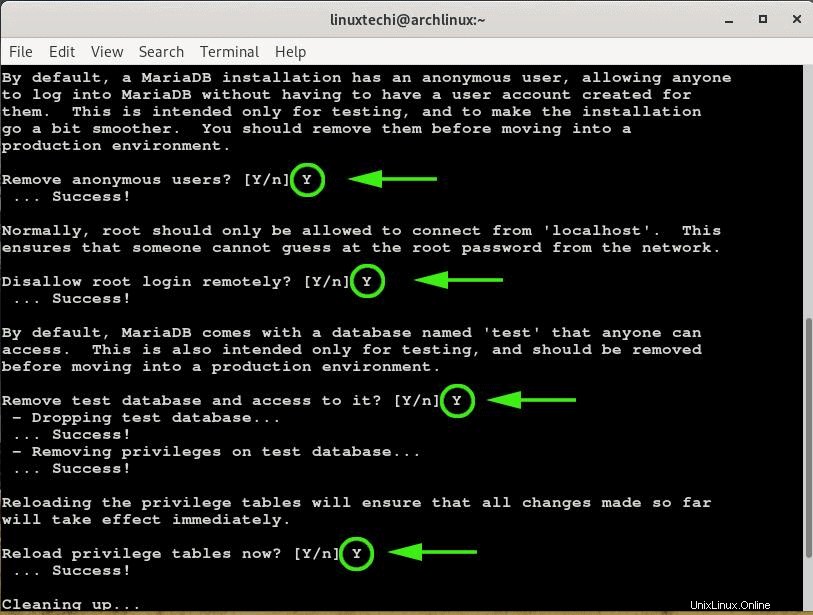
Untuk masuk ke instance database Anda, jalankan perintah:
$ mysql -u root -p
Masukkan kata sandi root mysql yang Anda tetapkan selama “mysql_secure_installation ” perintah
Langkah 3) Instal PHP &PHP-FPM
Komponen yang harus diinstal adalah PHP-FPM yang juga menggabungkan PHP. Singkatan dari PHP FastCGI Process Manager , PHP-FPM adalah alat web praktis yang mempercepat kinerja situs web. Ini melengkapi server web Anda dengan kemampuan untuk menangani volume lalu lintas jaringan yang sangat besar secara bersamaan.
Untuk menginstal PHP-FPM jalankan perintah:
$ sudo pacman -S php php-fpm
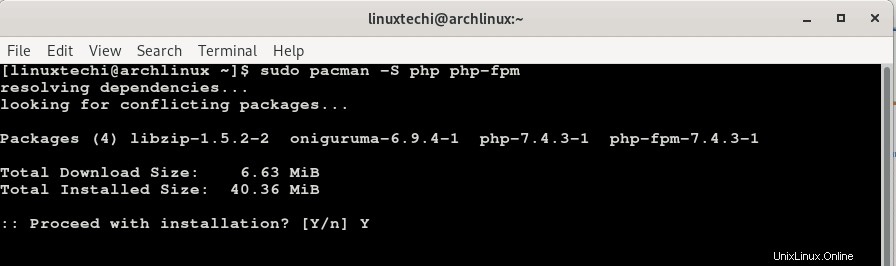
Setelah instalasi selesai, aktifkan PHP-FPM saat boot dan mulai layanan dengan menjalankan perintah:
$ sudo systemctl enable php-fpm $ sudo systemctl start php-fpm
Verifikasi bahwa PHP-FPM berjalan dengan menjalankan perintah:
$ sudo systemctl status php-fpm
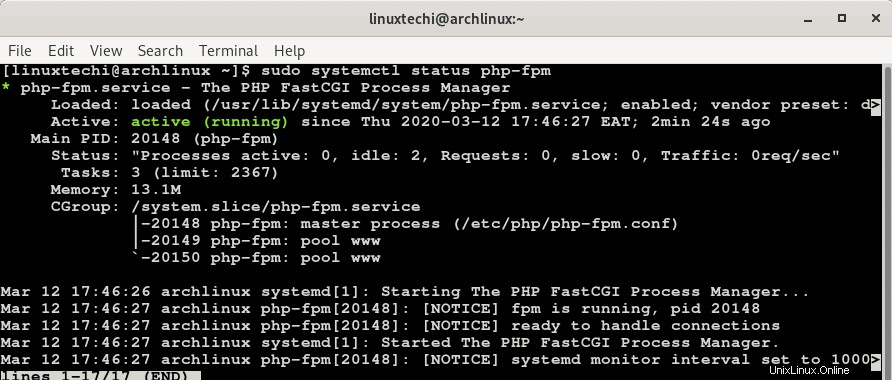
Agar PHP-FPM dapat memproses halaman web Nginx, diperlukan beberapa modifikasi. Mari menuju ke file konfigurasi Nginx
$ sudo vim /etc/nginx/nginx.conf
Tambahkan atau tambahkan perubahan yang muncul dalam warna oranye seperti yang ditunjukkan di bawah ini
location / {
root /usr/share/nginx/html;
index index.html index.htm index.php;
}
location ~ \.php$ {
fastcgi_pass unix:/var/run/php-fpm/php-fpm.sock;
fastcgi_index index.php;
root /usr/share/nginx/html;
include fastcgi.conf;
}
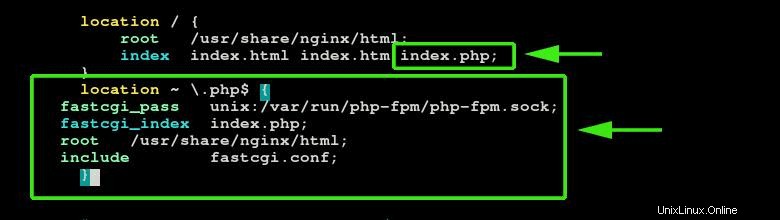
Simpan file dan mulai ulang Nginx dan PHP-FPM agar perubahan diterapkan.
$ sudo systemctl restart nginx $ sudo systemctl restart php-fpm
Untuk memverifikasi bahwa PHP berfungsi, dan bahwa PHP-FPM dapat melayani halaman web nginx tanpa gangguan, buat file info.php di jalur /usr/share/nginx/html/
$ sudo vim /usr/share/nginx/html/info.php
Tambahkan baris yang ditunjukkan di bawah ini dan simpan file.
<?php phpinfo(); ?>
Luncurkan browser Anda dan jelajahi URL server Anda seperti yang ditunjukkan
http://server-ip/info.php
Anda akan mendapatkan halaman web yang ditampilkan seperti yang ditampilkan dengan jelas menampilkan versi PHP dan informasi rinci tentang berbagai modul PHP.
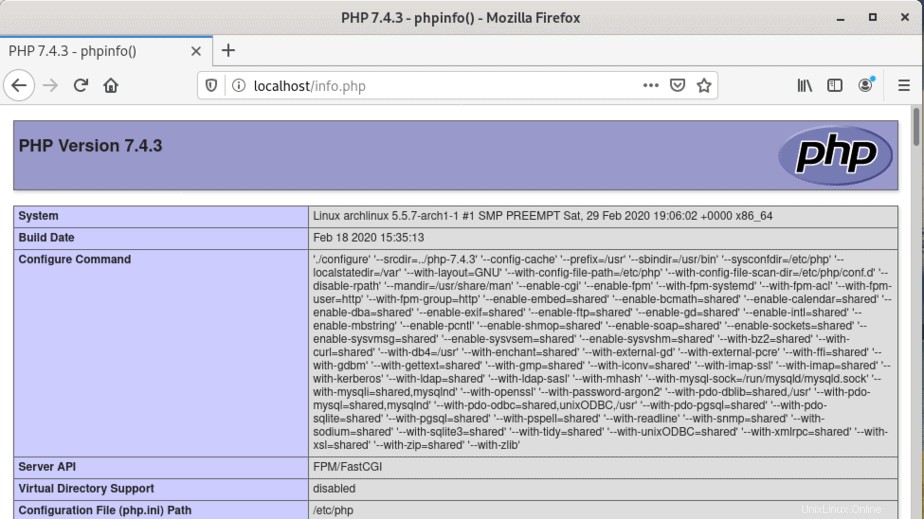
Dari halaman web, kita dapat dengan jelas melihat bahwa kita telah menginstal versi terbaru dari PHP yaitu PHP 7.4.3. Ini juga dapat dikonfirmasi dengan menjalankan perintah di bawah ini di terminal.
$ php -v
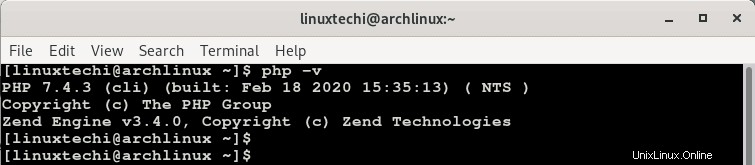
Langkah 4) Konfigurasi firewall ufw
Untuk mengizinkan koneksi eksternal ke server web Arch Linux, kita perlu membuka port web 80 &443. Tapi pertama-tama, mari kita instal firewall ufw.
$ sudo pacman -S ufw
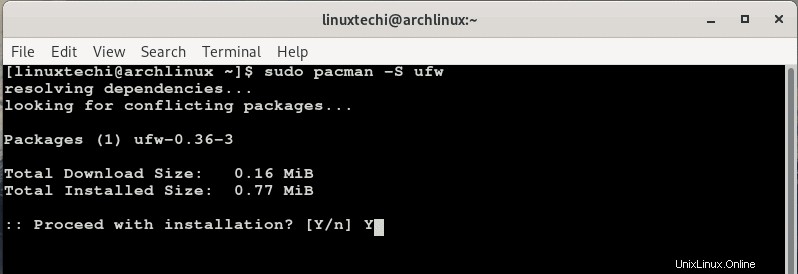
Untuk mengizinkan port melintasi firewall, jalankan perintah:
$ sudo ufw allow 80/tcp $ sudo ufw allow 443/tcp
Kemudian aktifkan dan muat ulang firewall agar perubahan diterapkan
$ sudo ufw enable
Untuk memeriksa status firewall, jalankan:
$ sudo ufw status
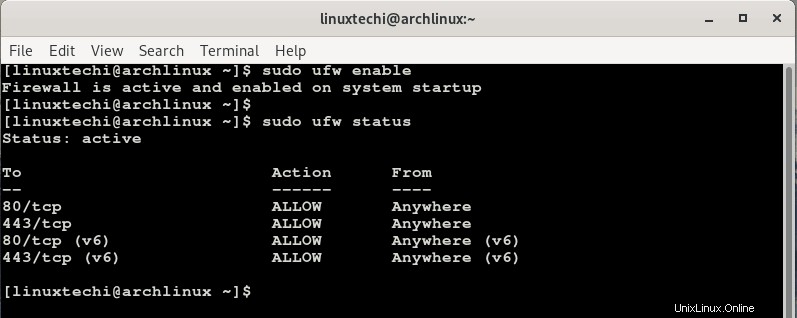
Pada titik ini kita telah berhasil menginstal LEMP stack. Sebagai tambahan, kita akan membahas instalasi phpMyAdmin yang merupakan utilitas front-end PHP yang membantu administrasi dan pengelolaan database MariaDB / MySQL dengan mudah. Jika Anda bukan penggemar bekerja pada shell MySQL / MariaDB, alat ini akan memberikan banyak penangguhan hukuman.
Untuk menginstal phpMyAdmin jalankan perintah
$ sudo pacman -S phpmyadmin
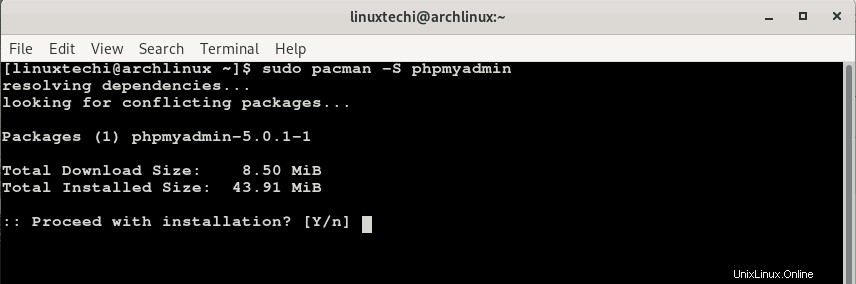
Selanjutnya, buat symlink untuk mengaktifkan akses ke phpMyAdmin
$ sudo ln -s /usr/share/webapps/phpMyAdmin/ /usr/share/nginx/html/
Terakhir, mulai ulang layanan Nginx dan PHP-FPM agar perubahan diterapkan.
$ sudo systemctl restart nginx $ sudo systemctl restart php-fpm
Untuk mengakses front end phpMyAdmin, telusuri URL seperti yang ditunjukkan
http://server-ip/phpMyAdmin
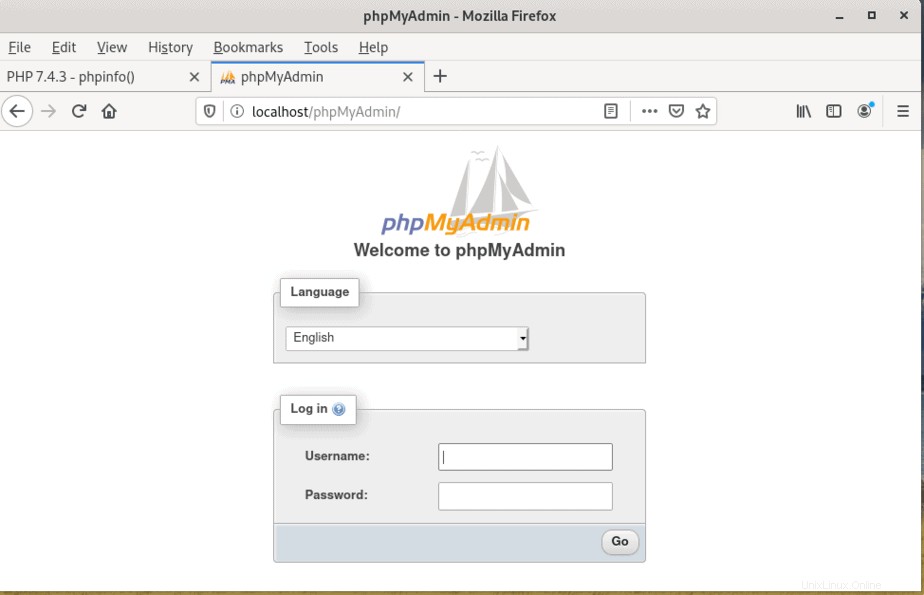
Masuk menggunakan kredensial root dan dasbor akan ditampilkan seperti yang ditunjukkan

Dan itu saja! Kami telah berhasil menginstal LEMP stack di Arch Linux! Kami menghargai umpan balik Anda. Jangkau untuk menggunakan komentar atau umpan balik apa pun.
Baca Juga :Cara Membuat dan Mengonfigurasi Pengguna Sudo di Arch Linux