Kubuntu 14.04
Ubuntu 14.04 LTS baru-baru ini dirilis dan Kubuntu 14.04 ditindaklanjuti dengan cepat. Kubuntu telah menjadi distro utama saya selama bertahun-tahun sekarang. Ini menyatukan desktop KDE yang luar biasa bersama dengan aplikasi yang sarat dengan Ubuntu.
Jadi, jika Anda baru saja menginstal Kubuntu, Anda dapat mengubah beberapa hal dan menginstal beberapa aplikasi untuk memastikan semuanya, mulai dari aplikasi multimedia hingga aplikasi kantor dan fungsionalitas browser bekerja sebaik mungkin tanpa gangguan.
1. Perbarui sistem
Menjaga agar sistem tetap mutakhir diperlukan tidak hanya untuk mendapatkan peningkatan dan perbaikan bug, tetapi juga untuk memperbaiki masalah dan bug terkait keamanan.
$ sudo apt-get update $ sudo apt-get upgrade
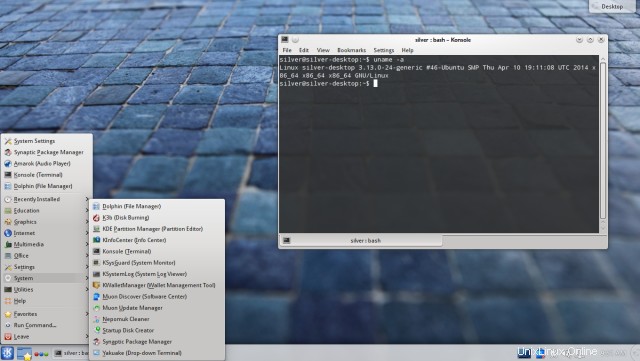
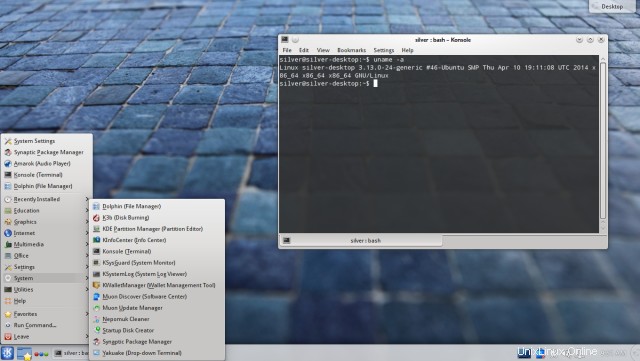
2. Instal pengelola paket Synaptic, aptitude, dan gdebi
Kubuntu memiliki manajer paket Muon yang terinstal secara default. Selain itu, Anda dapat memiliki manajer paket sinaptik, yang merupakan alat manajemen paket yang sangat sederhana dan kuat untuk ubuntu.
Perintah aptitude adalah alternatif yang bagus untuk perintah apt-get yang memiliki lebih banyak fitur. Perintah gdebi memungkinkan kita untuk menginstal file deb dan menarik dependensi secara otomatis.
$ sudo apt-get install aptitude synaptic gdebi-core software-properties-gtk
Perintah software-properties-gtk adalah alat gui untuk mengonfigurasi dan mengelola repositori di sistem Ubuntu Anda. Opsi Pengaturan> Repositori di dalam manajer paket sinaptik akan meluncurkannya, jika diinstal. Jika tidak, ini akan membuka jenis dialog yang berbeda dengan opsi yang sangat terbatas.
3. Dapatkan beberapa wallpaper
Hanya ada satu wallpaper yang tampak aneh yang diinstal dengan Kubuntu. Untuk mendekorasi desktop sedikit lebih banyak, dapatkan beberapa wallpaper yang bagus dari repositori.
$ sudo apt-get install kde-wallpapers
Setelah menginstal paket di atas, Anda akan melihat lebih banyak wallpaper di dialog pengaturan desktop.
4. Instal utilitas rar dan unrar
Menu konteks (klik kanan) di Dolphin memungkinkan Anda mengompres file dan folder dengan sekali klik. Namun opsi untuk membuat arsip rar tidak akan berfungsi sampai paket rar diinstal.
Jika program rar tidak ada di sistem, mencoba membuat file rar akan memberikan pesan kesalahan - "Gagal menemukan program rar di disk."
$ sudo apt-get install rar unrar
Paket unrar menginstal program yang diperlukan untuk membuka kompresi arsip rar. Tanpa unrar, Ark (program arsip di KDE) akan memberikan pesan kesalahan - "Gagal menemukan program unrar di disk."
5. Instal widget Akses Cepat
Widget plasma akses cepat dapat digunakan untuk menavigasi sistem file dan meluncurkan pengelola file atau membuka file apa pun secara langsung. Itu ditambahkan ke panel.
$ sudo apt-get install plasma-widget-quickaccess
Sekarang klik kanan pada panel dan klik "Opsi Panel> Tambahkan Widget ...". Cari widget bernama Quick Access dan tambahkan ke panel.
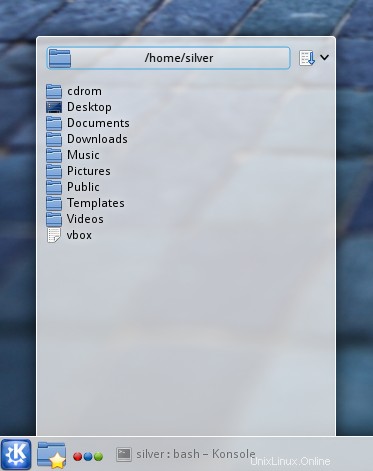
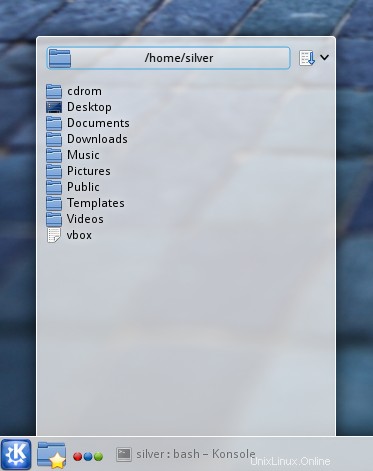
6. Instal beberapa screen saver
Screen saver pra-instal terlihat sangat primitif. Jadi, dapatkan beberapa screen saver yang menarik dengan menginstal paket berikut.
$ sudo apt-get install kscreensaver
Buka Pengaturan Sistem> Perangkat Keras> Tampilan dan Monitor> Pengunci Layar dan pilih screensaver. Pilih salah satu screen saver OpenGL. Mereka terlihat sangat keren.
7. Tambahkan layanan "Akar Tindakan" ke Dolphin
Kapan pun Anda perlu membuka folder atau file dengan hak akses root, Anda harus menjalankan perintah dengan kdesudo. Cara yang tidak terlalu rumit untuk melakukannya adalah dengan menambahkan layanan "Akar Tindakan" ke lumba-lumba. Itu akan menambahkan opsi di menu klik kanan, yang memungkinkan Anda untuk membuka folder atau file dengan hak akses root dengan satu klik. Tentu saja Anda harus mengetikkan kata sandi, tetapi tetap menghemat waktu.
Buka "Konfigurasi Dolphin"> tab Layanan dan klik Unduh Layanan Baru. Cari root dan temukan layanan bernama Root Actions. Klik Instal.
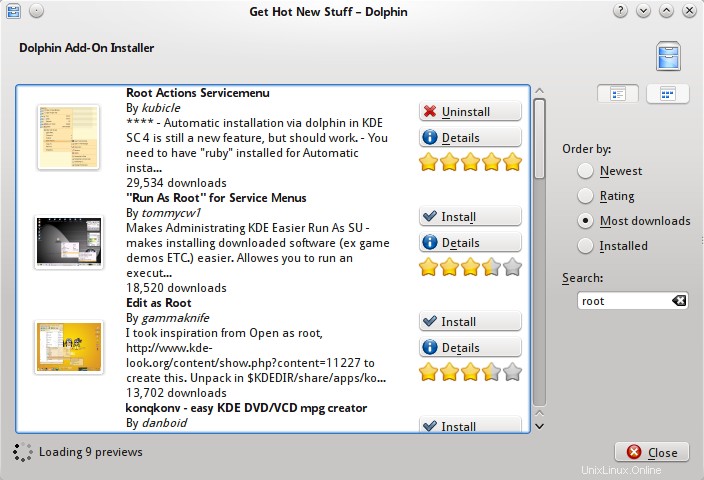
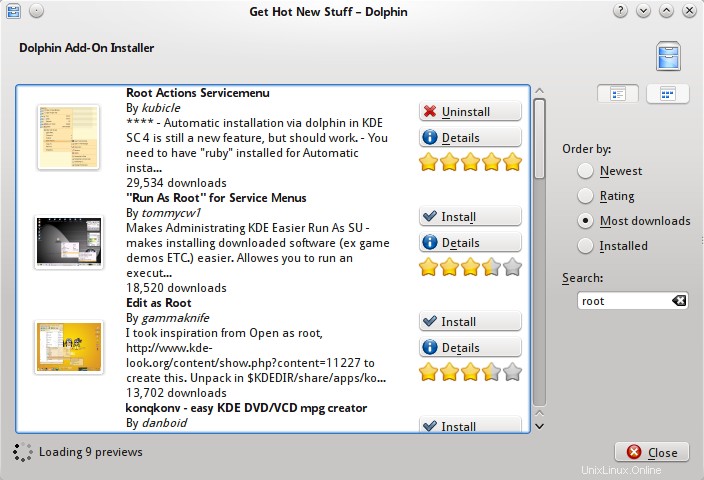
Setelah menginstalnya, Anda akan melihat opsi baru di menu klik kanan yang memungkinkan untuk membuka file dan folder sebagai root.
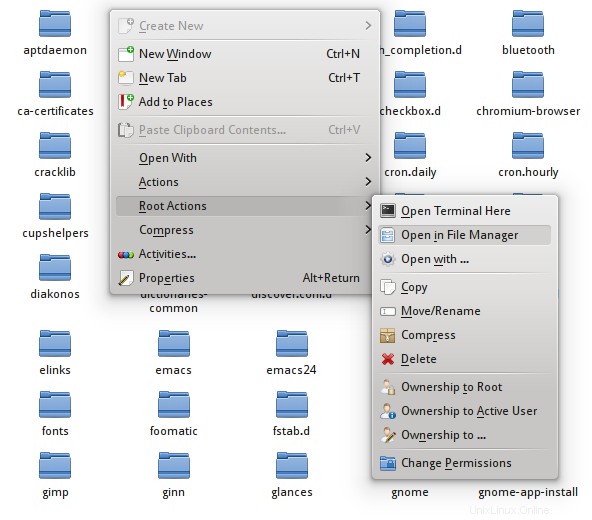
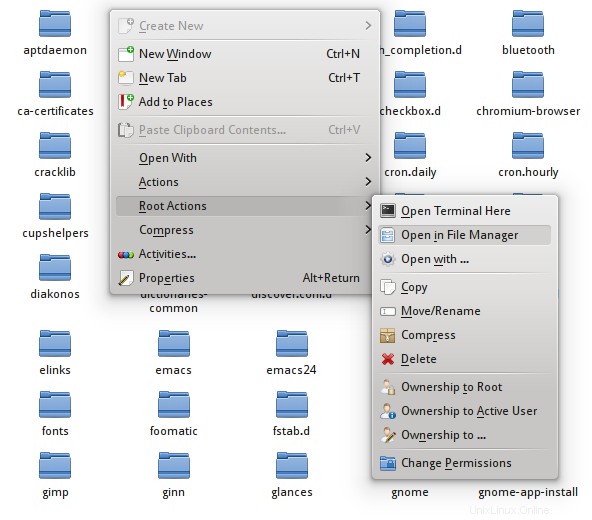
8. Instal Chromium
Kubuntu hadir dengan Firefox, dan Anda dapat menginstal browser Chromium yang merupakan browser yang lebih cepat dan responsif. Ini adalah versi open source Google Chrome.
$ sudo apt-get install chromium-browser
Jika Anda juga ingin memiliki Google Chrome, unduh file deb dari http://www.google.com/chrome/ dan instal menggunakan gdebi.
# 64 bit download and install $ wget https://dl.google.com/linux/direct/google-chrome-stable_current_amd64.deb $ sudo gdebi google-chrome-stable_current_amd64.deb # 32 bit download and install $ wget https://dl.google.com/linux/direct/google-chrome-stable_current_i386.deb $ sudo gdebi google-chrome-stable_current_i386.deb
9. Instal pemutar flash
Browser Chromium (seperti Google Chrome) sekarang menggunakan plugin flash berbasis "Pepper Api", tetapi tidak menyertakannya secara default karena ini bukan perangkat lunak gratis. Paket berikut akan mengatur tugas melakukan itu.
$ sudo apt-get install pepperflashplugin-nonfree
Plugin pepperflash mengunduh google chrome dan mengekstrak file pepper flash player dan memasukkannya ke dalam Chromium, untuk memungkinkan Chromium memutar flash.
Firefox menggunakan plugin native adobe flash seperti sebelumnya. Jika Anda telah memilih "Instal perangkat lunak pihak ketiga ini" selama proses penginstalan, maka perangkat tersebut sudah diinstal. Jika tidak maka Anda perlu menginstal paket berikut
$ sudo apt-get install flashplugin-installer
Pengguna Google Chrome tidak perlu menginstal apa pun, karena sudah memiliki plugin adobe flash berbasis Pepper API di dalamnya.
10. Instal pemutar VLC
Ini adalah aplikasi yang harus dimiliki dalam kategori multimedia. Itu dapat memutar berbagai format video dan audio dengan cara yang mudah tanpa mengeluh tentang codec yang hilang. Dan ya, ini open source dan benar-benar gratis.
$ sudo apt-get install vlc
11. Instal codec terbatas
Pemutar VLC cukup untuk memutar format audio/video umum. Bersamaan dengan itu kami juga dapat menginstal paket codec untuk berbagai format kepemilikan sehingga aplikasi multimedia lainnya juga dapat memutar format sebanyak mungkin.
Jika Anda telah memilih "Instal perangkat lunak pihak ketiga ini" selama penginstalan, maka itu sudah selesai. Jika tidak, maka instal paket-paket berikut.
$ sudo apt-get install kubuntu-restricted-extras libavcodec-extra
12. Memutar DVD terenkripsi
Pustaka libdvdcss (bagian dari proyek VideoLAN) dapat digunakan untuk memutar DVD yang dienkripsi dengan "Content Scramble System" (CSS). Untuk menginstalnya, pertama-tama instal paket libdvdread4 lalu gunakan skrip penginstal.
$ sudo apt-get install libdvdread4 $ sudo /usr/share/doc/libdvdread4/install-css.sh
Pustaka libdvdcss juga digunakan oleh pemutar VLC.
13. Instal skype
Skype mungkin merupakan aplikasi opsional untuk beberapa pengguna. Untuk konferensi video, Google hangouts bekerja dengan cukup baik. Tetapi ketika Anda ingin melakukan panggilan telepon, panggilan video, obrolan teks semua dari satu aplikasi desktop, skype tidak memiliki alternatif apa pun di Linux.
Dapatkan skype dari url berikut. Pilih Ubuntu dari daftar distro dan unduhan akan otomatis
http://www.skype.com/en/download-skype/skype-for-computer/Atau unduh file instalasi dengan wget menggunakan perintah berikut.
# download with wget $ wget http://download.skype.com/linux/skype-ubuntu-precise_4.2.0.13-1_i386.deb # install with gdebi $ sudo gdebi skype-ubuntu-precise_4.2.0.13-1_i386.deb
Skype sekarang dimiliki oleh Microsoft, yang tidak mengembangkannya dengan baik seperti versi windows. Alasannya mungkin karena ukuran basis pengguna yang kecil di Linux. Namun kami tetap menggunakannya sebagaimana adanya.
14. Instal Dropbox
Unduh file deb Ubuntu dari https://www.dropbox.com/install. Pastikan untuk memilih arsitektur yang benar (64bit/32bit). Ini akan mengunduh file deb penginstal 100kb. Pemasang kemudian akan mengunduh aplikasi dropbox lengkap dan menginstalnya.
Instal file deb dengan gdebi
$ sudo gdebi dropbox_1.6.0_amd64.deb
Temukan pintasan Dropbox di menu K> Internet dan luncurkan. Ini akan meminta untuk mengunduh daemon dropbox yang akan menginstal semuanya.
Instalasi terakhir membutuhkan beberapa menit, setelah itu akan siap digunakan.
15. Instal terminal tarik-turun Yakuake
Yakuake adalah aplikasi terminal dropdown keren untuk KDE. Ini menunjukkan/menyembunyikan terminal dengan menekan tombol sehingga nyaman untuk mengakses baris perintah.
$ sudo apt-get install yakuake
Sekarang luncurkan yakuake dari menu "K> System". Yakuake mendaftarkan kunci F12 sebagai jalan pintas untuk menampilkan terminal.
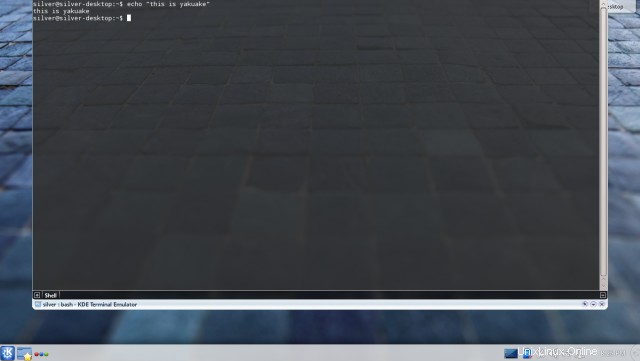
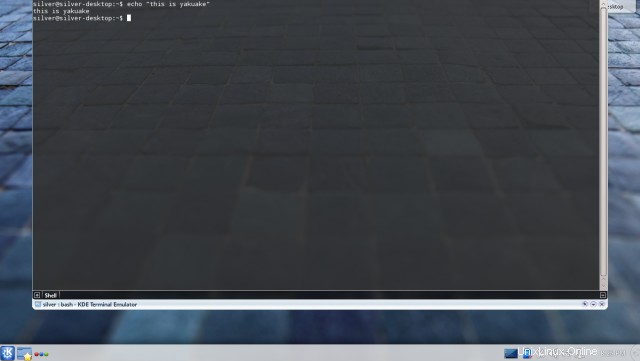
16. Tweak font
Kubuntu menggunakan font Ubuntu, yang tidak terlihat bagus sama sekali dibandingkan dengan font lain seperti Droid Sans. Distro seperti Xubuntu dan Elementary OS sudah menggunakan Droid Sans sebagai font default di desktop.
Beberapa waktu yang lalu saya telah mengembangkan metode sederhana untuk mengubah tampilan font dan membuatnya terlihat luar biasa. Ini melibatkan penggunaan font Droid dan Noto dan mengkonfigurasi anti-aliasing melalui file .fonts.conf.
Ikuti artikel ini di sini
Cara mendapatkan font cantik di Ubuntu
17. Instal driver tambahan
Untuk perangkat keras tertentu seperti kartu grafis Nvidia dan AMT dan chipset nirkabel Broadcom, repositori ubuntu menyediakan paket untuk menginstal driver kepemilikan. Ini adalah driver resmi dari masing-masing vendor, dan memungkinkan perangkat keras untuk bekerja jauh lebih baik daripada dengan driver gratis dan open source.
Direkomendasikan untuk menginstal driver kepemilikan untuk kinerja terbaik dari perangkat keras.
Untuk instruksi tentang cara menginstal driver nvidia, ikuti posting ini -
Cara menginstal driver Nvidia terbaru di Ubuntu 14.04 Trusty Tahr
18. Instal plugin browser java
Plugin browser java sangat penting untuk menjalankan applet di dalam browser. Sebagian besar situs web modern tidak lagi menggunakan applet java, tetapi terkadang Anda mungkin menemukan beberapa.
Untuk menginstal plugin browser java yang perlu Anda lakukan adalah menginstal paket berikut
$ sudo apt-get install icedtea-plugin
Itu menginstal openjdk-7-jre (java runtime) dan paket lain yang diperlukan. Sekarang plugin java akan langsung berfungsi di Firefox dan Google Chrome. Anda dapat mengujinya dengan membuka http://javatester.org/version.html.
19. Membuat partisi dapat ditulis
Ini benar-benar hal paling keren untuk dilakukan setelah menginstal distro linux apa pun. Sistem izin linux tidak memungkinkan Anda untuk menulis ke partisi lain tanpa hak akses root.
Sebagian besar waktu Anda menemukan diri Anda membuka file manager dengan sudo/gksudo/kdesudo. Di desktop, cukup masuk akal untuk memiliki partisi lain yang dapat ditulis sehingga Anda dapat mengaksesnya dengan bebas.
Open Dolphin (or your favorite file browser) with root privileges and go into the hard drive partition/usb drive. Right click > Properties > Permissions tab, give View+Modify privileges to owner, group and others.
Centang "Terapkan perubahan ke semua subfolder dan kontennya" untuk memastikan bahwa izin baru diterapkan di mana saja di dalam.
Jika partisi tertentu sudah ditempati oleh file, maka Anda perlu menjalankan perintah berikut untuk mengubah izin pada semua file di partisi tersebut
$ sudo chmod -Rv a+w /media/<uuid>
Bagian terakhir (/media/
20. Menu Kicker Homerun
Homerun Kicker adalah widget plasma yang membuka menu untuk menemukan dan meluncurkan aplikasi yang mirip dengan menu K biasa yang sudah ada. Homerun Kicker adalah versi yang disempurnakan yang memiliki kotak pencarian dan daftar pintasan terpisah untuk meluncurkan aplikasi favorit.
Instal homerun dengan menjalankan perintah berikut.
$ sudo apt-get install plasma-widget-homerun-kicker plasma-widget-homerun
Sekarang klik kanan pada panel bawah Anda, dan buka opsi Panel> tambahkan widget. Cari homerun dan tambahkan widget bernama "Homerun Kicker - Homerun versi non-layar penuh". Seharusnya terlihat seperti ini
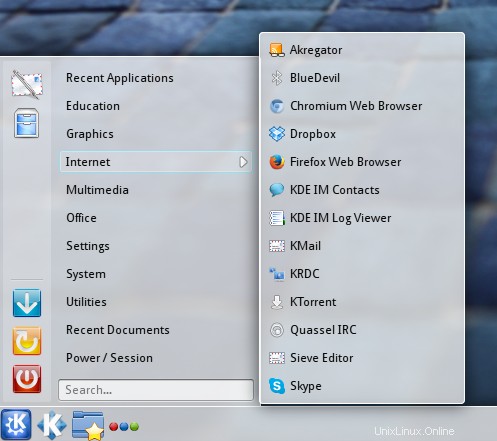
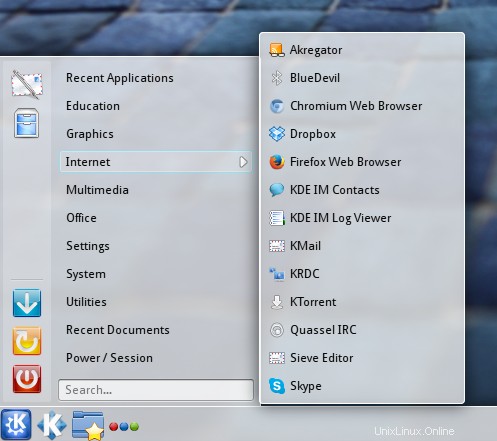
Ringkasan
Sekarang sistem Kubuntu Anda akan terasa lebih ramah pengguna. Meskipun kami hanya melakukan beberapa penyesuaian yang paling penting, ada banyak lagi yang dapat Anda lakukan. Untuk aplikasi perangkat lunak lainnya, lihat manajer paket muon atau sinaptik dan instal sesuai kebutuhan Anda.
Lihat alat Pengaturan Sistem untuk mengonfigurasi desktop dengan semua cara yang memungkinkan termasuk preferensi aplikasi, pengaturan lokal, tampilan visual, konfigurasi perangkat keras, pengaturan jaringan, dll. KDE hebat dalam penyesuaian.
Dan jika Anda mengetahui lebih banyak hal keren yang dapat membuat Kubuntu lebih baik, beri tahu kami di kotak komentar di bawah.