Brief:Daftar hal yang harus dilakukan setelah menginstal Ubuntu 18.04 membantu Anda memulai dengan Bionic Beaver untuk pengalaman desktop yang lebih lancar.
Anda mungkin sudah mengetahui fitur-fitur baru dalam rilis Ubuntu 18.04 LTS. Jika belum, berikut video review Ubuntu 18.04 LTS.
Jika Anda memilih untuk menginstal Ubuntu 18.04, saya telah mencantumkan beberapa langkah yang disarankan yang dapat Anda ikuti untuk memulainya.
Catatan:Artikel ini berlaku untuk 18.04 dan 19.10. Jadi jika Anda menggunakan Ubuntu 19.10, Anda dapat mengikuti saran yang sama setelah menginstal Ubuntu 19.10. Untuk 20,04, silakan merujuk ke daftar baru hal yang harus dilakukan setelah menginstal Ubuntu 20,04.
Hal yang harus dilakukan setelah menginstal Ubuntu 18.04 &19.10
Saya telah membuat video untuk menunjukkan kepada Anda hal-hal yang direkomendasikan. Anda dapat menonton video untuk melihat mereka beraksi:
Berlangganan saluran YouTube kami untuk lebih banyak video LinuxSaya harus menyebutkan bahwa daftar hal yang harus dilakukan setelah menginstal Ubuntu 18.04 sangat bergantung pada Anda dan minat serta kebutuhan Anda. Jika Anda seorang programmer, Anda akan fokus menginstal alat pemrograman. Jika Anda seorang desainer grafis, Anda akan fokus pada pemasangan alat grafis.
Namun, ada beberapa hal yang harus diterapkan untuk sebagian besar pengguna Ubuntu. Daftar ini terdiri dari hal-hal itu ditambah beberapa favorit saya.
Juga, daftar ini untuk desktop GNOME default. Jika Anda menggunakan beberapa rasa lain seperti Kubuntu, Lubuntu dll, maka hal-hal khusus GNOME tidak akan berlaku untuk sistem Anda.
Anda tidak harus mengikuti setiap poin dalam daftar secara membabi buta. Anda akan melihat apakah tindakan yang disarankan sesuai dengan kebutuhan Anda atau tidak.
Dengan itu, mari kita mulai dengan daftar hal yang harus dilakukan setelah menginstal Ubuntu 18.04.
[irp posts="28188″ name="Hal yang Harus Anda Ketahui Tentang Ubuntu 18.04″]
1. Perbarui sistem
Hal pertama yang harus Anda lakukan setelah instalasi baru adalah memperbarui Ubuntu. Ini mungkin terdengar aneh karena Anda baru saja menginstal OS baru tetapi tetap saja, Anda harus memeriksa pembaruannya.
Dalam pengalaman saya, jika Anda tidak memperbarui sistem segera setelah menginstal Ubuntu, Anda mungkin menghadapi masalah saat mencoba menginstal program baru.
Untuk memperbarui Ubuntu 18.04, tekan Super Key (Windows Key) untuk meluncurkan Ikhtisar Aktivitas dan cari Pembaruan Perangkat Lunak. Jalankan untuk memeriksa pembaruan.

Alternatifnya , Anda dapat menggunakan perintah terkenal ini di terminal ( Gunakan Ctrl+Alt+T):
sudo apt update && sudo apt upgrade2. Aktifkan repositori tambahan untuk perangkat lunak lainnya
Ubuntu memiliki beberapa repositori dari mana ia menyediakan perangkat lunak untuk sistem Anda. Repositori ini adalah:
- Utama – Perangkat lunak sumber terbuka dan gratis yang didukung oleh tim Ubuntu
- Universe – Perangkat lunak bebas dan sumber terbuka yang dikelola oleh komunitas
- Dibatasi – Driver eksklusif untuk perangkat.
- Multiverse – Perangkat lunak dibatasi oleh hak cipta atau masalah hukum.
- Mitra Canonical – Perangkat lunak yang dikemas oleh Ubuntu untuk mitra mereka
Mengaktifkan semua repositori ini akan memberi Anda akses ke lebih banyak perangkat lunak dan driver berpemilik.
Buka Ikhtisar Aktivitas dengan menekan Super Key (tombol Windows), dan cari Software &Updates:
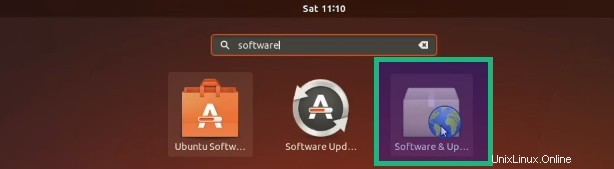
Di bawah tab Software Ubuntu, pastikan Anda telah mencentang semua repositori Main, Universe, Restricted, dan Multiverse.

Sekarang pindah ke Perangkat Lunak Lain tab, centang opsi Mitra Kanonis .
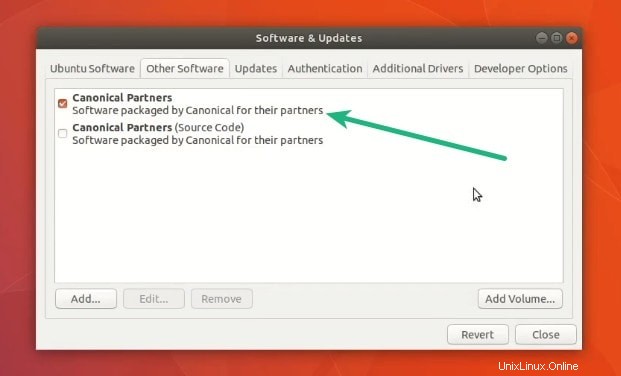
Anda harus memasukkan kata sandi untuk memperbarui sumber perangkat lunak. Setelah selesai, Anda akan menemukan lebih banyak aplikasi untuk diinstal di Pusat Perangkat Lunak.
3. Jelajahi desktop GNOME
Ubuntu 18.04 hadir dengan desktop GNOME yang disesuaikan yang memiliki fitur dari GNOME dan Unity. Ini mungkin membingungkan Anda pada awalnya.
Tetapi luangkan beberapa menit untuk menjelajahi Ubuntu 18.04 GNOME dan Anda akan merasa nyaman dalam waktu singkat. Faktanya, Ubuntu 18.04 memberikan pandangan sekilas tentang 'where is what' di layar selamat datang.
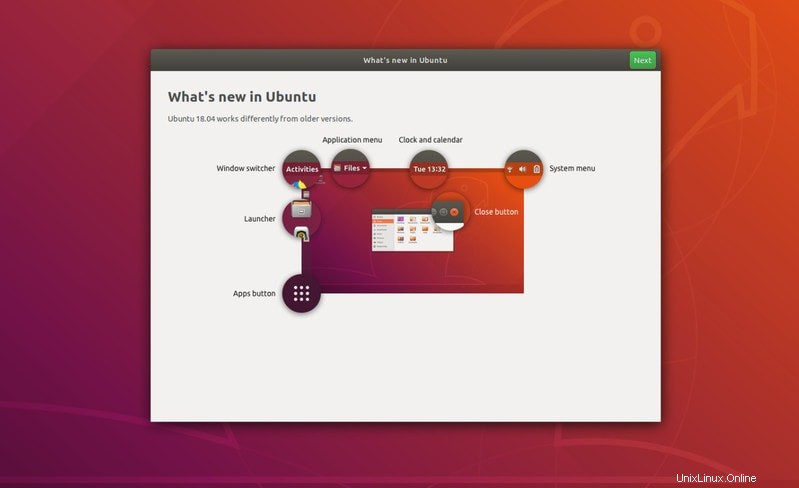
Saya sangat merekomendasikan membaca artikel ini tentang kustomisasi GNOME di Ubuntu sehingga Anda dapat mengetahui desktop GNOME secara detail. Anda akan tahu cara menggunakan GNOME, cara membuat beberapa penyesuaian sederhana namun berguna untuk sistem Anda.
Anda dapat melakukan beberapa perubahan visual dari Pengaturan Sistem. Anda dapat mengubah wallpaper desktop dan layar kunci, Anda dapat mengubah posisi dok (peluncur di sisi kiri), mengubah pengaturan daya, Bluetooth dll. Singkatnya, Anda dapat menemukan banyak pengaturan yang dapat Anda ubah sesuai kebutuhan Anda.
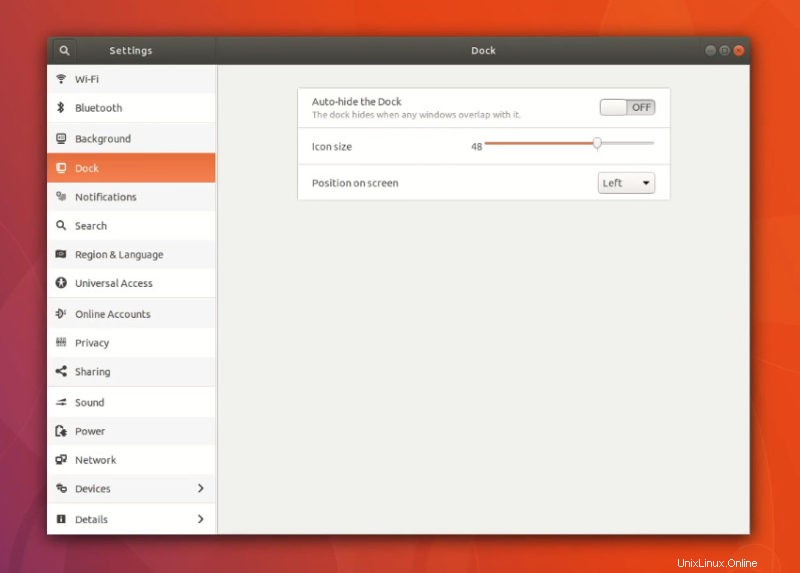
4. Instal codec media
Untuk memutar file media seperti MP#, MPEG4, AVI dll, Anda harus menginstal codec media. Ubuntu memilikinya di repositori mereka tetapi tidak menginstalnya secara default karena masalah hak cipta di berbagai negara.
Sebagai individu, Anda dapat menginstal codec media ini dengan mudah menggunakan paket Ekstra Terbatas Ubuntu. Klik tautan di bawah untuk menginstalnya dari Pusat Perangkat Lunak.
Instal Ekstra Terbatas UbuntuAtau sebagai alternatif, gunakan perintah di bawah ini untuk menginstalnya:
sudo apt install ubuntu-restricted-extrasJika Anda menemukan EULA atau layar lisensi, ingatlah untuk menggunakan tombol tab untuk memilih di antara opsi, lalu tekan enter untuk mengonfirmasi pilihan Anda.
5. Instal perangkat lunak dari Pusat Perangkat Lunak
Sekarang setelah Anda mengatur repositori dan menginstal codec, sekarang saatnya untuk mendapatkan perangkat lunak. Jika Anda benar-benar baru di Ubuntu, ikuti panduan ini untuk menginstal perangkat lunak di Ubuntu.
Ada beberapa cara untuk menginstal perangkat lunak. Cara yang paling mudah adalah dengan menggunakan Software Center yang memiliki ribuan software yang tersedia dalam berbagai kategori. Anda dapat menginstalnya dengan beberapa klik dari pusat perangkat lunak.
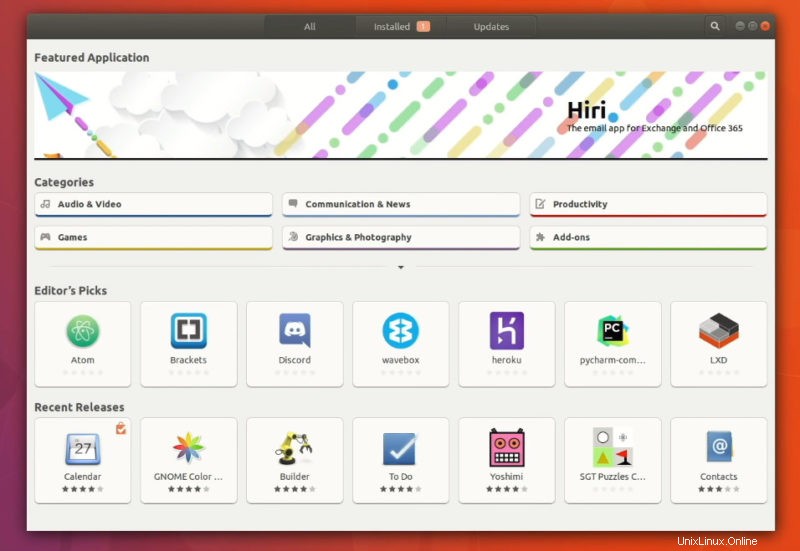
Itu tergantung pada Anda jenis perangkat lunak apa yang ingin Anda instal. Saya akan menyarankan beberapa favorit saya di sini.
- VLC – pemutar media untuk video
- GIMP – Alternatif Photoshop untuk Linux
- Pinta – Alternatif cat di Linux
- Kaliber – Alat manajemen eBuku
- Chromium – Peramban web Sumber Terbuka
- Kazam – Alat perekam layar
- Gdebi – Penginstal paket ringan untuk paket .deb
- Spotify – Untuk streaming musik
- Skype – Untuk pesan video
- Kdenlive – Editor video untuk Linux
- Atom – Editor kode untuk pemrograman
- Android Studio – Untuk pengembangan aplikasi Android
Anda juga dapat merujuk ke daftar aplikasi Ubuntu terbaik ini untuk rekomendasi perangkat lunak lainnya.
6. Instal perangkat lunak dari Web
Meskipun Ubuntu memiliki ribuan aplikasi di pusat perangkat lunak, Anda mungkin tidak menemukan beberapa aplikasi favorit Anda meskipun faktanya mereka mendukung Linux.
Banyak vendor perangkat lunak menyediakan siap dipasang paket .deb. Anda dapat mengunduh file .deb ini dari situs web mereka dan menginstalnya dengan mengklik dua kali di atasnya.
Google Chrome adalah salah satu perangkat lunak yang dapat Anda unduh dari web dan menginstalnya.
7. Gunakan Flatpak di Ubuntu 18.04 untuk mendapatkan akses ke lebih banyak aplikasi
Flatpak adalah sistem pengemasan universal dari Fedora. Seperti Snap, Anda dapat menginstal aplikasi paket Flatpak di berbagai distribusi Linux yang mendukung Flatpak.
Ubuntu 18.04 mendukung Flatpak secara default. Namun, dengan beberapa penyesuaian, Anda bisa mendapatkan aplikasi Flatpak langsung di Ubuntu Software Center. Ini akan memungkinkan Anda untuk dengan mudah menginstal aplikasi tambahan seperti Viber dll yang tidak akan Anda temukan di Pusat Perangkat Lunak Ubuntu default.
Pertama, periksa apakah dukungan Flatpak diaktifkan atau tidak (opsi pemasangan minimal tidak memiliki Flatpak:
sudo apt install flatpakDan kemudian, instal plugin Flatpak untuk Pusat Perangkat Lunak GNOME.
sudo apt install gnome-software-plugin-flatpakHal terakhir adalah menambahkan repositori Flathub yang akan memberi Anda akses ke semua aplikasi yang tersedia di situs Flathub.
flatpak remote-add --if-not-exists flathub https://flathub.org/repo/flathub.flatpakrepoSatu-satunya downside adalah Anda akan melihat banyak aplikasi di pusat perangkat lunak Ubuntu. Aplikasi Flatpak ditandai dengan source dl.flathub.org dan dengan demikian Anda dapat dengan mudah membedakannya.
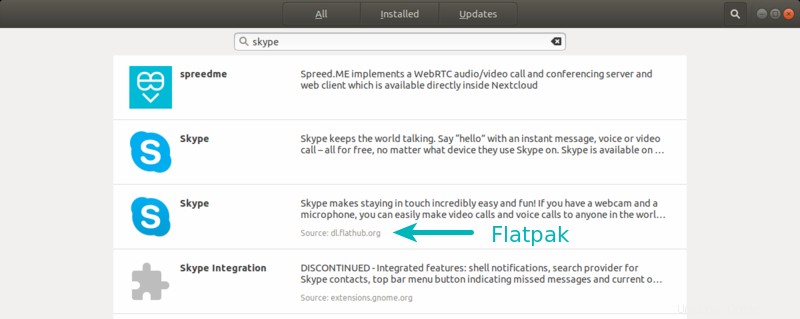
8. Menyisih dari pengumpulan data di Ubuntu 18.04 (opsional)
Ubuntu 18.04 mengumpulkan beberapa statistik yang tidak berbahaya tentang perangkat keras sistem Anda dan preferensi penginstalan sistem Anda. Itu juga mengumpulkan laporan kerusakan.
Anda akan diberikan opsi untuk tidak mengirim data ini ke server Ubuntu saat Anda masuk ke Ubuntu 18.04 untuk pertama kalinya.
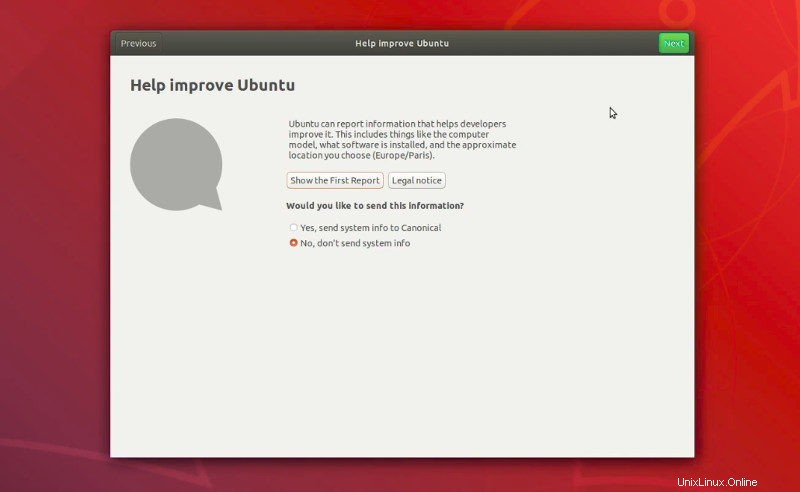
Jika Anda melewatkannya saat itu, Anda dapat menonaktifkannya dengan membuka Pengaturan Sistem -> Privasi, lalu mengatur Pelaporan Masalah ke Manual.
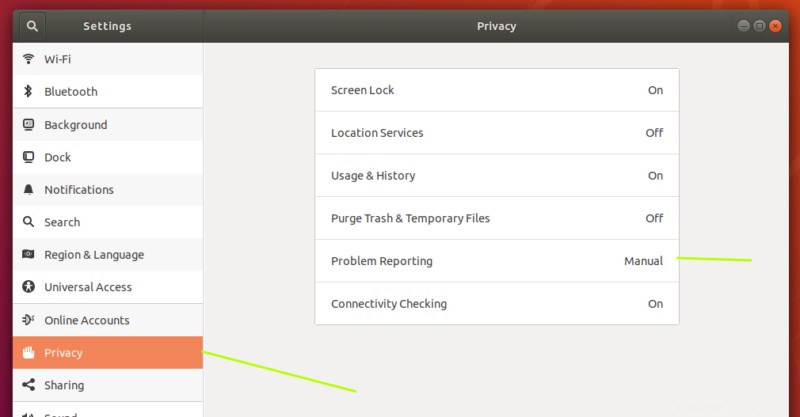
9. Ubah tampilan desktop Anda dengan tema dan ikon baru
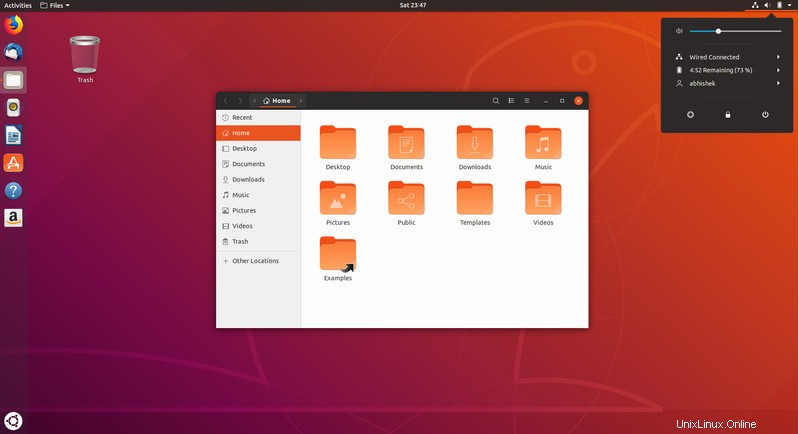
Mengubah tema dan ikon adalah cara utama untuk mengubah tampilan sistem Anda. Saya menyarankan untuk membaca daftar tema dan ikon GNOME terbaik untuk Ubuntu. Setelah Anda menemukan tema dan ikon pilihan Anda, Anda dapat menggunakannya dengan alat GNOME Tweaks.
Anda dapat menginstal GNOME Tweaks melalui Pusat Perangkat Lunak atau Anda dapat menggunakan perintah di bawah ini untuk menginstalnya:
sudo apt install gnome-tweak-toolSetelah diinstal, Anda dapat dengan mudah menginstal tema dan ikon baru.
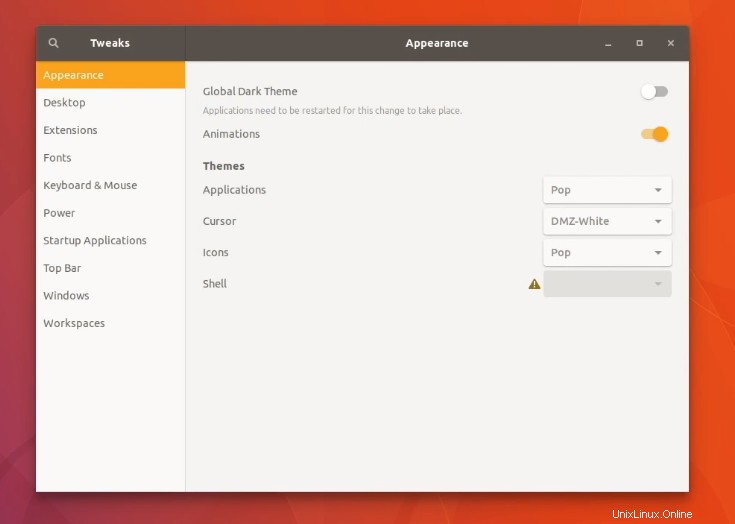
10. Perluas kegunaan desktop GNOME dengan ekstensi GNOME
Anda juga harus melihat penggunaan ekstensi GNOME untuk lebih meningkatkan tampilan dan kemampuan sistem Anda. Saya membuat video ini tentang menggunakan ekstensi GNOME di 17.10 dan Anda dapat mengikuti yang sama untuk Ubuntu 18.04.
Jika Anda bertanya-tanya ekstensi mana yang akan digunakan, lihat daftar ekstensi GNOME terbaik ini.
11. Perpanjang baterai Anda dan cegah panas berlebih
Mari kita lanjutkan untuk mencegah overheating di laptop Linux. TLP adalah alat luar biasa yang mengontrol suhu CPU dan memperpanjang masa pakai baterai laptop Anda dalam jangka panjang.
Pastikan Anda belum menginstal aplikasi penghemat daya lainnya seperti Laptop Mode Tools. Anda dapat menginstalnya menggunakan perintah di bawah ini di terminal:
sudo apt install tlp tlp-rdwSetelah terinstal, jalankan perintah di bawah ini untuk memulainya:
sudo tlp start12. Selamatkan mata Anda dengan Nightlight
Nightlight adalah fitur favorit saya di desktop GNOME. Menjaga mata Anda aman di malam hari dari layar komputer sangat penting. Mengurangi cahaya biru membantu mengurangi ketegangan mata di malam hari.

GNOME menyediakan opsi Lampu Malam bawaan, yang dapat Anda aktifkan di Pengaturan Sistem.
Cukup buka Pengaturan Sistem-> Perangkat-> Tampilan dan nyalakan opsi Lampu Malam.
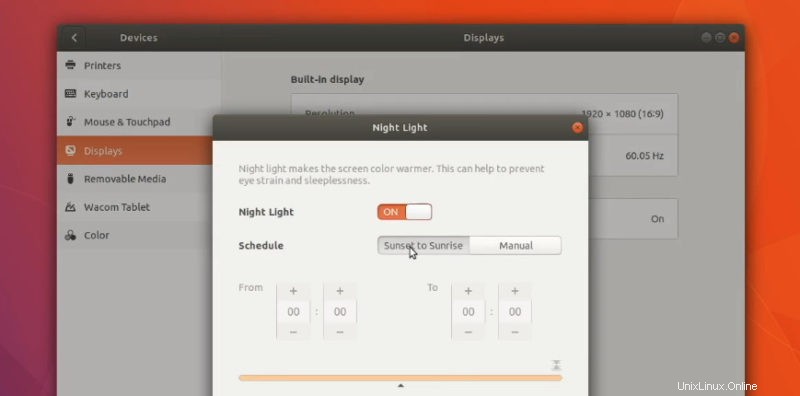
13. Nonaktifkan penangguhan otomatis untuk laptop
Ubuntu 18.04 hadir dengan fitur penangguhan otomatis baru untuk laptop. Jika sistem berjalan dengan baterai dan tidak aktif selama 20 menit, sistem akan masuk ke mode tunda.
Saya mengerti bahwa tujuannya adalah untuk menghemat masa pakai baterai tetapi ini juga merupakan ketidaknyamanan. Anda tidak dapat terus-menerus menyambungkan daya karena tidak baik untuk masa pakai baterai. Dan Anda mungkin memerlukan sistem untuk tetap berjalan bahkan saat Anda tidak menggunakannya.
Untungnya, Anda dapat mengubah perilaku ini. Buka Pengaturan Sistem -> Daya. Di bawah bagian Suspend &Power Button, matikan opsi Automatic Suspend atau perpanjang jangka waktunya.
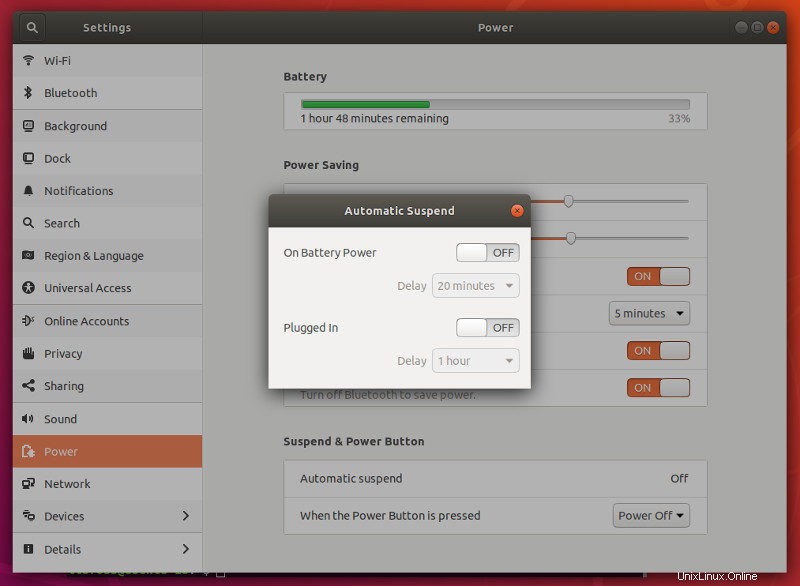
Anda juga dapat mengubah perilaku peredupan layar di sini.
14. Pembersihan sistem
Saya telah menulis secara rinci tentang cara membersihkan sistem Ubuntu Anda. Saya sarankan membaca artikel itu untuk mengetahui berbagai cara menjaga sistem Anda bebas dari sampah.
Biasanya, Anda dapat menggunakan perintah kecil ini untuk mengosongkan ruang dari sistem Anda:
sudo apt autoremoveSebaiknya jalankan perintah ini sesekali. Jika Anda tidak menyukai baris perintah, Anda dapat menggunakan alat GUI seperti Stacer atau Bleach Bit.
15. Kembali ke Unity atau Vanilla GNOME (tidak disarankan)
Jika Anda telah menggunakan Unity atau GNOME di masa lalu, Anda mungkin tidak menyukai desktop GNOME baru yang disesuaikan di Ubuntu 18.04. Ubuntu telah mengkustomisasi GNOME sehingga menyerupai Unity tetapi pada akhirnya, itu tidak sepenuhnya Unity atau sepenuhnya GNOME.
Jadi, jika Anda adalah penggemar berat Unity atau GNOME, Anda mungkin ingin menggunakan desktop favorit Anda dalam bentuk 'asli'. Saya tidak akan merekomendasikan tetapi jika Anda bersikeras, inilah beberapa tutorial untuk Anda:
- Instal Unity di Ubuntu 18.04
- Instal vanilla GNOME di Ubuntu 18.04
16. Tidak dapat masuk ke Ubuntu 18.04 setelah kata sandi salah? Ini solusinya
Saya melihat sedikit bug di Ubuntu 18.04 ketika mencoba mengubah sesi desktop ke tema Komunitas Ubuntu. Tampaknya jika Anda mencoba mengubah sesi di layar masuk, itu menolak kata sandi Anda terlebih dahulu dan pada upaya kedua, login macet. Anda dapat menunggu selama 5-10 menit untuk mendapatkannya kembali atau mematikannya secara paksa.
Solusinya adalah setelah muncul pesan password yang salah, klik Cancel, lalu klik nama Anda, lalu masukkan kembali password Anda.
17. Rasakan tema Komunitas (opsional)
Ubuntu 18.04 seharusnya memiliki tema baru yang gagah yang dikembangkan oleh komunitas. Tema tidak dapat diselesaikan sehingga tidak dapat menjadi tampilan default rilis Bionic Beaver. Saya menduga itu akan menjadi tema default di Ubuntu 18.10.
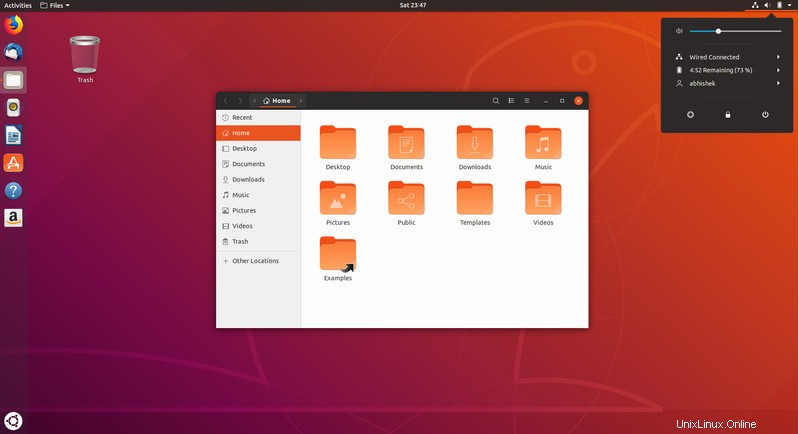
Anda dapat mencoba tema estetika bahkan hari ini. Menginstal Tema Komunitas Ubuntu sangat mudah. Cari saja di pusat perangkat lunak, instal, mulai ulang sistem Anda, lalu saat login pilih sesi Communitheme.
18. Dapatkan Windows 10 di Virtual Box (jika Anda membutuhkannya)
Dalam situasi di mana Anda harus menggunakan Windows karena beberapa alasan, Anda dapat menginstal Windows di kotak virtual di dalam Linux. Ini akan berjalan sebagai aplikasi Ubuntu biasa.
Ini bukan cara terbaik tetapi masih memberi Anda pilihan. Anda juga dapat menggunakan WINE untuk menjalankan perangkat lunak Windows di Linux. Dalam kedua kasus tersebut, saya sarankan untuk mencoba aplikasi Linux asli alternatif terlebih dahulu sebelum beralih ke mesin virtual atau WINE.
19. Memperbaiki gangguan kecil di Ubuntu 18.04
Ketika saya mulai menggunakan Ubuntu 18.04, saya melihat beberapa hal yang menurut saya menjengkelkan. Saya telah membahas masalah kecil ini dan perbaikannya dalam artikel terpisah. Saya hanya akan mencantumkannya di sini dengan tautan yang benar.
- Klik kanan tidak berfungsi di bidang sentuh
- Minimalkan mengklik ikon aplikasi yang sudah dibuka
- Tambahkan opsi dokumen baru yang hilang di menu klik kanan
- Tampilkan persentase baterai di bilah atas
20. Apa yang Anda lakukan setelah menginstal Ubuntu?
Jika Anda baru mengenal Ubuntu, Anda harus melihat kumpulan tutorial Ubuntu ini yang akan membantu Anda menggunakan Ubuntu dengan cara yang lebih baik.
Itu adalah saran saya untuk memulai dengan Ubuntu. Ada banyak lagi tutorial yang dapat Anda temukan di bawah tag Ubuntu 18.04. Anda dapat memeriksanya juga untuk melihat apakah ada sesuatu yang berguna bagi Anda.
Cukup dari sisi saya. Giliran Anda sekarang. Apa saja item dalam daftar hal yang harus dilakukan setelah menginstal Ubuntu 18.04 ? Bagian komentar adalah milik Anda.