Pada tanggal 23 April 2020, tim Canonical merilis rilis Ubuntu 20.04 LTS (Focal Fossa) yang sangat dinanti. Rilis terbaru mengambil alih dari pendahulunya Ubuntu 18.04 LTS dan dikirimkan dengan tema desktop baru dan ramping, tampilan dan nuansa keseluruhan yang ditingkatkan, kernel Linux 5.4, dukungan sistem file ZFS dan banyak peningkatan perangkat keras dan peningkatan perangkat lunak. Ubuntu 20.04 adalah rilis Layanan Jangka Panjang (LTS), dan seperti rilis LTS lainnya, ini akan didukung selama 5 tahun hingga tahun 2025.
Setelah menginstal Ubuntu 20.04 LTS di sistem Anda, berikut adalah beberapa dari 14 hal teratas yang harus Anda pertimbangkan sebelum Anda mulai menggunakan sistem sepenuhnya.
1) Instal Pembaruan Paket Terbaru
Itu selalu merupakan ide yang baik, setelah menginstal sistem Linux baru, untuk memperbarui paket sistem dan repositori. Ini membantu Anda untuk mulai bekerja dengan paket sistem terbaru dan pembaruan keamanan. Oleh karena itu, untuk menyegarkan sistem Anda dan memperbarui paket sistem, jalankan perintah:
[email protected]:~$ sudo apt update && sudo apt upgrade -y
2) Sesuaikan tampilan / tampilan dan nuansa
Sejak rilis Ubuntu 18.10, tema default untuk Ubuntu selalu menjadi tema Yaru yang ramping dan rapi. . Kali ini, tim Canonical meningkatkan upaya mereka dan memutuskan untuk mengirimkan 3 varian tema Yaru lengkap dengan satu set ikon yang dipoles. Varian tema Yaru adalah terang, standar, dan gelap. Secara default, Ubuntu 20.04 LTS menjalankan versi standar tema Yaru.
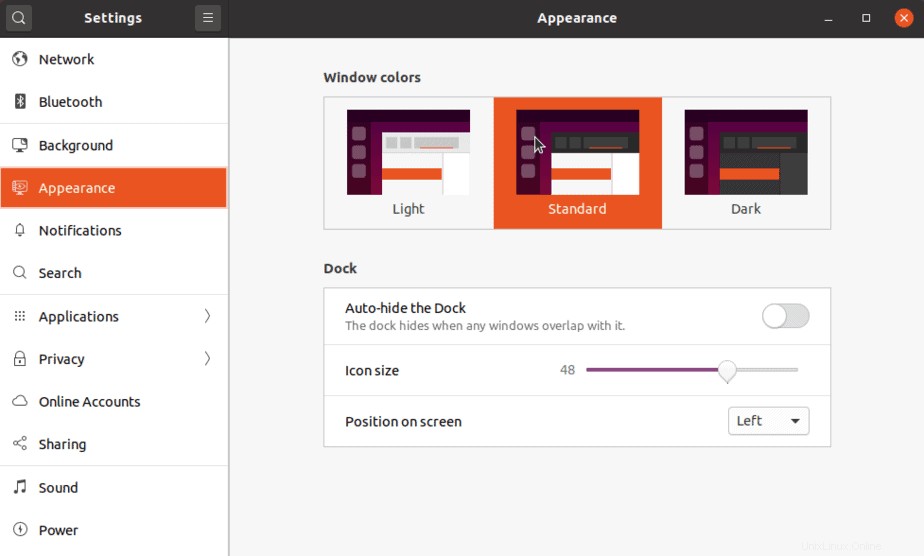
Beralih ke tema gelap memberi Anda tampilan yang ditunjukkan di bawah ini:
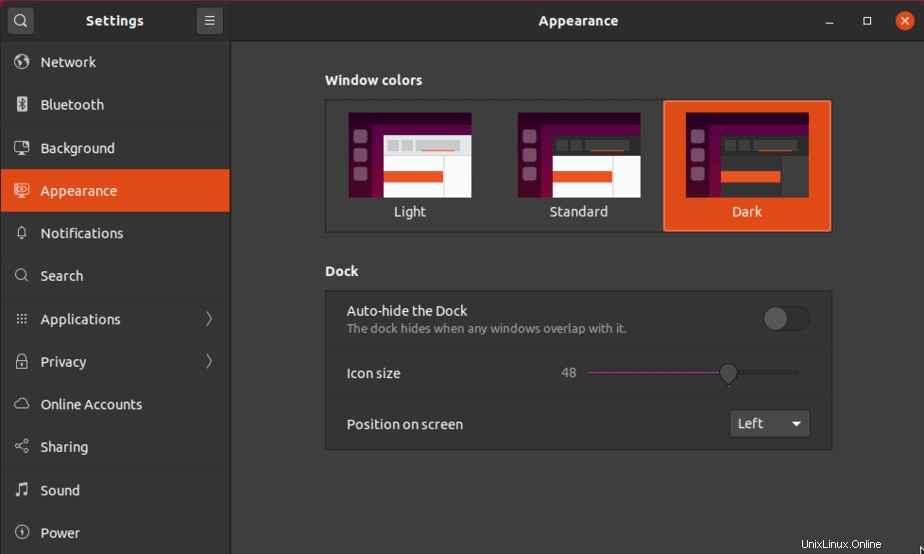
Selain itu, Ubuntu 20.04 dilengkapi dengan gambar latar tambahan yang dapat Anda terapkan untuk memberikan percikan warna pada wallpaper dan meningkatkan penampilannya.
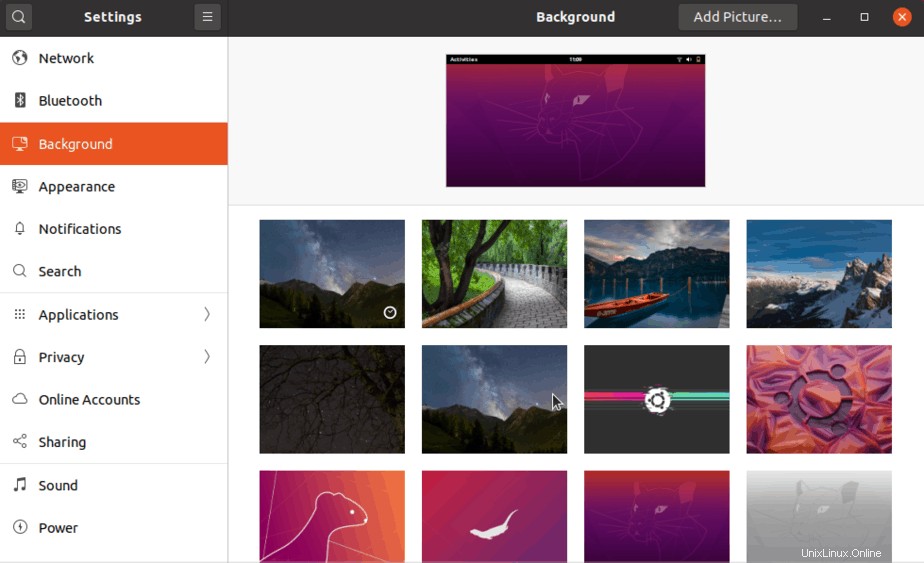
Terlepas dari fleksibilitas beralih antara tema dan opsi wallpaper yang berbeda, pengguna dapat bermain-main dengan pengaturan dok dan menambah ukuran ikon.
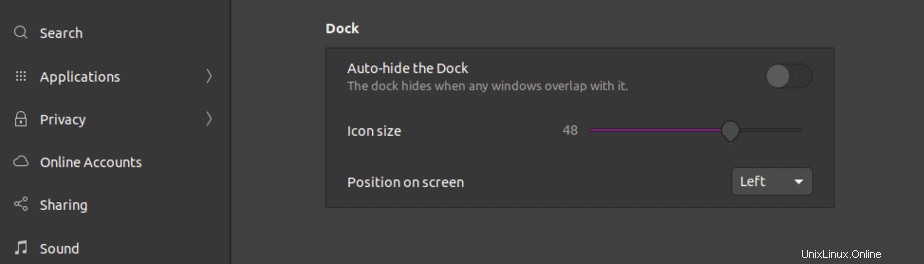
3) Instal alat tweak GNOME
Tweak GNOME, yang populer disebut sebagai Alat Tweak GNOME, adalah alat kustomisasi gratis yang memberi Anda fleksibilitas yang diperluas untuk menyesuaikan lebih lanjut tampilan desktop GNOME, ekstensi shell, setelan windows, dan setelan Power.
Untuk menginstal alat tweak GNOME jalankan perintah:
[email protected]:~$ sudo apt install gnome-tweak-tool -y
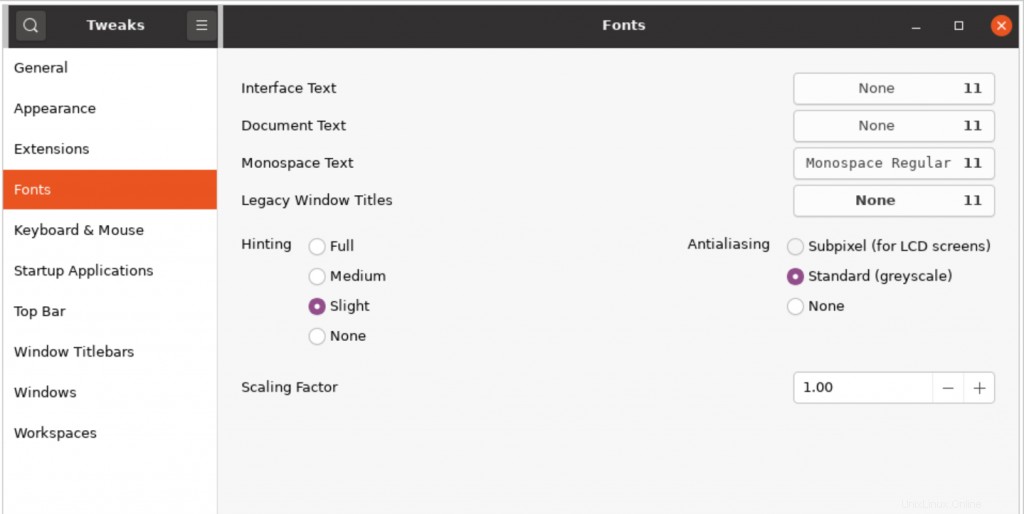
4) Instal codec Media untuk mengaktifkan pemutaran MPEG4 &file media lainnya
Secara default, Ubuntu 20.04 LTS, seperti versi sebelumnya lainnya, tidak mendukung pemutaran file media seperti MPEG4 dan AVI. Jika Anda ingin memutar file media tersebut, Anda perlu menginstal paket ekstra terbatas Ubuntu. Ini adalah paket perangkat lunak yang terdiri dari aplikasi penting seperti codec media, Adobe flash &GStreamer. Untuk menginstal paket ekstra terbatas Ubuntu, jalankan perintah di bawah ini:
[email protected]:~$ sudo apt install ubuntu-restricted-extras -y
Pada layar EULA, gunakan tombol tab untuk menerima syarat dan ketentuan EULA dan tekan ENTER pada opsi 'Ok'.
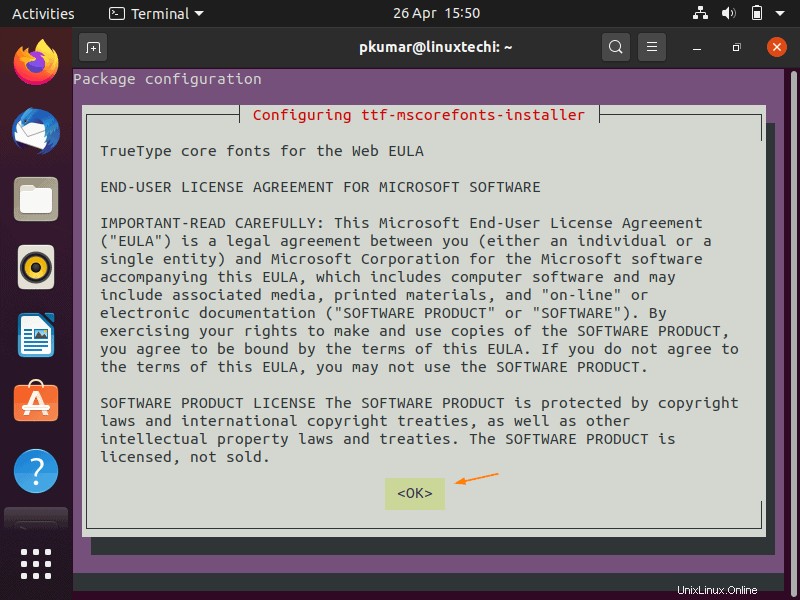
Di layar berikutnya, pilih ‘Ya ' untuk menerima persyaratan lisensi. Setelah itu, sistem akan melanjutkan untuk menginstal paket ekstra terbatas Ubuntu.
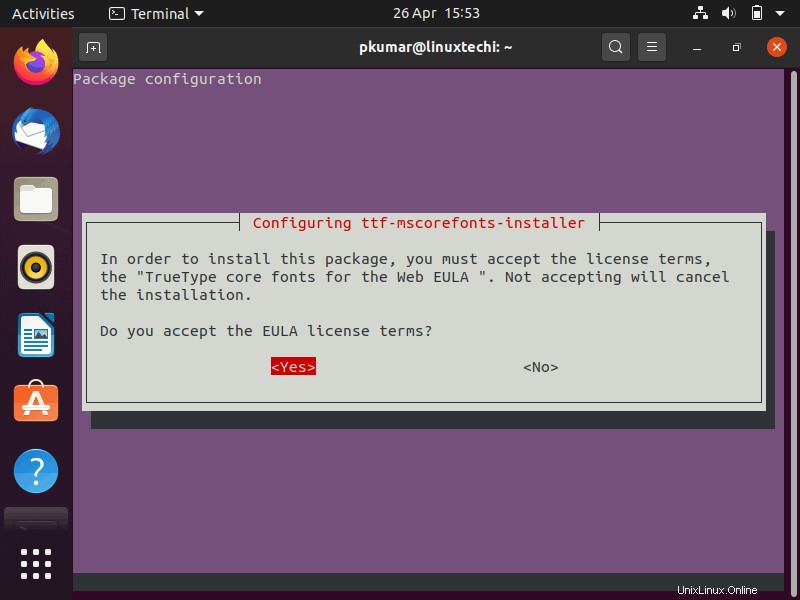
5) Mengaktifkan dan Mengonfigurasi Firewall (ufw)
Firewall (ufw) diinstal secara otomatis ketika kita menginstal Ubuntu 20.04 LTS, tetapi dinonaktifkan secara default. Jadi, aktifkan untuk memastikan sistem aman.
[email protected]:~$ sudo ufw status Status: inactive [email protected]:~$
Jalankan perintah berikut untuk mengaktifkan firewall,
[email protected]:~$ sudo ufw enable Command may disrupt existing ssh connections. Proceed with operation (y|n)? y Firewall is active and enabled on system startup [email protected]:~$
6) Instal Synaptic Package Manager
Instal alat manajer paket Synaptic, ini menyediakan antarmuka pengguna grafis (GUI) untuk mengelola paket, jalankan perintah di bawah dari baris perintah untuk menginstal sinaptik,
[email protected]:~$ sudo apt install synaptic -y
Setelah terinstal, kita dapat mengaksesnya dengan mencari 'sinaptik' dari tanda hubung,
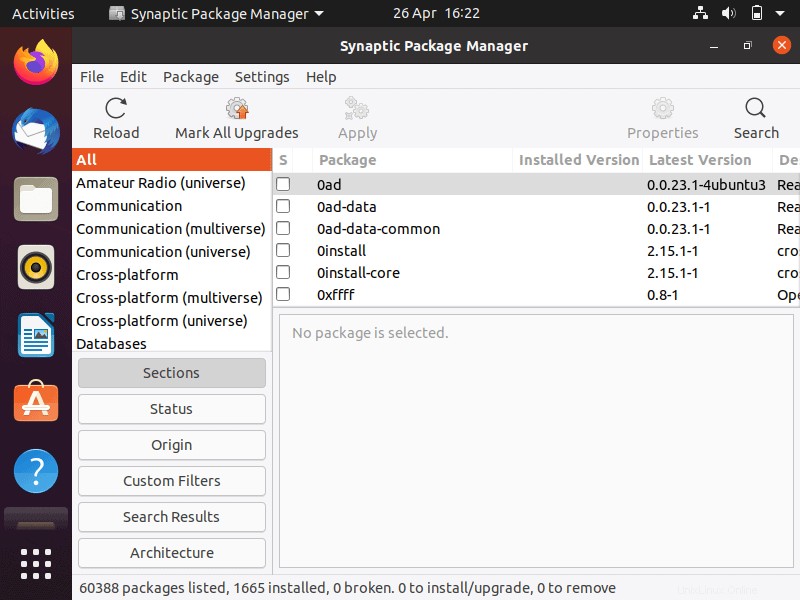
7) Konfigurasikan klien email Anda
Mampu tetap diperbarui adalah salah satu prioritas utama bagi sebagian besar pengguna. Tentu, Anda dapat mengakses email Anda melalui browser web, tetapi Linux, dan lebih lagi Ubuntu 20.04, telah membuatnya lebih mudah melalui klien email seperti Thunderbird asli. klien email. Anda dapat dengan mudah mengikuti instruksi untuk menambahkan akun email Anda ke klien email Thunderbird yang memungkinkan Anda menerima dan mengirim email. Jika Thunderbird tidak menarik bagi Anda, ada opsi lain yang dapat Anda instal seperti Evolusi .
8) Konfigurasi Timeshift (Alat Cadangan)
Membuat cadangan adalah salah satu tugas penting yang harus diingat oleh setiap pengguna Linux. Apa pun bisa salah ketika Anda tidak mengharapkannya dan ketika itu terjadi, sistem Anda bisa mengalami crash fatal yang menyebabkan hilangnya data berharga. Yang diperlukan hanyalah satu perintah yang salah untuk dieksekusi dan sistem Anda akan rusak. Agar aman, sebaiknya selalu memiliki cadangan sistem. Pergeseran waktu adalah aplikasi sumber terbuka yang memungkinkan pengguna Linux membuat titik pemulihan sistem yang dapat digunakan kembali jika terjadi kesalahan.
Timeshift mengambil snapshot tambahan dari seluruh sistem operasi Anda termasuk folder rumah Anda, kustomisasi, dan konfigurasi sistem. Jika terjadi kesalahan, Anda dapat memulihkan sistem ke titik waktu ketika sistem berfungsi dengan sempurna.
Anda dapat menginstal Timeshift dengan menambahkan Timeshift PPA seperti yang ditunjukkan:
[email protected]:~$ sudo apt-add-repository -y ppa:teejee2008/ppa
Selanjutnya, perbarui sistem Anda untuk menyinkronkan dengan Timeshift PPA.
[email protected]:~$ sudo apt update
Dan terakhir, instal Timeshift menggunakan perintah:
[email protected]:~$ sudo apt install timeshift -y
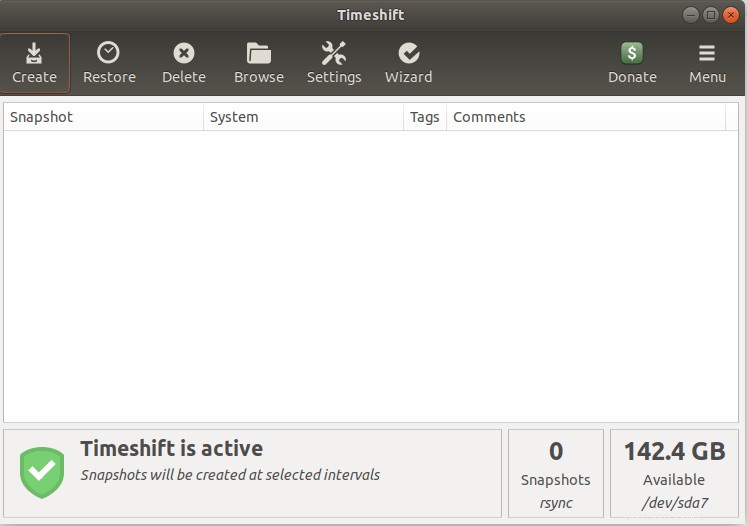
9) Instal aplikasi perangkat lunak yang diperlukan
Sementara Ubuntu 20.04 LTS dikirimkan dengan semua aplikasi dasar yang mungkin Anda perlukan, beberapa di antaranya mungkin tidak dikemas dengan kemampuan penuh untuk melakukan tugas-tugas tertentu. Misalnya, Anda mungkin mengalami beberapa kesalahan saat memutar beberapa format video karena tidak tersedianya beberapa codec video.
Untungnya, ada banyak aplikasi open-source dan aplikasi gratis kaya fitur lainnya yang akan memperluas fungsionalitas aplikasi default dan memberikan pengalaman pengguna yang lebih baik. Di bawah ini adalah ringkasan beberapa aplikasi yang mungkin Anda pertimbangkan untuk dipasang di sistem Anda.
- Pemutar media VLC – Pemutar video kaya fitur yang sangat populer.
- Google Chrome:Peramban web kaya fitur yang banyak digunakan yang mengemas banyak fitur dan fungsi.
- GIMP:Editor gambar gratis dan opensource yang dapat melakukan berbagai tugas seperti retouching foto, mengambil screenshot, menggambar bentuk bebas, dan tugas pengeditan grafis yang lebih disempurnakan.
- Flameshot :Alat tangkapan layar gratis dan kuat
- VirtualBox:Platform virtualisasi gratis dan opensource yang digunakan untuk membuat dan menjalankan mesin virtual.
- SKYPE – Ini adalah alat komunikasi gratis yang memungkinkan kita melakukan panggilan Audio dan Video online.
- FileZilla – Klien ftp dan sftp gratis dan open source yang memungkinkan untuk mentransfer file antara klien dan server ftp/sftp melalui protokol ftp dan scp.
Cara mudah untuk menginstal aplikasi ini adalah dengan menggunakan Pusat perangkat lunak Ubuntu yang lama. Aplikasi dikategorikan ke dalam kategori utama berikut yang akan dengan mudah membantu Anda menavigasi dan menginstal aplikasi pilihan Anda:
- Audio &Video
- Komunikasi &Berita
- Game
- Produktivitas
- Grafis dan Fotografi
- Penambahan
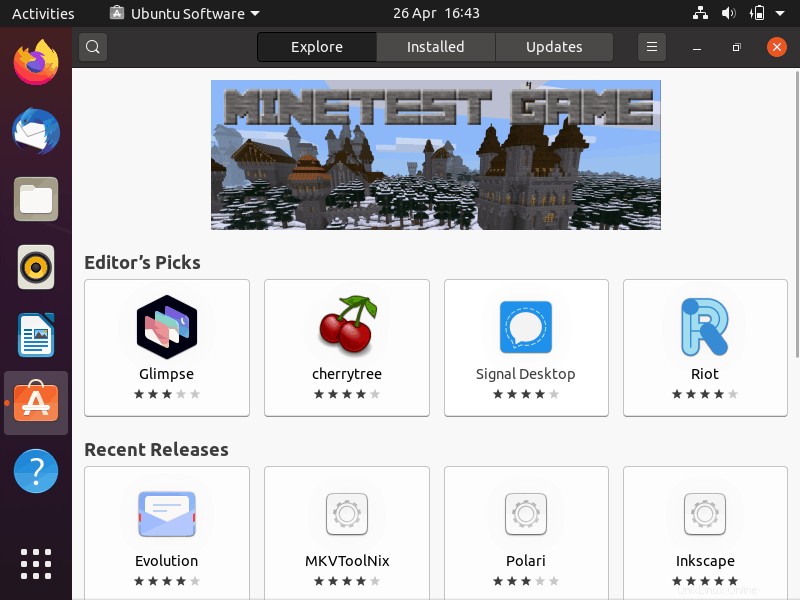
Cara lain untuk menginstal VLC dan perangkat lunak media lainnya adalah melalui baris perintah,
$ sudo apt install -y vlc $ sudo apt install skype filezilla VirtualBox gimp flameshot -y
10) Instal ekstensi shell GNOME
Ekstensi cangkang GNOME adalah potongan kode yang bagus yang memungkinkan Anda untuk lebih menyesuaikan desktop gnome dan lebih jauh memperluas fungsionalitas lingkungan desktop GNOME. Ekstensi GNOME yang populer adalah OpenWeather Ekstensi shell GNOME yang muncul saat diklik dan menampilkan kondisi cuaca di tempat tertentu.
Untuk menginstal ekstensi Gnome Shell, jalankan perintah berikut,
[email protected]:~$ sudo apt install gnome-shell-extensions -y
Sekarang buka Web Browser, tambahkan add-on “GNOME Shell integration” dan setelah itu masuk ke terminal lagi jalankan perintah di bawah ini,
[email protected]:~$ sudo apt install chrome-gnome-shell -y
Sekarang lagi untuk membuka Browser Web, klik "Ekstensi Gnome Shell" dan Klik pada ekstensi "OpenWeather",
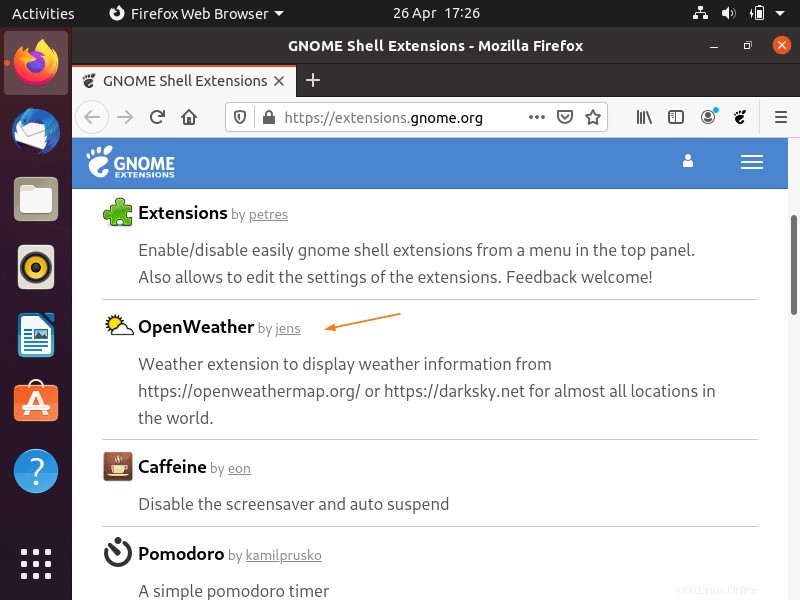
Aktifkan,
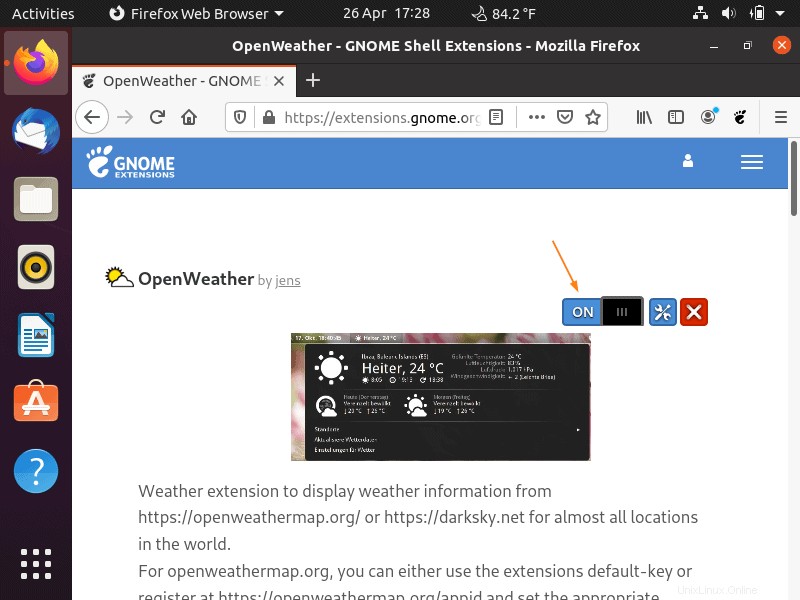
Seperti yang bisa kita lihat di dasbor di atas, aplikasi Open Weather terlihat, sekarang atur lokasi Anda saat ini.
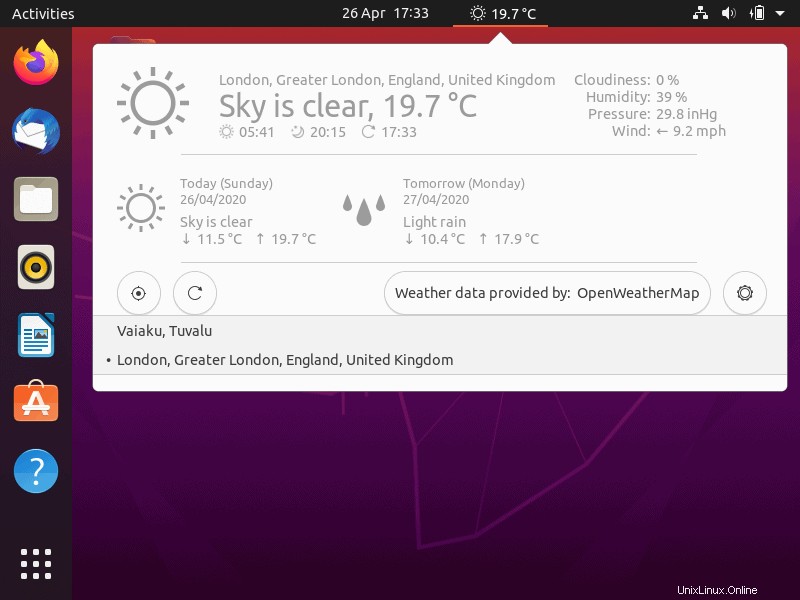
11) Konfigurasikan Google Drive menggunakan Akun Online
Menggunakan fitur akun Online di Ubuntu 20.04 LTS, kita dapat dengan mudah mengkonfigurasi Google drive kita,
Buka Pengaturan -> Akun Online -> pilih Google
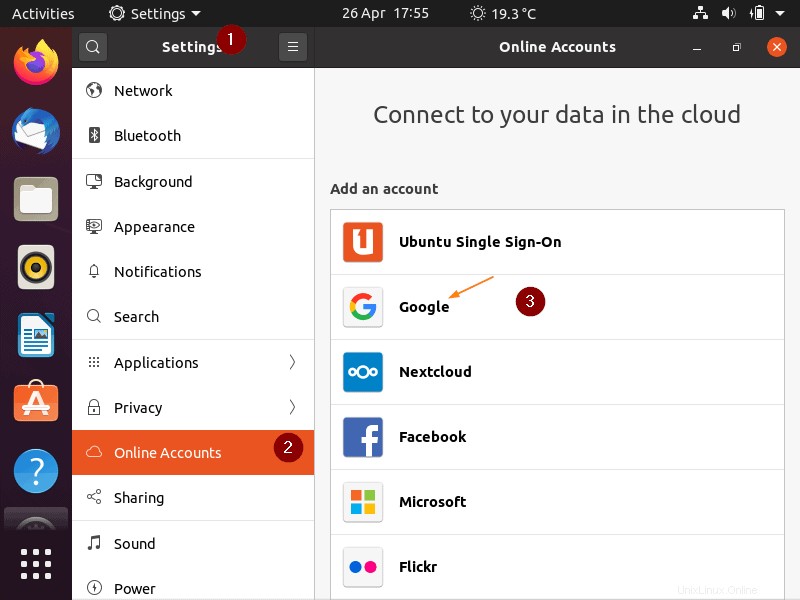
Masukkan id Gmail dan ikuti petunjuk layar untuk menyelesaikan konfigurasi.
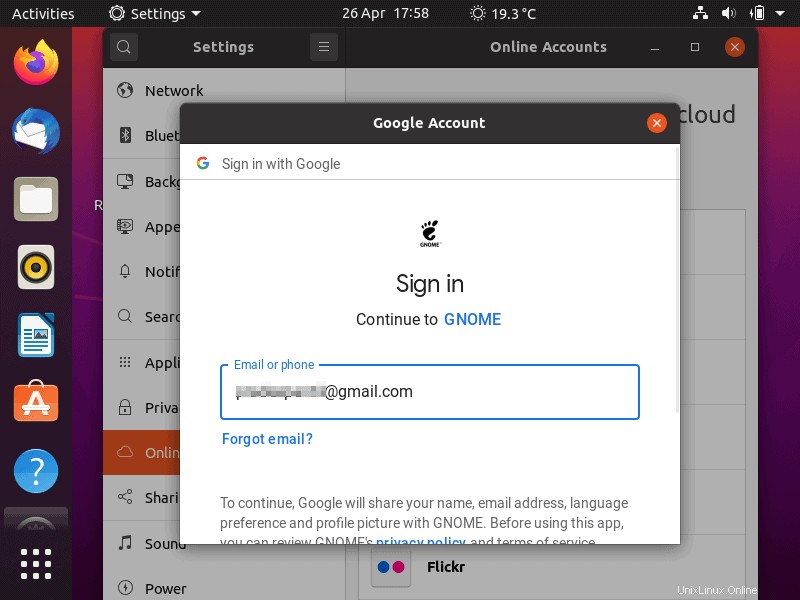
12) Aktifkan Mode Lampu Malam
Saat kita menggunakan sistem Ubuntu di malam hari maka disarankan untuk mengaktifkan mode lampu malam untuk mengurangi ketegangan pada mata kita. Untuk mengaktifkan mode lampu malam, Buka Pengaturan -> Tampilan Layar
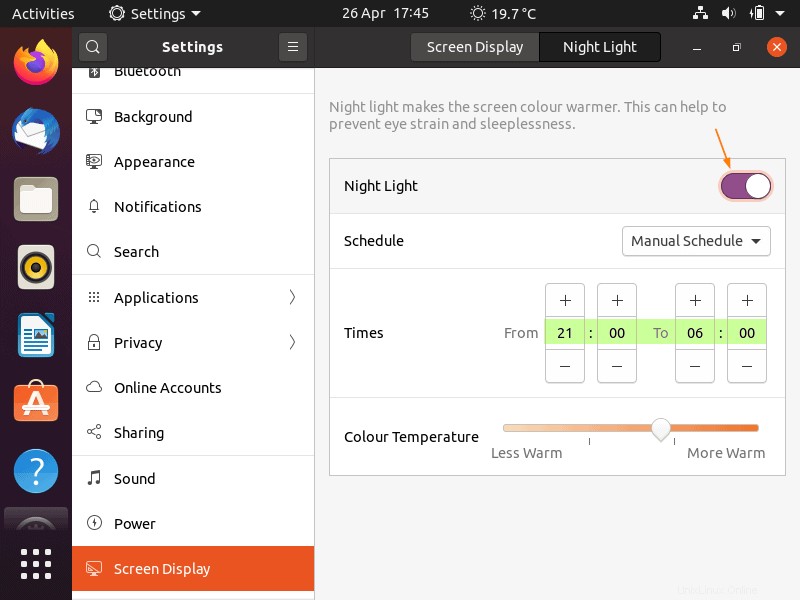
13) Lihat sekilas apa yang baru
Ubuntu 20.04 hadir dengan tampilan baru yang segar dari tema Yaru yang telah ada sejak Ubuntu 18.10. Anda juga mendapatkan desktop GNOME 3.36 baru lingkungan dengan ikon &tombol yang dipoles dan terlihat lebih baik. Lingkungan desktop baru juga dilengkapi dengan tema gelap baru. Anda mungkin juga ingin merasakan fitur penskalaan fraksional yang menyediakan tampilan dan monitor beresolusi tinggi.
Selain itu, Anda akan menikmati aplikasi perangkat lunak versi terbaru seperti :
- Firefox 75.0
- LibreOffice 6.4.3
- Burung Petir 68.7
14) Instal Perangkat Lunak dan Game Windows menggunakan PlayOnLinux
Wine adalah aplikasi opensource yang memungkinkan Anda menjalankan aplikasi Windows di Linux. PlayOnLinux adalah program front-end untuk Wine. Dengan Wine dan PlayOnLinux, Anda dapat menjalankan aplikasi windows seperti MS office dan Adobe Photoshop serta dapat memainkan game windows di linux.
Untuk Menginstal Wine bersama dengan playonlinux , jalankan perintah apt di bawah ini,
[email protected]:~$ sudo apt install playonlinux -y
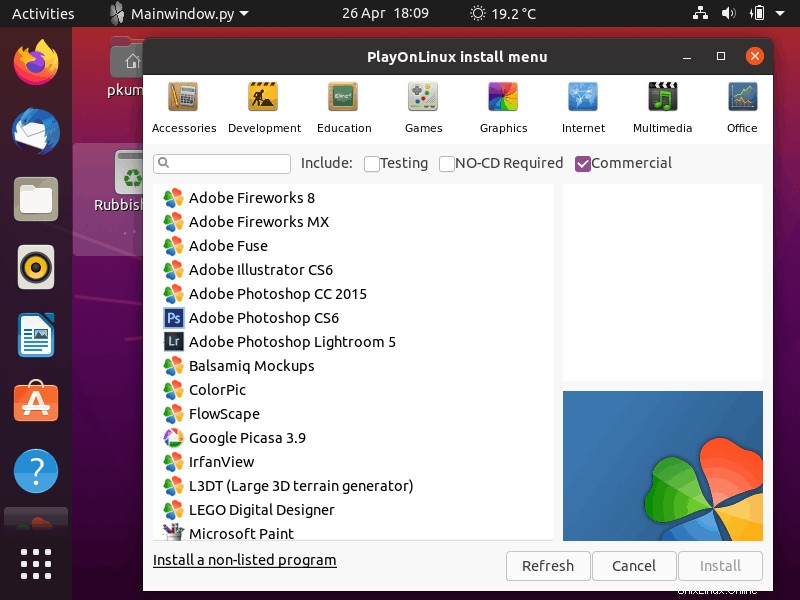
Ini menyimpulkan topik kami "14 hal teratas yang perlu Anda lakukan setelah menginstal tampilan baru Ubuntu 20.04 LTS". Rilis desktop Ubuntu terbaru diharapkan mendapat skor tinggi dengan popularitas dan kemudahan penggunaan di antara sebagian besar pecinta Ubuntu.