Kabar baik bagi pengguna Debian karena Debian 11 telah dirilis beberapa hari yang lalu. Nama kode “Bullseye”, Debian 11 hadir dengan banyak pernak-pernik dan pembaruan baru yang menarik. Debian adalah salah satu distro Linux terbaik yang tersedia, tetapi Anda perlu meluangkan waktu untuk menyesuaikan Debian sesuai dengan kebutuhan Anda.
Jika Anda belum menginstal Debian 11, silakan lihat "Cara Menginstal Debian 11 Langkah demi Langkah" di sistem Anda. Dalam artikel ini, kita akan melihat 12 hal teratas yang harus dilakukan setelah menginstal Debian 11 (Bullseye).
1) Nonaktifkan Repositori CD ROM
Jika Anda menginstal Debian 11 menggunakan DVD, maka Anda harus menyelesaikan langkah ini. Atau Anda dapat melewati ini dan melanjutkan ke langkah berikutnya. Masalahnya adalah jika Anda telah menginstal menggunakan DVD, maka setiap kali Anda memilih untuk memperbarui apa pun, itu akan memunculkan pesan kesalahan yang mengatakan 'cdrom repositori tidak memiliki file rilis.
Untuk menonaktifkan repositori CD:
Buka terminal, alihkan ke pengguna root, lalu beri komentar atau hapus repo cdrom dari file /etc/apt/sources.list.
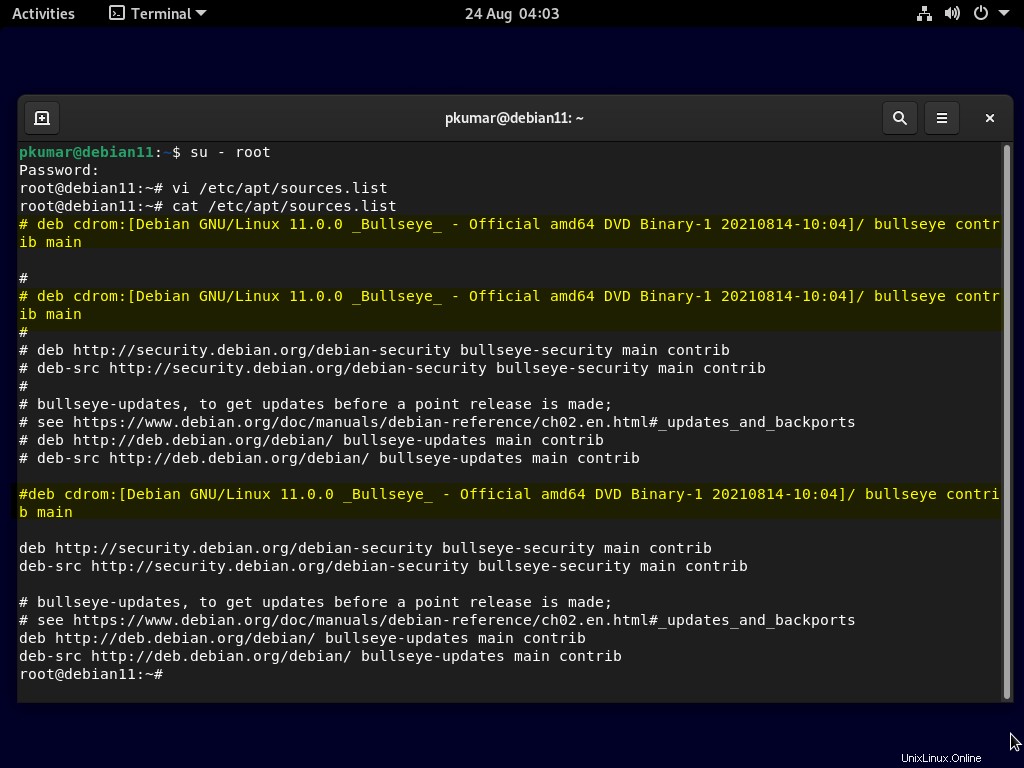
Setelah dinonaktifkan, Anda dapat terus memperbarui indeks repositori tanpa masalah.
# sudo apt update
2) Konfigurasikan Pengguna Sudo
Hal penting berikutnya yang perlu Anda lakukan adalah menginstal paket sudo di sistem untuk mendapatkan hak administratif. Anda juga perlu menambahkan pengguna Anda ke grup sudo.
Untuk menginstal sudo dan menambahkan nama pengguna Anda ke grup sudo, gunakan perintah berikut yang disediakan di bawah ini:
Catatan: Anda harus menjalankan perintah ini dari pengguna root. Saya menambahkan pengguna saya yang sudah ada 'pkumar' ke pengguna sudo sehingga sekarang dan seterusnya semua tugas dapat dilakukan oleh pengguna lokal.
$ su - root # apt install sudo -y # usermod -aG sudo pkumar # su – pkumar $ sudo apt update
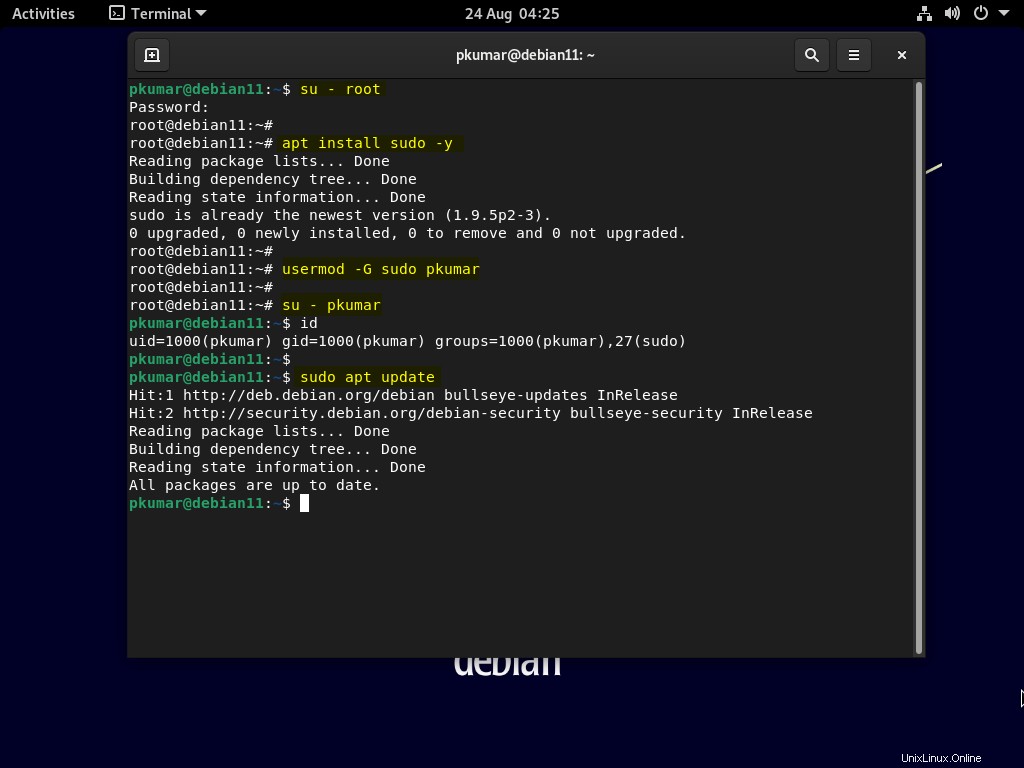
3) Instal semua Pembaruan Debian 11
Buka terminal dan jalankan di bawah perintah,
$ sudo apt update $ sudo apt upgrade -y
Setelah semua pembaruan diinstal, reboot sistem sekali menggunakan perintah berikut,
$ sudo reboot
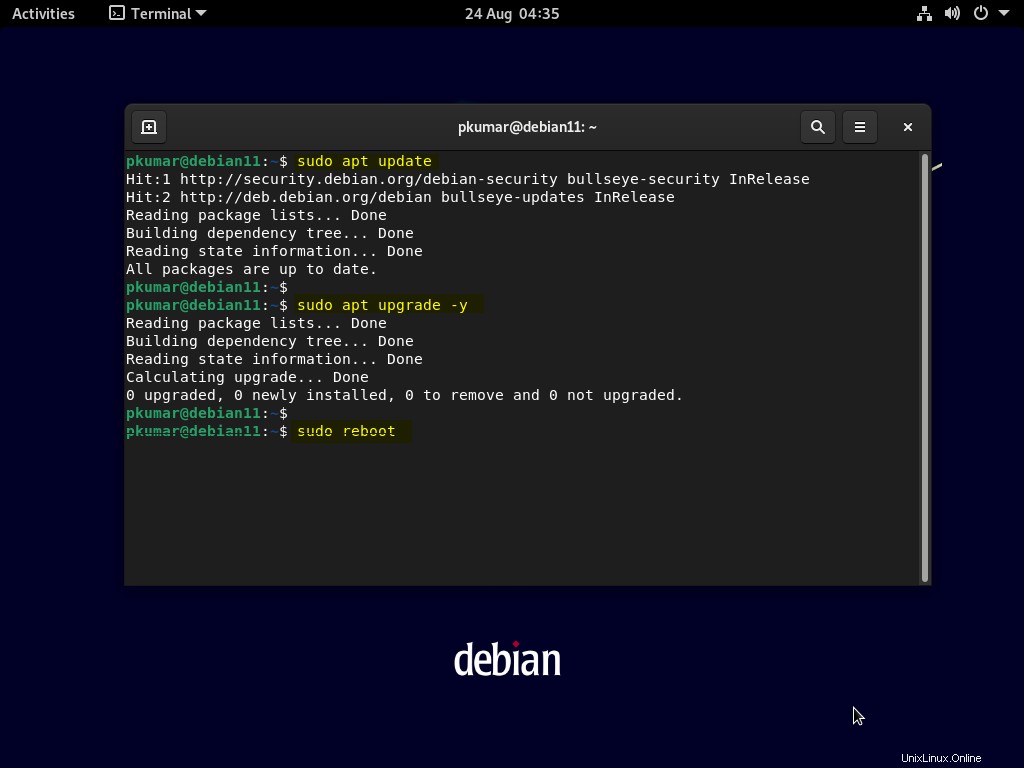
4) Instal Synaptic Package Manager
Sementara perintah apt membantu Anda menginstal paket dari baris perintah, Synaptic adalah antarmuka GUI yang memungkinkan Anda menginstal aplikasi dengan mudah. Muncul dengan banyak fitur dan memberi Anda akses ke lebih dari 7000 paket
Untuk menginstal pengelola paket sinaptik, gunakan perintah berikut:
$ sudo apt install -y synaptic
Catatan :Ketika Anda melakukan instalasi Debian 11 minimal maka Anda harus menginstal sinaptik menggunakan perintah di atas dan Jika Anda telah menginstal desktop Debian 11 maka sinaptik akan diinstal secara otomatis selama instalasi.
Untuk Mengakses sinaptik, cari sinaptik dari aktivitas,
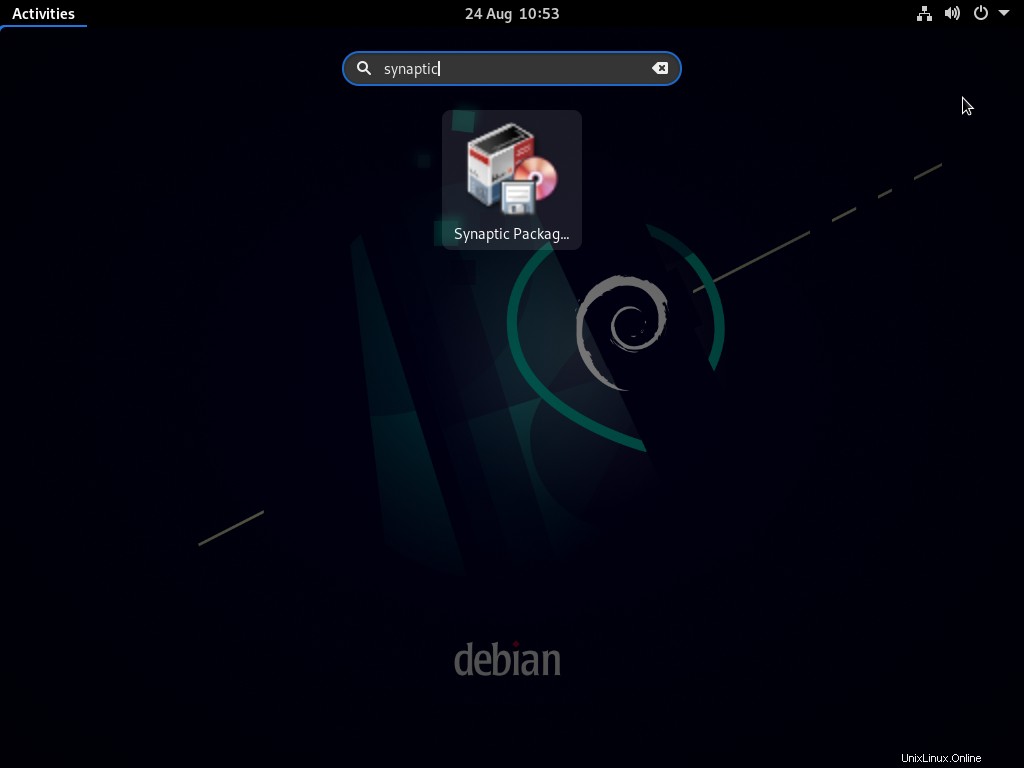
Klik ikon Synaptic Package, itu akan meminta Anda untuk memasukkan kredensial pengguna lokal Anda dan setelah otentikasi, akan mendapatkan jendela berikut.
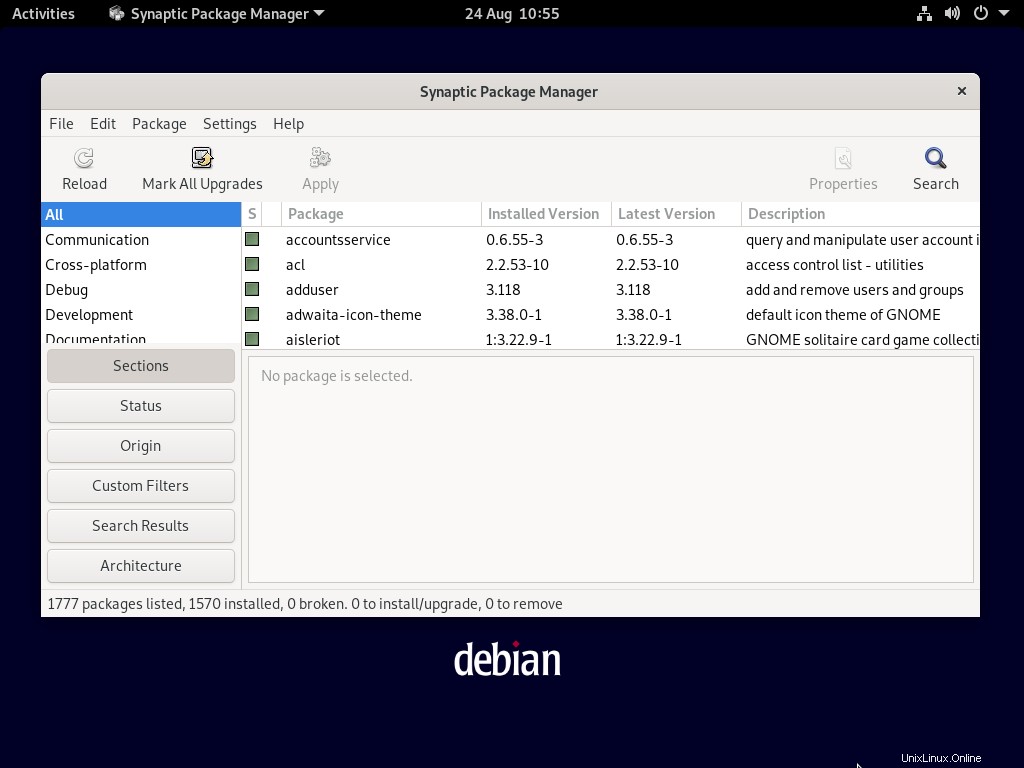
5) Sesuaikan Pengaturan Desktop dengan Alat Tweak
Seperti namanya, alat tweak digunakan untuk mengubah pengaturan desktop di Debian 11. Tweak adalah bagian dari instalasi OS default.
Dari Aktivitas -> Cari ubah dan ubah tampilan dan nuansa desktop Anda dengan mengubah pengaturan.
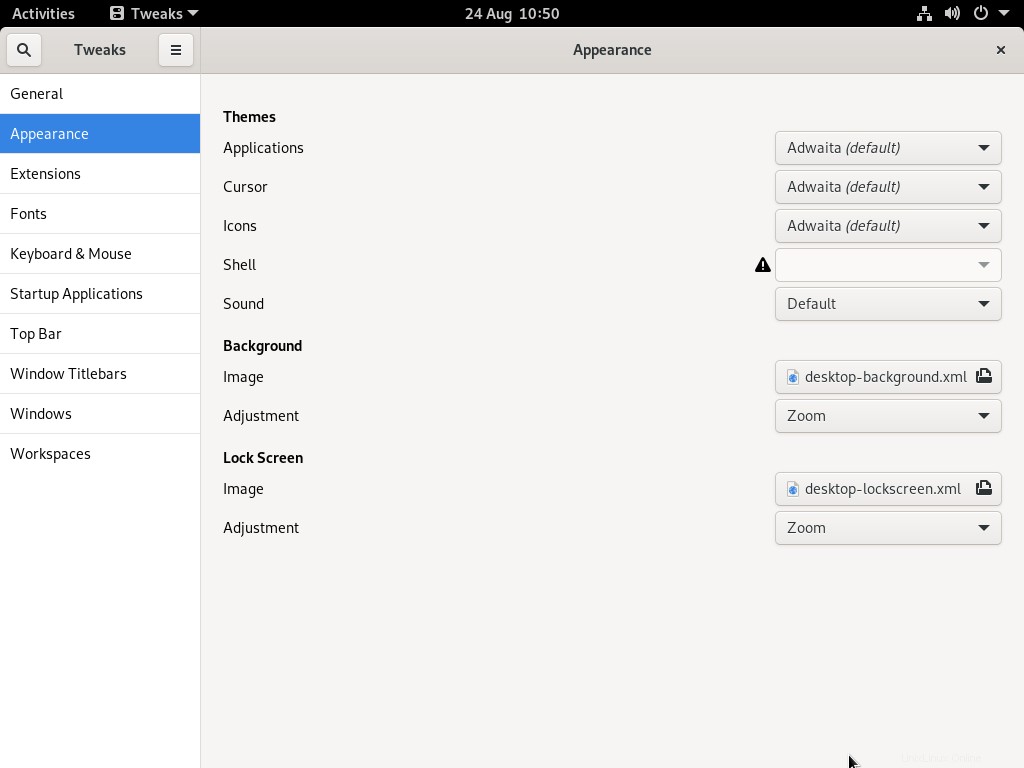
6) Aktifkan Firewall
Meskipun Linux lebih aman daripada Windows, Anda tetap perlu mengaktifkan firewall untuk keselamatan dan keamanan tambahan. Di Debian, UFW (Uncomplicated Firewall) sudah tersedia sebagai pengelola firewall terbaik.
Untuk menginstal UFW, silakan gunakan perintah berikut:
$ sudo apt install -y ufw
Setelah Anda menginstal UFW, Anda perlu mengaktifkannya dan mengonfigurasi aturan untuk mengizinkan beberapa koneksi masuk seperti ssh,
$ sudo ufw enable $ sudo ufw default deny incoming $ sudo ufw default allow outgoing $ sudo ufw ssh
Demikian pula, Anda dapat mengizinkan koneksi masuk lainnya yang memenuhi persyaratan Anda.
7) Instal Perangkat Lunak yang Diperlukan (Skype, VLC dll)
Debian 11 tidak dikemas dengan semua aplikasi, tetapi hanya aplikasi dan alat yang diperlukan untuk menjalankan OS bersama dengan beberapa aplikasi dasar lainnya. Oleh karena itu, Anda perlu menginstal sendiri semua perangkat lunak yang diperlukan.
Instal Skype:
Unduh dan instal paket skype terbaru menggunakan perintah yang diberikan di bawah ini:
$ wget https://go.skype.com/skypeforlinux-64.deb $ sudo apt install ./skypeforlinux-64.deb -y
Setelah terinstal, akses skype
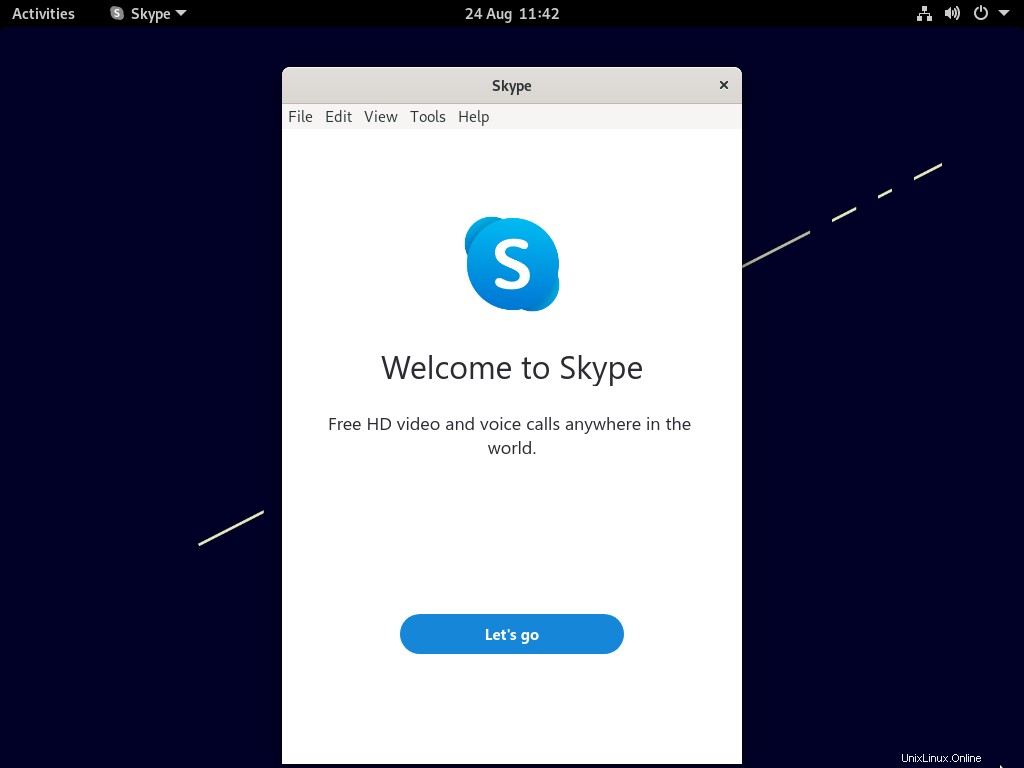
Instal VLC Media Player:
Untuk Menginstal pemutar media VLC, jalankan perintah apt berikut,
$ sudo apt install -y vlc
Setelah vlc player terinstal, akseslah.
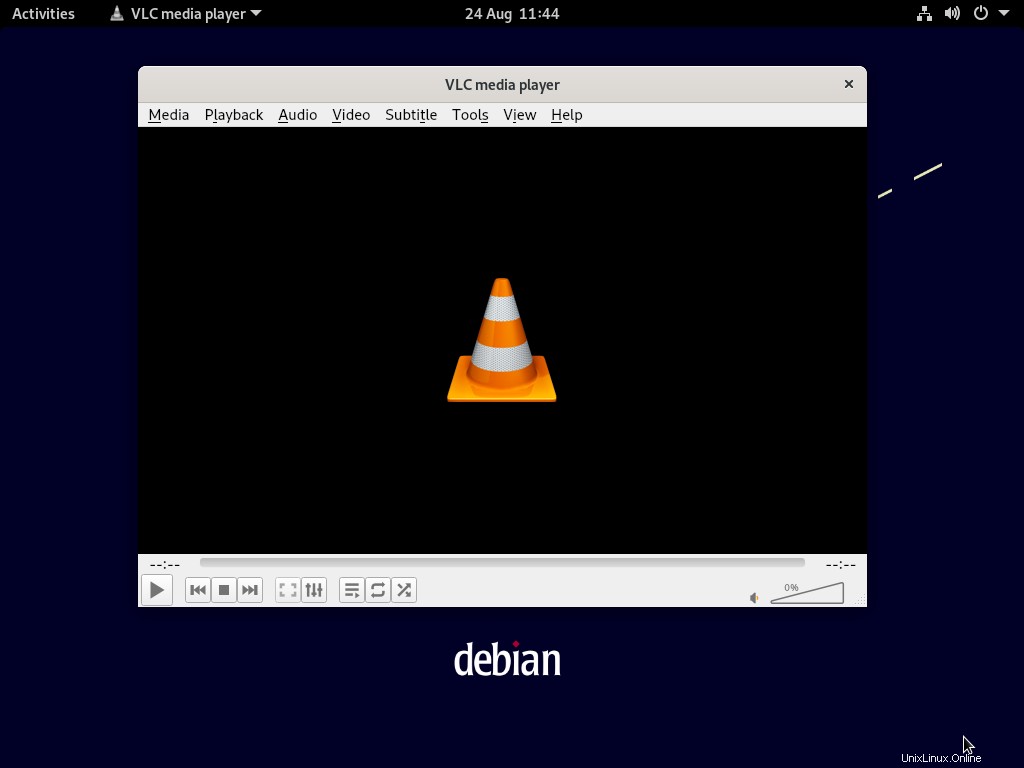
8) Instal FileZilla dan Klien Email
Untuk Menginstal filezilla di Debian 11, jalankan perintah apt berikut,
$ sudo apt install -y filezilla
Setelah filezilla berhasil diinstal, Anda dapat mengaksesnya dengan mencari filezilla di aktivitas.
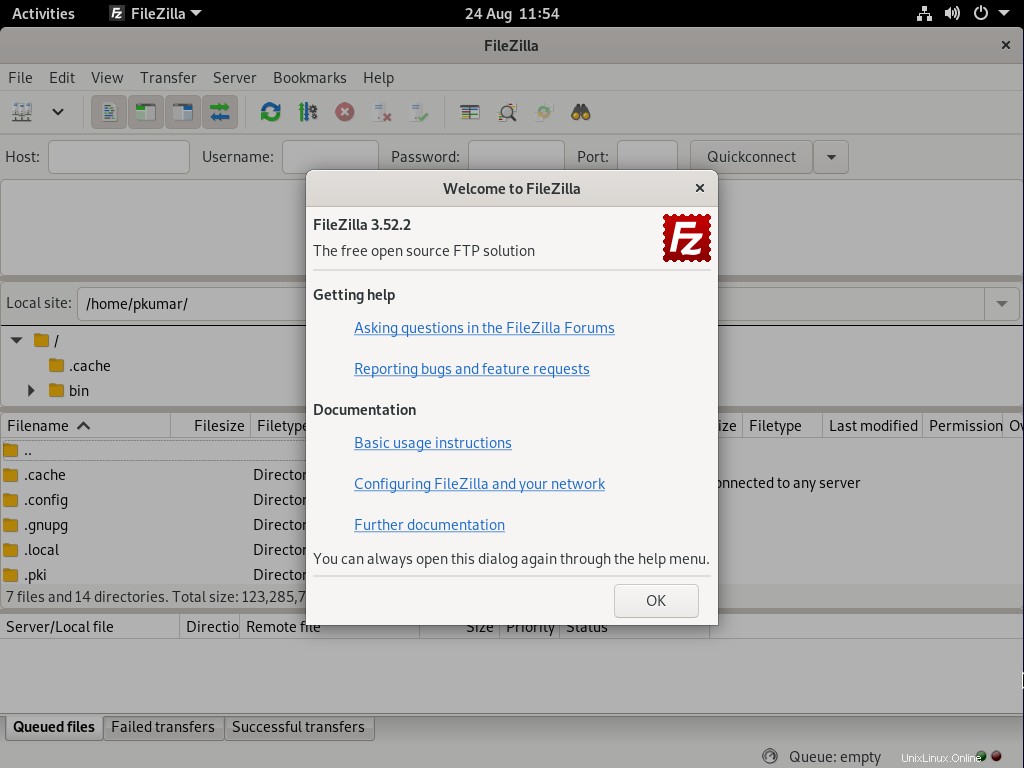
Catatan:Salah satu alat penting untuk lingkungan desktop adalah alat tangkapan layar. Di Debian 11, alat tangkapan layar pra-instal tersedia.
Alat penting lainnya untuk desktop adalah klien email. Jalankan perintah berikut untuk menginstal klien email Mozilla thunderbird.
$ sudo apt install -y thunderbird
Setelah berhasil diinstal, coba akses dengan mencari 'thunderbird' dari aktivitas.
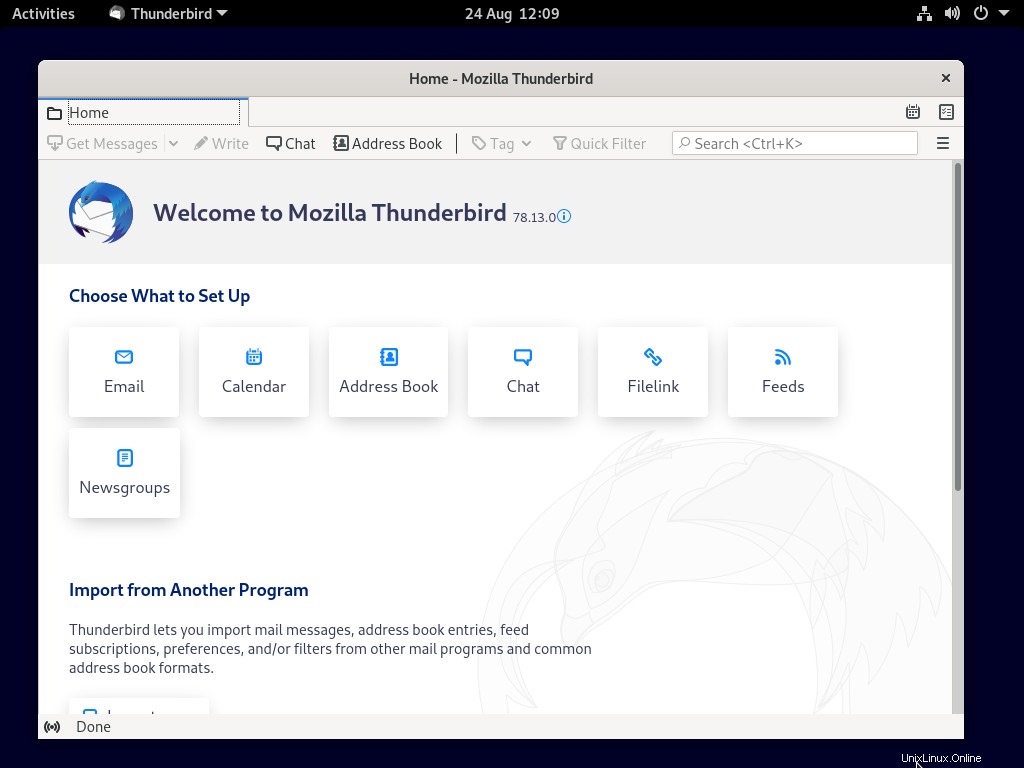
9) Mempercepat waktu boot
Jika Anda hanya menginstal Debian 11 di sistem Anda, maka Anda dapat mempercepat waktu boot dengan mengubah nilai batas waktu grub menjadi 0 di file grub.
$ sudo vi /etc/default/grub
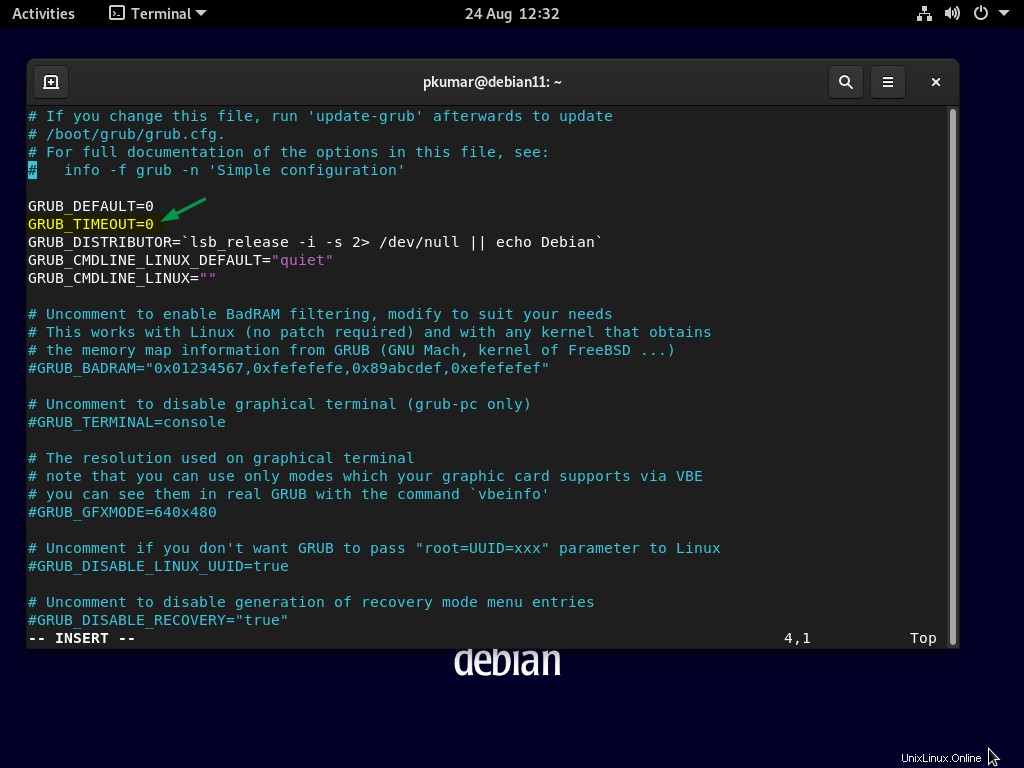
Simpan dan keluar dari file.
Catatan :Dalam kasus dual boot, seseorang tidak boleh menyetel parameter ini sebagai 0.
10) Xkill untuk Aplikasi yang Tidak Merespon
Ketika Anda menemukan aplikasi yang tidak responsif, Anda memerlukan utilitas untuk segera mematikannya. Di Debian 11 kami menggunakan utilitas Xkill untuk hal yang sama. Untuk mengaktifkan XKill di sistem Anda:
Buka Pengaturan -> Pintasan Keyboard -> Klik simbol + dan buat pintasan baru untuk XKill. Setel Ctrl+Alt+k untuk menambahkan pintasan untuk mengakses XKill menggunakan pintasan ini.
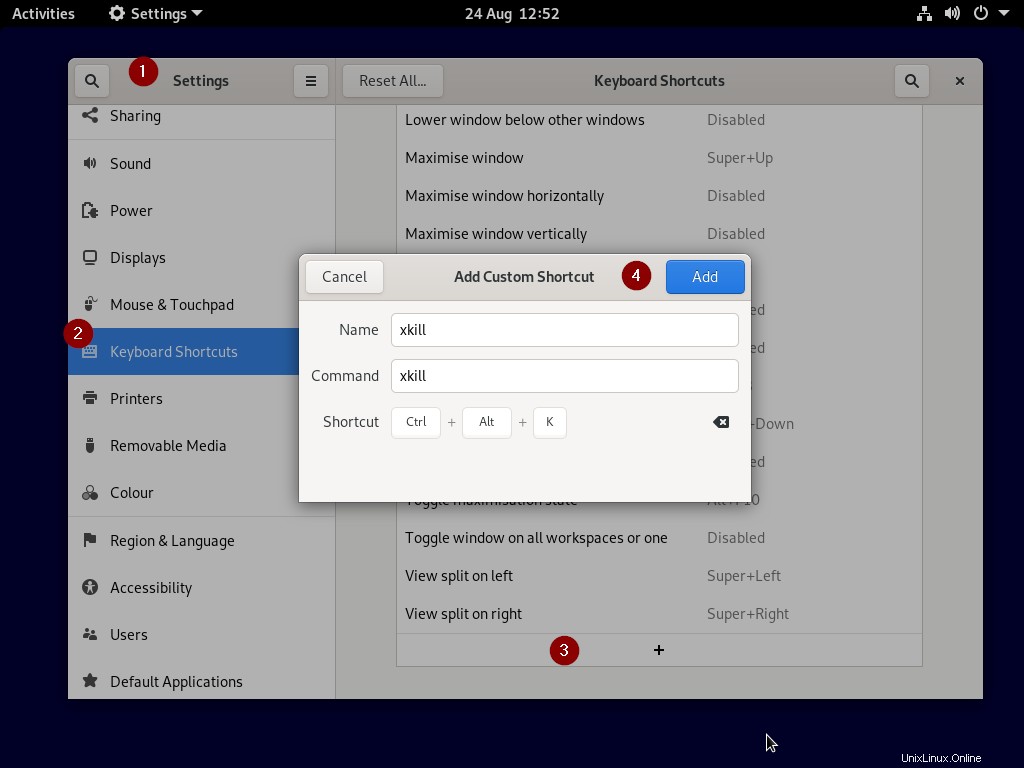
Ketika kita mengetik 'Ctrl+Alt+k' maka kursor akan berubah menjadi tanda silang dan ketika kita mengklik tanda silang tersebut pada aplikasi apapun maka aplikasi tersebut akan mati.
11) Aktifkan Ekstensi GNOME
GNOME adalah lingkungan desktop yang indah dan ekstensi GNOME menyediakan fungsionalitas tambahan ke sistem Anda. Untuk menginstal ekstensi GNOME, jalankan
$ sudo apt install -y gnome-shell chrome-gnome-shell
Untuk mengaktifkan ekstensi Gnome, ketik ‘https://extensions.gnome.org/’ di browser web,
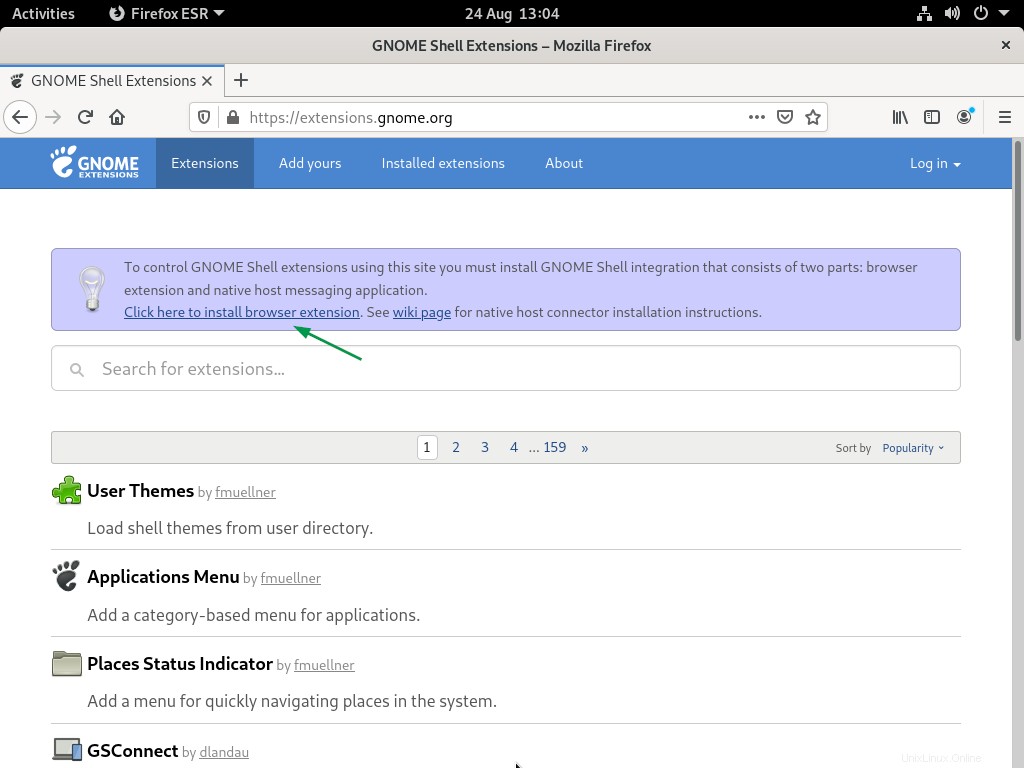
Instal ekstensi browser dan ikuti petunjuk layar.
Setelah ekstensi browser shell gnome ditambahkan, Anda dapat mencari dan menginstal ekstensi. Di sini saya memasang ekstensi gnome ‘Dash to panel’ favorit saya
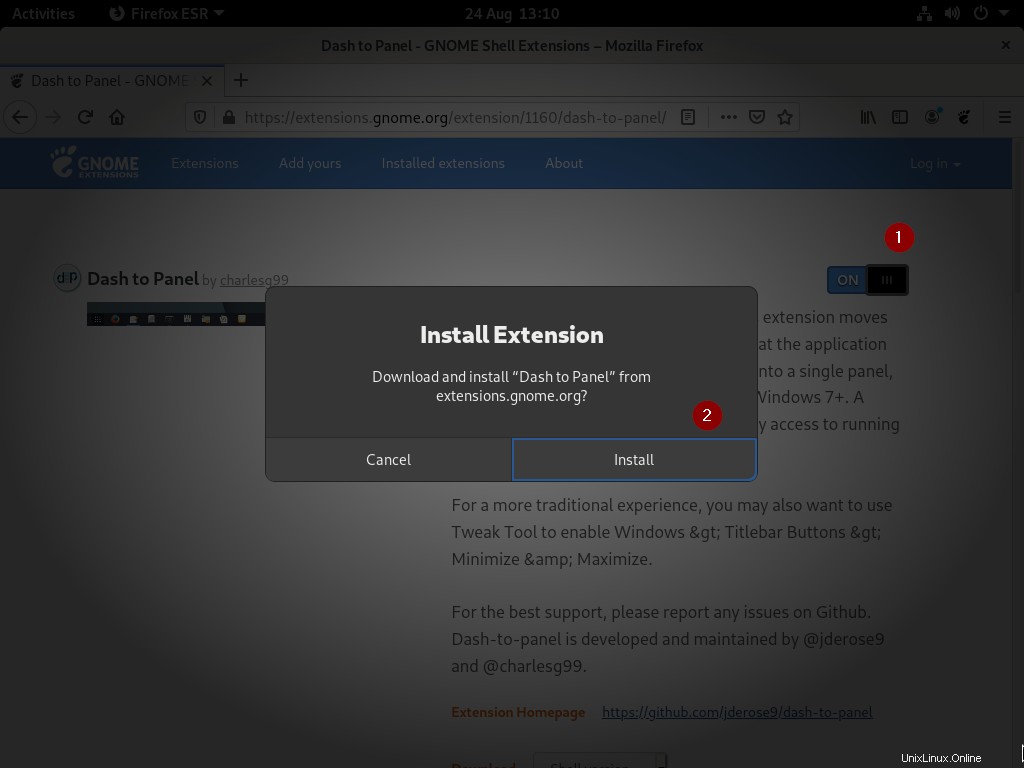
Setelah Menginstal ekstensi 'Dash to Panel' lingkungan Desktop akan terlihat seperti di bawah ini,
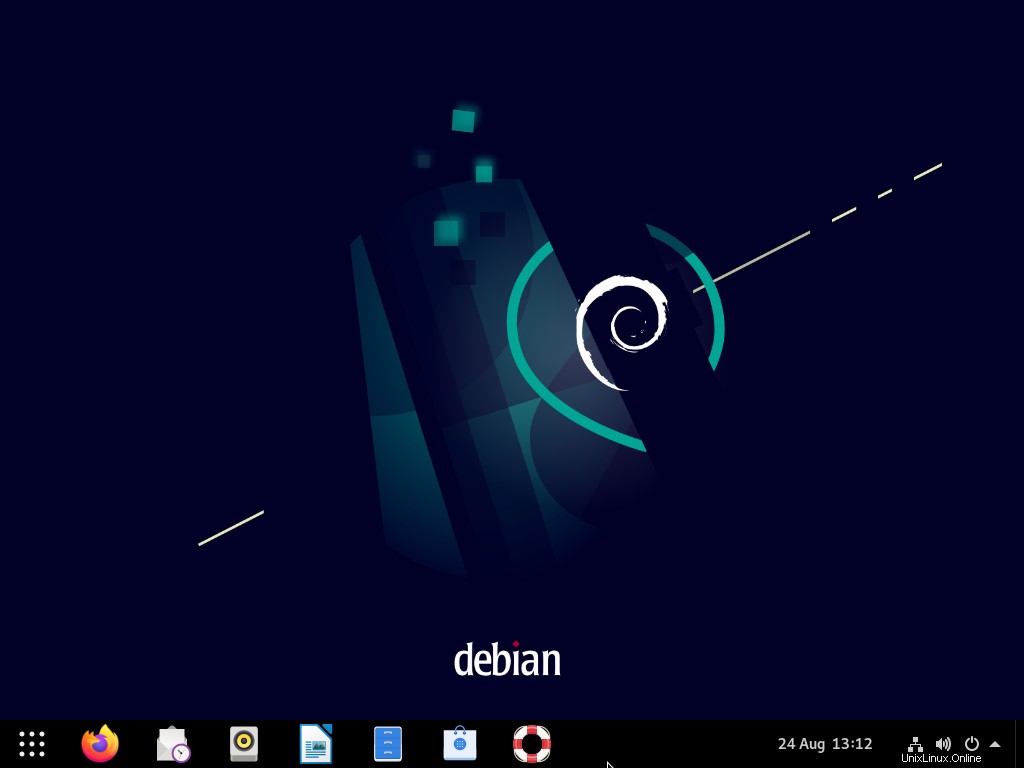
12) Instal Alat Pencadangan Timeshift
Anehnya, Debian 11 tidak memiliki alat atau program cadangan. Anda dapat melihat banyak program cadangan di pusat perangkat lunak. Cari Timeshift dan instal di sistem Anda.
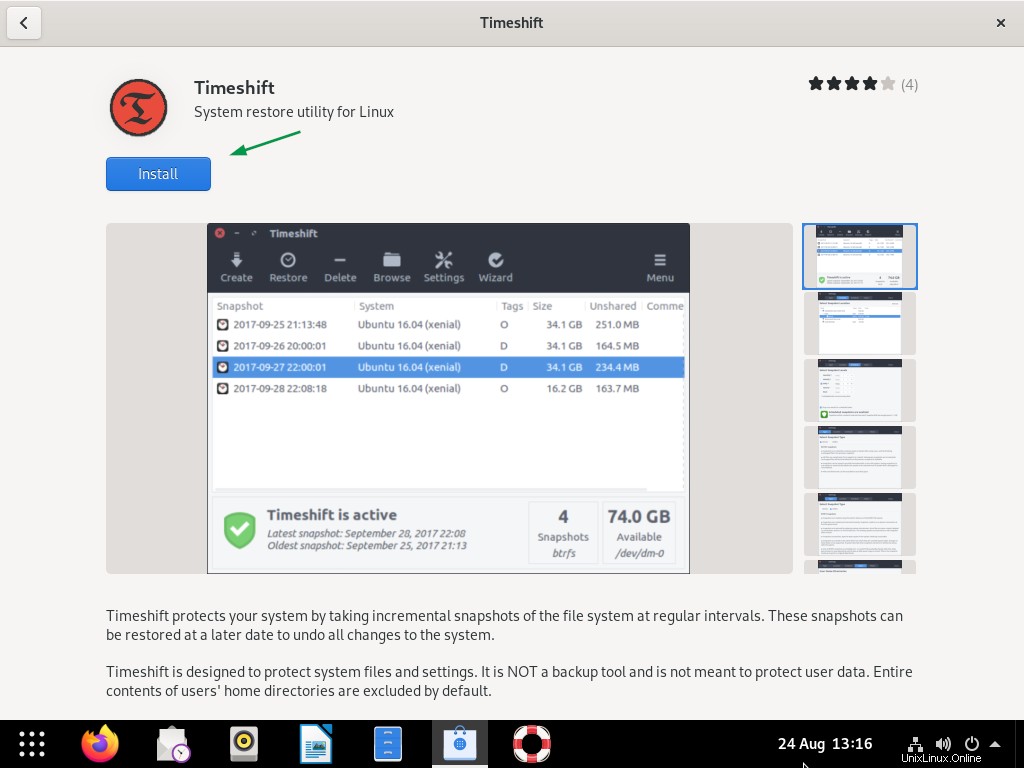
Klik 'Instal' untuk menginstal di sistem Anda.
Setelah terinstal maka Anda dapat mengaksesnya dengan mencari 'timeshift'
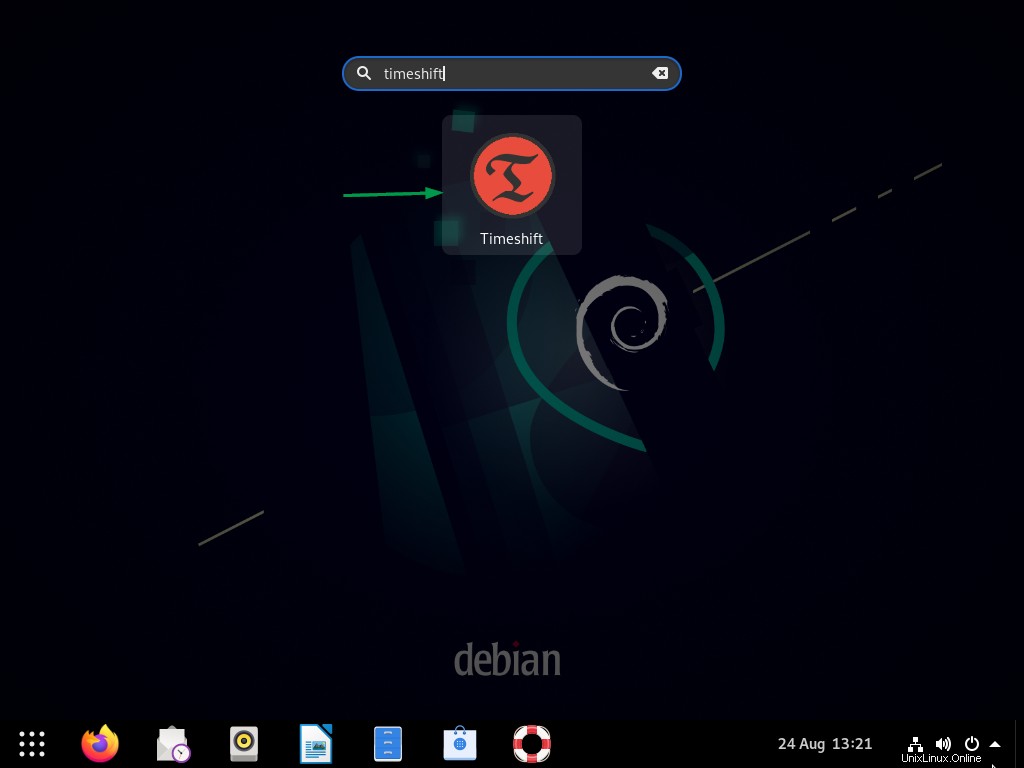
Klik ikon 'Timeshift', itu akan meminta Anda untuk memasukkan kredensial pengguna Anda dan kemudian kami akan mendapatkan layar berikut.
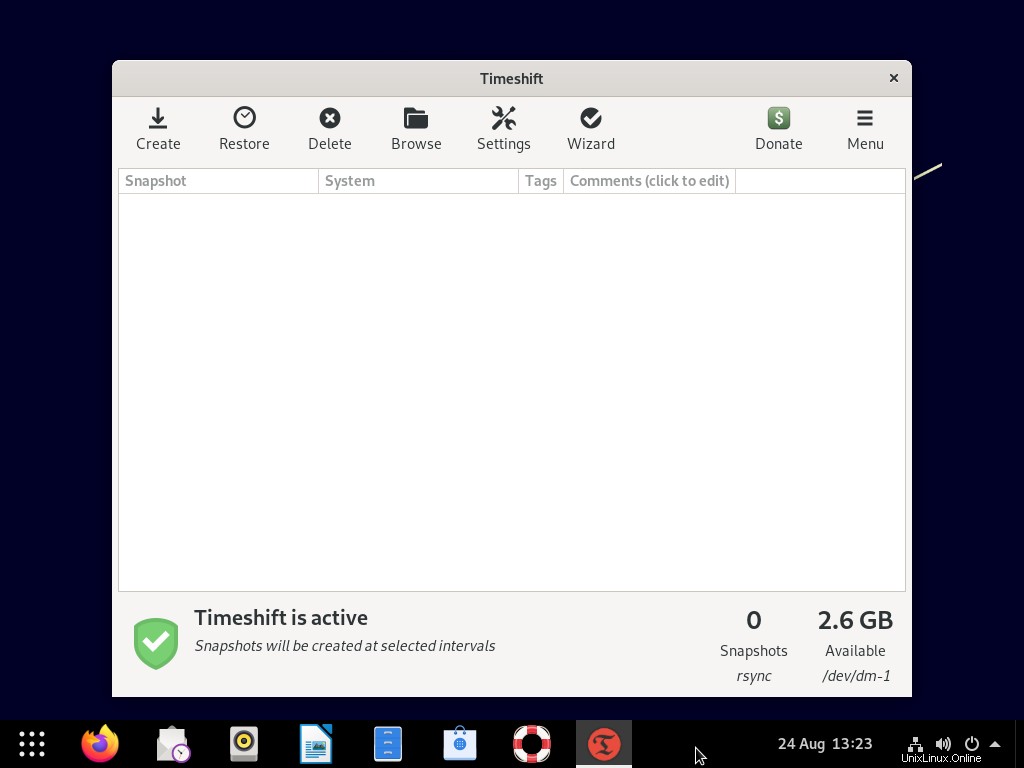
Itu saja dari artikel. Saya harap Anda telah menemukannya informatif. Silakan bagikan umpan balik dan pertanyaan Anda di bagian komentar di bawah ini.