Elementary OS Luna
Elementary OS adalah distro hebat di keluarga Ubuntu dari distro linux yang menawarkan tampilan dan nuansa seperti mac di desktop.
Ini fitur lingkungan desktop yang sama sekali baru yang disebut Pantheon yang dibangun di atas perpustakaan GTK.
Desktop itu sendiri terlihat sangat bergaya tetapi sangat ramah pengguna dan intuitif pada saat yang bersamaan. Dan terlihat bagus di laptop.
Untuk saat ini saya mencobanya di virtualbox yang berfungsi dengan sempurna, kecuali Anda perlu menginstal tambahan tamu virtualbox seperti setiap distro.
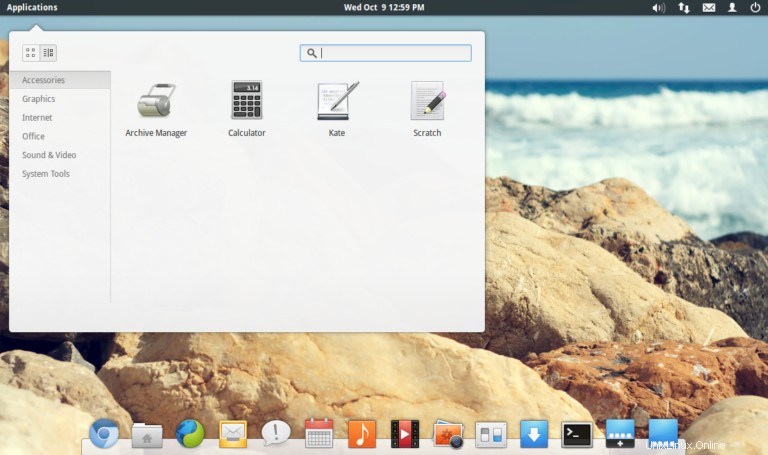
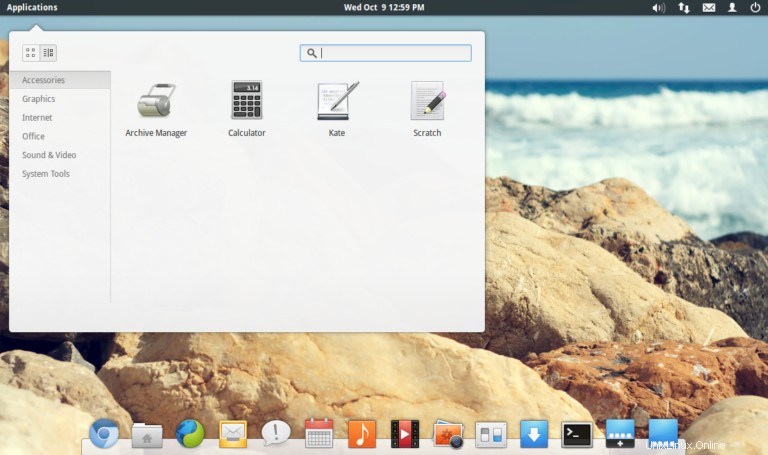
Instal tambahan tamu Virtualbox di OS dasar
Langkah-langkah untuk menginstal tambahan tamu virtualbox pada OS dasar sama persis dengan ubuntu atau debian. Cukup instal header kernel dan kompilasi tambahan tamu dari gambar disk yang dibangun di dalam virtualbox.
Namun ketahuilah juga bahwa ada paket tambahan tamu yang tersedia di repositori ubuntu juga.
Jadi Anda dapat menginstal dari salah satu dari 2 tempat tersebut. Hanya saja versi repositori umumnya lebih tua atau ketinggalan zaman. Dan yang ada di dalam virtualbox adalah versi terbaru.
1. Instal header kernel dan bangun alat
Hal pertama yang perlu Anda lakukan adalah mempersiapkan sistem Anda untuk dapat mengkompilasi modul kernel seperti penambahan tamu virtualbox.
Untuk ini, Anda perlu menginstal header kernel yang benar untuk distro Anda. Ini sudah tersedia di repositori.
$ sudo apt-get install build-essential module-assistant
Perintah di atas harus mengunduh sekitar 9MB paket dari repositori. Setelah selesai, jalankan perintah m-a untuk menyiapkan header kernel
$ sudo m-a prepare
2. Kompilasi penambahan tamu virtualbox
Semua paket penting untuk membangun tambahan tamu virtualbox tidak diinstal.
Klik Perangkat> Instal tambahan tamu dari jendela kotak virtual, atau tekan Ctrl + D kanan. Ini akan "menyisipkan" cd tambahan tamu ke dasar. Tetapi kita perlu memasang cd untuk menggunakannya.
Untuk memasang cd, buka pengelola file dan klik ikon cd di sebelah kiri di bawah bagian "Perangkat".
Itu harus diberi nama "VBOXADDITIONS".
Ini akan membuka konten cd dan juga memasangnya. Direktori mount terletak di direktori /media.
Jika Anda ingin memasangnya dari terminal, pertama-tama gunakan perintah lsblk untuk menemukan perangkat, lalu pasang di suatu tempat di direktori home Anda.
# find cdrom device $ lsblk NAME MAJ:MIN RM SIZE RO TYPE MOUNTPOINT sda 8:0 0 20G 0 disk ├─sda1 8:1 0 18G 0 part / ├─sda2 8:2 0 1K 0 part └─sda5 8:5 0 2G 0 part [SWAP] sr0 11:0 1 61.7M 0 rom $ cd ~/ $ mkdir vbox # mount the cd rom $ sudo mount /dev/sr0 ~/vbox mount: block device /dev/sr0 is write-protected, mounting read-only # start compiling vbox guest additions $ cd vbox/ ~/vbox$ sudo ./VBoxLinuxAdditions.run
Sekarang buka terminal dan arahkan ke direktori tempat cd tambahan tamu dipasang dan jalankan penginstal linux.
/media/VBOXADDITIONS_4.2.12_84980$ sudo ./VBoxLinuxAdditions.run
Dan itu harus memulai instalasi, mengambil beberapa menit dan selesai dengan sukses. Berikut adalah output aktual yang harus Anda lihat jika kompilasi berhasil.
[email protected]:/media/VBOXADDITIONS_4.3.10_93012$ sudo ./VBoxLinuxAdditions.run Verifying archive integrity... All good. Uncompressing VirtualBox 4.3.10 Guest Additions for Linux............ VirtualBox Guest Additions installer Copying additional installer modules ... Installing additional modules ... Removing existing VirtualBox DKMS kernel modules ...done. Removing existing VirtualBox non-DKMS kernel modules ...done. Building the VirtualBox Guest Additions kernel modules ...done. Doing non-kernel setup of the Guest Additions ...done. Starting the VirtualBox Guest Additions ...done. Installing the Window System drivers Installing X.Org Server 1.11 modules ...done. Setting up the Window System to use the Guest Additions ...done. You may need to restart the hal service and the Window System (or just restart the guest system) to enable the Guest Additions. Installing graphics libraries and desktop services components ...done. [email protected]:/media/VBOXADDITIONS_4.3.10_93012$
Periksa baris yang menyebutkan "Membangun modul kernel VirtualBox Guest Additions ...selesai." Itu harus menunjukkan "selesai" dan tidak gagal, agar kompilasi berhasil.
Lepas gambar cd tambahan tamu dari gambar file atau dari terminal.
$ sudo umount /dev/sr0 $ eject /dev/sr0
Setelah instalasi selesai, restart OS dasar. Atau cukup jalankan perintah "sudo reboot".
3. Verifikasi bahwa penambahan tamu berfungsi
Setelah reboot, penambahan tamu virtualbox akan berlaku. Resolusi layar sekarang harus beradaptasi dengan ukuran jendela virtualbox, scroller mouse sekarang harus bekerja di dalam dasar.
Penambahan tamu virtualbox dimuat sebagai modul kernel yang dapat diverifikasi menggunakan perintah yang ditunjukkan di bawah ini.
# kernel module $ lsmod | grep vboxguest vboxguest 244263 8 vboxsf # version information $ modinfo vboxguest filename: /lib/modules/3.2.0-51-generic/extra/vboxguest.ko version: 4.3.10 .....
Perintah modinfo menunjukkan bahwa versi tambahan tamu virtualbox yang diinstal adalah 4.3.10
4. Konfigurasi folder bersama
Proses untuk mengakses folder bersama di dalam OS dasar yang berjalan sebagai tamu, sama seperti distro linux lainnya. Pertama buat folder bersama dari opsi "Perangkat> pengaturan folder bersama" di jendela kotak virtual dan beri nama yang berbeda.
Kemudian buat direktori di dalam elementer dan pasang folder bersama menggunakan salah satu dari perintah berikut.
# create a directory in your home directory $ mkdir shared # mount using the mount command. SHARENAME is the name of the shared directory $ sudo mount -t vboxsf SHARENAME ~/shared # or $ sudo mount.vboxsf SHARENAME ~/shared
Masalah Umum
Beberapa versi Virtualbox memiliki bug di mana perintah mount gagal me-mount folder bersama. Baik "mount.vboxsf" dan "mount -t vboxsf" akan gagal dalam kasus seperti itu. Ini contohnya
$ sudo mount -t vboxsf shared_folder ./shared
[sudo] password for silver:
mount: wrong fs type, bad option, bad superblock on shared_folder,
missing codepage or helper program, or other error
(for several filesystems (e.g. nfs, cifs) you might
need a /sbin/mount.<type> helper program)
In some cases useful info is found in syslog - try
dmesg | tail or so
# mount.vbox would also fail
$ sudo mount.vboxsf shared_folder ./shared
sudo: mount.vboxsf: command not found Masalahnya disebabkan karena perintah mount.vboxsf tidak ada di dalam direktori /sbin atau menunjuk ke jalur yang salah.
Untuk memperbaiki masalah ini, kita perlu menggunakan jalur yang benar untuk perintah mount.vboxsf.
Dalam kebanyakan kasus, perintah mount.vboxsf terletak di jalur berikut
/usr/lib/x86_64-linux-gnu/VBoxGuestAdditions/mount.vboxsf
$ sudo /usr/lib/x86_64-linux-gnu/VBoxGuestAdditions/mount.vboxsf SHARENAME ./shared
Perintah di atas harus dapat memasang folder bersama dan membuatnya dapat diakses dari dalam OS dasar.
Metode alternatif - Instal dari repositori
Langkah-langkah kompilasi yang ditunjukkan di atas dapat dilewati seluruhnya dan add-on tamu virtualbox dapat diinstal dengan paket dari repositori.
$ sudo apt-get install virtualbox-guest-additions # or $ sudo apt-get install virtualbox-guest-additions-iso
Namun, penambahan tamu yang tersedia di repositori akan sering ketinggalan zaman dibandingkan dengan versi terbaru dari virtualbox yang tersedia.
Mungkin juga ada konflik dengan versi kotak virtual dan add-on tamu dari repositori.
Kesimpulan
Mengikuti langkah-langkah yang disebutkan di atas, Anda seharusnya dapat menginstal tambahan tamu virtualbox di os dasar.
Jika Anda memiliki umpan balik atau pertanyaan, beri tahu kami di komentar di bawah.