Sambil menekan Prnt Scrn sebagian besar mengambil tangkapan layar, ada kalanya tidak berfungsi sebagaimana mestinya. Kasus yang paling umum adalah ketika menu dropdown aktif.
Bagaimana cara mengambil tangkapan layar seperti itu? Saya ingin solusi yang bekerja dengan alat tangkapan layar atau tangkapan layar default yang disertakan dengan distro saya.
Jawaban yang Diterima:
Jawabannya cukup mirip untuk setiap distro. Ini mengharuskan Anda untuk menggunakan fitur "penundaan" yang ada di alat ini. Fitur delay memungkinkan Anda untuk mengeluarkan perintah untuk mengambil screenshot setelah interval yang Anda tentukan. Anda dapat mengatur interval ini sehingga, setelah Anda mengeluarkan perintah, Anda memiliki cukup waktu untuk menampilkan layar yang ingin Anda tangkap.
Cara yang tepat untuk mengatur penundaan tergantung pada aplikasi tangkapan layar default masing-masing distro. Dan, sesering mungkin, Anda mungkin dapat melakukan apa yang Anda inginkan melalui GUI atau terminal atau pintasan keyboard.
GNOME/Unity di 12.10
Alat defaultnya adalah Screenshot (alias gnome-screenshot jika Anda ingin menjalankannya dari terminal). Jadi, Anda akan mulai mengetik screenshot di Unity's Dash untuk melihatnya muncul untuk Anda klik. Anda kemudian akan melihat jendela kecil dengan beberapa opsi:
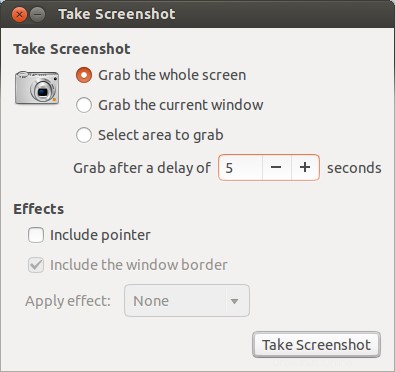
Beberapa opsi akan terbuka tergantung pada apa yang Anda pilih. Jika Anda memilih untuk mengambil seluruh layar, "Sertakan batas jendela" dan "Terapkan efek" tidak akan tersedia.
Siapkan semuanya sesuai keinginan. Penundaan lima detik adalah titik awal yang bagus untuk memungkinkan Anda menampilkan layar sebenarnya yang ingin Anda tangkap. Untuk memulai, klik "Ambil Tangkapan Layar". Siapkan dengan cepat apa yang Anda inginkan dan tunggu.
Anda akan mendengar suara rana kamera (kuno) dan layar baru akan muncul.
Di dalamnya, Anda akan melihat:
- "gambar kecil" dari tangkapan layar
- opsi untuk menentukan nama dan tujuan penyimpanan
tangkapan layar - dan kemungkinan untuk menyimpannya ke clipboard jika Anda ingin
memproses gambar lebih lanjut.
Format gambar default adalah .png , yang menurut beberapa orang merupakan format yang lebih cocok daripada .jpg .
Catatan bahwa fitur tunda waktu gnome-screenshot tidak tersedia jika Anda memilih “Pilih area untuk diambil”.
Lubuntu 12.10
Alat tangkapan layar default di Lubuntu disebut scrot . Ada cara untuk menggunakan scrot dengan waktu tunda yang tidak memerlukan penggunaan terminal. Tapi itu melibatkan satu kali edit file bernama lubuntu-rc.xml setelah mencadangkannya untuk keamanan. File ini ditemukan di ~/.config/openbox . Buka subfolder ini menggunakan pengelola file Anda, klik kanan pada file dan buka dengan editor teks favorit Anda. Kemudian cari sesuatu seperti:
<!-- Launch scrot when Print is pressed -->
<keybind key="Print">
<action name="Execute">
<command>....</command>
</action>
</keybind>
Dimana .... adalah apa pun yang saat ini ada di antara <command> dan </command> . Ganti .... dengan
scrot -b -d 5 ~/Desktop/%Y:%m:%d:%H:%M:%S.png
Simpan file dan tutup.
Masuk ke terminal dan jalankan openbox --reconfigure . (Anda tidak akan melihat apa pun terjadi dan Anda akan mendapatkan kembali prompt Anda jika Anda tidak mengacaukan apa pun. Jika Anda telah mengacaukan sesuatu, Anda akan mendapatkan kesalahan. Saat itulah pencadangan berguna.) Menjalankan perintah adalah langkah yang diperlukan untuk memastikan bahwa Anda mengedit lubuntu-rc.xml sekarang aktif.
Apa yang telah Anda lakukan dengan mengedit lubuntu-rc.xml adalah menanyakan scrot untuk
- ambil tangkapan layar penuh (termasuk batas jendela karena
-b) - dengan waktu tunda lima detik
- beri nama file berdasarkan waktu saat ini dalam
tahun:bulan:hari:jam:menit:detik dalam format.pngformat dan - untuk menyimpan gambar ke Desktop Anda.
Apa yang dijelaskan di atas pada dasarnya memungkinkan Anda untuk menekan Prnt Scrn , lalu lakukan apa yang Anda inginkan seperti membuka menu dalam 5 detik setelah itu scrot mengambil tangkapan layar jendela penuh. Ia melakukan ini secara diam-diam. Jangan berharap untuk mendengar atau melihat apa pun.
Menjalankan man scrot dari terminal memberi Anda informasi lebih lanjut tentang scrot .
Seseorang dapat memodifikasi kode untuk mengambil snap dari jendela aktif hanya dengan penambahan -u dan menetapkan keybind Alt +Cetak Scrn ke kode ini.
Dengan keduanya Prnt Scrn dan Alt +Cetak Scrn , dimungkinkan untuk menambahkan -q N ke kode di mana -q memberitahu scrot untuk menyimpan gambar dengan kualitas selain nilai default N yaitu 75. Nilai yang tinggi akan menghasilkan kualitas yang lebih tinggi tetapi file yang lebih besar. Menurut man scrot efek -q tergantung pada format gambar yang dipilih.
Xubuntu 12.10
Alat tangkapan layar default di Xubuntu 12.10 adalah Xfce4-screenshooter . Ini memiliki GUI yang tidak terlihat terlalu berbeda dari yang ada di GNOME:
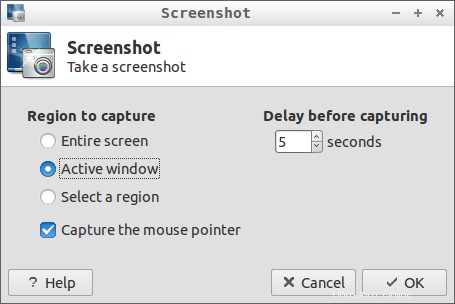
Seperti alat tangkapan layar GNOME, ada beberapa opsi tetapi fungsi penundaan tidak tersedia dengan “Pilih wilayah”.
Saat mengklik OK , jendela lain muncul dengan pilihan tentang menyimpan gambar ke file, menyalinnya ke clipboard, membukanya dengan program yang dapat memanipulasi gambar (seperti yang ditunjukkan oleh dropdown), dan bahkan mengunggahnya ke layanan hosting gambar tertentu.
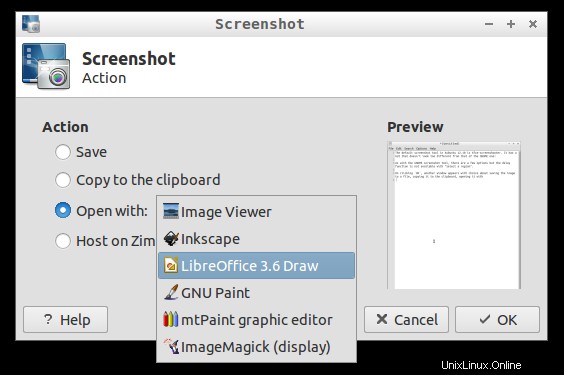
Jika seseorang memilih untuk menyimpan gambar ke disk, layar "Simpan sebagai" biasa akan muncul yang memungkinkan Anda menentukan nama, jenis file, dan lokasi format yang disimpan.
man xfce4-screenshooter memiliki rincian sakelar yang tersedia dan itu dapat membantu jika pengguna tertarik untuk memodifikasi fungsi Prnt Scrn dan Alt + Cetak Scrn untuk selalu gunakan opsi tunda.
- Cetak Scrn dapat diatur ke
xfce4-screenshooter -d 5 -f.
Kemudian, kapan saja Prnt Scrn ditekan, xfce4-screenshooter
akan mengambil gambar penuh layar karena-fsetelah penundaan
dari 5 detik dan kemudian meminta Anda untuk nama file dan lokasi. - Alt +Cetak Scrn dapat diatur ke
xfce4-screenshooter -d 5 -wuntuk mengambil aktif jendela karena
dari-w.