Tangkapan layar sangat berguna dalam banyak situasi. Misalnya, saat membuat tutorial, mendiskusikan masalah, atau berbagi informasi. Maksud saya adalah bahwa ini adalah aktivitas yang sangat umum, sedemikian rupa sehingga ada tombol keyboard khusus untuk mengambil tangkapan layar.
Namun tetap saja, ada banyak aplikasi pengambilan tangkapan layar yang tersedia di pasaran, dan nilai jualnya adalah daftar fitur berguna yang mereka tawarkan, termasuk kemampuan untuk menyimpan gambar yang diambil di cloud dalam beberapa kasus. Jika Anda mencari aplikasi semacam itu, tidak perlu mencari lagi, karena dalam tutorial ini kita akan membahas aplikasi pengambilan tangkapan layar yang berguna yang dijuluki ScreenCloud .
Harap dicatat bahwa semua perintah dan instruksi yang disebutkan dalam tutorial ini telah diuji di Ubuntu 16.04, dan versi ScreenCloud yang kami gunakan adalah 1.3.0.
Tentang ScreenCloud
ScreenCloud adalah aplikasi pengambilan screenshot yang dikembangkan oleh Olav S Thoresen. Proyek ini dimulai pada tahun 2012, dan ditujukan untuk "menyediakan cara yang mudah digunakan dan lintas platform untuk berbagi tangkapan layar," menurut situs web resmi. Aplikasi ini tersedia untuk Linux serta sistem operasi populer lainnya termasuk Windows dan Mac OS X.
Alat ini tidak hanya memungkinkan Anda mengambil tangkapan layar tetapi, jika Anda mau, juga secara otomatis mengunggahnya ke cloud - itulah namanya. Jika Anda memilih untuk mengunggah tangkapan layar ke server ScreenCloud, tautan akan otomatis disalin ke papan klip Anda.
Harap diperhatikan bahwa ada juga versi Premium dari aplikasi yang tersedia, tetapi kami hanya akan fokus pada versi gratis di artikel ini.
Unduh dan Instal ScreenCloud
Saya tidak yakin tentang platform lain, tetapi membuat ScreenCloud berfungsi di Ubuntu 16.04 bukanlah tugas yang mudah. Tapi jangan khawatir, saya akan memandu Anda melalui prosesnya, dan saya yakin Anda juga akan berhasil menginstal alat di kotak Ubuntu 16.04 Anda.
Untuk memulainya, Anda perlu mengunduh paket alat untuk sistem Ubuntu 16.04 Anda, sesuatu yang dapat Anda lakukan dengan menuju ke sini. Perhatikan bahwa saya mengunduh screencloud_1.3.0-1qt5_i386.deb file karena milik saya adalah mesin 32 bit. Namun, ada juga versi yang tersedia untuk sistem 64-bit. Jadi, pilih yang sesuai dengan kasus Anda.
Setelah selesai mengunduh file .deb, Anda dapat menginstal alat menggunakan perintah berikut:
sudo dpkg -i <deb-file-name>
Misalnya, dalam kasus saya, saya menjalankan perintah berikut:
sudo dpkg -i screencloud_1.3.0-1qt5_i386.deb
Namun, perintah tidak berhasil dijalankan dalam kasus saya, dan saya berharap hal yang sama terjadi pada sebagian besar pengguna Ubuntu 16.04. Kesalahan berikut terjadi:
...
...
dpkg:masalah ketergantungan mencegah konfigurasi screencloud:
screencloud bergantung pada libquazip5-1 | libquazip-qt5-1 | libquazip-qt5; namun:
Paket libquazip5-1 tidak diinstal.
Paket libquazip-qt5-1 tidak diinstal.
Paket libquazip-qt5 tidak diinstal.
screencloud bergantung pada libpythonqt-qt5; namun:
Paket libpythonqt-qt5 tidak diinstal
...
...
Sebagai obatnya, saya mencoba perintah berikut:
sudo apt-get -f install
dan berhasil memperbaiki sebagian besar kesalahan. Namun, perintah dpkg masih belum berhasil - kali ini muncul kesalahan berikut:
...
...
dpkg:masalah ketergantungan mencegah konfigurasi screencloud:
screencloud bergantung pada libpythonqt-qt5; namun:
Paket libpythonqt-qt5 tidak diinstal.
...
...
Sekarang, untuk memperbaiki kesalahan ketergantungan ini, saya mengunduh paket libpythonqt-qt5 dengan menuju ke sini, dan menginstal paket menggunakan perintah berikut:
sudo dpkg -i libpythonqt-qt5_3.0-1_i386.deb
Perintah di atas, untungnya, tidak menimbulkan kesalahan. Setelah itu, ketika saya menjalankan perintah berikut lagi:
sudo dpkg -i screencloud_1.3.0-1qt5_i386.deb
aplikasi ScreenCloud berhasil diinstal.
Penggunaan ScreenCloud
Anda dapat meluncurkan aplikasi melalui Ubuntu Dash
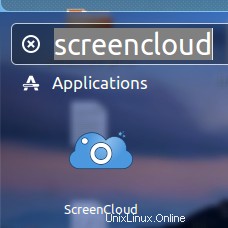
atau melalui baris perintah dengan menjalankan perintah berikut:
screencloud
Saat aplikasi diluncurkan untuk pertama kalinya, aplikasi akan menanyakan apakah Anda baru menggunakan alat ini atau tidak, serta memiliki akun ScreenCloud.
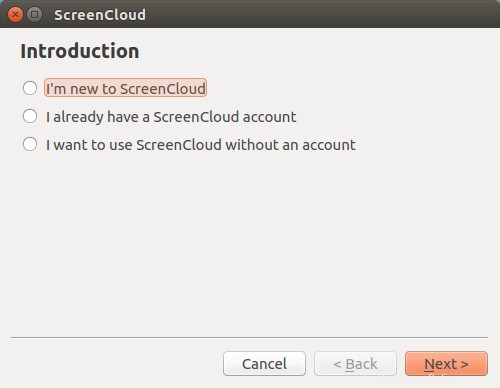
Saya memilih opsi pertama, dan mengklik Berikutnya . Kemudian meminta saya untuk membuat akun.
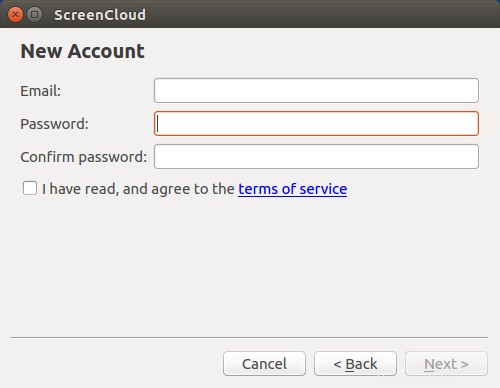
Setelah saya memberikan detail yang diperlukan dan mengklik Berikutnya , akun telah dibuat, tetapi alat tersebut meminta saya untuk mengaktifkannya terlebih dahulu.
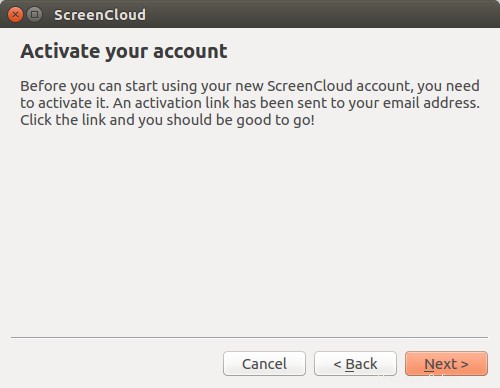
Saya mengikuti proses untuk mengaktifkan akun saya, dan kemudian berhasil masuk. Alat tersebut kemudian menyambut saya dengan pesan informatif berikut:
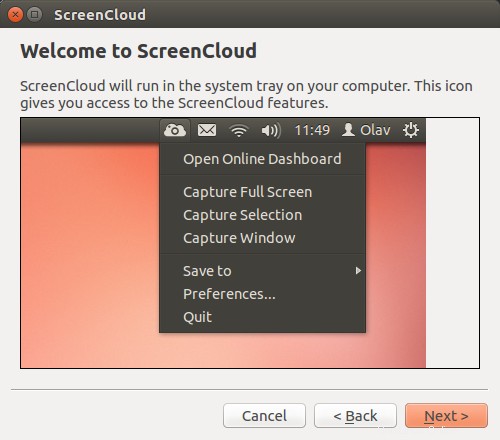
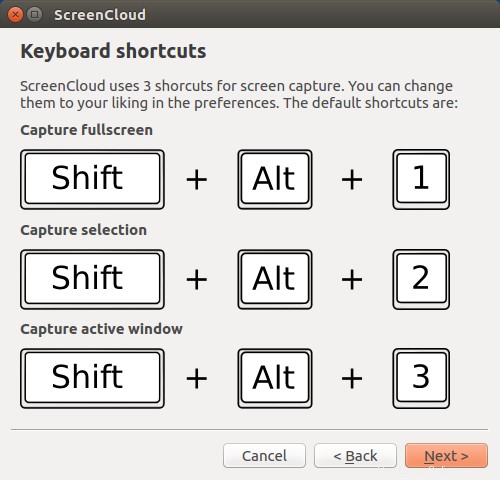
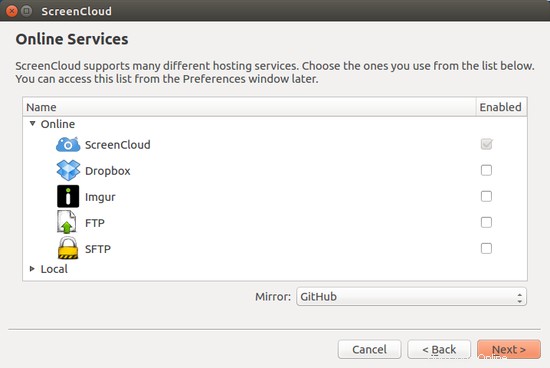
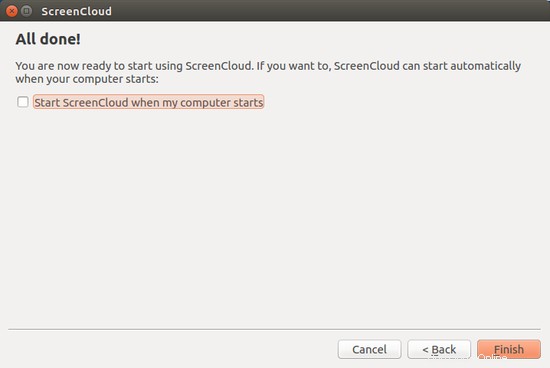
Setelah saya mengklik Berikutnya di jendela terakhir (ditampilkan di atas), ikon ScreenCloud muncul di baki sistem saya.
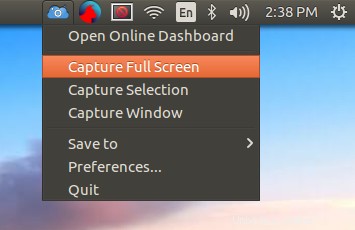
Kemudian saya menguji alat dengan menangkap layar penuh, area yang dipilih, dan jendela saat ini - ketiga fitur berfungsi dengan baik.
Berikut Preferensi aplikasi menu:
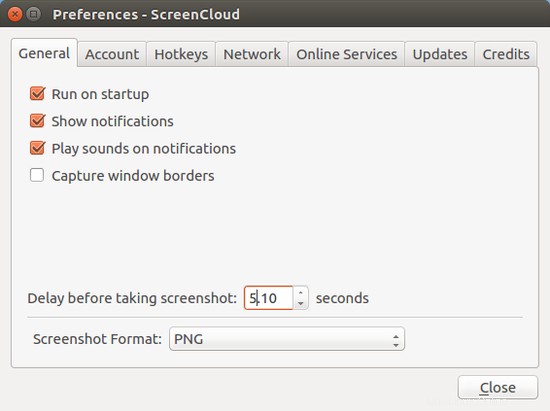
Di Umum tab, ada opsi untuk mengizinkan / melarang aplikasi berjalan saat startup, menampilkan notifikasi, memutar suara, dan menangkap batas jendela. Anda juga dapat mengatur penundaan pilihan Anda serta memilih format file untuk tangkapan layar.
Selanjutnya, Layanan Online tab hanya berisi dua opsi:ScreenCloud dan Clipboard (yang terakhir bukan layanan online, memilih Clipboard akan menyalin gambar ke clipboard sistem Anda sehingga - misalnya - Anda dapat menyalinnya di salah satu dokumen Anda).
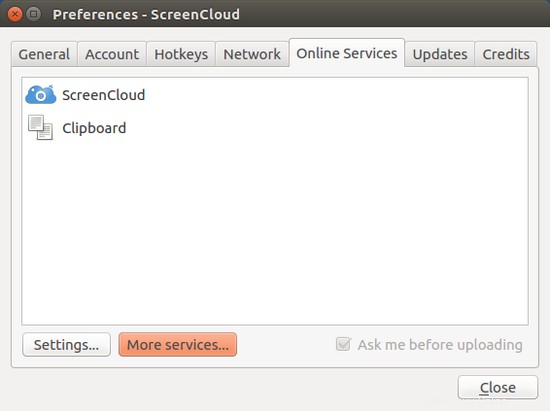
Namun, Anda dapat menambahkan lebih banyak layanan dengan mengeklik Layanan lainnya tombol. Pilihan yang tersedia adalah:
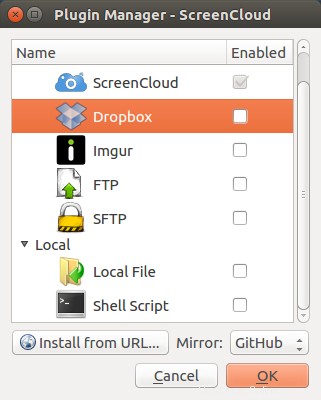
Harap dicatat bahwa ScreenCloud tidak menyimpan tangkapan layar yang diambil sebagai file di mana pun di sistem lokal Anda - setidaknya itu bukan perilaku default. Untuk mengaktifkan perilaku ini, Anda perlu menginstal File Lokal plugin layanan yang terdaftar di Layanan lainnya jendela (ditampilkan di atas).
Kesimpulan
Secara pribadi, menurut saya aplikasi ini cukup berguna - aplikasi ini berada di baki sistem Anda (artinya selalu ada di depan Anda) dan memungkinkan Anda mengambil tangkapan layar dengan cepat dan menyimpannya secara lokal maupun online. Anda dapat dengan mudah mengakses akun ScreenCloud online Anda dengan mengeklik opsi pertama di menu tarik-turun, dan mengubah perilaku alat sesuai kebutuhan Anda menggunakan Preferensi menu.
Terus terang, saya menemukan versi gratis lebih dari cukup untuk pekerjaan sehari-hari saya, dan saya yakin Anda akan setuju dengan saya setelah Anda mulai menggunakan alat ini. Saran saya:silakan, dan cobalah ScreenCloud.