Dalam panduan ini, kami akan menunjukkan kepada Anda cara mengambil tangkapan layar di Kali Linux. Ada beberapa utilitas berbeda yang dapat kita gunakan untuk menyelesaikan tugas ini, dan artikel ini akan memastikan bahwa Anda sudah memahaminya.
Dalam tutorial ini Anda akan mempelajari:
- Cara mengambil tangkapan layar dengan utilitas tangkapan layar Kali
- Cara menggunakan Flameshot untuk tangkapan layar dan anotasi
- Cara menggunakan Kazam untuk mengambil screenshot dan screencast
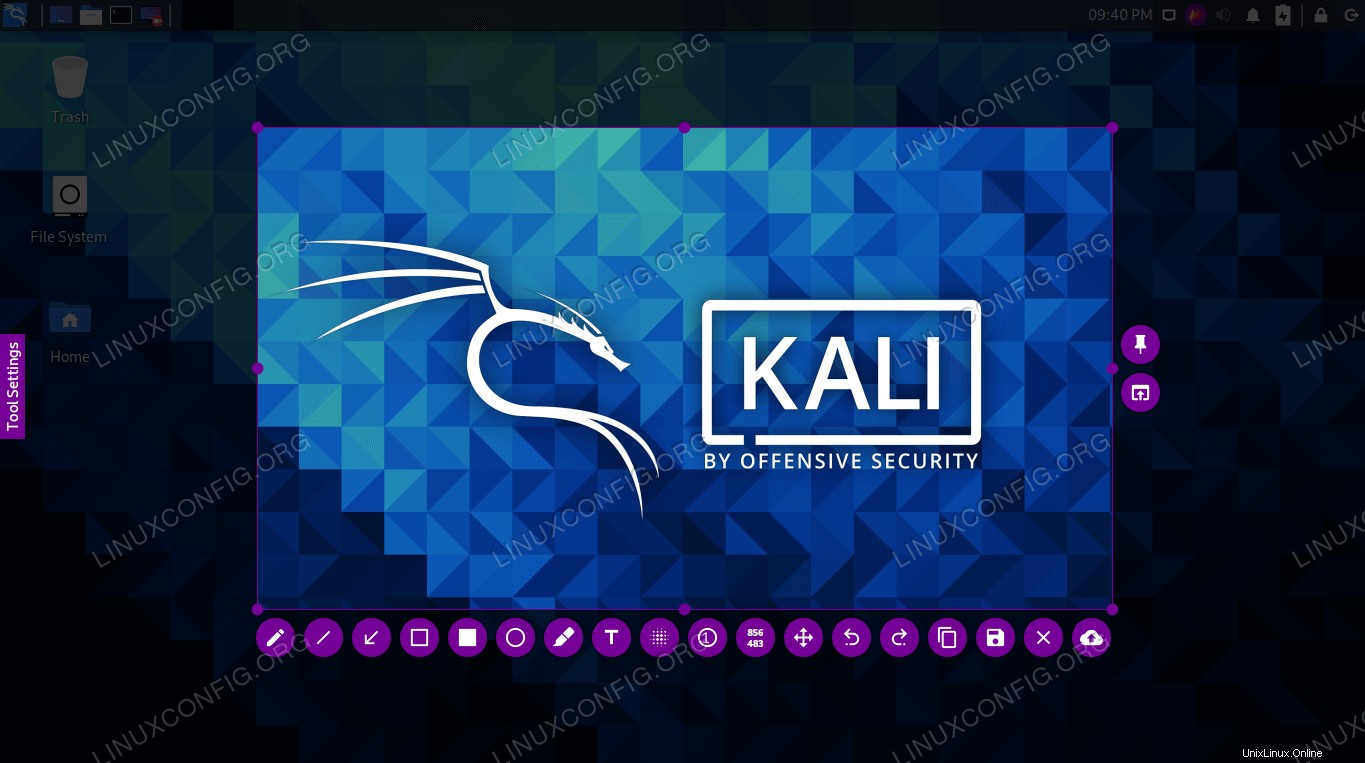 Mengambil tangkapan layar di Kali Linux
Mengambil tangkapan layar di Kali Linux | Kategori | Persyaratan, Konvensi, atau Versi Perangkat Lunak yang Digunakan |
|---|---|
| Sistem | Kali Linux |
| Perangkat Lunak | Tembakan api, Kazam |
| Lainnya | Akses istimewa ke sistem Linux Anda sebagai root atau melalui sudo perintah. |
| Konvensi | # – membutuhkan perintah linux yang diberikan untuk dieksekusi dengan hak akses root baik secara langsung sebagai pengguna root atau dengan menggunakan sudo perintah$ – membutuhkan perintah linux yang diberikan untuk dieksekusi sebagai pengguna biasa yang tidak memiliki hak istimewa |
Utilitas tangkapan layar bawaan Kali
Saat Anda mengunduh dan menginstal Kali, ada banyak lingkungan desktop yang dapat dipilih. XFCE terdaftar sebagai GUI teratas, tetapi Anda juga dapat memilih KDE atau GNOME. Semua lingkungan desktop yang berbeda ini memiliki utilitas tangkapan layar bawaan, jadi apa pun GUI yang Anda gunakan, Anda sudah memiliki alat tangkapan layar yang terpasang secara default.
Mereka semua serupa tetapi fungsinya sedikit berbeda. Misalnya, ketika Anda menekan PrtSc (layar cetak) di XFCE, sebuah jendela kecil akan muncul dan memberi Anda beberapa opsi tentang apa yang harus dilakukan dengan gambar yang baru saja Anda ambil:
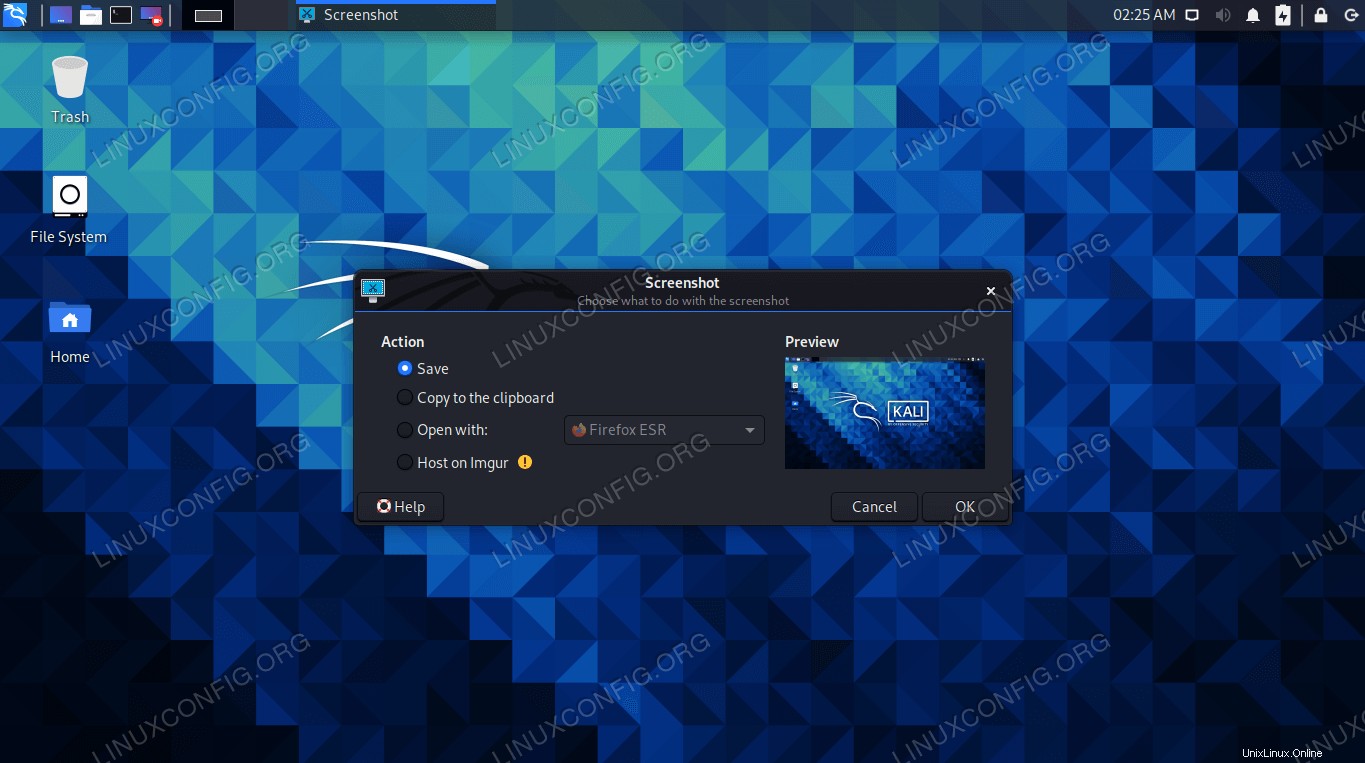 Perintah tangkapan layar default Xfce
Perintah tangkapan layar default Xfce
Di GNOME, tekan PrtSc tombol akan menyebabkan layar Anda berkedip dan Anda akan mendengar suara rana kamera, tetapi tidak ada yang muncul. Anda dapat menemukan tangkapan layar Anda di Pictures folder di dalam direktori home Anda.
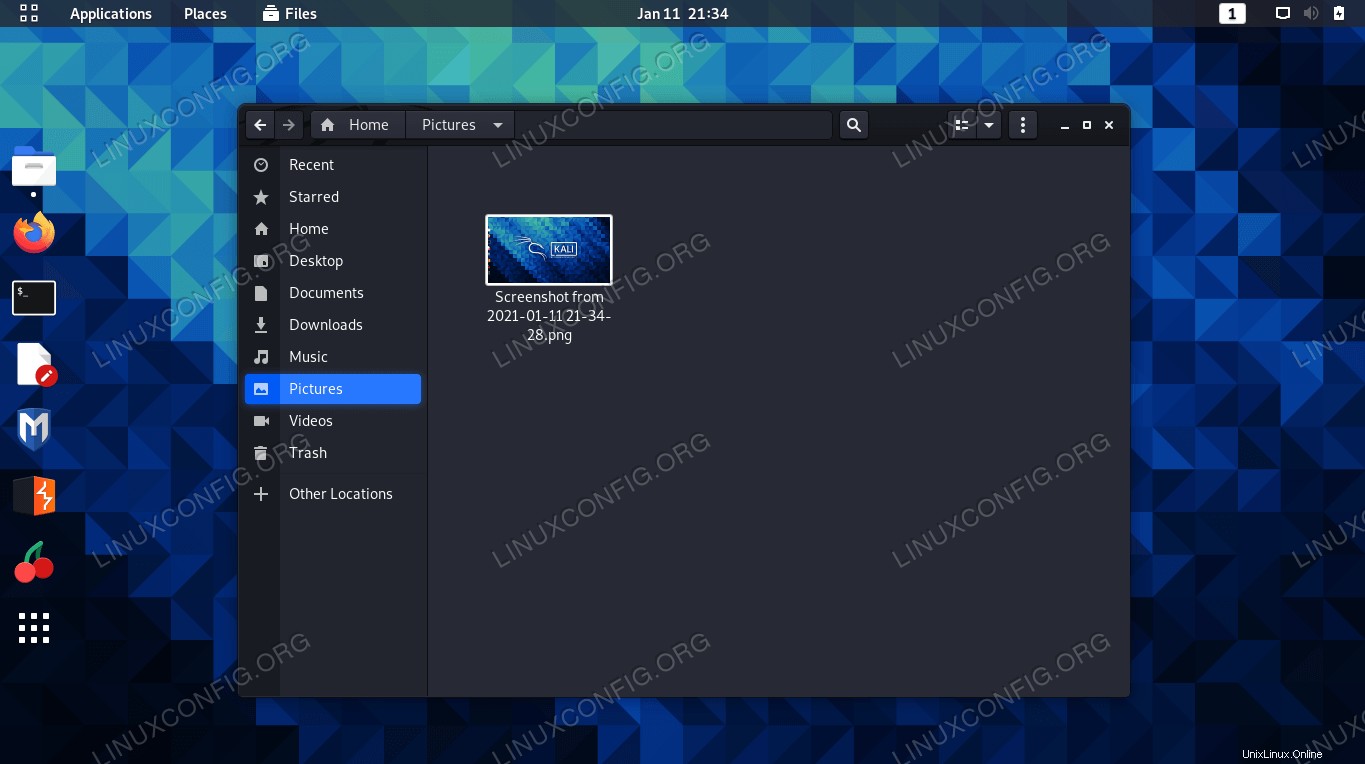 Tangkapan layar disimpan ke folder Gambar di GNOME
Tangkapan layar disimpan ke folder Gambar di GNOME
Kami tidak mungkin mencakup setiap GUI di sini, tetapi cukup untuk mengatakan bahwa utilitas bawaan dapat dipicu dengan PrtSc kunci. Secara default, seluruh desktop Anda akan ditangkap dalam gambar. Jika Anda hanya ingin menangkap jendela tertentu, Anda dapat membawa jendela itu ke latar depan dan menggunakan Alt + PrtSc pada saat yang sama.
Untuk kontrol yang lebih terperinci, cukup buka utilitas tangkapan layar dari peluncur aplikasi GUI Anda.
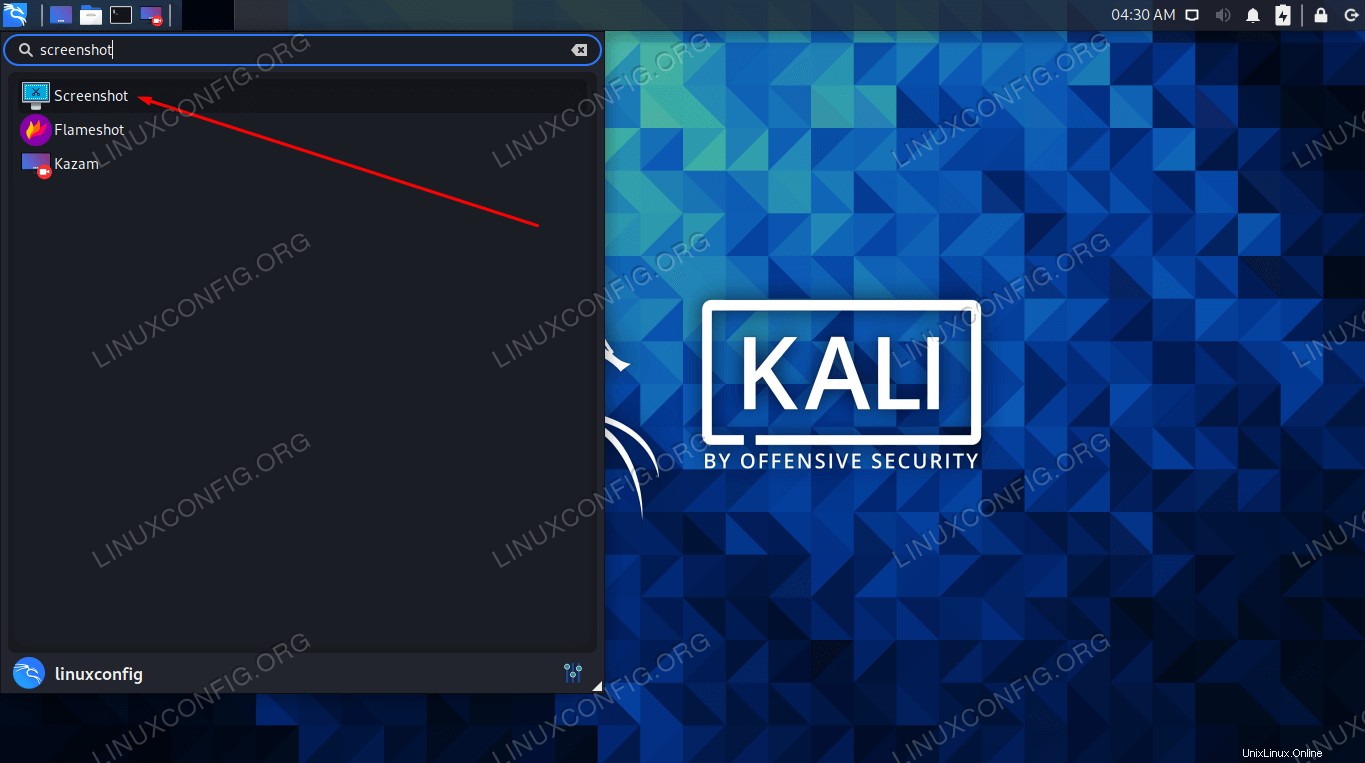 Setiap GUI memiliki utilitas tangkapan layar default yang dapat Anda buka
Setiap GUI memiliki utilitas tangkapan layar default yang dapat Anda buka Alat tangkapan layar bawaan biasanya memungkinkan Anda untuk memilih wilayah layar yang akan diambil dan memilih apakah akan menangkap penunjuk tetikus pada gambar atau tidak. Beberapa lebih kuat dan mungkin menyertakan opsi tambahan.
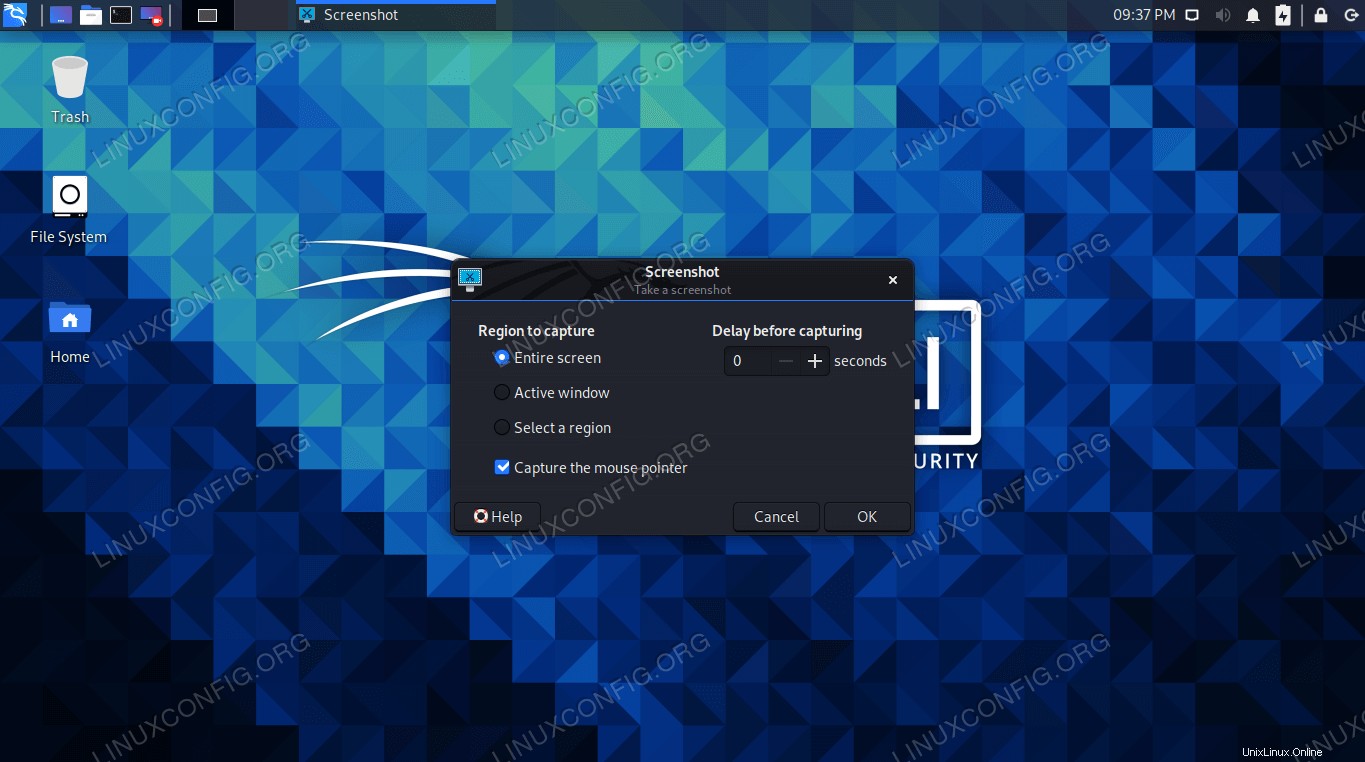 Utilitas tangkapan layar default Xfce
Utilitas tangkapan layar default Xfce Tembakan Api
Utilitas tangkapan layar default yang kami bahas di atas agak jarang dalam hal fitur. Flameshot adalah program alternatif yang dapat Anda gunakan, terutama jika Anda ingin memberi anotasi pada tangkapan layar dengan menggambar panah di atasnya dan memiliki akses ke fitur nyaman lainnya.
Anda dapat menginstal Flameshot dengan menjalankan perintah berikut di terminal.
$ sudo apt update $ sudo apt install flameshot
Setelah Flameshot diinstal, Anda dapat mengaksesnya di peluncur aplikasi. Atau, Anda dapat meluncurkannya dari terminal dengan perintah ini:
$ flameshot gui
Saat Flameshot terbuka, cukup ikuti petunjuk di layar. Anda dapat menyeret mouse ke sekitar dan mengubah ukuran jendela dengan sangat mudah untuk menangkap apa yang Anda inginkan di layar. Anda akan melihat banyak alat yang dapat digunakan untuk membuat anotasi atau mengunggah tangkapan layar.
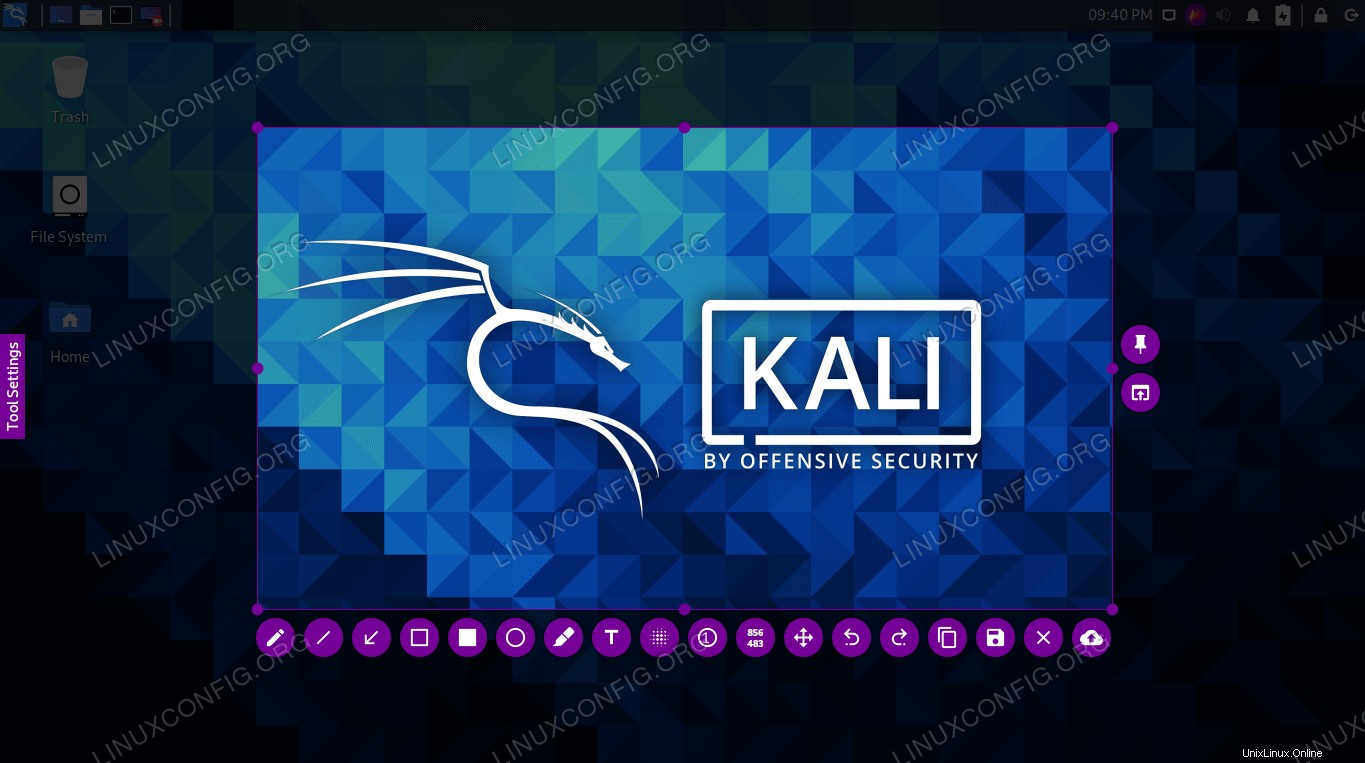 Menangkap gambar dengan Flameshot. Ada banyak opsi yang tersedia untuk mengedit gambar di bagian bawah.
Menangkap gambar dengan Flameshot. Ada banyak opsi yang tersedia untuk mengedit gambar di bagian bawah. Tapi tunggu, masih ada lagi! Anda dapat mengonfigurasi antarmuka Flameshot dan opsi lain di dalam menu konfigurasi:
$ flameshot config
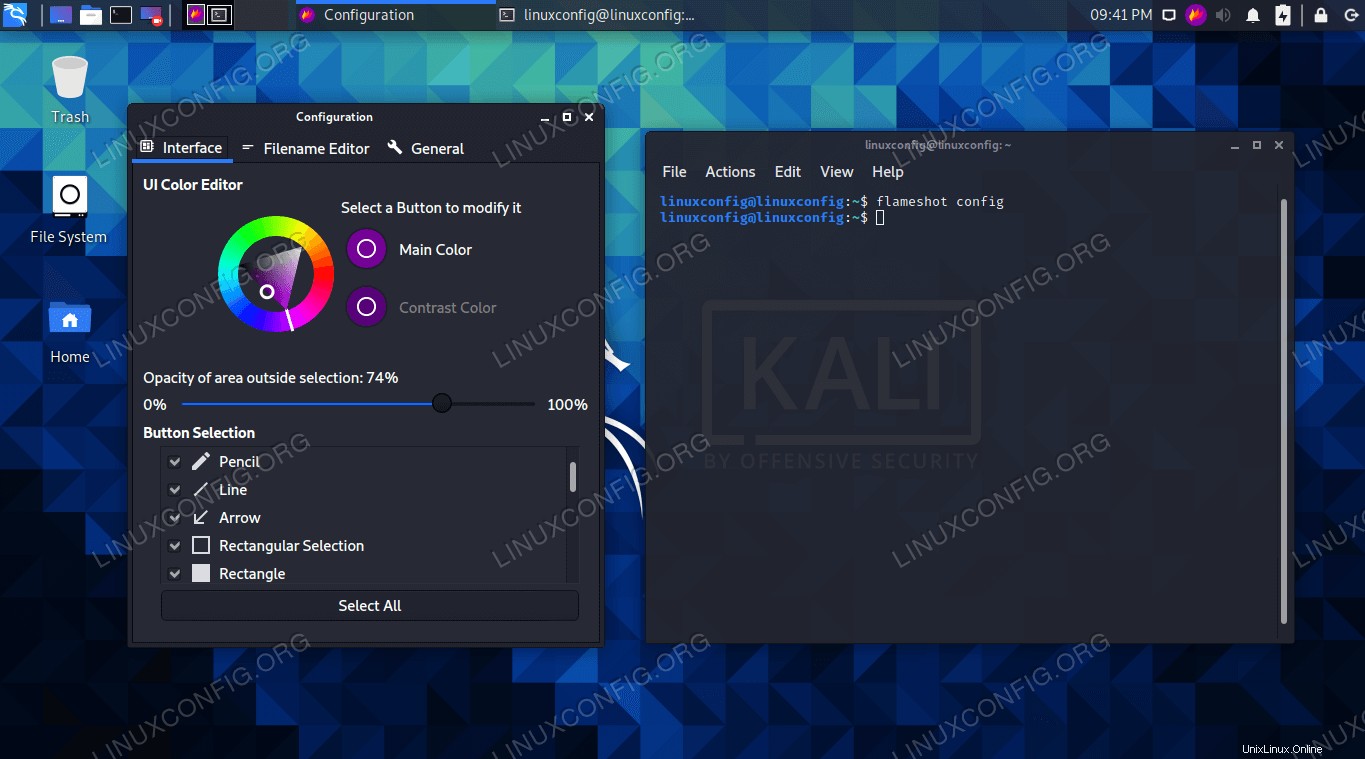 Flameshot memiliki banyak opsi konfigurasi, seperti yang Anda lihat
Flameshot memiliki banyak opsi konfigurasi, seperti yang Anda lihat Ada beberapa opsi baris perintah yang dapat Anda gunakan dengan Flameshot juga. Lihat halaman manual untuk daftar lengkap tentang apa yang dapat dilakukannya.
$ man flameshot
Kazam
Kazam adalah opsi lain yang layak untuk tangkapan layar, dan disertakan secara default di Kali Linux. Untuk berjaga-jaga jika itu belum ada di sistem Anda, atau Anda ingin memastikannya mutakhir, jalankan perintah berikut di terminal untuk menginstal/memperbaruinya.
$ sudo apt update $ sudo apt install kazam
Setelah diinstal, Anda dapat membukanya di peluncur aplikasi GUI Anda. Nilai jual besar Kazam adalah ia hadir dengan kemampuan untuk merekam layar Anda. Pastikan "screencast" dipilih saat Anda ingin merekam video, dan "screenshot" dipilih saat Anda ingin mengambil gambar.
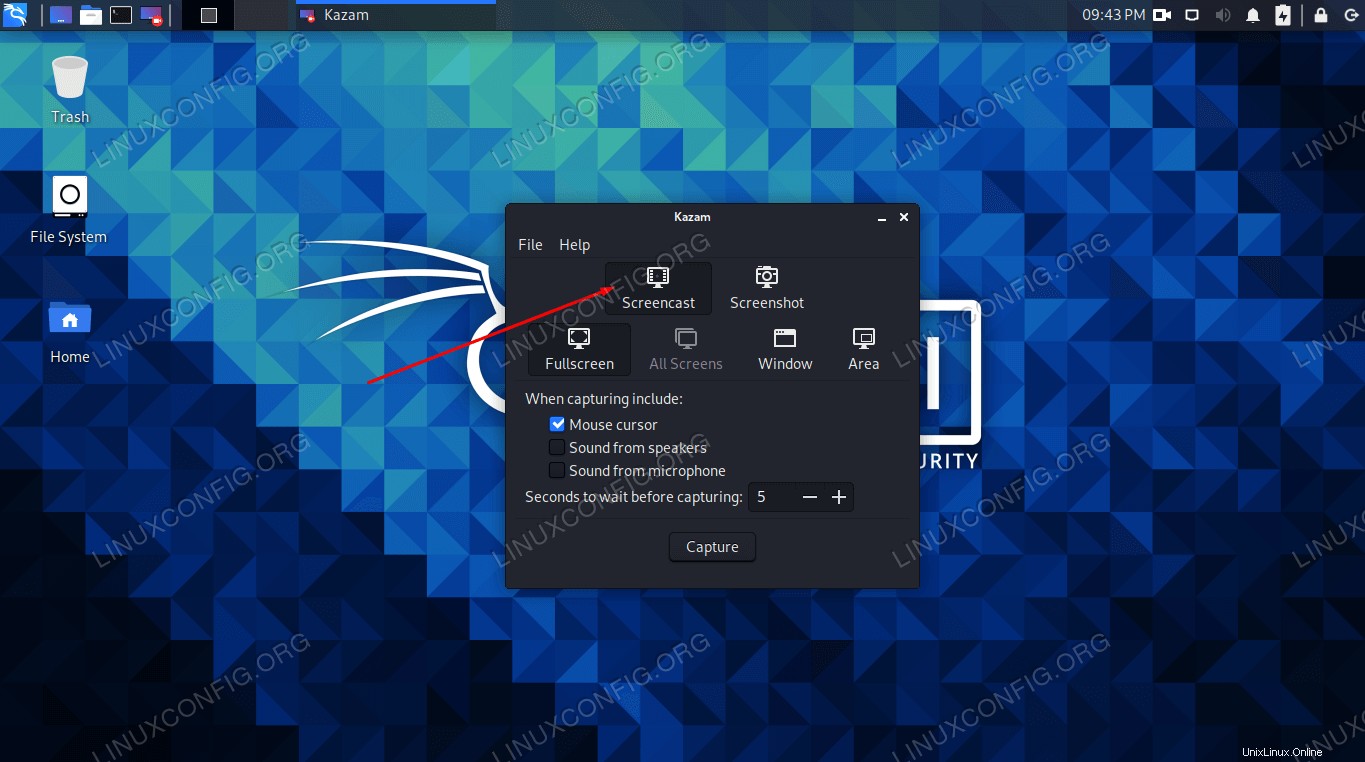 Pilih dari screencast atau tangkapan layar, tergantung pada apakah Anda ingin mengambil video atau gambar
Pilih dari screencast atau tangkapan layar, tergantung pada apakah Anda ingin mengambil video atau gambar Kesimpulan
Dalam panduan ini, kami melihat cara mengambil tangkapan layar di Kali. Kami mempelajari cara menggunakan utilitas tangkapan layar default Kali untuk mengambil gambar, serta menginstal perangkat lunak tambahan untuk memberi kami beberapa opsi dan kenyamanan tambahan.
Dengan menggunakan alat dalam panduan ini, Anda akan dapat menangkap tangkapan layar, screencast, dan memberi anotasi serta mengunggah konten Anda dalam berbagai cara di Kali.