Baru-baru ini, kami membahas tentang utilitas gnome-screenshot, yang merupakan alat penangkap layar yang bagus. Tetapi jika Anda mencari utilitas baris perintah yang lebih baik untuk mengambil tangkapan layar, maka Anda harus mencoba Scrot. Alat ini memiliki beberapa fitur tambahan yang saat ini tidak tersedia di gnome-screenshot. Dalam tutorial ini, kami akan menjelaskan Scrot menggunakan contoh yang mudah dipahami.
Please note that all the examples mentioned in this tutorial have been tested on Ubuntu 16.04 LTS, and the scrot version we have used is 0.8.
Tentang Scrot
Skrot (SCR eenshPL ) adalah utilitas pengambilan tangkapan layar yang menggunakan pustaka imlib2 untuk memperoleh dan menyimpan gambar. Dikembangkan oleh Tom Gilbert, program ini ditulis dalam bahasa pemrograman C dan dilisensikan di bawah Lisensi BSD.
Instalasi Scrot
Alat scrot mungkin sudah diinstal sebelumnya di sistem Ubuntu Anda, tetapi jika tidak demikian, Anda dapat menginstalnya menggunakan perintah berikut:
sudo apt-get install scrot
Setelah alat terinstal, Anda dapat meluncurkannya dengan menggunakan perintah berikut:
scrot [options] [filename]
Catatan :Parameter dalam [] bersifat opsional.
Penggunaan/Fitur Scrot
Di bagian ini, kita akan membahas bagaimana alat Scrot dapat digunakan dan semua fitur yang disediakannya.
Saat alat dijalankan tanpa opsi baris perintah apa pun, alat ini menangkap seluruh layar.
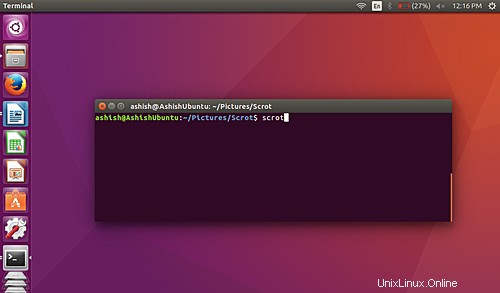
Secara default, file yang diambil disimpan dengan nama file bercap tanggal di direktori saat ini, meskipun Anda juga dapat secara eksplisit menentukan nama gambar yang diambil saat perintah dijalankan. Misalnya:
scrot [image-name].png
Dapatkan versi aplikasi
Jika mau, Anda dapat memeriksa versi scrot menggunakan -v opsi baris perintah.
scrot -v
Ini contohnya:
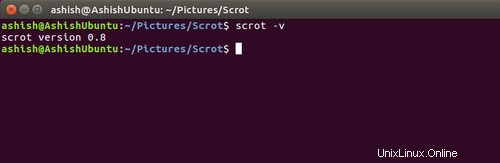
Menangkap jendela saat ini
Dengan menggunakan utilitas, Anda dapat membatasi tangkapan layar ke jendela yang sedang difokuskan. Fitur ini dapat diakses menggunakan -u opsi baris perintah.
scrot -u
Misalnya, inilah desktop saya ketika saya menjalankan perintah di atas pada baris perintah:
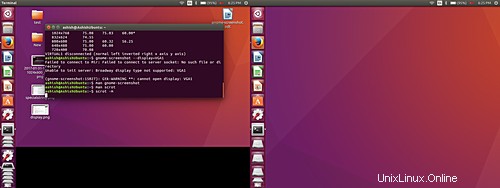
Dan inilah screenshot yang diambil oleh scrot:
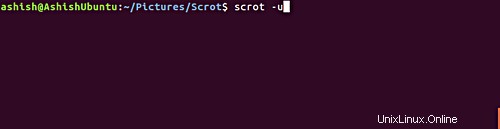
Memilih jendela
Utilitas ini memungkinkan Anda untuk menangkap jendela apa pun dengan mengkliknya menggunakan mouse. Fitur ini dapat diakses menggunakan -s pilihan.
scrot -s
Misalnya, seperti yang Anda lihat pada tangkapan layar di bawah, saya memiliki layar dengan dua jendela terminal yang saling tumpang tindih. Di jendela atas, saya menjalankan perintah yang disebutkan di atas.
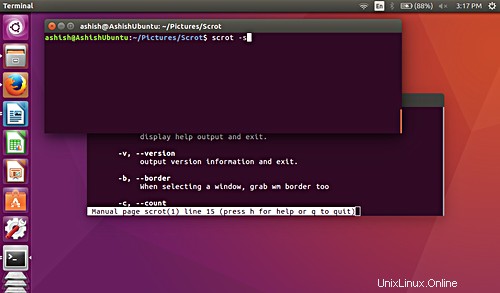
Sekarang anggaplah, saya ingin menangkap jendela terminal bawah. Untuk itu, saya hanya akan mengklik jendela itu setelah perintah dijalankan - eksekusi perintah tidak akan selesai sampai Anda mengklik di suatu tempat di layar.
Berikut tangkapan layar yang diambil setelah mengeklik terminal itu:
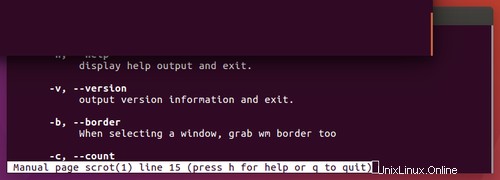
Catatan :Seperti yang dapat Anda lihat dalam cuplikan di atas, area apa pun yang tertutup jendela bawah telah ditangkap, meskipun itu mencakup bagian jendela atas yang tumpang tindih.
Sertakan batas jendela dalam tangkapan layar
-u opsi baris perintah yang kita bahas sebelumnya tidak menyertakan batas jendela di tangkapan layar. Namun, Anda dapat menyertakan batas jendela jika diinginkan. Fitur ini dapat diakses menggunakan -b opsi (dalam hubungannya dengan -u pilihan tentu saja).
scrot -ub
Berikut adalah contoh tangkapan layar:
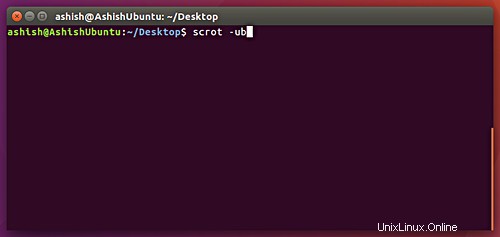
Catatan :Menyertakan batas jendela juga menambahkan beberapa area latar belakang ke tangkapan layar.
Keterlambatan dalam mengambil tangkapan layar
Anda dapat memperkenalkan penundaan waktu saat mengambil tangkapan layar. Untuk ini, Anda harus menetapkan nilai numerik ke --delay atau -d opsi baris perintah.
scrot --delay [NUM]
scrot --delay 5
Ini contohnya:
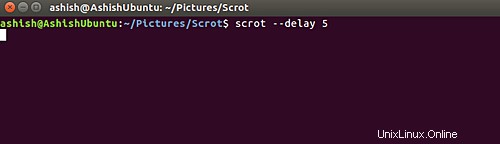
Dalam hal ini, scrot akan menunggu selama 5 detik dan kemudian mengambil tangkapan layar.
Hitung mundur sebelum tangkapan layar
Alat ini juga memungkinkan Anda untuk menampilkan hitungan mundur saat menggunakan opsi penundaan. Fitur ini dapat diakses menggunakan -c opsi baris perintah.
scrot –delay [NUM] -c
scrot -d 5 -c
Berikut adalah contoh tangkapan layar:
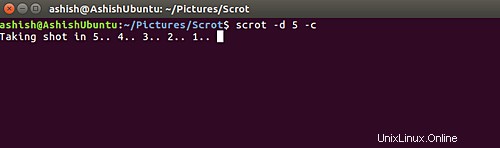
Kualitas gambar
Dengan menggunakan alat ini, Anda dapat menyesuaikan kualitas gambar tangkapan layar pada skala 1-100. Nilai tinggi berarti ukuran tinggi dan kompresi rendah. Nilai defaultnya adalah 75, meskipun efeknya berbeda bergantung pada format file yang dipilih.
Fitur ini dapat diakses menggunakan --quality atau -q opsi, tetapi Anda harus menetapkan nilai numerik untuk opsi ini mulai dari 1-100.
scrot –quality [NUM]
scrot –quality 10
Berikut adalah contoh cuplikannya:
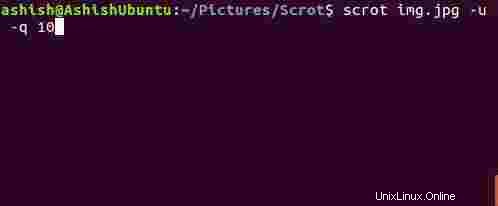
Jadi Anda dapat melihat bahwa kualitas gambar menurun drastis saat -q opsi diberi nilai lebih dekat ke 1.
Membuat thumbnail
Utilitas scrot juga memungkinkan Anda membuat thumbnail dari screenshot. Fitur ini dapat diakses menggunakan --thumb pilihan. Opsi ini memerlukan nilai NUM, yang pada dasarnya adalah persentase ukuran tangkapan layar asli.
scrot --thumb NUM
scrot --thumb 50
Catatan :--jempol opsi memastikan bahwa tangkapan layar diambil dan disimpan dalam ukuran aslinya juga.
Misalnya, berikut adalah tangkapan layar asli yang diambil dalam kasus saya:
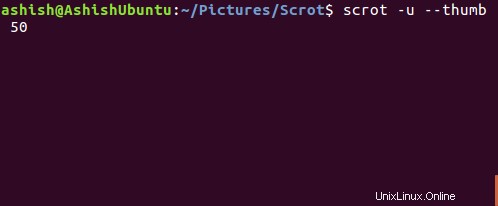
Dan berikut adalah thumbnail yang disimpan:
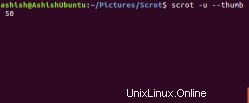
Gabungkan beberapa foto tampilan
Jika mesin Anda memiliki beberapa layar yang terpasang padanya, scrot memungkinkan Anda untuk mengambil dan menggabungkan tangkapan layar dari tampilan ini. Fitur ini dapat diakses menggunakan -m opsi baris perintah.
scrot -m
Berikut adalah contoh cuplikannya:
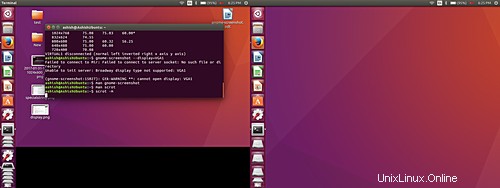
Melaksanakan operasi pada gambar yang disimpan
Dengan menggunakan alat ini, kita dapat menjalankan berbagai operasi pada gambar yang disimpan - misalnya, membuka tangkapan layar di editor gambar seperti gThumb. Fitur ini dapat diakses menggunakan -e opsi baris perintah. Ini contohnya:
scrot abc.png -e ‘gthumb abc.png’
Di sini, gthumb adalah editor gambar yang akan diluncurkan secara otomatis setelah kita menjalankan perintah.
Berikut adalah snapshot dari perintah:
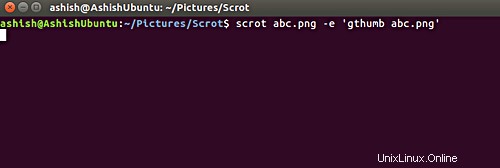
Dan inilah output dari perintah di atas:
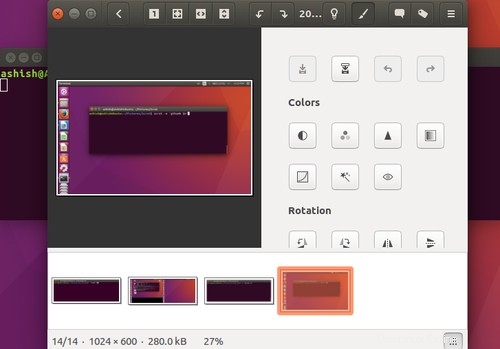
Jadi Anda dapat melihat bahwa perintah scrot mengambil tangkapan layar dan kemudian meluncurkan editor gambar gThumb dengan gambar yang diambil sebagai argumen.
Jika Anda tidak menentukan nama file untuk tangkapan layar, cuplikan akan disimpan dengan nama file berstempel tanggal di direktori Anda saat ini - ini, seperti yang telah kami sebutkan di awal, adalah perilaku default scrot.
Ini adalah -e contoh opsi baris perintah di mana scrot menggunakan nama default untuk tangkapan layar:
scrot -e ‘gthumb $n’
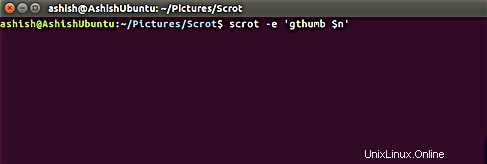
Perlu disebutkan bahwa $n adalah string khusus, yang menyediakan akses ke nama tangkapan layar. Untuk detail selengkapnya tentang string khusus, buka bagian berikutnya.
String khusus
-e (atau --exec ) dan nama file parameter dapat mengambil penentu format saat digunakan dengan scrot. Ada dua jenis penentu format. Tipe pertama adalah karakter yang diawali dengan '%' yang digunakan untuk format tanggal dan waktu, sedangkan tipe kedua adalah karakter internal untuk scrot dan diawali dengan '$'
Beberapa penentu yang dikenali oleh --exec dan nama file parameter dibahas di bawah ini.
$f – menyediakan akses ke jalur tangkapan layar (termasuk nama file).
Misalnya,
scrot ashu.jpg -e ‘mv $f ~/Pictures/Scrot/ashish/’
Berikut adalah contoh cuplikannya:
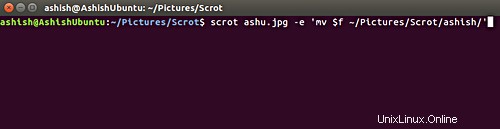
Jika Anda tidak akan menentukan nama file, scrot akan secara default menyimpan snapshot dalam format file berstempel tanggal. Ini adalah format file bercap tanggal default yang digunakan dalam scrot : %yy-%mm-%dd-%hhmmss_$wx$h_scrot.png .
$n – memberikan nama snapshot. Berikut adalah contoh cuplikannya:
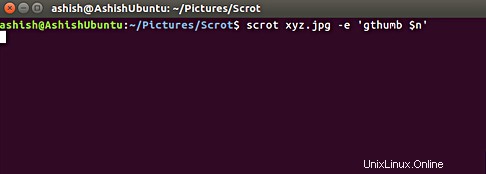
$s – memberikan akses ke ukuran tangkapan layar. Fitur ini, misalnya, dapat diakses dengan cara berikut.
scrot abc.jpg -e ‘echo $s’
Berikut adalah contoh snapshot
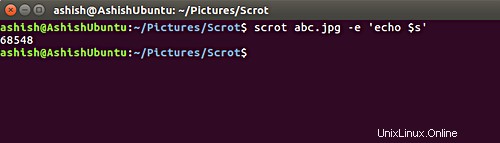
Demikian pula, Anda dapat menggunakan string khusus lainnya $p , $w , $h , $t , $$ dan \n yang menyediakan akses ke ukuran piksel gambar, lebar gambar, tinggi gambar, format gambar, simbol $, dan memberikan akses ke baris baru masing-masing. Anda dapat, misalnya, menggunakan string ini dengan cara yang mirip dengan $s contoh yang telah kita bahas di atas.
Kesimpulan
Utilitas ini mudah dipasang di sistem Ubuntu, yang bagus untuk pemula. Scrot juga menyediakan beberapa fitur lanjutan seperti string khusus yang dapat digunakan dalam pembuatan skrip oleh para profesional. Tak perlu dikatakan, ada sedikit kurva pembelajaran yang terkait jika Anda ingin menggunakannya.