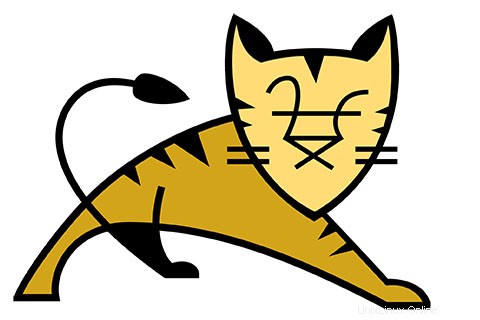
Dalam tutorial ini, kami akan menunjukkan kepada Anda cara menginstal dan konfigurasi Apache Tomcat 8 di server Ubuntu 16.04 Anda. Bagi Anda yang belum tahu, Apache Tomcat adalah open-source server web dan wadah servlet yang dikembangkan oleh Apache Software Foundation. Ini mengimplementasikan Java Servlet, JavaServer Pages (JSP), Java Unified Expression Language, dan spesifikasi Java WebSocket dari Sun Microsystems dan menyediakan lingkungan server web untuk menjalankan kode Java.
Artikel ini mengasumsikan Anda memiliki setidaknya pengetahuan dasar tentang Linux, tahu cara menggunakan shell, dan yang terpenting, Anda meng-host situs Anda di VPS Anda sendiri. Instalasi cukup sederhana dan mengasumsikan Anda sedang berjalan di akun root, jika tidak, Anda mungkin perlu menambahkan 'sudo ' ke perintah untuk mendapatkan hak akses root. Saya akan menunjukkan kepada Anda langkah demi langkah instalasi Apache Tomcat 8 di server Ubuntu 16.04 LTS (Xenial Xerus).
Instal Apache Tomcat 8 di Ubuntu 16.04
Langkah 1. Menginstal Java (JRE atau JDK).
Setelah Anda memverifikasi apakah Java diinstal atau tidak, pilih jenis instalasi Java yang Anda inginkan dengan salah satu dari berikut ini:
sudo apt-get install openjdk-7-jresudo apt-get install openjdk-7-jdk
Penginstalan Java alternatif lainnya adalah dengan Oracle JRE dan JDK. Namun, kita perlu menginstal repositori tambahan untuk penginstalan yang benar:
sudo apt-get install python-software-propertiessudo add-apt-repository ppa:webupd8team/java
Kemudian, Anda perlu memperbarui sistem sepenuhnya dengan perintah berikut dan menginstalnya:
sudo apt-get updatesudo apt-get install Oracle-Java8-installer
Verifikasi Versi Java yang Terinstal.
java -versi
Hasil:
versi java "1.8.0_74"Java(TM) SE Runtime Environment (build 1.8.0_74-b02)Java HotSpot(TM) Server VM 64-Bit (build 25.74-b02, mode campuran)
Siapkan JAVA_HOME di Ubuntu 16.04.
Karena banyak program saat ini membutuhkan variabel lingkungan JAVA_HOME agar berfungsi dengan baik. Kita perlu menemukan jalur yang sesuai untuk membuat perubahan ini. Dengan perintah berikut, Anda dapat melihat pemasangan Anda dan jalurnya:
sudo update-alternatives --config javasudo nano /etc/profile
Sekarang Anda berada di file profil pengguna, tambahkan kode berikut, bersama dengan Path instalasi Anda dari langkah sebelumnya, ke bawah. ( Contoh:JAVA_HOME=”YOUR_PATH”):
ekspor JAVA_HOME="/usr/lib/jvm/java-1.8.0-openjdk-1.8.0.51-1.b16.el7_1.x86_64"
Muat ulang file sehingga semua perubahan Anda dapat diterapkan dengan perintah berikut:
sumber /etc/profile
Verifikasi bahwa penerapan Anda sudah benar dengan perintah berikut:
echo $JAVA_HOME
Langkah 2. Menginstal Apache Tomcat.
Hal pertama yang harus dilakukan adalah pergi ke halaman download Apache Tomcat dan mendownload versi stabil terbaru dari Apache Tomcat, Pada saat penulisan artikel ini adalah versi 8 :
cd /optwget http://a.mbbsindia.com/tomcat/tomcat-8/v8.0.35/bin/apache-tomcat-8.0.35.ziptar -xvf apache-tomcat-8.0.35.zipTambahkan pengguna dan grup kucing jantan:
ln -s /opt/Apache-Tomcat-8.0.35 /opt/Tomcat-latestchown -hR Tomcat8:/opt/Tomcat-latest /opt/Apache-Tomcat-8.0.35Langkah 3. Konfigurasi variabel lingkungan.
Sebelum memulai Tomcat, konfigurasikan variabel lingkungan CATALINA_HOME di sistem Anda menggunakan perintah berikut.
# echo "ekspor CATALINA_HOME=\"apache-Tomcat-8.0.35\"">> ~/.bashrc# source ~/.bashrcLangkah 4. Konfigurasikan Tomcat untuk dijalankan sebagai layanan.
cd /opt/Apache-Tomcat-8.0.35/bin./startup.shAnda akan mendapatkan output berikut.
Menggunakan CATALINA_BASE: /var/local/Apache-Tomcat-8.0.35Menggunakan CATALINA_HOME: /var/local/Apache-Tomcat-8.0.35Menggunakan CATALINA_TMPDIR:/var/local/Apache-Tomcat-8.0.35/tempMenggunakan JRE_HOME:/usrMenggunakan CLASSPATH: /var/local/Apache-Tomcat-8.0.35/bin/bootstrap.jar:/var/local/Apache-Tomcat-8.0.35/bin/Tomcat-juli.jarTomcat starteAnda dapat memverifikasi layanan yang berjalan, secara default Tomcat berjalan pada port no 8080.
[root@idroot ~]# netstat -antup | grep 8080tcp 0 0 0.0.0.0:8080 0.0.0.0:* DENGARKANLangkah 5. Terakhir, buka Tomcat dari browser Anda, masuk ke IP atau domain Anda dengan port 8080 (karena Tomcat akan selalu berjalan di port 8080) sebagai contoh:mydomain.com:8080, ganti mydomain.com dengan IP atau domain Anda.
Untuk mematikan Tomcat Anda cukup menjalankan skrip shutdown di folder yang sama seperti ini:
/opt/Apache-Tomcat-8.0.35/bin/shutdown.shLangkah 6. Siapkan akun pengguna.
Konfigurasikan pengguna Tomcat sehingga mereka dapat mengakses bagian admin/manager. Anda dapat melakukannya dengan menambahkan pengguna di file conf/Tomcat-users.xml dengan teks favorit Anda editor. Tambahkan teks ini ke file:
nano /opt/Apache-Tomcat-8.0.35/conf/server.xmlLetakkan dua baris berikut tepat di atas baris terakhir.
Simpan dan tutup file setelah Anda selesai. Untuk menerapkan perubahan kami, mulai ulang layanan Tomcat:
systemctl restart TomcatSelamat! Anda telah berhasil menginstal Apache Tomcat. Terima kasih telah menggunakan tutorial ini untuk menginstal Apache Tomcat 8 di sistem Ubuntu 16.04 LTS. Untuk bantuan tambahan atau informasi berguna, kami sarankan Anda memeriksa Apache Tomcat resmi situs web.
Ubuntu